虚拟机linux如何联网
Posted
tags:
篇首语:本文由小常识网(cha138.com)小编为大家整理,主要介绍了虚拟机linux如何联网相关的知识,希望对你有一定的参考价值。
也没有这个图标只有本地连接
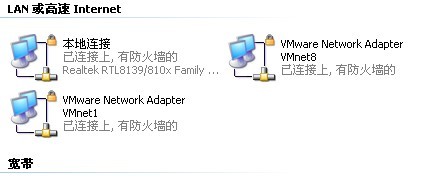
1、在虚拟机中创建的“电脑”上,右键选则setting(设置)。
2、选择NAT模式,然后点击Edit--》virtual network editor,点击vmnet8,里面会有一些ip地址的信息,
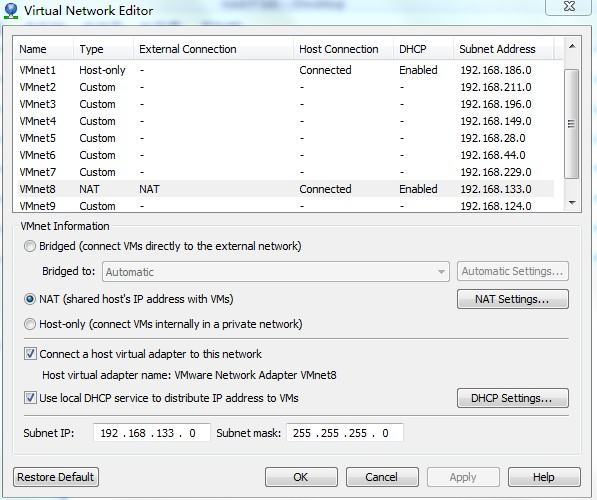
3、然后继续点击NAT setting,发现网关地址被设置为192.168.133.2了。
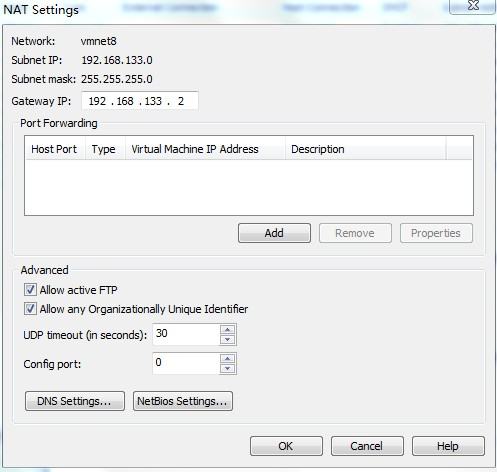
4、接下来进入linux里配置相应的ip地址,网关地址需要设置为192.168.133.2哦!
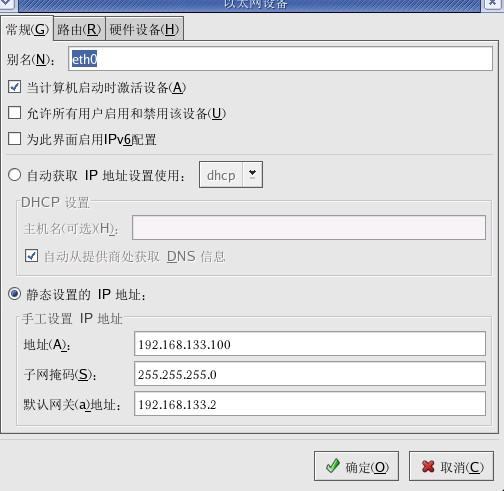
5、最后试试在vmware下的linux上使用ping命令测试。
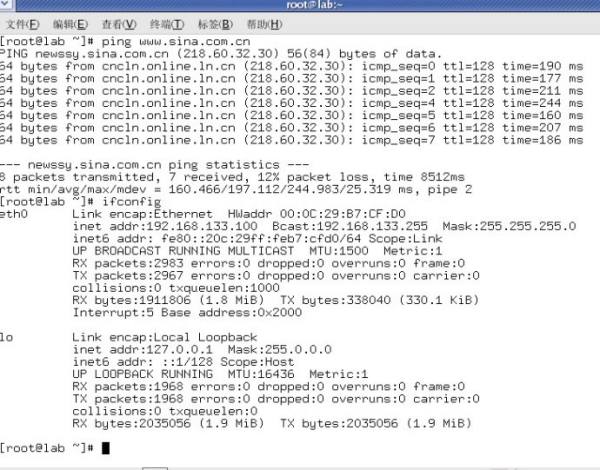
虚拟机安装linux系统无法上网的解决方法。
具体步骤如下:
1、打开虚拟机,如果【网络适配器】选择的不是NAT模式,我们需要改成NAT模式,并进行保存。
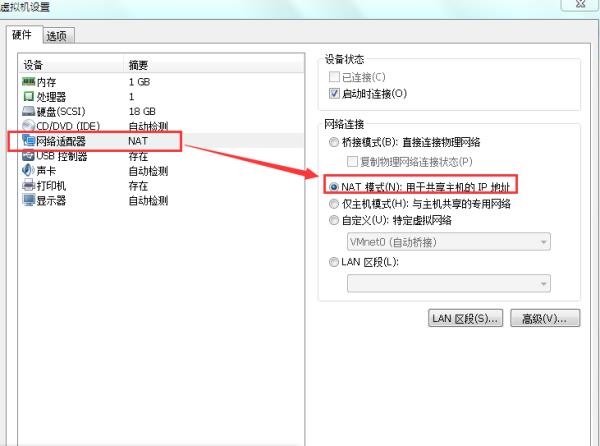
2、打开cmd,输入命令:services.msc,回车后会弹出服务和应用程序页面,我们需要找到VMware DHCP Service和VMware NAT Service这个两个服务进程。
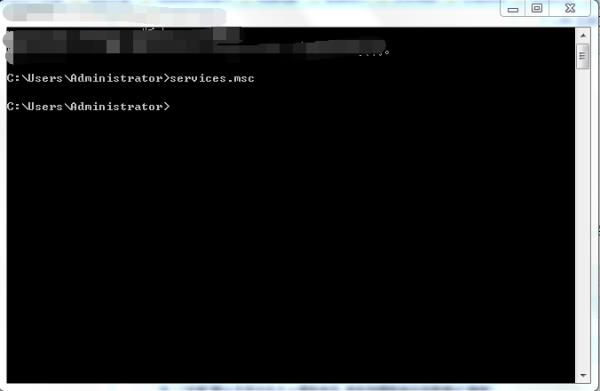
3、这两个服务进程找到后,如果没有启动,我们需要分别点击右键---->启动。
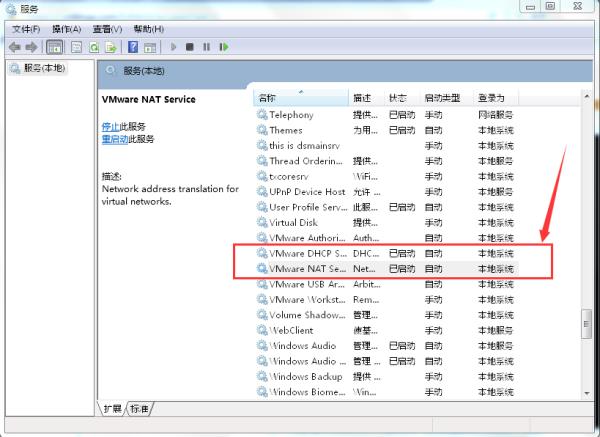
4、启动虚拟机的centos6.5,查看是否可以联网,如果还不能上网,我们需要打开centos的终端,输入命令:shutdown -r now,重新启动centos系统,就可以上网。
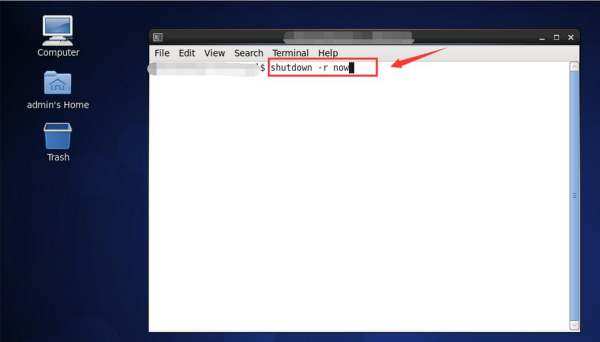
2、将Linux虚拟机的网卡自定义连接到VMware Network Adapter VMnet8网卡上,如下图:
3、将你现在上网的网卡(有线网卡或者无线网卡)共享给VMware Network Adapter VMnet8网卡;打开网卡属性 然后共享。如下图:
4、此时查看VMware Network Adapter VMnet8网卡的连接详细信息,此网卡已经自动获取到了一个192.168.137.1/24的IP地址,将其改为手动,并且将DNS设置为物理机上网的DNS,如下图:
5、此时可以将Linux虚拟机的网卡IP地址配置到192.168.137.x/24这个段的IP地址,网关就配置为 192.168.137.1;DNS配置为VMware Network Adapter VMnet8网卡的DNS地址,此时Linux虚拟机应该是可以ping通物理机以及外网的。
到此,Linux虚拟机上外网的配置完成!!! 参考技术C VMware默认使用Bridge方式虚拟一个网卡桥接到物理网卡上面,这种情况下你虚拟机的系统如同你在局域网当中增加了一台电脑,你的代理没有限制的情况下,虚拟机当中的操作系统使用同样的网络资源,一般不用做任何设置就可以上网。
如果你的代理限制了IP,请按正常的方法在虚拟机的系统当中对IP进行设置(不能与HOST的IP相同)。
WMware4种网卡设置的资料供你参考
(1)Bridged方式
用这种方式,虚拟系统的IP可设置成与本机系统在同一网段,虚拟系统相当于网络内的一台.独立的机器,与本机共同插在一个Hub上,网络内其他机器可访问虚拟系统,虚拟系统也可访问网络内其他机器,当然与本机系统的双向访问也不成问题.
(2)NAT方式
这种方式也可以实现本机系统与虚拟系统的双向访问.但网络内其他机器不能访问虚拟系统,虚拟系统可通过本机系统用NAT协议访问网络内其他机器.NAT方式 的IP地址配置方法:虚拟系统先用DHCP自动获得IP地址,本机系统里的VMware services会为虚拟系统分配一个IP,之后如果想每次启动都用固定IP的话,在虚拟系统里直接设定这个IP即可.
(3)host-only方式
顾名思义这种方式只能进行虚拟机和主机之间的网络通信,既网络内其他机器不能访问虚拟系统,虚拟系统也不能访问其他机器.
(4)not use方式
既是不使用网络,虚拟系统为一个单机.
一般来说,Bridged方式最方便好用.但如果本机系统是win2000而网线没插(或者根本没有网卡),网络很可能不可用(大部分用PCI网卡的机器都如此),此时就只能用NAT方式或host-only,之前所说的那两块虚拟网卡就是适应这两种网络准备的. 参考技术D 资料:
netmask ip地址 broadcast 子网掩码 gateway 网关 dns DNS服务器
vmware三种网络连接上网设置:
1.桥接方式(bridge) :
默认使用vmnet0
将虚拟机的ip设置与主机同网段未使用ip,其余与主机相同:
ip地址与主机同段相异,
子网掩码与主机相同,
网关与主机相同,
DNS服务器与主机相同。
实现虚拟机<--->主机虚拟机<---->互联网 通信。
2.共享方式(nat) :
默认使用vmnet8
将虚拟机设置成使用dhcp方式上网,windows下选择"自动获取ip",linux下开启dhcp服务即可。
手动设置:
ip设置与vmnet8同网段,
网关设置成vmnet8的网关,
DNS服务器设置与主机相同,
实现虚拟机<--->主机虚拟机<---->互联网 通信。
查找vmnet1的网关,通常是xxx.xxx.xxx.2
例如 vmnet8 ip:172.16.249.1 gw :172.16.249.2
虚拟机设置: ip :172.16.249.100 gw: 172.16.249.2
3.私有方式(host-only):
默认使用vmnet1
将虚拟机ip设置与vmnet8同网段,gateway设置成vmnet1的ip,其余设置与vmnet1相同,dns设置与主机相同
例如 vmnet1 ip :172.16.245.1
虚拟机设置: ip :172.16.245.100 gateway :172.16.245.1
这样就实现了虚拟机<--->主机 通信,但是虚拟机<--->互联网 仍无法通信
简单分析:
##########################################################
说明:我的是校园网环境,MAC是绑定的 ^_^
##########################################################
特别提示:你必须保证你的虚拟机中,虚拟网络编辑器中的DHCP和NAT服务必须是启动的!!!特别是在你使用NAT方式时!!!!
1.如果你只是让你的虚拟机访问你所在的私有网络(对于我那就是校园网)
那你就选择桥接方式(bridge),IP设置为跟你真实主机一样,只要使用同网段中未被使用的IP就行!!!如果你愿意拿你虚拟主机的MAC注册一下,我敢保证这种方法也能上网,或者把虚拟主机的MAC改成已经注册过的(不建议是自己真实主机的),那也应该能上网.(这种改MAC的方法我们经常用,算是对学校的抗议吧!!!!:)
2.如果你只是想在你虚拟机内部组建网络那就选则私有方式(host-only)
这样可以在你的主机上模拟网络环境(我的模拟环境有8个系统,两个网段,其中linux占半数 ^_^)
接下来是我最得意的上网方式,共享方式,就是NAT地址转换方式,我曾经同时4个系统打开Baidu的网站,虚拟机中两个Windows2000 一个linux (FC5)还有真实主机 ^_^
对虚拟机唯一有用的是你的真实的DNS服务器IP,其他的决定于你的vmnet8(排除你做了更改!!一般默认vmnet8是NAT的)
方法在上面已经描述了,你应该知道怎么做了把!
需要注意的是:
1.虚拟机网络段的分配是随机的(我也挺感到奇怪的!!),每次重新安装虚拟机VM软件都不一样,但是可以该的,要修改注册表,不过没必要;
2.取保你虚拟机的的DHCP,NAT服务都是启动的(如果你的DHCP启动那你连你NAT方式的IP都省了,不过建议设置IP,因为这是经验^_^)
让虚拟机联网(Linux版)
没有网,就像与世界断开了联系,此篇文章就是帮助与博主一样小白快速的进行联网
打开NET模式,打开网卡
在虚拟机上,点击右键设置
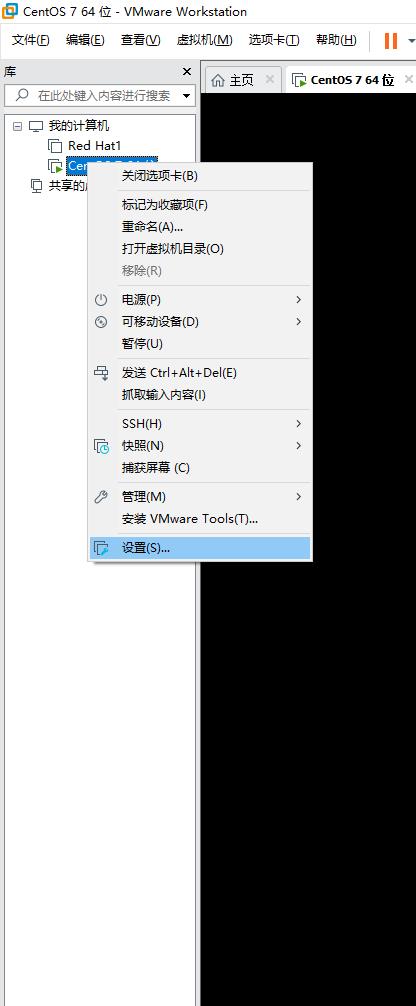
选择网络适配器,选择NAT模式,点击确定。(虚拟机重新启动)
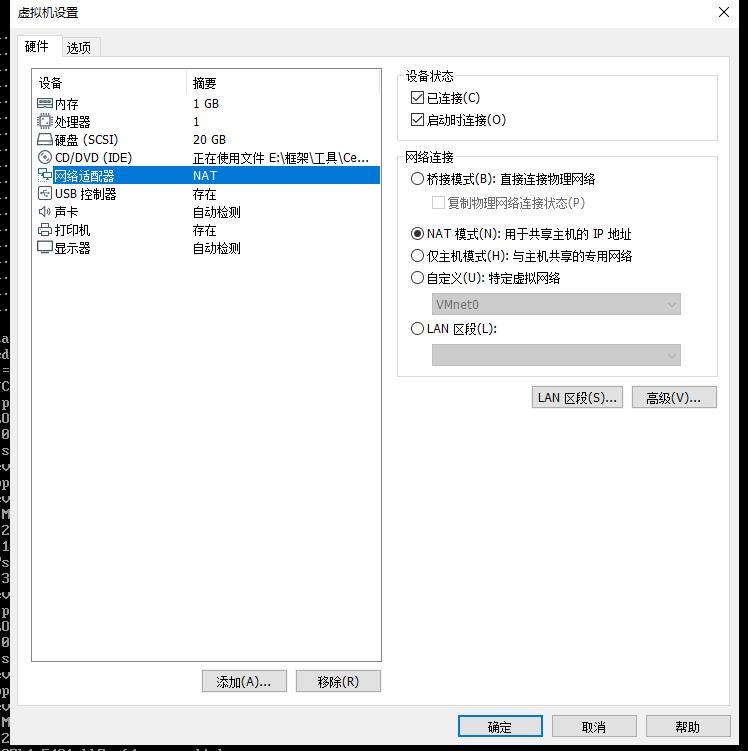
打开虚拟机查看IP
一,登录虚拟机,输入密码,(自己设置的)
二,查看IP地址
ip a //查看IP地址
我们就看到一个127.0.0.1的本地地址,这样是上不了网的测试
ping www.baidu.com //ping百度试一试就知道了打开网卡
vi /etc/sysconfig/network-scripts/ifcfg-ens33点击i进入插入模式 ,点击上下键进行控制(鼠标不能点击)

将ONBOOT=no 改成 ONBOOT=yes
查看是否配置成功
cat /etc/sysconfig/network-scripts/ifcfg-ens33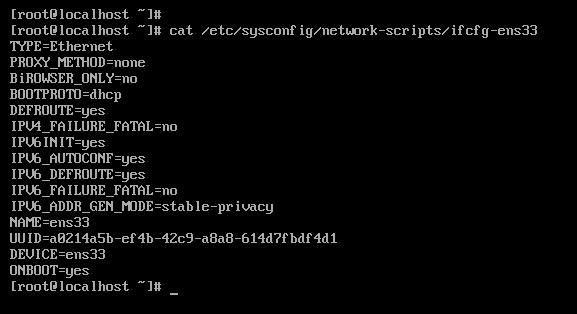
systemctl restart network //重启网卡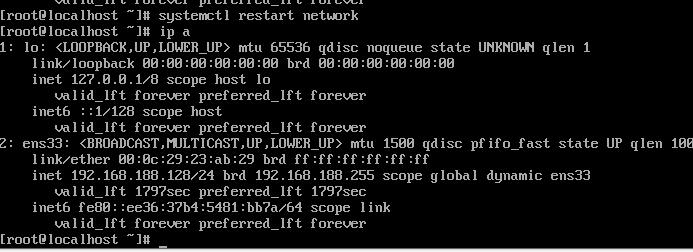
测试
ping ww.baidu.com
按Ctrl+C退出ping命令
规划具体网段或者IP地址
打开虚拟网络编辑器
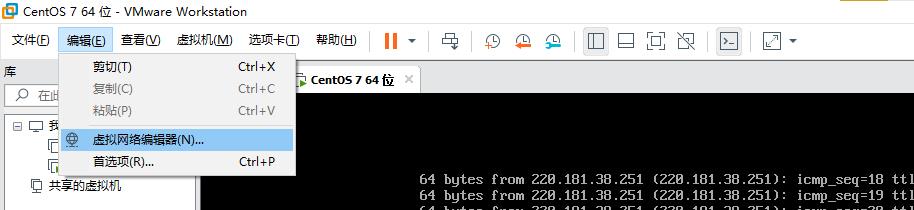
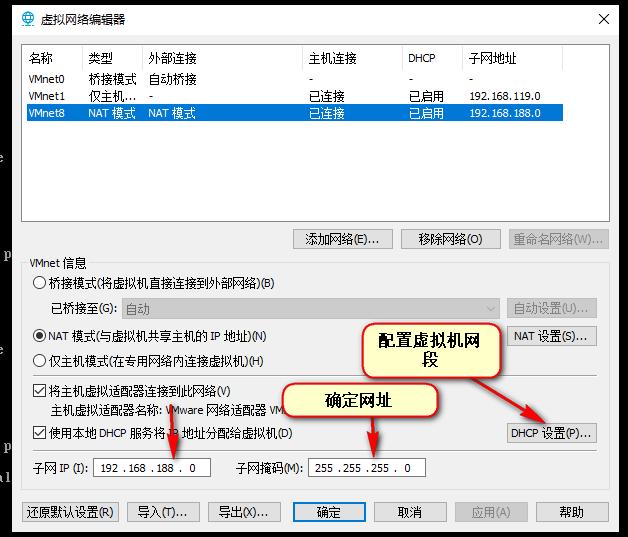
以上是关于虚拟机linux如何联网的主要内容,如果未能解决你的问题,请参考以下文章
