iphone备份到mac很小
Posted
tags:
篇首语:本文由小常识网(cha138.com)小编为大家整理,主要介绍了iphone备份到mac很小相关的知识,希望对你有一定的参考价值。
步骤 1. 开启iPhone备份文件夹先透过 iTunes / Finder 连接 iPhone 设备,先确认是否有备份过,如果没有点击「立即备份」。

随后开启另一个新「Finder」窗口,点击工具栏「前往」>「前往档案夹•••」。

前往 iPhone 备份档案夹位置如下,「计算机名称」需要改为自己的 Mac 名字,点选「前往」。
档案夹位置:/Users/电脑名称/Library/Application Support/MobileSync

就能够进入 iPhone 备份文件夹内,能够看见「Backup」文件夹,里面会看见好几个数字乱码文件夹,这些全是备份文件夹。

步骤 2. 建立和删除iPhone备份文件夹
将外接硬盘接上 Mac 电脑,并且建立「MobileSync > Backup」储存 iPhone 备份资料的路径。

回到 Mac 内建的 MobileSync 备份文件夹,如果需要转移 iPhone 备份档案,可以将「Backup」内的档案复制到对应的外接硬盘上。
备份完成后,或不需要转移备份,将「MobileSync」底下的「Backup」文件夹移除。

步骤 3. 透过终端机修改iPhone备份位置
先开启 Mac「系统偏好设定」,选择「安全性与隐私权」。

上方菜单先切换到「隐私权」,左侧选择「安全取用硬盘」,点击左下角锁头解锁(输入电脑密码),并且将「终端机」加入或勾选。

就能开启终端机工具。

输入底下修改 iPhone 备份储存空间位置,建议直接复制粘贴,避免输入指令会打错。
☑️ 命令 :ln -s /Volumes/<你的硬碟名称>/MobileSync/Backup ~/Library/Application\ Support/MobileSync/Backup
举例如果外接硬盘名称是「T5」,我只需要把硬盘名称改为相同名称,直接按下「Enter」键就能下指令,输入后没有任何错误就代表成功。
☑️ 示例 :ln -s /Volumes/T5/MobileSync/Backup ~/Library/Application\ Support/MobileSync/Backup

步骤 4. 验证外接硬盘 iPhone 备份位置
为了验证指令是否有真正修改成功,可以尝试通过底下两种方法:
开启 Mac 原生的 iPhone 备份储存「MobileSync」文件夹位置,检查有没有出现「Backup」文件夹(左下角会有箭头)。

透过 Mac 内 iTunes / Finder 连接 iPhone 后,点击「立即备份」。

在备份过程中,打开外接硬盘的备份文件夹,检查「Backup」内是否会开始产生备份档案,如果有就代表iPhone备份位置已经修改成功。

Mac修改iPhone储存位置功能总结
透过这篇修改iPhone储存文件夹后,就不用担心Mac电脑空间会被iPhone备份档案塞爆,不过要提醒外接硬盘会有损毁风险,建议重要的照片还是丢iCloud或其他云端空间备份一次,避免哪天外接硬盘突然挂点无法读取,就会导致所有资料一次全丢失。 参考技术A 苹果手机数据备份到苹果电脑上的操作方法如下:
1、手机桌面找到设置选项,点击打开。
2、在设置界面点击icould。
3、选择需要备份的数据,点击右侧白色小圆圈即可。
4、如果要查看备份数据,在电脑浏览器搜索Apple icould并打开。
5、输入相关账户密码。
6、以查看备份通讯录数据为例,点击打开即可。
Mac 如何使用外部存储设备,移动硬盘备份 iPhone 数据
Mac 如何使用外部存储设备,移动硬盘备份 iPhone 数据
一、问题描述
前段时间碰到一个问题,我 iPhone 背板碎了,需要走 AppleCare 交给苹果返厂维修,而我的 iPhone 是 512GB 的,在备份数据时候麻烦了,我笔记本本身就是 512GB 空间的,肯定不够用呀。
而备份 iPhone 默认的存储位置是在本机的硬盘上,我有个 14T 的硬盘,那么如何将默认的备份位置改到外部存储设备上呢。

二、如何设置备份位置到外部存储器
默认的备份位置在下面这个目录
~/Library/Application Support/MobileSync/Backup
其目录是这样的,Backup 里面就是你的每个设备每次的备份记录

我们要做的就是将这个位置映射到你的移动硬盘上去。
1. 确定你的移动硬盘位置
你需要知道自己硬盘的完整文件路径:
- 打开终端,
- 输入
cd 然后将你的硬盘图标拖到终端中,就会看到它的路径了 - 回车进入到移动硬盘目录下,指令
ls -al 能看到硬盘中的所有文件(图片中的ll 是我自定义的一个指令) - 我的就是
/Volumes/Kyle 14TB/ (在终端的路径需要转义空格,所以能看到终端中名字空格前面有个\\)
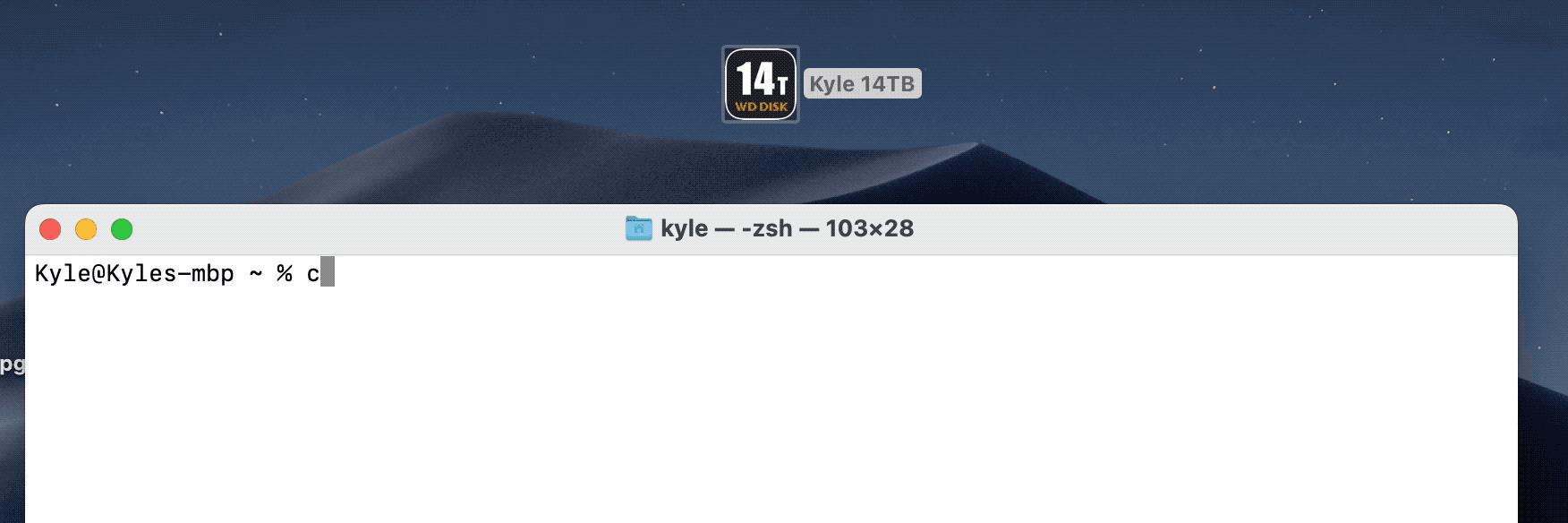
2. 移动硬盘中新建一个备份文件夹
在你的移动硬盘中新建一个备份文件夹,用于存储接下来的手机备份文件。
mkdir此时能看到目录中多出一个名为 Backup 的文件夹

进入这个文件夹并展示它的绝对路径
cd Backup
pwd
能看到我的这个文件夹的绝对路径是 /Volumes/Kyle 14TB/Backup,这个会在下面用到。

3. 备份系统原有 Backup 文件夹
进入 ~/Library/Application Support/MobileSync 目录,并删除或重命名 Backup 文件夹。
如果你之前有已经备份的东西,可以将其重命名成其它名字,总之就是不要占用 Backup 这个名字就好。
下面指令将 Backup 文件夹重命名成了 Backup-old
cd ~/Library/Application\\ Support/MobileSync
mv
4. 建立软链接到新备份文件夹
你需要知道,iPhone 的备份目录路径是不会变的,系统备份的时候还是会去找下面这个路径
~/Library/Application Support/MobileSync/Backup
我们要做的就是建立一个连接将 ~/Library/Application Support/MobileSync/Backup 与 /Volumes/Kyle 14TB/Backup 联系起来,让系统在访问原备份路径的时候就是在访问外部硬盘的路径。
上面我们已经确定了两个路径:
- 系统的备份路径:
~/Library/Application Support/MobileSync/Backup - 新建的外部备份文件夹路径:
/Volumes/Kyle 14TB/Backup
在 ~/Library/Application Support/MobileSync 目录下,执行下面指令建立软件链接,注意如果有空格,需要用 \\ 转义
ln -s /Volumes/Kyle\\ 14TB/Backup ~/Library/Application\\
这样,此时就在这两个文件夹之间建立了一个软件链接,访问 ~/Library/Application\\ Support/MobileSync/Backup 跟访问 /Volumes/Kyle 14TB/Backup 等效。
三、正常备份
此时再点击备份,就能正常了,并且在外部存储器的备份文件夹中也已经有了备份文件


这是备份和中间过程,还没备份完成

备份完成后就能看到的备份文件,500G 备份了4个小时,苹果的 USB2.0 真垃圾,万年不更新(2022-09-30)

四、恢复数据
恢复数据也是个漫长的过程,用时 4-6 个小时


中间看《老友记》缓解一下心情 1080p 的不如分辨率小的剧情多,这个删减了太多。

恢复完成

五、完成
有个地方需要注意,这样操作之后,下次备份需要再连接当时的硬盘才行。
如果你想恢复到原来的情况,只需要将那个连接文件删除即可。
cd ~/Library/Application\\ Support/MobileSync
rm
另外恢复原来备份文件目录
mv或者新建一个新的
mkdir
以上是关于iphone备份到mac很小的主要内容,如果未能解决你的问题,请参考以下文章
Mac 如何使用外部存储设备,移动硬盘备份 iPhone 数据
如何使用Xilisoft iPad Magic Platinum for Mac从/向 iPad/iPod/iPhone 传输文件?