局域网连不上网怎么解决
Posted
tags:
篇首语:本文由小常识网(cha138.com)小编为大家整理,主要介绍了局域网连不上网怎么解决相关的知识,希望对你有一定的参考价值。
参考技术A局域网连不上网怎么办呢?我为大家整理了相关内容,供大家参考阅读!
局域网连不上网的解决方法
在正式将新加入的电脑接入局域网之前,我们需要查看一下局域网路由器的相关信息。在任意一台局域网电脑上执行以下操作:
打开“运行”窗口(直接按“Windows+R”快捷打开,输入“CMD”点击“确定”进入MSDOS界面。

从打开的MSDOS界面中,输入命令“ipconfig /all”并按回车键即可获取相关网络配置信息:
其中“DHCP已开启”是指路由器是否已开启自动分配IP地址功能,
“DHCP服务器”和“默认网关”用于指明路由器的IP地址。

当路由器已开启“DHCP”功能时,我们只需要将新电脑直接接入局域网即可。此时需要将“IP地址获取方法”设置为自动即可。

如果路由器“DHCP服务”功能处于关闭壮态时,我们需要根据“DHCP服务器地址”或“默认网关”地址进入路由器后台Web界面,查看手动给电脑分配IP地址的原则。如果是手动分配 IP地址,则需要在“ARP绑定”列表中添加对当前电脑的ARP记录。如图所示:

此外,对于新接入局域网的计算机,如果无法正常上网或无法与局域网其它电脑王互传文件。则可以借助“360断网急救箱”进行诊断操作,以修复网络故障。
【360安全卫士】下载地址:http://dl.360safe.com/netunion/20140425/360safe+79806+n1166e18691.exe

当然,如果局域网本身存在相关网络管理工具并进行了设置,实现内网和外网的隔离操作,则是无法实现突破上网操作的。比如“大势至网络准入控制系统”就是其中一款局域网管理工具。

要想正常对局域网进行控制操作,就必须对监控网段进行设置,如图所示,点击“网段配置”-“配置单网段”项,并从弹出的窗口中选择监控网卡及监控的IP地址范围。

点击“开始监控”按钮后,局域网所有电脑将自动在“黑名单”列表中列出,处于黑名单中的计算机将受到一定的限制。如果想解除对特定计算机的限制操作,只需要选中对应的计算机,点击“移至白名单”即可。

特别地,在“黑名单”-“隔离选项”栏目中,有两个选项“禁止黑名单与白名单互访”和“禁止黑名单访问外网”,可以实现对局域网电脑的互访及访问外网进行限制。

win10连不上wifi怎么解决?
1、确认无线功能是否有开启,通过快捷键(热键)开启或关闭无线功能
2、确认设备管理器内的无线网络装置是否异常开始-->控制台-->设备管理器,检视"网络适配器"是否出现惊叹号下图绿框是正常的网络卡,红框出现惊叹号则是异常的网络卡
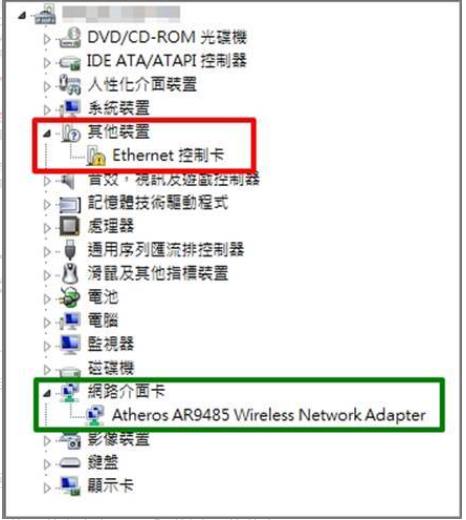
若装置出现惊叹号,可先至官网下载最新网卡驱动程序并安装。
3、开启网络和共享中心进行疑难解答
设备管理器无惊叹号,代表网络卡应正常,问题可能是系统设定或其他网络设备造成
开始-->控制面板-->网络和共享中心,进入网络和共享中心,可看到基本网络信息
若有出现惊叹号或是X,可以点击执行Windows内建的网络疑难解答
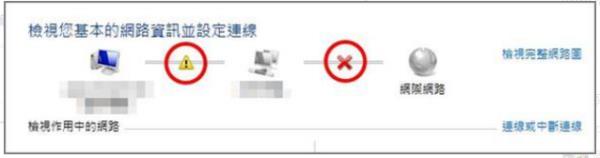
4、还原网络设定至默认值
开始-->搜寻程序及档案输入"cmd"并按下Enter
点选cmd执行
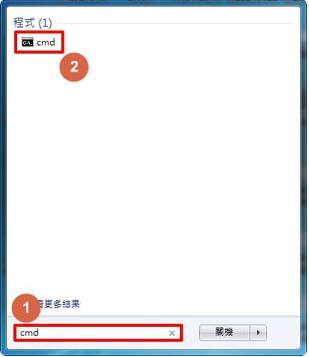
输入 netsh winsock reset,并按下Enter
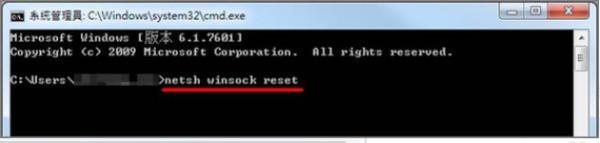
需重新启动计算机。
参考技术A 1、首先在win10系统右键单击托盘中的wifi图标,选择“打开网络和共享中心”,打开后,在左侧选择“更改适配器设置”。右键点击wlan,选择“禁用”,之后图标变成灰色。2、接着再次右键点击灰色的wlan,选择“启用”,这是会有一个简短的连接过程。之后可以看到wifi恢复连接状态。如果想一劳永逸的解决问题,可以右键点选WLAN(或无线网),选择“属性”。
3、然后在打开的WLAN属性窗口中选择“配置”:再在打开的窗口中选择“电源管理”选项卡:取消对“允许计算机关闭此设备以节约电源”的勾选,再点击“确定”即可。
最后需要提醒大家注意的就是在进行上述操作之前要先确保无线路由器是正常状态。对于其他不正常电脑待机后唤醒后连不上wifi的现象可能还需要其他操作。
以上就是Win10待机以后wifi连接不上的解决方法了,待机以后电脑会自动更改一些电源设置,所以无线功能才会被禁用,只要重新开启就好了。
以上是关于局域网连不上网怎么解决的主要内容,如果未能解决你的问题,请参考以下文章
本地网络换了之后Xshell就连接不上虚拟机了,虚拟机ip段和本地网络一样,为啥还是连不上,求大神解答