有没有人能告诉我EPLAN P8怎么用?
Posted
tags:
篇首语:本文由小常识网(cha138.com)小编为大家整理,主要介绍了有没有人能告诉我EPLAN P8怎么用?相关的知识,希望对你有一定的参考价值。
最好是视频教程详细点的 说明书我这里有
给个邮箱吧,我这里有一些搜集到的视屏,发给你! 附上一些简单的培训说明:一、 EPLAN P8简介
1、EPLAN软件版本。
EPLAN P8 V1.7.12——P8第一个版本;
EPLAN P8 2.0.5——目前我们正式画图用,比较上一个版本有一些改进,并减少了一些bug。
2、 安装及组成部分
●安装过程同一般程序的安装。
●系统常用的组成部分:
系统文件,路径为:\\EPLAN\Electric P8\2.0.5。
符号文件,路径为:\\EPLAN\Electric P8\符号。
图框文件,路径为:\\EPLAN\Electric P8\图框。
表格文件,路径为:\\EPLAN\Electric P8\表格。
宏文件,路径为:\\EPLAN\Electric P8\宏。
图像文件,路径为:\\EPLAN\Electric P8\图片。
部件数据,路径为:\\EPLAN\Electric P8\部件。
翻译数据,路径为:\\EPLAN\Electric P8\表格
以上文件路径建议修改到另外路径。
3、授权文件的产生。
●授权文件:SN-UXXXXX.EPL,在路径C:\WINNT 下。其中的XXXXX是对应软件狗的编号。
●插入软件狗,首次运行系统时,系统提示输入注册码。输入与软件狗对应的注册码后,形成授权文件。
●再使用其他软件狗时,需要先将授权文件剪切到其他路径然后注册如上所述。
●可以事先将所用的授权文件拷贝到:C:\WINNT 目录下。
二、 首次运行需要做的设置
1、修改主数据存储路径:
●选项→设置→用户→管理→目录。
●推荐:
在D盘另建目录其中包含:表格、部件、翻译、符号、宏、图框几个文件夹。并修改相应的路径;
在D盘另建项目图纸编辑目录,其中包含:项目编辑、备份、CAD、pdf等文件夹,并修改项目和DWG/DXF路径。
注:新装的软件安装路径下的如图框中有两个文件,EPLAN及JUJUMAO。其中的内容是一样的。
2、 修改编辑背景:
●选项→设置→用户→图形的编辑→常规。
●推荐设定:配置——黑色;图形符号——紫色。
注:符号的颜色一般为黄色,当其颜色为紫色时说明已由符号变成了图形,没有属性。
将显示类型,由多线改成图形(符号在原理图中无法修改大小,因此将其改成图形。此操作是可逆的,图形不会出现在器件清单中,但可以连线)。
3、 修改字体:
●选项→设置→公司→图形的编辑→字体。
●设定:字体1——Arial (是office自带的)。
注:如果没有此字体,可以正常编辑切中文可正常显示,但不能导出PDF文件。
4、 语言翻译的设置:
Eplan P8中可以用一个多语言的对照表,切结合我们让哪种语言的设置,从而实现多语言显示。
●选项→设置→用户→翻译→常规。
注:默认第一行是母语,实现方法是将原有的德语,英文,俄语都删掉。然后依次选择,zh_CN,en_US,es_ES,de_DE等语言。
显示语言可以选择上面的语言之一:zh_CN。
●选项→设置→用户→翻译→字典。
5、 其它可选设置:
●选项→设置→用户→显示→用户界面;设定显示属性编号。
注:显示编号是指某个器件的数据的代号。P8的属性也是文件描述+编号。区别于21的属性是按描述排序,P8的是按编号排序。
●选项→设置→用户→管理→部件管理;设定部件数据库。
部件数据库是Access表格。
以上设置后,不需要重启EPLAN,即可生效。
三、 快速的创建项目。
1、必要的文件:SFAE_STANDARD.zw1;part_list.zw6;Translate.zw7
2、运行Eplan P8 并且不要打开任何项目文件。
3、还原项目
●项目→还原→项目(字典、项目数据)。选择备份文件,输入项目文件名。
在还原项目的对话框中:
首先在存储路径处,选择我们建立的backup文件,在项目中出现**个可以用于还原的项目。
目标目录是我们设置的project_edit
我们需要起一个新建项目的名字。确定后开始还原!相当于21中的恢复。
在project_edit中形成两个文件,其中080122.edb比较大,是一个目录;080122.elk双击即可以打开。
还原项目后一定要进行以下操作:
工具/主数据-同步当前项目,然后将项目主数据全选,箭头选到右面的系统主数据中。目的是使符号、图框、表格等在本机中同步,否则,若还原项目的图框在本机上没有,要想新建一页等无法在机器上找到图框等。
有时遇到提示“多用户冲突”的bug,我们可以关闭再重启。
EPLAN P8可以多个人共同编辑一份图纸,多用户冲突是为了防止多个人同时修改一页。
4、 项目的初始格式设置
●选项→设置→项目→翻译→常规。需要设置翻译语言(最上面的为源语言)、显示语言、单语言(可变的)
●选项→设置→用户→显示→用户界面→显示单位。
●选项→设置→项目→设备→PLC;设置PLC-特殊设置为我们需要的格式。
格式是指我们plc显示一般是I/Q,否则默认的是E/A。
四、 绘制项目原理图(一)
1、图纸的结构和使用定义
2、符号的放置
●电位点和母线连接点
P8引入了母线连接点的概念,相当于母排上打的孔。
●符号放置和8个变量
可以有三种方法放置不同方向的变量:Ctrl+旋转鼠标;Tab键;放置后,属性中选择变量。
●符号属性的显示和编辑方法
P8中符号的类别有限,最好不要自己创建符号,可以灵活应用符号宏。
当下进线时,符号可以使用镜像后的符号。
中断点也有8个方向,镜像后是文字的方向在箭头的另外一侧。中断点关联参考相对于箭头的位置可以在:中断点属性-显示中的属性配置中进行设定。
●图形的编辑
●路径功能文本
凡插入点,在路径功能本文的插入点所在的直线上的器件的功能文本都于路径功能文本中的描述相同。若其中某个器件的功能文本自己修改后,以修改的为主。
但是由路径功能文本定义的属性在双击器件是无法看到,只能在表格式编辑器中显示,同时可以在生成的器件清单中显示。
·练习1(exercise 1)
注:栅格选择C(4mm);图框左下方多一个小点点,作为柜内和柜外的分界线。
EPLAN P8的回车:Ctrl+回车实现。
引入母线连接点概念,插入/盒子/母线连接点。
复制,粘贴时弹出插入模式,其中不更改对应21中的完整复制模式;编号对应21中的在线复制模式。
其中母排的复制一般使用不更改模式。
●P8中继电器和接触器的线圈和触点先放置哪个都可以,先放置线圈相对容易些。
●P8中的端子由一种可以两个方向连接的但图上只示意一个方向,用于区分柜内,柜外。
3、 项目符号的处理
●黑盒子的制作和应用
注:打开菜单中的插入-盒子-黑盒处的选型如下:
可见黑盒中的连接点是黑盒特有的,黑盒可以将其进行编组,同一个黑盒中不能有相同名字的连接点。
●符号宏的创建和多变量 ●位置盒子的应用 ●窗口宏的应用一:多符合组成的局部原理图 ●交叉连接线的绘制——P8特有 ●端子的类型和方向 ●线束连接点的使用——P8特有
当很多芯电缆的每一芯连接到另一个位置的很多个地方时,为了使图纸看起来更加清晰,我们可以使用线束连接点。
此图中,说明有三芯互换连接。
在菜单栏中的插入-线束连接点中有:直线;角;T连接;十字接头;T连接点分配器。线束两端的使用角,其余的使用T连接,注意方向。中间的电缆束是使用十字接头(奇数时用),或使用T连接点分配器。
·练习2(exercise 2)
●黑盒的嵌套——P8特有
注意保证内部的黑盒的插入点在外面的黑盒之内。(1.8版本的不需要)
电缆定义:
(1)定义一条电缆,在电缆的属性窗口中,写入型号;芯数;截面积大小等信息。其中截面积的单位是否显示,是在属性-显示中使用<20071>替换<20053>。在属性-电缆,单位选择来自项目或具体单位,来自项目与选型-设置-项目/连接/属性-截面积单位中设定的一致。
(2)选中电缆与线交叉处,右键属性输入芯数。
●插入图片
●插入超连接文本
其中:
保留源目录是指每次进行超连接时,系统会自动找到文件的愿路径并打开;复制是指将我们的进行超连接的文件拷贝到我们项目的相应路径下(D:\EPLAN P8\project\edit\study_p8.edb\DOC),建议使用复制方式。 可以连接PDF文件或其他,导出PDF后此连接仍然存在。
·练习3(exercise 3)
注:P8导航器中可以复选,右键表格编辑器。可以输入属性,其中功能文本(自动)是由路径功能文本输入。显示在表格编辑器中的列数可以设定。
五、 绘制项目原理图(二)
1、PLC的绘制
●PLC放置
●PLC总览的放置
PLC总览我们一般放在页面类型为:总览(交互式)的图页中。可以看到已放置的PLC点的关联参考。
·练习4(exercise 4)
2、 PLC的制作
●窗口宏的应用二:PLC的制作
注:制作宏,以16DI为例:
(1)任意原理图,插入-盒子-PLC盒子,在PLC盒子的对话框中,输入设备标示,铭牌文本,功能文本(16DI 24VDC)。
(2)移动铭牌文本的位置,将PLC盒子的对话框切换到显示,点到铭牌文本处,点击取消固定,此时位置可以修改为(170,-20)。
(3)画一条自由绘图线。
(4)在插入-PLC盒子的下面有PLC数字量,模拟量,输入,输出模块,卡电源,连接点电源(卡电源是只给模块供电的,连接点电源是给回路供电的)
(5)放置数字量输入点(16个),当放置卡电源要注意:在功能定义的地方选择正确的卡电源类型。由于卡电源负M没有地址,我们想使其显示出M,应该在符号地址处输入M,此时M显示的位置同其他的地址显示同排。
原因是:显示中,符号地址同(具有可见的设备标示的)PLC地址是一组,属性跟随PLC地址,当PLC地址没有输入时,依次向下寻找内容。
(6)由于一般IO卡中的端子是插头形式,所以选中所有端子,右键属性,用多线IEC符号中的PLCCCP替换即可。修改后记得功能数据中的定义修改正确,除M点,其余为数字量连接点输入,M改成开电源负。
(7)全选,右键-创建窗口宏。
(8)创建前八点及后八点同理,只是创建窗口宏时分别选变量B,C。
●宏的多变量的应用
●放置窗口宏的注意事项
注:宏地址的更改
打开PLC导航器
3、 继电器的放置
●放置继电器
例如DC24V继电器,线圈及二极管部分在库中分别存在。 当放置触点时,选中之前放置的线圈,去掉设备标示及连接代号。
●继电器触点映像的形式修改
·练习5(exercise 5)
4、 拷贝和剪切
5、页面宏的创建和放置
创建页面宏注意:切掉与外部的联系,内容中断点可以保留。
六、 绘制项目原理图的一些常用操作。
1、文件或图页的导入和导出
2、表格编辑器
在导航器中可以复选,右键-表格编辑器即可打开。
3、 图形符号的拷贝
例如:
将Q1改成Q2,但Q1的触点不会跟随。
4、 图纸的拷贝
5、项目属性和页属性的编辑
→练习和解答问题
七、 项目的整理。
1、项目的压缩
●操作
菜单中的项目-组织/压缩,由于P8的压缩比较彻底。所以进行压缩前一定要进行设置需要压缩的内容,方法如下:
在选型-设置中点击管理/压缩。
将上图中的五处去掉选择。
●编辑
2、表格的生成和更新
菜单中工具-报表生成中分别可以生成,报表和模板。
报表需要分析;模板需要刷新。
在页面中输出的设置中,选择总结一项,当生成的表格可以以一个独立的工厂代号存在。否则分配在各个工厂代号的后面。
3、 页面排序
(1)选择某个工厂代号下的所有页,右键-编号。
选择按组编号及保留文本,将子页转化为主页(若需要保留子页不要选择)。
(2)菜单中的项目数据-结构标示中会出现10,10.A等,是因为计算机对字符点的标示不好。
4、 Pdf的导出
5、项目的备份和恢复
●项目的备份(注意备份方法)
(1) 另存为:编辑路径没有任何改变,同时在备份的路径下出现一个.ZW1的文件。
(2) 归档:编辑路径下行成一个文件,若编辑界面仅打开此备份文件,则编辑窗口自动关闭。适用于多人一起编辑项目。此备份方法,只有双击备份文件,即完成了还原。
●项目的恢复
收获:一个项目的显示是否有= =,=,++,+是在项目建立的时候定义的,例如新建一个项目,首先使用项目-新建向导,输入项目名称,选择模板及路径。
页:将页面机构中,功能分配及安装位置的不可用改成标示性的。
常规设备:功能分配及安装位置的不可用改成标示性的。同时下面的端子等也均改成标示性的了。
然后继续,可以设置编号一项,我们一般将PLC编码,改成(I/O)。
注:其中描述性地是指可以写入文本,但不作为层级的划分。
八、 主数据的处理
1、符号的创建
菜单中-插入/符号,在空白处右键,设置。在接下来的符号库中点击在已有的符号文件中选择EXCEL表格即可。 新建符号:
(1)可以新建或使用原有符号库,首先打开一个参考符号所在的符号库,在打开新建符号所在的符号库,两者均不作任何操作,关闭即可。(工具-主数据-符号库/打开)
(2)在工具-主数据-符号/复制,即会弹出我们作为参考的符号所在的符号库,找到我们需要做参考的符号,确定后会弹出
我们只需在目标下的符号库及名称等相关信息进行修改!
(3)在工具-主数据-符号/打开中,打开我们要新建的符号,进行编辑即可。
注:打开符号编辑界面,不会影响原理图的打开,符号的连接点有带号及描述两个属性。
连接点的插入:
(4)点击编辑的符号,右键属性,在功能定义处,根据新创建符号的属性进行选择。
(5)如何创建其余7个方向的变量:
新建变量时,分别将变量A进行90,180,270度的旋转,再将A镜像对称,再分别进行90,180,270度的旋转。
注:符号编辑窗口的属性描述,汉字及代号的切换:
当编辑完成后,关闭符号编辑窗口即可。
2、图框的编辑和调整
图框的大小:420x297
(1)工具-主数据/图框/打开,菜单-视图/显示列可以实现列的显示。
(2)图框中的设计,编辑,审核处前一个是单语言,后一个是单言语可变。
(3)项目描述处,可换行的实现:框中激活排列框,调节处固定宽度,是实现当文字超出文本框的宽度时,自动换行。
注:其中固定宽度,从来不分开文字-适用于英文,一个单词间不做换行处理。
3、表格的编辑和调整
打开-主数据-表格,在File of type中可以选择不同类型的表格,每种类型中有几个图表,项目中已经应用的表格在右上脚会自动生成图标的表格。
表格-插入/占位符,可以多行显示文本。
九、 多语言界面的编辑
1、设置
在工具-翻译-设置,在项目一栏中:
言语处选则项目所需要显示的语言(该处可以添加EPLAN支持的所有语言),显示处填入项目显示在图纸中的语言。
单位:选择-整个词条。
缺失的翻译处的文本,显示若激活后,所有没有在翻译字典中没有的,全部用tt代替。
2、 编辑字典
工具-翻译-编辑字典:
编辑字词中的源语言使用-中文;
通过查找,若字典中没有,可以新建然后进行编辑。
●如何在字典中建立可以带可变数字的翻译词条。首先新建一个,在中文处输入**%0,相应翻译中也应该是带有%0。0作为一个占位符。(若在中文处输入** %0,相应翻译中也应该是带有 %0。)
3、批量翻译
方法:
(1)工具-翻译-导出缺失词表。(需鼠标点中整个项目)
(2)save as type ,选择EPLAN21制表符分隔的万能码文件.txt,在文件名处输入文件名.xls
(3)将弹出设定的所有语言,全选,OK
(4)形成了一个多语言的对照表,进行翻译,完成后将其导入,注意导入于导出的列的名字一定要相同。
(5)工具-翻译-编辑文字,管理-附加,导入字典,选择EPLAN21制表,选择参考语言,选择中文。
(6)工具-翻译。
注:选项-设置中的项目/翻译-常规:语言中我们可以选择我们项目中需要的语言;显示中的语言是图纸中需要显示的,如果选择中文,英文,俄文,只要是翻译字典中有的图纸上就可以同时显示三种语言。
如放置一个功能文本,其中可以有以下几种选择:
如果选择1,则三种语言都显示,且上下排列;
如果选择2,则三种语言都显示,且左右排列;
如果选择3,只能显示单语言(可变)处设置的语言;此设置是在选项-设置中的项目/翻译-常规:处设置的语言。
如果选择4,则只能显示一种设置的语言;
在选项-设置中的项目/翻译-常规中的设置是对整个项目起作用的,但放置每个器件时默认的是显示所有语言,如果需要特殊显示其中的几种或一种时可以按上面的方法设置。
十、 其它
→练习和解答问题
1.PDF导出:
选中
其中:没有选择黑白输出,即导出的文件是彩色的,但打印会有灰度。
当选中其中一页,或一部分时,选中应用到整个项目,即导出的是整个项目的内容。当选中整个项目,导出PDF是,应用到整个项目的选型为灰色。
使用打印边缘,对图框进行了缩放,但图框中的文字无法进行缩放。
软件中通过下拉菜单可以看到的字体是国标归定的字。
2.100%在线存盘。 参考技术A 自己百度吧,网上有的。。。视频教程是个软件,不是视频文件,以前有过。。。本回答被提问者采纳
eplan端子排安装板放置问题?
端子排已经定义好,部件也添加了,安装板放置时,如果选择放置整个端子排,会多余出一个端子排定义,如果选择否,则会自动生成更多的部件,但是本应该插入的部件缺没有插入,这个怎么解决?
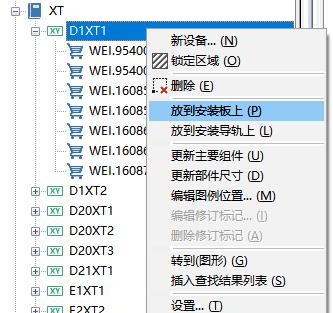
没有导轨,我没有定义导轨,跟这个有关系吗?我别的器件也是没选择导轨,没有这个问题啊
以上是关于有没有人能告诉我EPLAN P8怎么用?的主要内容,如果未能解决你的问题,请参考以下文章