安装硬盘步骤
Posted
tags:
篇首语:本文由小常识网(cha138.com)小编为大家整理,主要介绍了安装硬盘步骤相关的知识,希望对你有一定的参考价值。
我要在一台机上安装两个硬盘和内存,我可是插上去就不懂了啊!
如何设置跳线,说的通俗一点,详细一点啊!

1.首先拆开电脑的后面板。
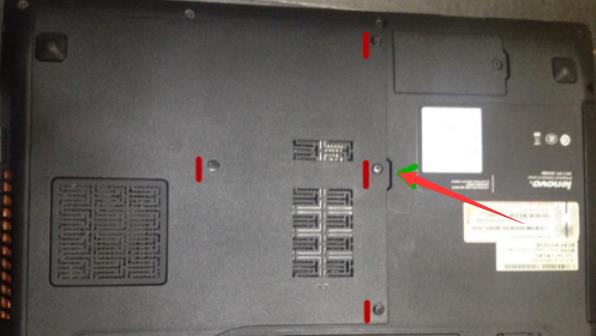
2.把机械硬盘拆出来,再把固定架上的螺丝拆下来。

3.固态硬盘安装到固定架,再装到机械硬盘的位置去,锁好下面两个螺丝。

4.把光驱往外面一拉,拆下光驱,拆下光驱的这个侧盖。

5.拿起机械硬盘托架,将卸下来的机械硬盘安装好,上好螺丝。一样的位置装进去。安装好后盖,上好螺丝。

分区:
首先开机进入Bios设置硬盘格式为AHCI模式,重启进入PE系统。
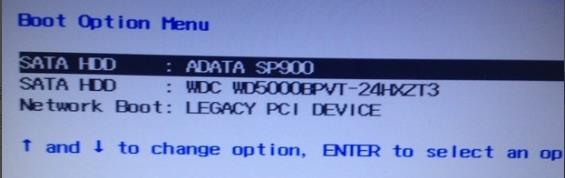
2.进入PE后点击开PE系统桌面的diskGenius分区工具,运行DiskGenius。
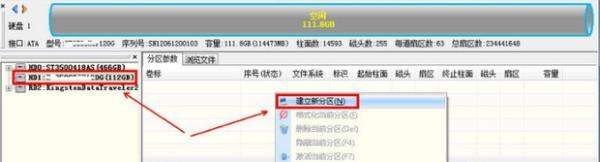
3.分区类型有两种,如果是装系统的分区,必须选主磁盘分区,分区大小选择你想要的大小,重点是,对齐勾选“到下列扇区数的整数倍”,然后在下面的扇区数选择4096,然后确定。
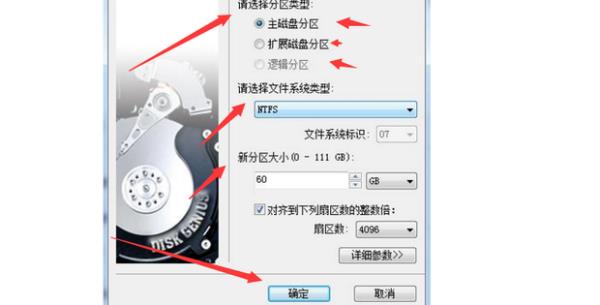
4.可以重复上面的操作,分出多个分区,之后点击左上角的保存更改,在弹出的询问是否格式化的窗口中,选择是,即可分区完毕,并完成4K对齐。

安装系统
1.固态硬盘格式化完后把U盘中win7系统ISO文件和NT6安装器复制到电脑除C盘以外的其他盘的根目录下。
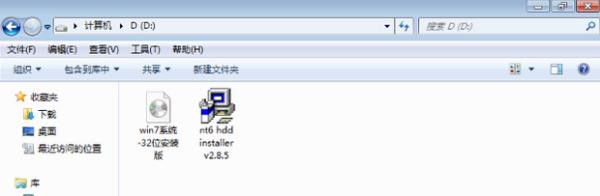
2.将ISO文件解压在当前文件夹,并打开NT6安装器。
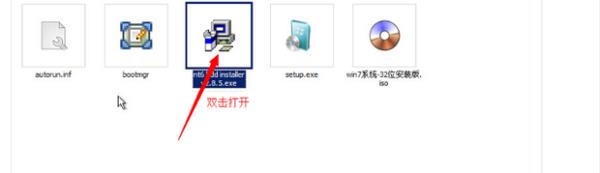
3.打开后选择安装模式2。

4.重启后安装。
5.重启后进入NT6安装模式。
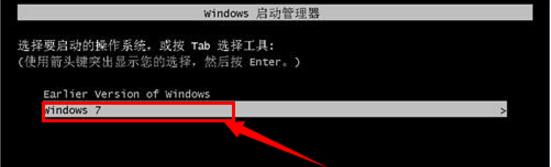
6.进入安装状态,点击下一步。
7.同意协议。
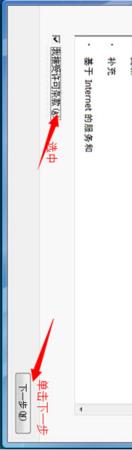 8
8
8.选择自定义安装。
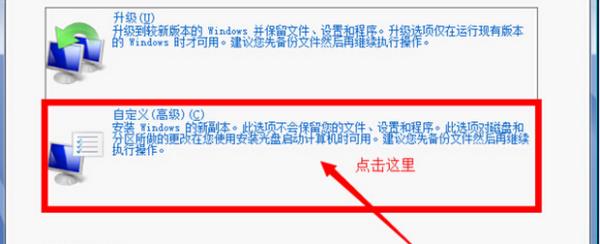
9.选择系统安装盘符。
10.盘符分区并备份原系统文件。
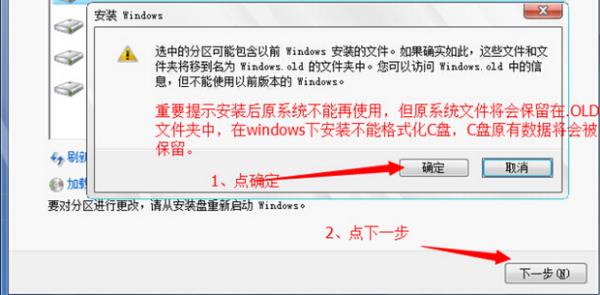
11.点击下一步,弹出一个新的界面。
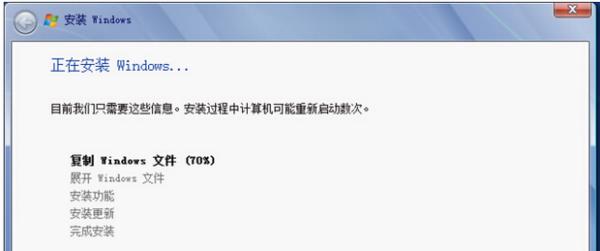
12.完成后自动重启,重启时选择新装WIN7系统进入。
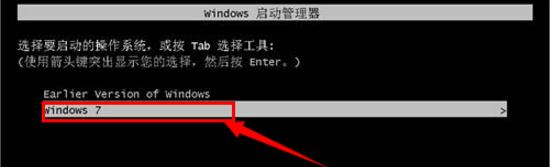
1. 安装前的准备
安装SATA硬盘的工具只需要一把合适的十字口改锥即可。不过在冬天里静电可是很大的哦,所以为了防止静电损坏硬盘,在安装之前最好摸一下水管等接地的金属物,释放出身上的静电。
2. 固定硬盘
硬盘是机箱内的一大热源,所以在选择安装SATA硬盘的位置时,要注意散热问题。其固定方法与PATA硬盘没有什么两样,只要找到一个空闲的3.5英寸驱动器槽,将硬盘用螺丝钉固定即可。
3. 连接数据线和电源线
SATA硬盘上有两个电缆插口,分别是7针的数据线插口和SATA专用的15针电源线插口,它们都是扁平形状的。这种扁平式插口的最大好处就是具有防呆设计,这样在非暴力的情况下,就不会出现插入错误这种现象了(如图5)。
图5

这里只要将数据线与电源线分别插入各自相应的位置即可。
小知识:由于SATA采用了点对点的连接方式,每个SATA接口只能连接一块硬盘,因此不必像PATA硬盘那样设置跳线,系统会自动将SATA硬盘设定为主盘。
4. 连接到主板
接下来将连接SATA硬盘数据线的另一端连接到主板上标有“SATA1”的接口上(如图6),
图6

将电源线连接到电源上即可完成硬件的安装。
泡泡鱼提示:如果要安装两个或多个SATA硬盘怎么办?其实很简单的。因为SATA硬盘之间采用的是点对点连接方式,我们只要用分离的数据线将各个硬盘连接到主板不同的SATA接口上即可。而且基本上是即插即用的,不需要象PATA硬盘那样还要用跳线来进行主从盘等设置。
三、设置BIOS
小菜:“SATA硬盘终于安家了,现在是不是就可以分区安装系统了?”
泡泡鱼:“甭急,在使用SATA硬盘前,我们还要进入BIOS打开SATA选项,进行一些简单的设置才能使用,比如你的华硕P4C800主板采用的是最常见的ICH5南桥,它的BIOS就要这样设置一下。”
步骤1:开机后进入BIOS,然后选中“Main”菜单下的“IDE Configuration”,回车进入(如图7)
图7
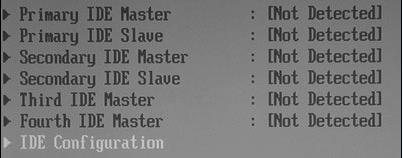
进入界面后,在第一项“Onboard IDE Operate Mode”中可以看到有两种硬盘操作模式:Compatible Mode和Enhanced Mode。
步骤2:这里我们要选择Compatible Mode模式,随后便会弹出关于IDE硬盘端口的三个设置选项(如图8),
图8
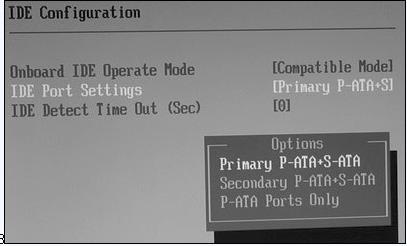
这时只要选择其中的Secondary P-ATA+S-ATA模式即可.
参考技术B安装硬盘步骤如下:
1、打开机箱,将硬盘装入机箱的3.5英寸的安装架,并用螺钉固定,将第一根IDE数据线未端插入老硬盘的IDE接口,IDE数据线中端插入新硬盘的IDE接口,如图所示。

2、将IDE数据线接到主板的IDE插槽中,同样也要将IDE数据线的红边对准IDE插槽的Pin1,如图所示。一般来说,主板上会有两个IDE插槽,将80针或40针的IDE数据线的另一端插入这个主板上第一个IDE插槽中。

3、安装好硬盘后启动电脑,并按住“Delete”键进入CMOS设置界面。此时选择“IDE HDD Auto Detection”回车可以查看两个硬盘是否正常。

4、确定硬盘正常,打开电脑开始分区就可以了。
知识拓展:
硬盘是电脑主要的存储媒介之一,由一个或者多个铝制或者玻璃制的碟片组成。碟片外覆盖有铁磁性材料。
硬盘有固态硬盘(SSD 盘,新式硬盘)、机械硬盘(HDD 传统硬盘)、混合硬盘(HHD 一块基于传统机械硬盘诞生出来的新硬盘)。SSD采用闪存颗粒来存储,HDD采用磁性碟片来存储,混合硬盘(HHD: Hybrid Hard Disk)是把磁性硬盘和闪存集成到一起的一种硬盘。绝大多数硬盘都是固定硬盘,被永久性地密封固定在硬盘驱动器中。
参考技术C安装步骤如下:
1,首先把硬盘拆开。

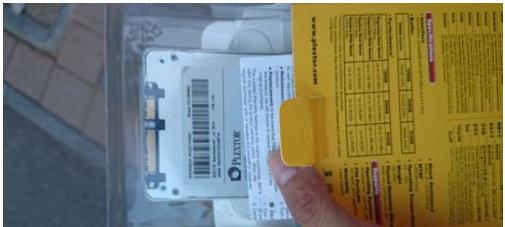


2,然后拆开电脑。

3,硬盘自带一个铁壳,机箱有一个塑料的硬盘位,先用螺丝把硬盘固定住铁壳上,再把铁壳固定住塑料硬盘位上,然后接上线,两根,一根是电源,一根是数据,只用看接口能插上就说明插对了,如图:




4,接上的效果。


5,然后电脑重新装上,打开电脑开始分区,到此就OK了。
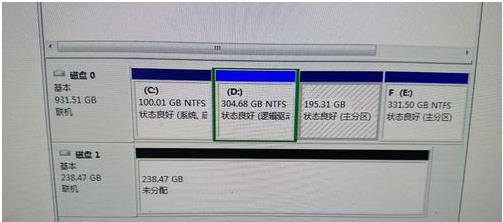
拓展资料:
硬盘是电脑主要的存储媒介之一,由一个或者多个铝制或者玻璃制的碟片组成。碟片外覆盖有铁磁性材料。
硬盘有固态硬盘(SSD 盘,新式硬盘)、机械硬盘(HDD 传统硬盘)、混合硬盘(HHD 一块基于传统机械硬盘诞生出来的新硬盘)。
SSD采用闪存颗粒来存储,HDD采用磁性碟片来存储,混合硬盘(HHD: Hybrid Hard Disk)是把磁性硬盘和闪存集成到一起的一种硬盘。绝大多数硬盘都是固定硬盘,被永久性地密封固定在硬盘驱动器中。
参考技术D 把硬盘接上主板,如果是一样的硬件配置可以直接复制原c盘的文件到新硬盘的c盘,(是在dos下用ghsot工具分区对分区复制)如果不是一样的配置,那就要下个gho版本的系统,然后用一键的手动功能,把系统装在新盘里。这个比较容易出错,最好去网上看下ghost的图解,Linux硬盘安装步骤
网上找了许多用DVD镜像硬盘安装FC5的文章,可是都不系统,为了全中国的广大菜鸟们,兄弟连Linux
云计算架构师 抽了很多时间来写这篇详细的安装文章,希望对初次接触LINUX或者刚刚入门的朋友有所帮助。
一、预备知识:
1、 理解LINUX的分区,我们平时用的WINDOWS操作系统一般是FAT32或者NTFS分区,而LINUX要用不同的分区结构,现在一般都用EXT3,而且比WINDOWS要多分一个交换分区,也就是SWAP分区。也就是说如果你想安装LINUX,至少要有两个分区,一个是SWAP交换分区,一个是系统安装的EXT3分区,如果想了解关于LINUX分区更详细的内容,请在本站搜索相关文章,为您以后深入学习LINUX打好基础。
2、ISO文件:我们下载的镜像文件都是后缀名为ISO的镜像文件,由于RAR可以提取里边的文件并且显示RAR压缩包的格式,所以许多菜鸟认为这是压缩包需要解压,这是不正确的,我们把这种文件叫做镜像文件,是刻录软件经常用到的格式,刻盘的朋友应该知道。
注意:我以下的安装是在我的WINDOWS分区是FAT32条件下,如果C盘是NTFS结构责会有所不同!
二、安装准备:
1、在本站下载FC5的DVD镜像文件,并且保存在一个FAT32格式分区的根目录下,我放在了D盘,注意不需要解压!
2、下载:Grub For Dos 并且把里边的“文件”解压大C盘根目录,注意不是文件夹!
3、这个boot.ini文件替换C盘根目录下的文件,注意C盘下的这个文件是隐藏的,至于里边加了什么内容,感兴趣的朋友看一下。提取下载镜像里的ISOLINUX“文件夹”到你存放FC5镜像文件的分区根目录。我当然是放在了D盘。
4、 编辑C:\boot\grub\menu.lst,这个文件,在文件里加上这部分内容:
title Install-Fedora Core 5
kernel(hd0,4)/isolinux/vmlinuz
initrd(hd0,4)/isolinux/initrd.img
保存,但是要注意你所放的分区,我的是(hd0,4),假如您把安装包放在了其他盘,这个就需要更改,这也是菜鸟安装的时候经常遇到的问题。假如您看过本站关于LINUX分区的介绍文章后,这个就不用我多说了。想学习你就搜吧,看一篇文章的时间比你重新启动反复安装失败用的时间要少的多,而且还学到知识,何乐而不为呢。
5、准备一个想安装LINUX的分区,把所有的重要文件该转移的转移该撤退的撤退,不需要用PM这样的分区软件先分好区,我们直接在安装的时候把这个空分区删除然后从新分一下就可以了,和WINDOWS安装时那个分区一样。
===============================================================
装备工作:可以先分割一部分空间作为ext3格式。。。方便安装
首先用winrar将DVD中/isolinux下的vmlinuz和initrd.img提取出来放在C:\
1:下载一个工具:Grub For Dos解压到C:\
2:修改boot.ini
最后面添加这么一行C:\grldr="GRUB"保存后退出,这样系统启动的时候就会从boot.int读取到多一个选项
3:修改C:\boot\grub\menu.lst
添加这么几行
title Install Fedora 8
kernel(hd0,0)/isolinux/vmlinuz
initrd(hd0,0)/isolinux/initrd.img
解释一下:title是显示的标题, hda0表示第一个ide硬盘,0是指第一个分区,这里是所谓的c盘。
至于那两个文件就是isolinux文件夹里边的。
重新启动系统,会看到GRUB菜单,选择后,在安装媒介选择ftp安装,
并选择Fedora8。
大概过程如下:
要配置网络ip信息:
可以使用手动配置ipv4(不选择v6)
然后设置
ip: your ip / 255.255.255.0
gateway: 192.168.1.254
server: 61.144.56.100
然后ftp信息:
使用192.168.1.100:15021
目录选择Fedora8
选择需要非匿名
下一步,填入用户名密码
ok。。。进入安装。。
以上是关于安装硬盘步骤的主要内容,如果未能解决你的问题,请参考以下文章