苹果11天气定位设置方法
Posted
tags:
篇首语:本文由小常识网(cha138.com)小编为大家整理,主要介绍了苹果11天气定位设置方法相关的知识,希望对你有一定的参考价值。
参考技术A 你好,苹果11他开启天机定位的方法都是根据我们的app天气里面你可以更新一下他的数据也是可以打开GPS授权以后进行的操作。 参考技术B 今天给大家分享一个设置 iPhone 锁屏桌面显示天气预报方法,其实是让你的iPhone 每天闹钟响起时就显示当天的天气预报,这样我们起床时就知道当天的天气了,应该穿多少,需不需要带伞初出门等。注意:这个功能之适用于ios12 和 iOS13的设备使用。
首先打开「设置」-「隐私」-「定位服务」,找到天气选项,点击进入,选择「始终」,如果是iOS13系统就选择「使用APP 期间」即可。
设置好之后,我们打开「时钟」APP,「就寝」页面,设置好你每天睡觉和起床的时间,假如你周六日不上班的,可以点击页面「选项」,把周六日去掉,这样周末就不会打扰到休息了。
注意:这里需要打开「就寝勿扰」才能显示天气,而且设置后再就寝时间里所有通知和电话不会有铃声提示,相当于勿扰模式。
这你每天早上闹钟响过之后,就会显示当天的天气情况了。
Android MVVM框架搭建高德地图定位天气查询BottomSheetDialog
Android MVVM框架搭建(八)高德地图定位、天气查询、BottomSheetDialog
前言
在上一篇文章中完成了对个人用户信息的修改,同时讲述了对弹窗数据的处理,权限的使用,本文将在App中接入一个地图SDK,同时完成天气的查询,完成后的效果如下图所示:

正文
实际上地图和天气我在之前的好天气App上都写过了,那个上面写的就比较多了,也比较复杂了,在这里第一个是为了丰富MVVM的使用场景,同时满足在Fragment中使用地图的需要,第三个就是底部弹窗与MVVM的结合。
可以扫描二维码下载体验一下:
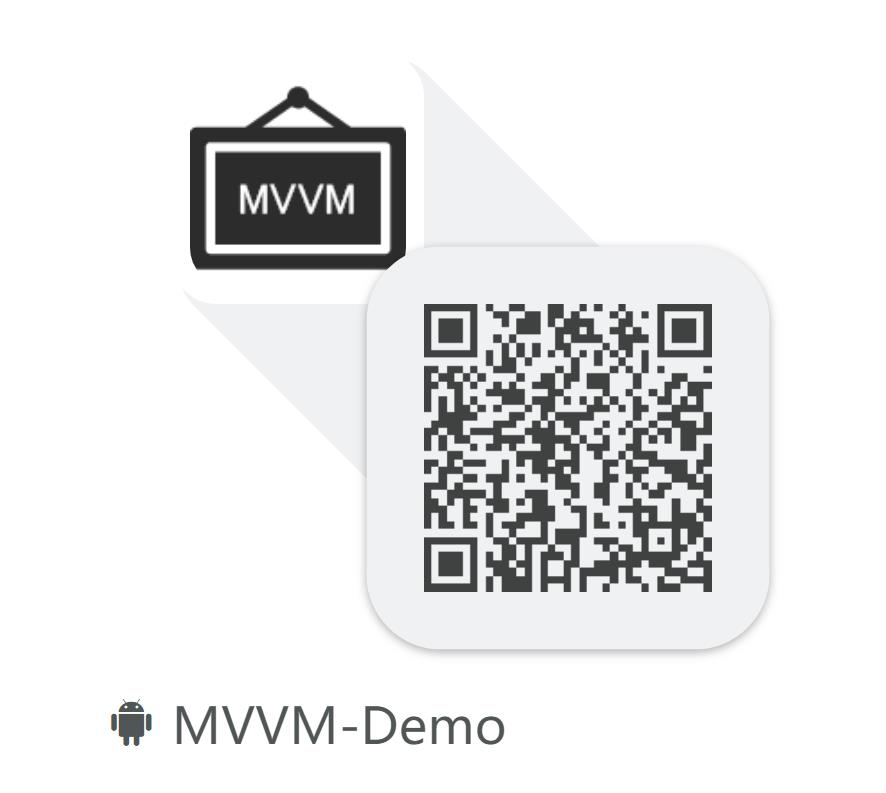
一、集成SDK
本文中将会使用地图,这里我选择使用高德地图,需要去集成SDK,首先需要登录高德开放平台去注册,创建应用,获取key,由于之前写过这样的文章,因此不用再重复了,不了解的可以看看Android 高德地图API,看完步骤一,拿到了key就可以了,没有问题再回来本文。
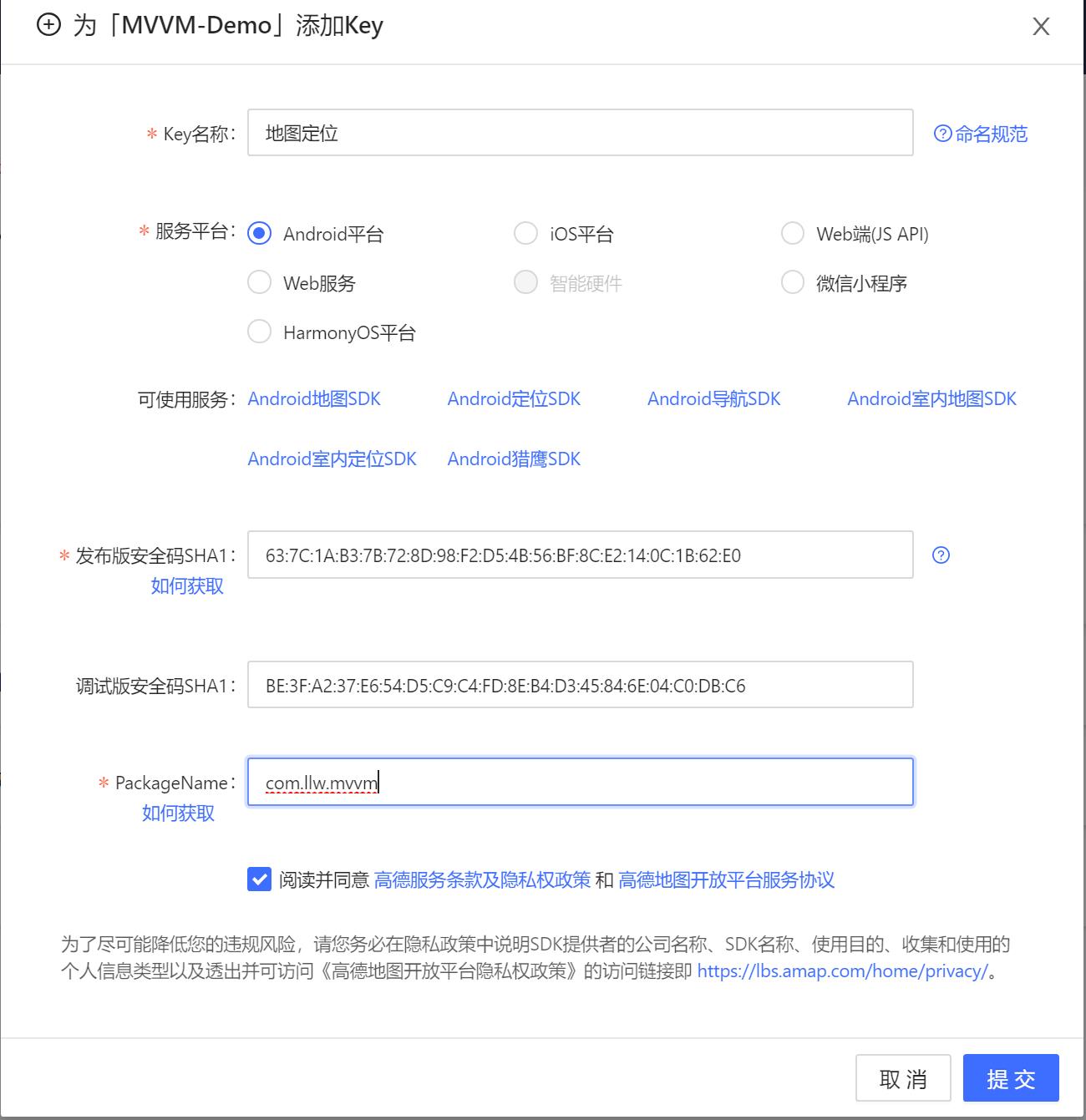
点击提交就会有一个key了。

点击下载SDK,对SDK进行选择,如下图所示:
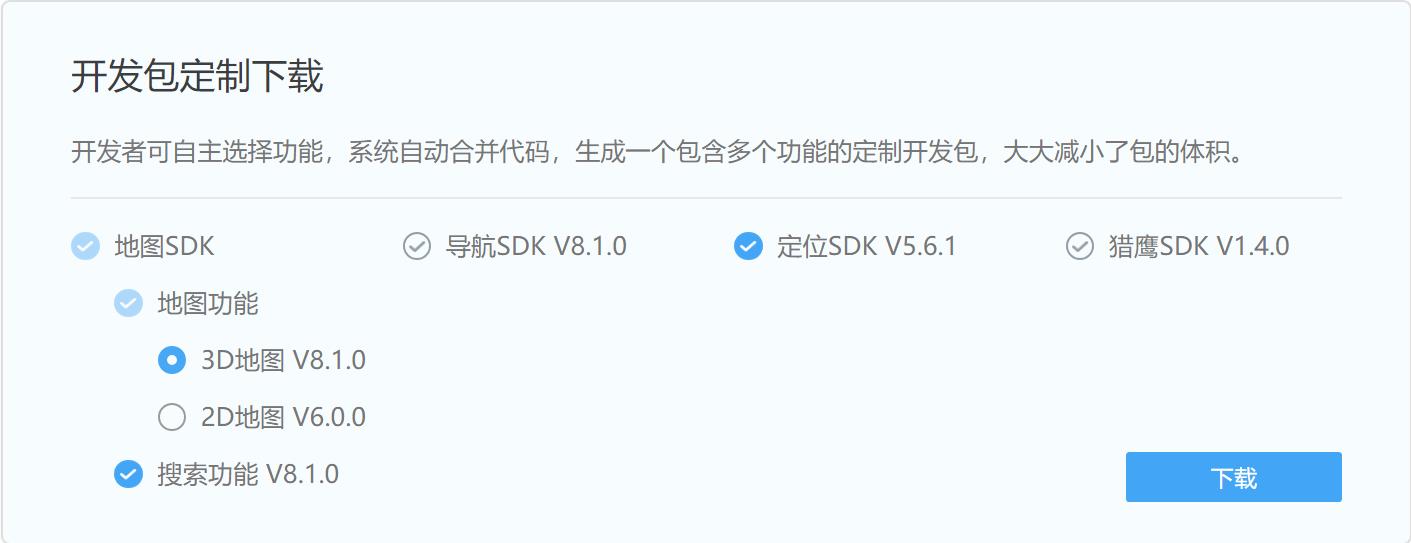
点击下载,到本地之后解压,如下图所示:

将这些文件复制到你的项目的libs下,如下图所示:
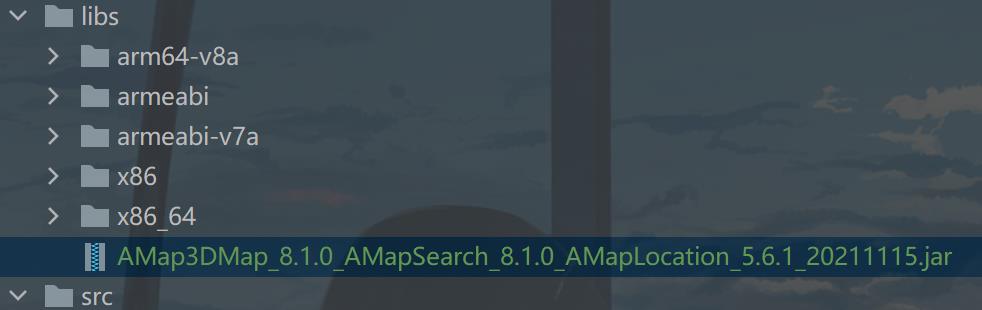
现在这个SDK还没有集成的,你只是放到了项目中,打开app模块下的build.gradle,在android闭包下添加如下代码:
defaultConfig
ndk
//设置支持的SO库架构
abiFilters "armeabi", "armeabi-v7a", "arm64-v8a", "x86", "x86_64"
sourceSets
main
jniLibs.srcDirs = ['libs']
如下图所示:
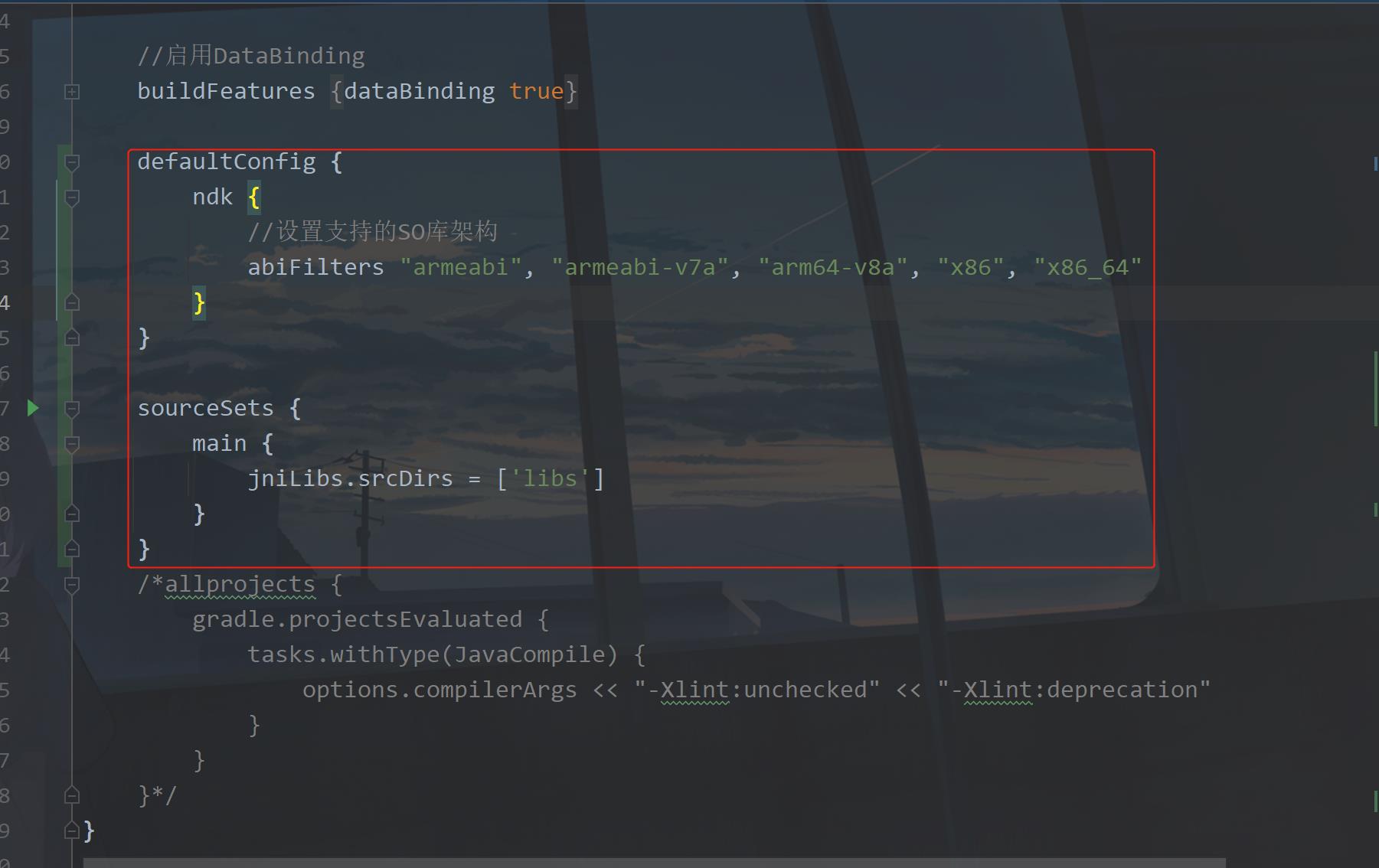
然后在dependencies闭包下添加如下代码:
//加载lib下的jar文件
implementation fileTree(include: '*.jar', dir: 'libs')
添加位置如下:这行代码老版本的AS是自带的,后面新版本的没有了。

然后点击右上角的Sync Now,进行依赖库下载配置同步,此时你的jar包可以展开了,就说明SDK集成成功了。
二、基础配置
SDK已经引入,要使用还需要进行一些配置,首先是权限配置。
① 权限配置
在AndroidManifest.xml下新增如下权限:
<!--允许获取粗略位置-->
<uses-permission android:name="android.permission.ACCESS_COARSE_LOCATION" />
<!--允许获取精准位置-->
<uses-permission android:name="android.permission.ACCESS_FINE_LOCATION" />
<!--允许获取wifi状态改变,用于网络定位-->
<uses-permission android:name="android.permission.CHANGE_WIFI_STATE" />
其他的所需权限,在之前写相应功能的时候都已经添加好了,因此就不用重复添加了,添加位置如下图所示:
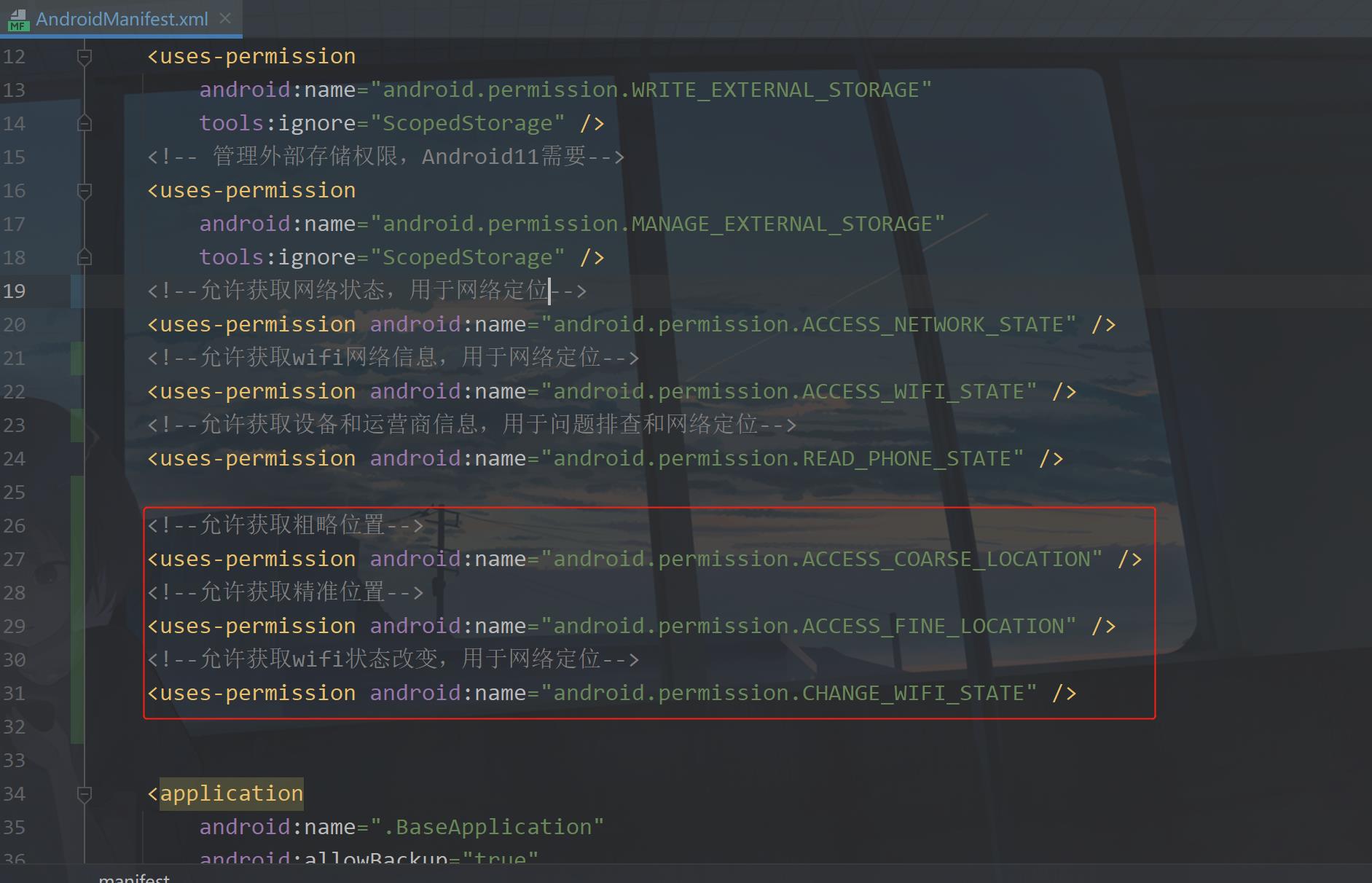
下面配置Key
② 配置Key
然后配置高德地图Key,在application标签内
<!--高德地图Key-->
<meta-data
android:name="com.amap.api.v2.apikey"
android:value="597d296d723c5adb7165b732bc6f831e"/>
添加位置如下图所示:
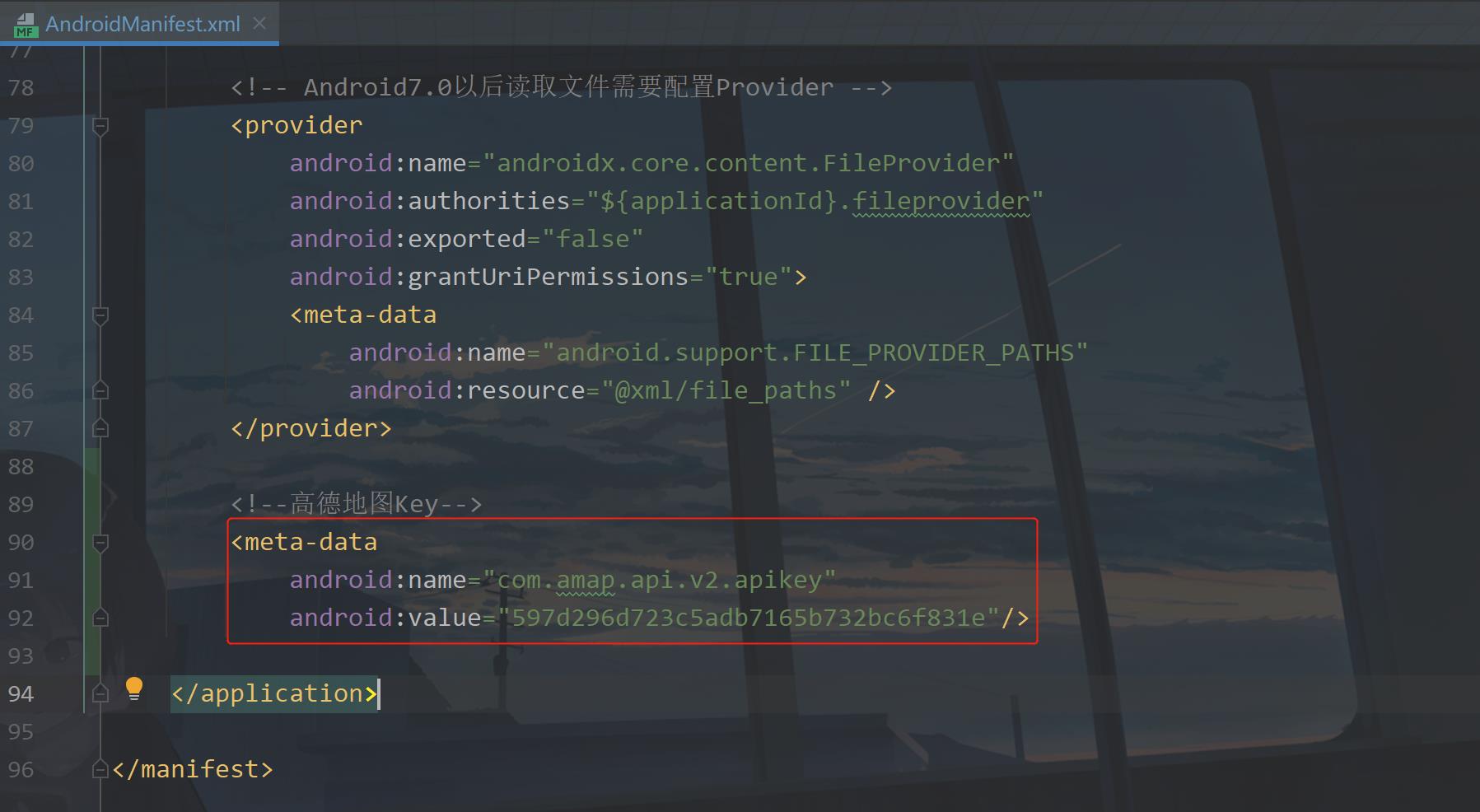
现在来说,前期的准备工作就差不多了,下面就要去实现地图显示和定位了。
三、显示地图
我们让地图显示在HomeActivity上,因此我们需要创建一个MapFragment去加载地图,一些读者只看到我用Activity加载过地图,换到Fragment上就不会用了,我很心痛啊。痛定思痛之后,我决定在Fragment上演示一下地图怎么操作,当然这是很简单的,我也会慢慢提高难度,你准备好了吗?
① MapFragment
首先在fragment包下新建一个MapFragment,对应的布局是map_fragment.xml,布局代码如下:
<?xml version="1.0" encoding="utf-8"?>
<layout xmlns:android="http://schemas.android.com/apk/res/android"
xmlns:tools="http://schemas.android.com/tools">
<FrameLayout
android:layout_width="match_parent"
android:layout_height="match_parent"
tools:context=".ui.fragment.MapFragment">
<com.amap.api.maps.MapView
android:id="@+id/map_view"
android:layout_width="match_parent"
android:layout_height="match_parent"/>
</FrameLayout>
</layout>
很简单,就一个地图。下面回到MapFragment,里面的代码如下:
public class MapFragment extends BaseFragment
private MapFragmentBinding binding;
public static MapFragment newInstance()
return new MapFragment();
@Override
public View onCreateView(@NonNull LayoutInflater inflater, @Nullable ViewGroup container,
@Nullable Bundle savedInstanceState)
binding = DataBindingUtil.inflate(inflater,R.layout.map_fragment,container,false);
return binding.getRoot();
@Override
public void onActivityCreated(@Nullable Bundle savedInstanceState)
super.onActivityCreated(savedInstanceState);
// TODO: Use the ViewModel
这里只是简单的继承了一下BaseFragment,然后就是DataBinding的绑定。
② Navigation绑定
然后我们需要在nav_graph.xml中添加这个布局。
<!--地图-->
<fragment
android:id="@+id/map_fragment"
android:name="com.llw.mvvm.ui.fragment.MapFragment"
android:label="map_fragment"
tools:layout="@layout/map_fragment" />
这里配置了,那么底部的菜单同样要配置,毕竟我们是通过菜单去控制Fragment的切换的,打开navigation_menu.xml,在里面添加一个item,代码如下:
<item
android:id="@+id/map_fragment"
android:icon="@mipmap/ic_map"
android:title="地图" />
这个图标可以去我的源码里面去找,或者自己去网上找一个也行。
下面进入到HomeActivity中去配置,配置切换菜单时的Fragment布局改变,如下图所示:
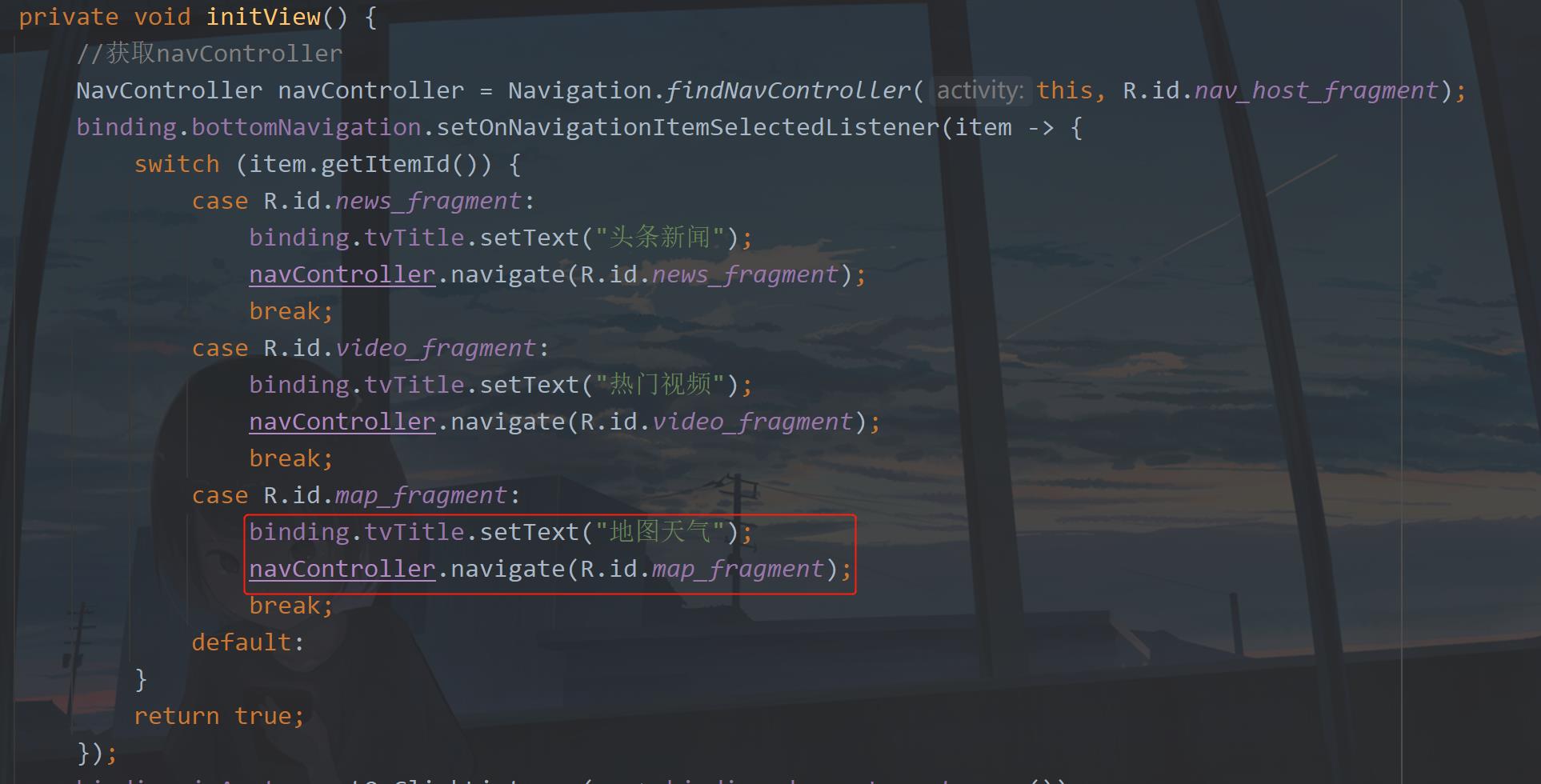
③ Fragment中地图生命周期绑定
要显示地图需要将地图的生命周期与Fragment的生命周期绑定起来,如下图所示:
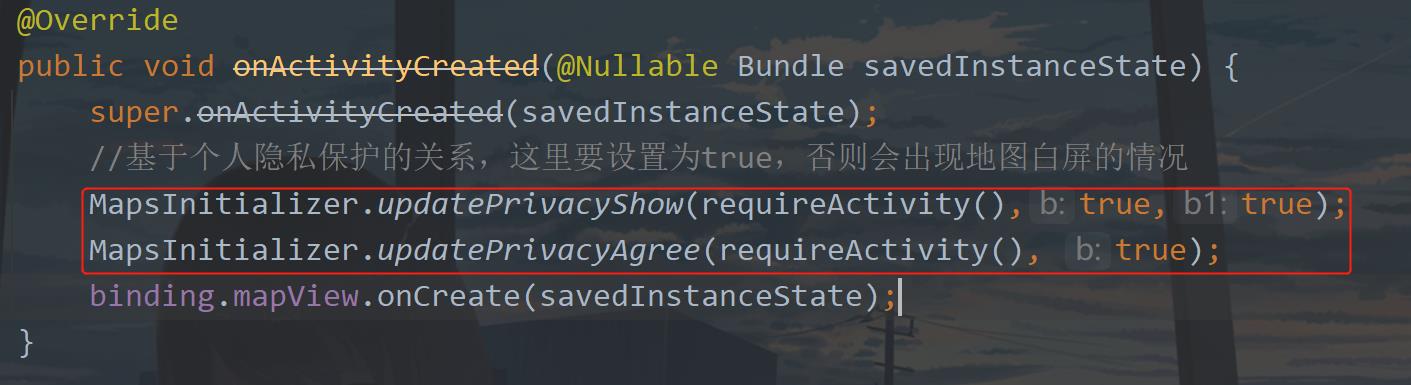
如果你是线上的项目你需要在隐私政策中引入高德SDK的说明,然后在MapFragment中绑定地图的生命周期。
@Override
public void onSaveInstanceState(@NonNull @NotNull Bundle outState)
super.onSaveInstanceState(outState);
binding.mapView.onSaveInstanceState(outState);
@Override
public void onResume()
super.onResume();
binding.mapView.onResume();
@Override
public void onPause()
super.onPause();
binding.mapView.onPause();
@Override
public void onDestroy()
super.onDestroy();
binding.mapView.onDestroy();
下面运行一下:
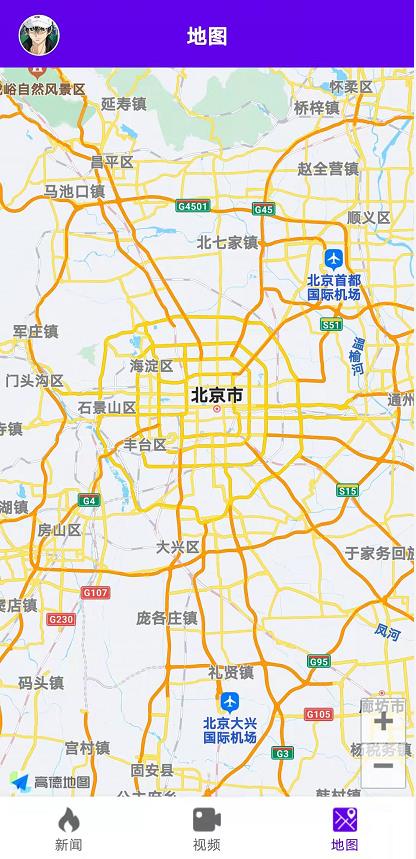
现在只是显示了地图,但是并没有定位到我当前所在地,这当然是不行的。
四、显示当前所在地
显示当前所在地则需要定位权限,之前在AndroidManifest.xml中已经配置好了,下面则需要在代码中动态请求。
① 定位动态权限申请
在上一篇文章中写过一个PermissionUtils类,这里给这个类再加一点东西进去,在PermissionUtils中增加如下代码:
public static final String LOCATION = Manifest.permission.ACCESS_FINE_LOCATION;
public static final int REQUEST_LOCATION_CODE = 1003;
然后在getPermissionRequestCode方法中增加一个case,如下图所示:
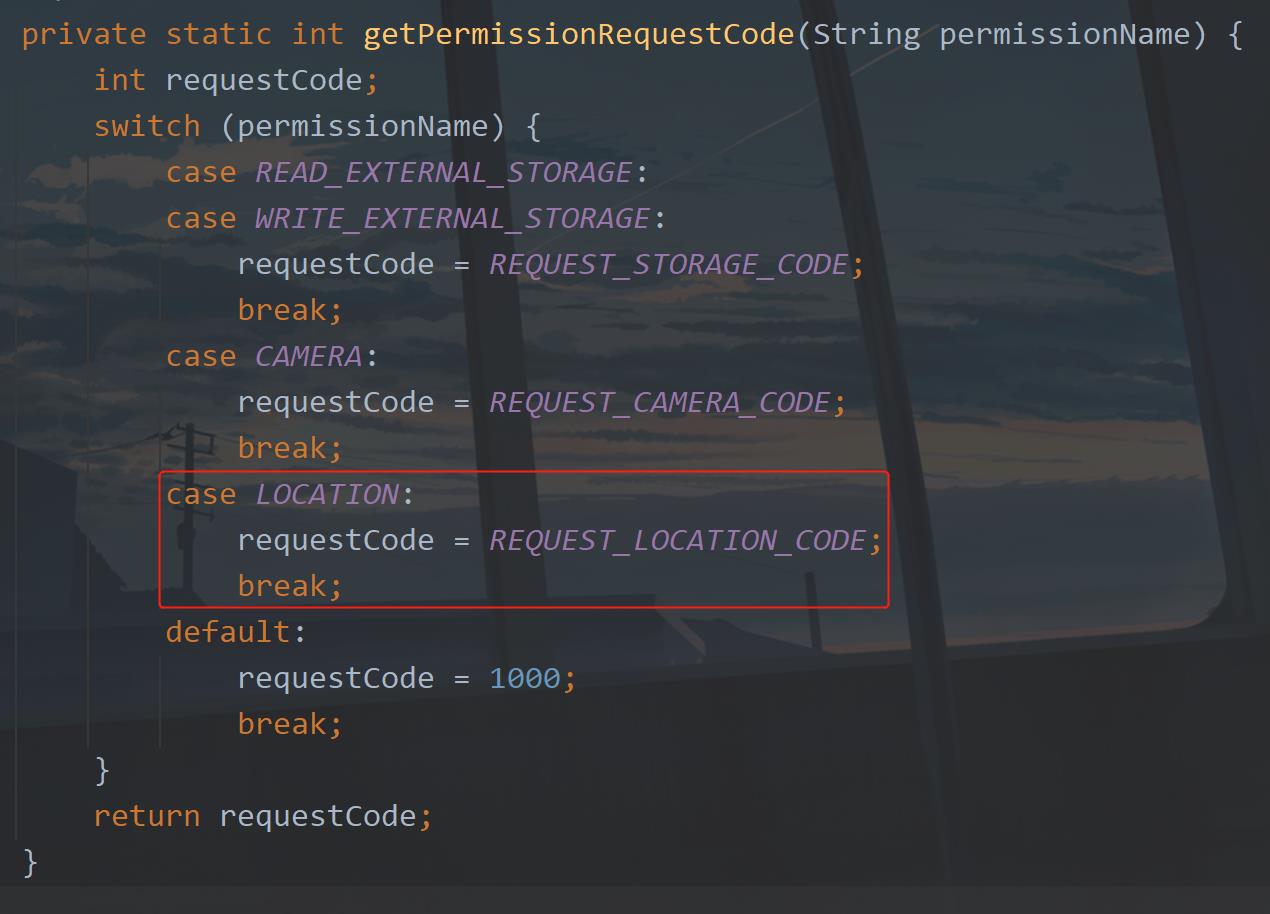
下面就是在HomeActivity中请求动态权限了,在HomeActivity中新增如下方法:
/**
* 请求定位权限
*/
private void requestLocation()
if (isAndroid6())
if (!hasPermission(PermissionUtils.LOCATION))
requestPermission(PermissionUtils.LOCATION);
else
showMsg("您无需动态请求权限");
然后在initView方法中调用它,如下图所示:
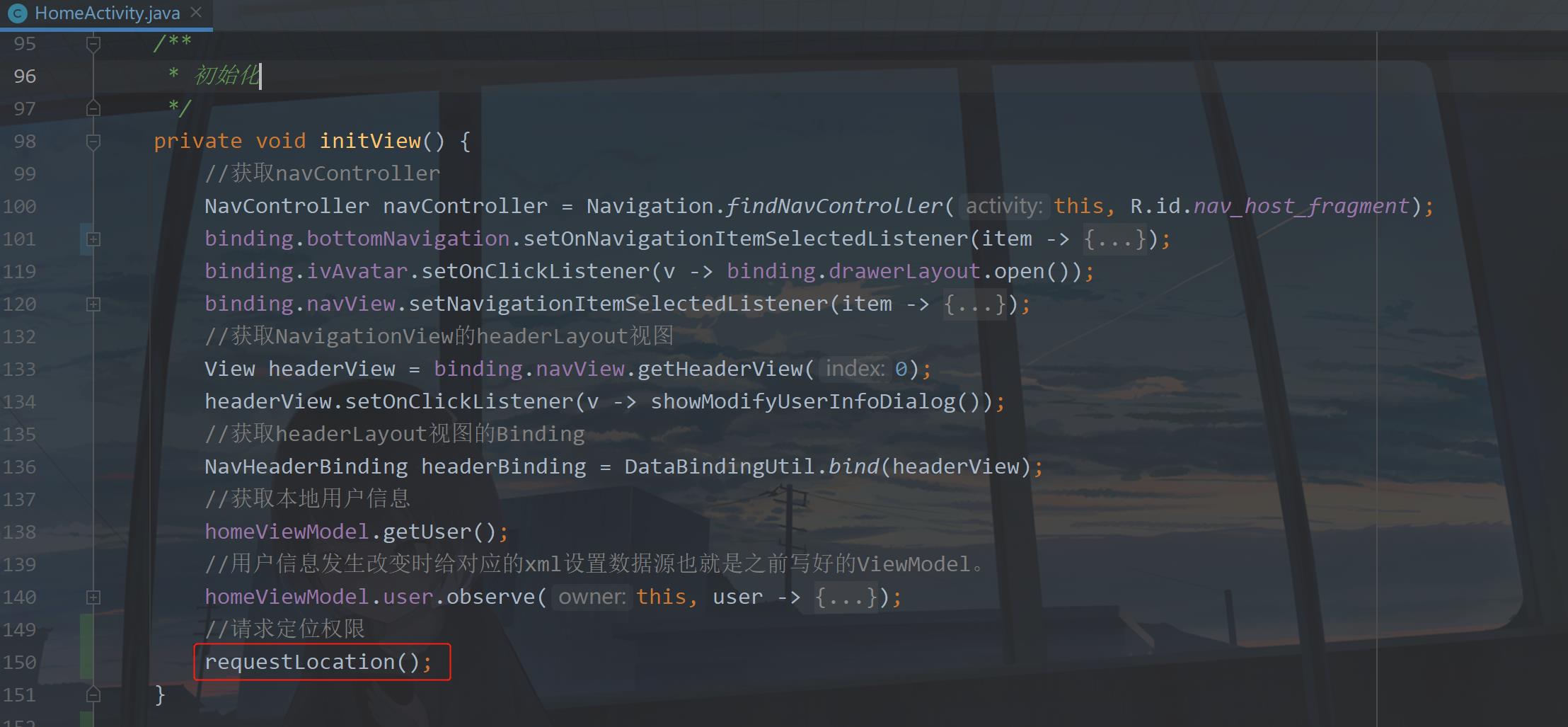
② 地图定位当前所在地
下面回到MapFragment,新增如下代码:
private static final String TAG = MapFragment.class.getSimpleName();
/**
* 初始化地图
*/
private void initMap()
//初始化地图控制器对象
AMap aMap = binding.mapView.getMap();
// 设置为true表示显示定位层并可触发定位,false表示隐藏定位层并不可触发定位,默认是false
aMap.setMyLocationEnabled(true);
MyLocationStyle style = new MyLocationStyle();//初始化定位蓝点样式类myLocationStyle.myLocationType(MyLocationStyle.LOCATION_TYPE_LOCATION_ROTATE);//连续定位、且将视角移动到地图中心点,定位点依照设备方向旋转,并且会跟随设备移动。(1秒1次定位)如果不设置myLocationType,默认也会执行此种模式。
style.myLocationType(MyLocationStyle.LOCATION_TYPE_LOCATE) ;//定位一次,且将视角移动到地图中心点。
aMap.setMyLocationStyle(style);//设置定位蓝点的Style
aMap.getUiSettings().setMyLocationButtonEnabled(true);//设置默认定位按钮是否显示,非必需设置。
aMap.setMyLocationEnabled(true);// 设置为true表示启动显示定位蓝点,false表示隐藏定位蓝点并不进行定位,默认是false。
//设置SDK 自带定位消息监听
aMap.setOnMyLocationChangeListener(this);
@Override
public void onMyLocationChange(Location location)
// 定位回调监听
if(location != null)
Log.e(TAG, "onMyLocationChange 定位成功, lat: " + location.getLatitude() + " lon: " + location.getLongitude());
else
Log.e(TAG, "定位失败");
实现位置监听

调用initMap()
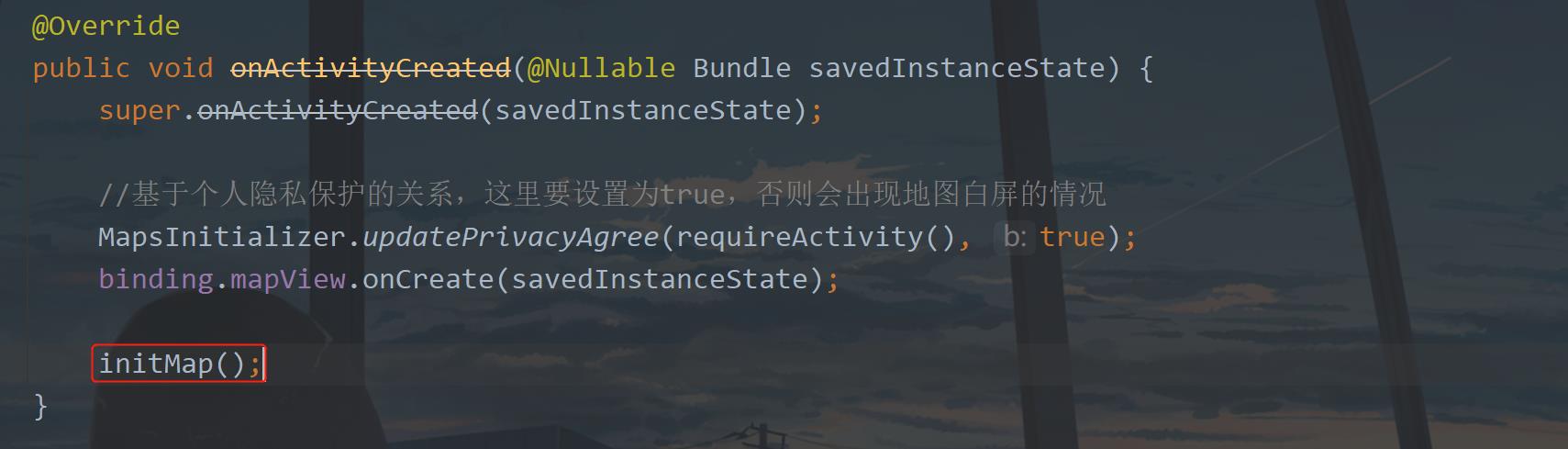
运行一下

五、获取详细的地址信息
通过地图定位的方式定位在了当前所在地,但是onMyLocationChange的location中只有当前所在地的经纬度,如果我们需要拿到详细的地址信息要怎么做呢?通过SearchSDK实现,通过逆地理编码来将坐标转换成详细的地址。依然是在MapFragment,继承GeocodeSearch.OnGeocodeSearchListener,实现两个回调方法。代码如下:
/**
* 坐标转地址
*/
@Override
public void onRegeocodeSearched(RegeocodeResult regeocodeResult, int rCode)
/**
* 地址转坐标
*/
@Override
public void onGeocodeSearched(GeocodeResult geocodeResult, int rCode)
然后这个也需要初始化,代码如下:
//解析成功标识码
private static final int PARSE_SUCCESS_CODE = 1000;
private GeocodeSearch geocoderSearch = null;
private String district = null;// 区/县
下面写一个方法初始化搜索
/**
* 初始化搜索
*/
private void initSearch()
try
geocoderSearch = new GeocodeSearch(requireActivity());
geocoderSearch.setOnGeocodeSearchListener(this);
catch (AMapException e)
e.printStackTrace();
调用的地方如下图:
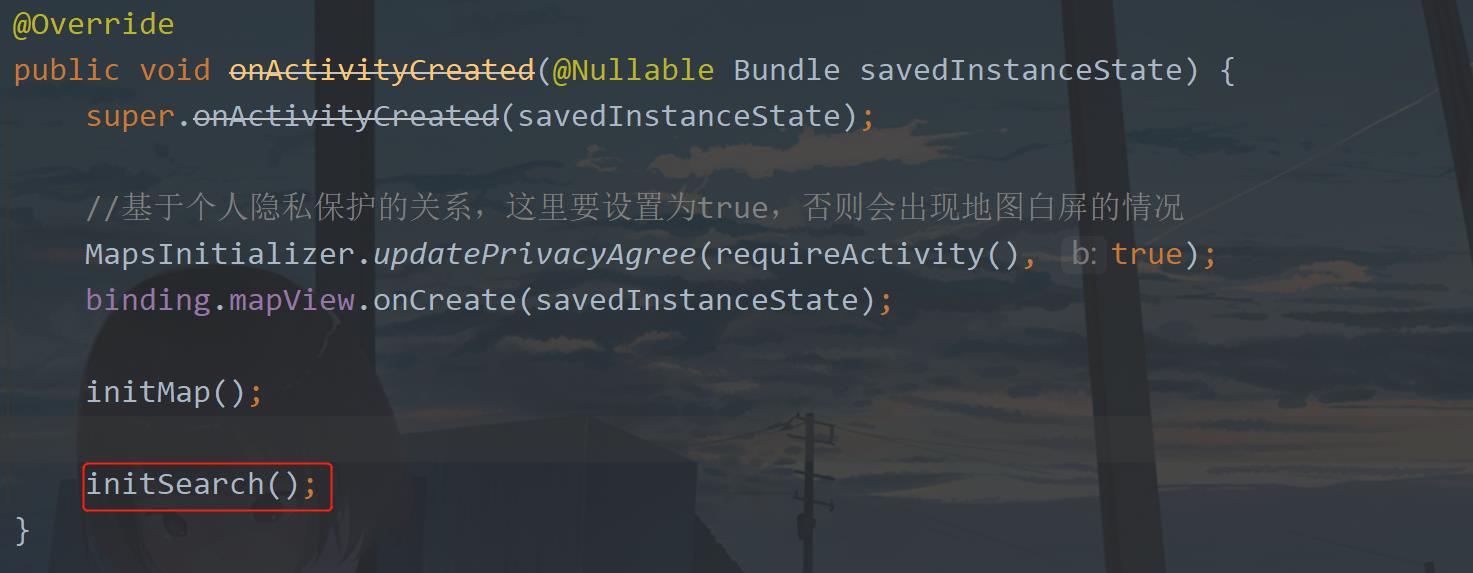
当收位置信息改变时,进行坐标的搜索,在onMyLocationChange中添加如下代码:
//创建一个经纬度点,参数一是纬度,参数二是经度
LatLonPoint latLonPoint = new LatLonPoint(location.getLatitude(), location.getLongitude());
// 第一个参数表示一个Latlng,第二参数表示范围多少米,第三个参数表示是火系坐标系还是GPS原生坐标系
RegeocodeQuery query = new RegeocodeQuery(latLonPoint, 20, GeocodeSearch.AMAP);
//通过经纬度获取地址信息
geocoderSearch.getFromLocationAsyn(query);
添加位置如下:
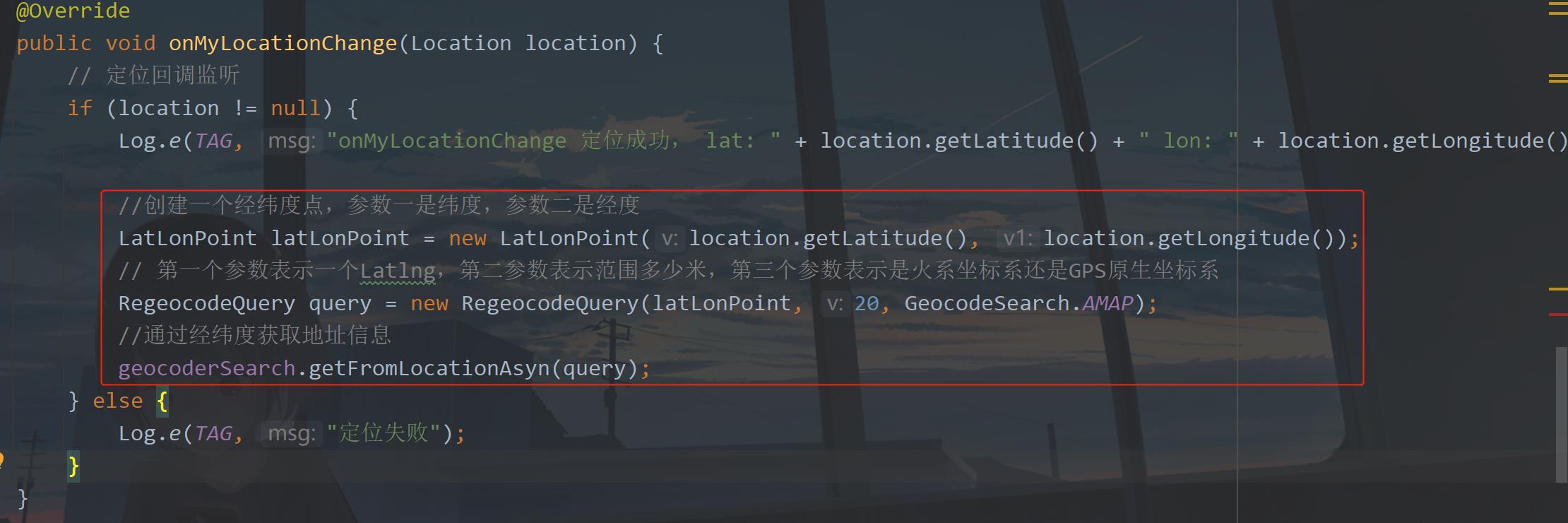
然后就会触发onRegeocodeSearched的回调,在onRegeocodeSearched中则对所在地的信息进行打印和简单的区/县赋值,在onRegeocodeSearched方法中添加如下代码:
//解析result获取地址描述信息
if (rCode == PARSE_SUCCESS_CODE)
RegeocodeAddress regeocodeAddress = regeocodeResult.getRegeocodeAddress();
//显示解析后的地址
Log.e(TAG, "地址: " + regeocodeAddress.getFormatAddress());
district = regeocodeAddress.getDistrict();
Log.e(TAG, "区: " + district);
else
showMsg("获取地址失败");
添加位置如下:
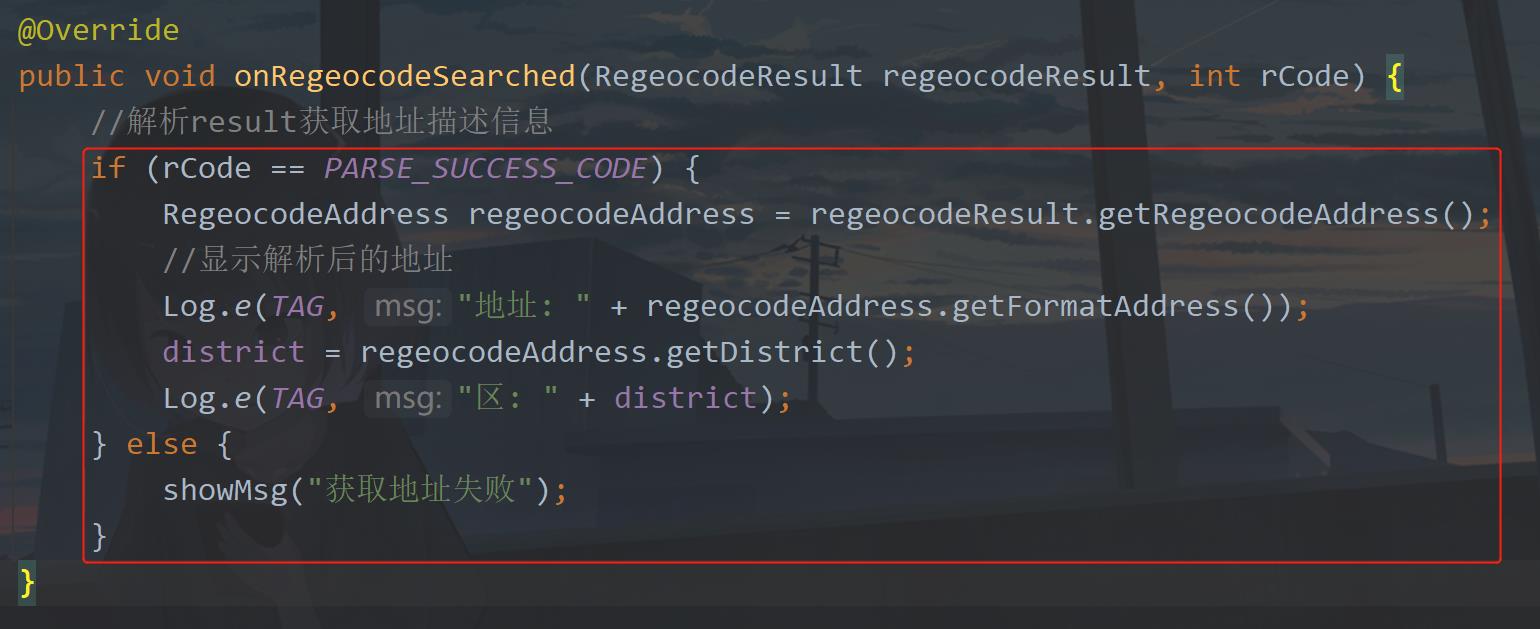
下面运行一下:

这样就拿到了详细的位置信息。
六、获取天气数据
高德是自带了天气数据接口的,可以用,只不过数据不是很多,如果需要更多的数据的话可以自己去对接天气API,例如和风、彩云。
在MapFragment创建变量
private LocalWeatherLive liveResult;
private LocalWeatherForecast forecastResult;
然后MapFragment继承WeatherSearch.OnWeatherSearchListener,实现两个方法。
/**
* 实时天气返回
*/
@Override
public void onWeatherLiveSearched(LocalWeatherLiveResult localWeatherLiveResult, int code)
liveResult = localWeatherLiveResult.getLiveResult();
if (liveResult != null)
Log.e(TAG, "onWeatherLiveSearched: " + new Gson().toJson(liveResult));
else
showMsg("实时天气数据为空");
/**
* 天气预报返回
*/
@Override
public void onWeatherForecastSearched(LocalWeatherForecastResult localWeatherForecastResult, int code)
forecastResult = localWeatherForecastResult.getForecastResult();
if (forecastResult != null)
Log.e(TAG, "onWeatherForecastSearched: " + new Gson().toJson(forecastResult));
else
showMsg("天气预报数据为空");
在方法回调中打印一下返回的数据,然后写一个搜索天气的方法,根据传入不同的天气类型,进行不同的天气数据搜索,代码如下:
/**
* 搜索天气
*
* @param type WEATHER_TYPE_LIVE 实时天气 WEATHER_TYPE_FORECAST 预报天气
*/
private void searchWeather(int type)
WeatherSearchQuery weatherSearchQuery = new WeatherSearchQuery(district, type);
try
WeatherSearch weatherSearch = new WeatherSearch(requireActivity());
weatherSearch.setOnWeatherSearchListener(this);
weatherSearch.setQuery(weatherSearchQuery);
weatherSearch.searchWeatherAsyn(); //异步搜索
catch (AMapException e)
e.printStackTrace();
最后在onRegeocodeSearched中,拿到地址信息时调用searchWeather方法,代码如下:
//搜索天气 实时天气和预报天气
searchWeather(WeatherSearchQuery.WEATHER_TYPE_LIVE);
searchWeather(WeatherSearchQuery.WEATHER_TYPE_FORECAST);
添加位置如下:
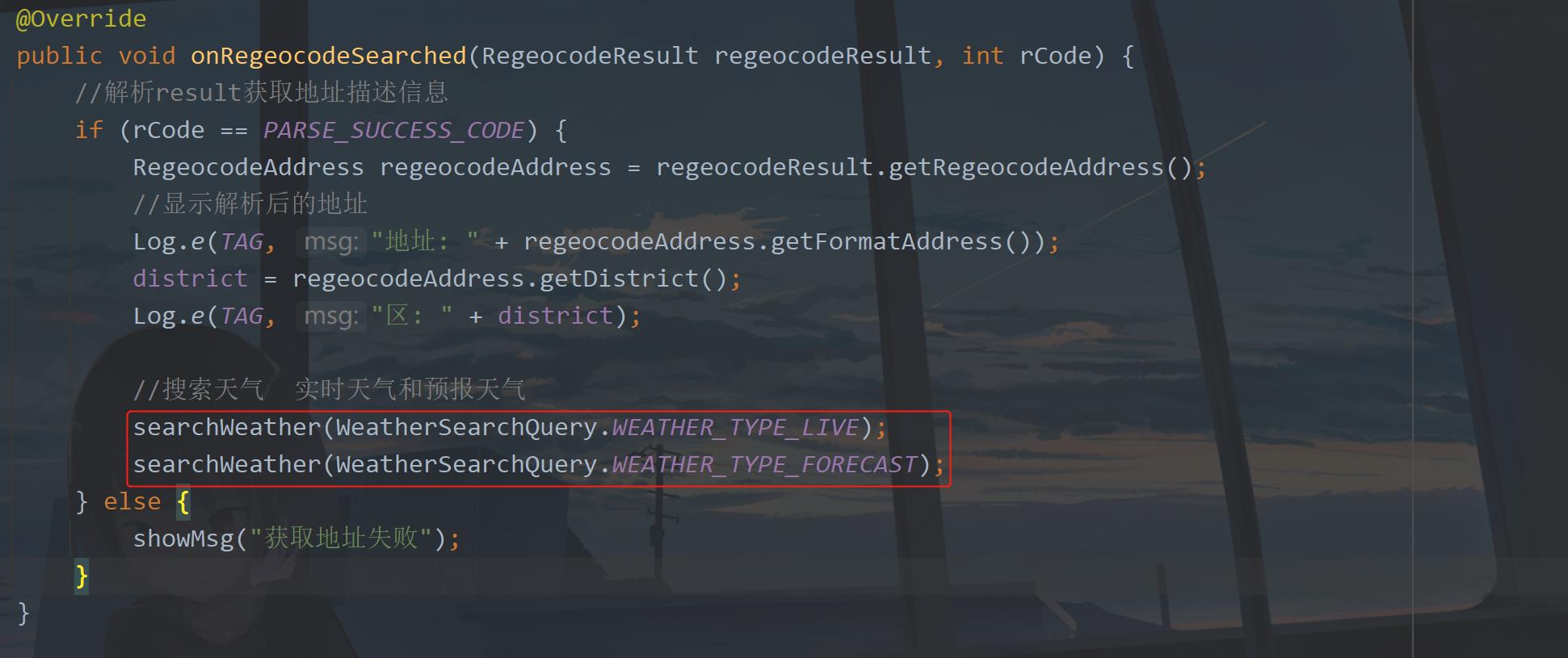
下面运行一下,查看日志,天气的数据就有了
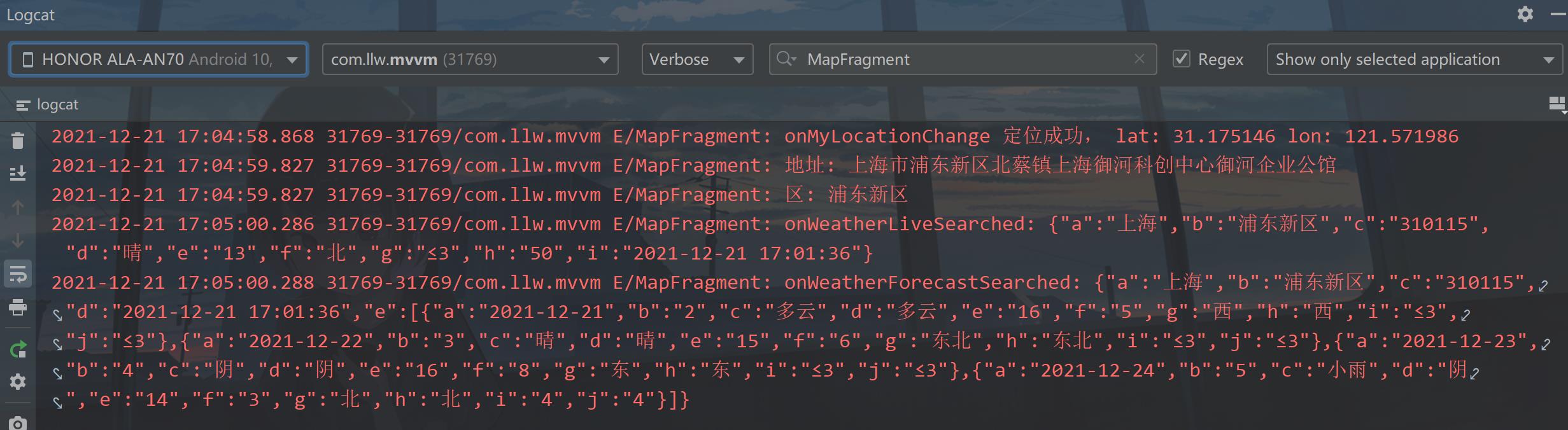
七、显示天气数据
有了天气数据之后就是显示天气数据了,这里我们可以这么做,就是在MapFragment中添加一个浮动按钮,点击之后从屏幕底部弹出一个,先来修改一下map_fragment中的代码,我们增加一个浮动按钮。
<com.google.android.material.floatingactionbutton.FloatingActionButton
android:id="@+id/fab_weather"
android:layout_width="wrap_content"
android:layout_height="wrap_content"
android:layout_gravity="end|bottom"
android:layout_margin="20dp"
android:visibility="gone"
android:contentDescription="天气"
android:src="@mipmap/ic_weather"
app:backgroundTint="@color/white"
app:fabSize="auto"
tools:ignore="UsingOnClickInXml" />
添加的位置就如下图所示:
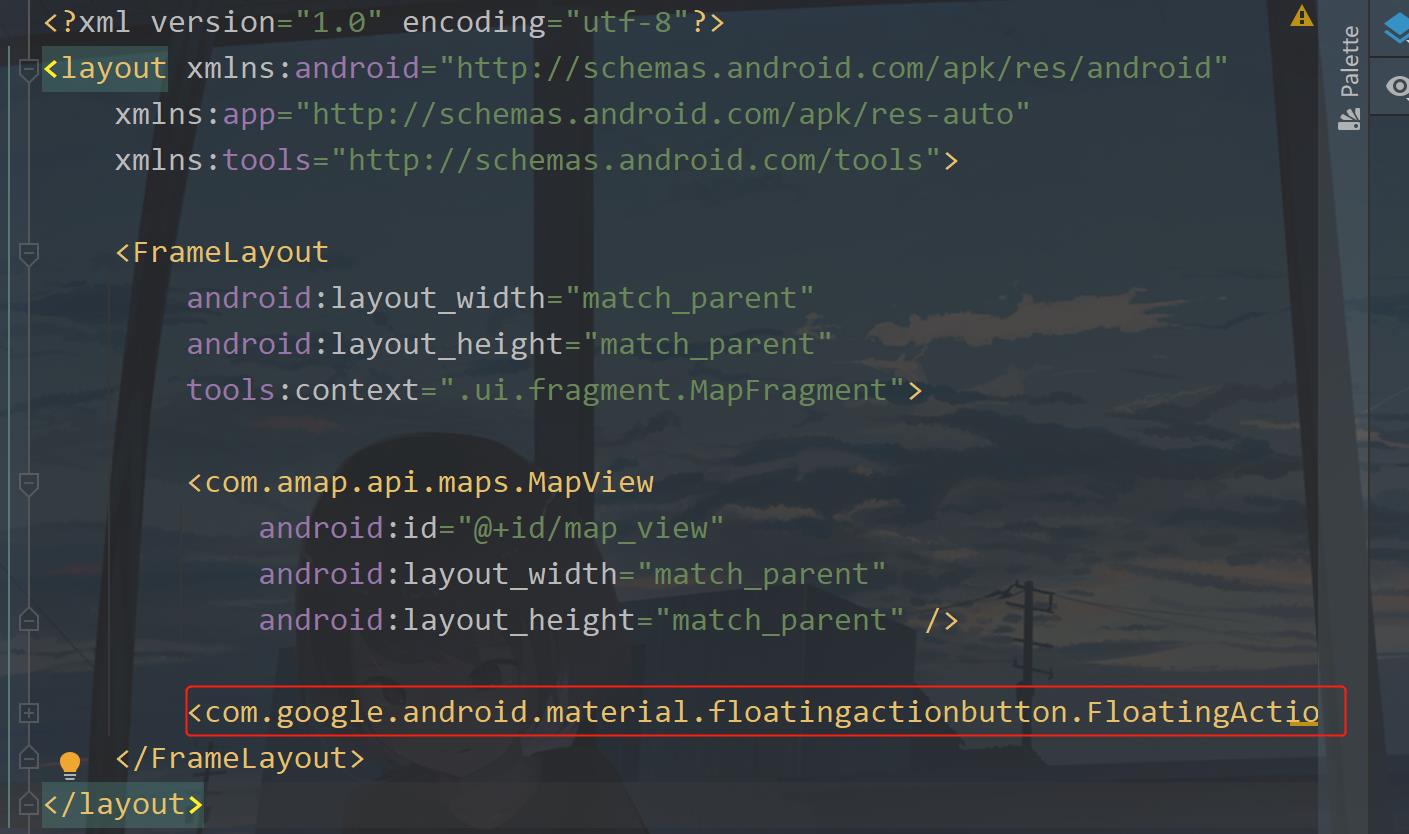
这里我先把这个按钮给隐藏了,当地图上获取了当前的位置,查询到了天气之后再显示这个按钮。下面回到MapFragment中,在initMap方法中增加一行代码,
//修改放大缩小按钮的位置
aMap.getUiSettings().setZoomPosition(AMapOptions.ZOOM_POSITION_RIGHT_CENTER);
这样做就是让我们的浮动按钮不至于挡住这个地图的放大缩小按钮。
在MapFragment中添加一个变量
//天气预报列表
private List<苹果13微信定位闪烁