Web开发环境搭建 Eclipse-Java EE 篇
Posted 众妙之门
tags:
篇首语:本文由小常识网(cha138.com)小编为大家整理,主要介绍了Web开发环境搭建 Eclipse-Java EE 篇相关的知识,希望对你有一定的参考价值。
Web开发环境搭建 Eclipse-Java EE 篇
【原创内容,转载注名出处】
1. 下载和安装
1.1 下载JDK
在Java官方网站下载最新版本的 Java SE: http://www.oracle.com/technetwork/java/javase/downloads/index.html
如今电脑基本上都是64位,所以后续所有提到下载的资源,如果有64位的,建议都下载64位版本。
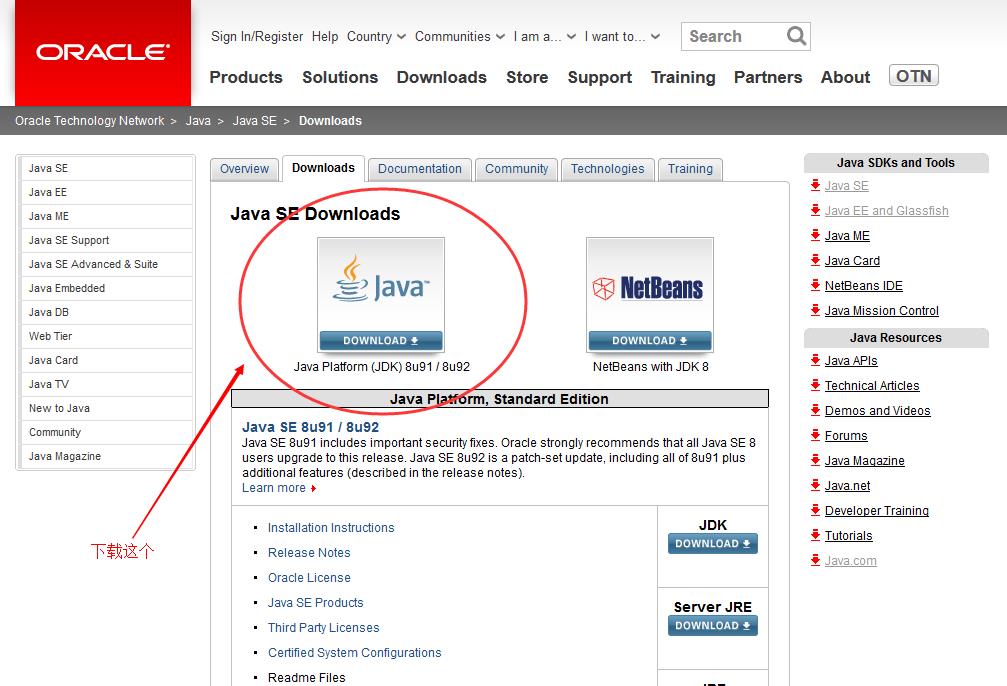
1.2 下载 Java EE 最新版本:
http://www.oracle.com/technetwork/java/javaee/downloads/index.html
1.3 安装JDK:
执行下载好的 JDK 安装包安装即可。安装完成后,可以在命令行输入以下命令来检查已经安装的JDK版本。
Java -version
如果安装正常,会显示如下结果:
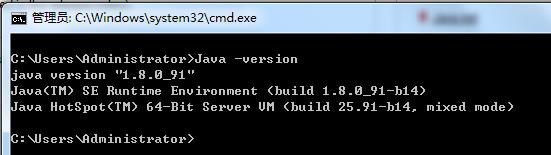
注: 新版的 JDK 安装程序一般会自动设置环境变量,如果上面的CMD执行失败,请手动设置环境变量:
环境变量设置方法:
打开我的电脑--->属性面板, 选择高级系统设置。
选择环境变量,
在系统变量这块进行设置:
新建系统变量:
变量名:【JAVA_HOME】
变量值:【C:\\Program Files\\Java\\jdk1.7.0_51】
特别注意:我的jdk安装在了这个位置C:\\Program Files\\Java\\jdk1.7.0_51所以就填这个,你自己的jdk安装在了什么位置,就填什么哦!
在系统变量里面找到Path选择编辑:
在最后添加【\\;%JAVA_HOME%\\bin;】
特别注意:在最后添加,千万不能把默认的删除哦!如果删除了,你的部分程序就无法运行了哦!

1.4 下载 Eclipse
打开 http://www.eclipse.org/downloads/eclipse-packages/, 下载 Eclipse IDE for Java EE Developers (现在一般全部都下载 64 位)
下载完成后,将 Eclipse EE 的压缩包解压到任意位置(建议将所有Java用到的东西,放到一个根目录下,比如我的是这样:)
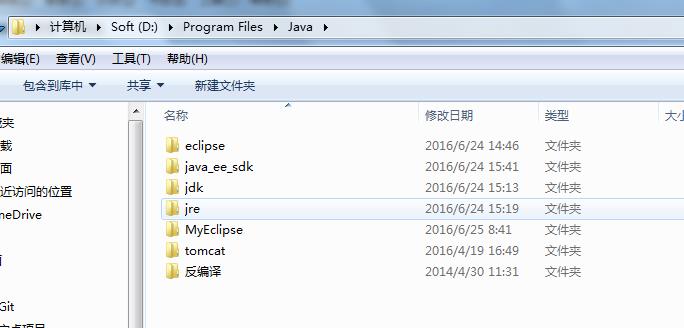
实际上,你也可以不下载 Eclipse, 而使用Java官网上那个 NetBeans IDE, NetBeans 提供了简体中文版。 ^_^
1.5 安装Java EE
将下载好的 Java EE 解压缩,然后运行 \\glassfish4\\bin\\pkg.bat ,在提示是否安装输入 <y/n> 时,输入y后回车,然后待等完成安装。
1.6 安装 Tomcat
进入官网(http://tomcat.apache.org/),直接下载最新版本的 Tomcat 9即可。
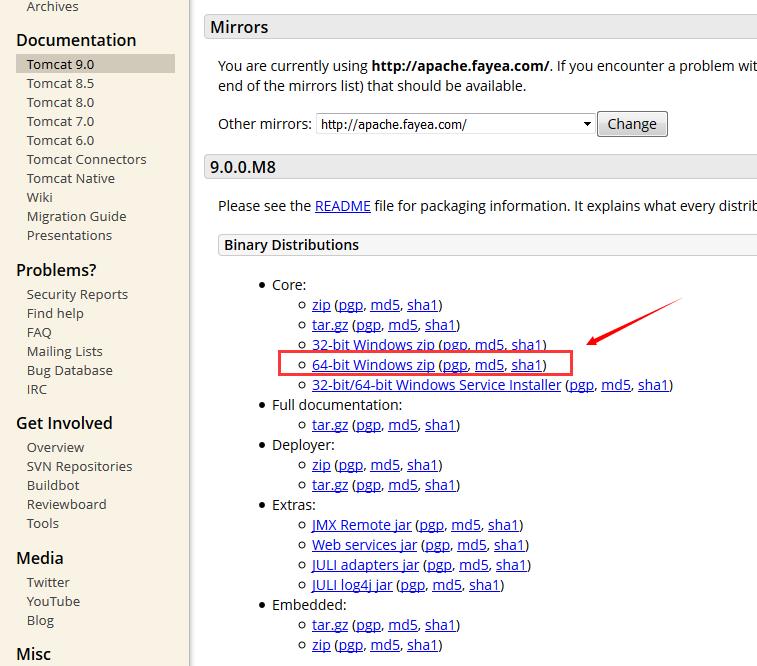
下载完成后,将压缩包解压到Java安装目录下 tomcat 中。
2. 配置和开始使用
2.1 运行 Eclipse Java EE。

2.2 设置 Tomcat
在 Eclipse 中,点击菜单栏 Window->Preferences , 点击 Server / Runtime Environments :
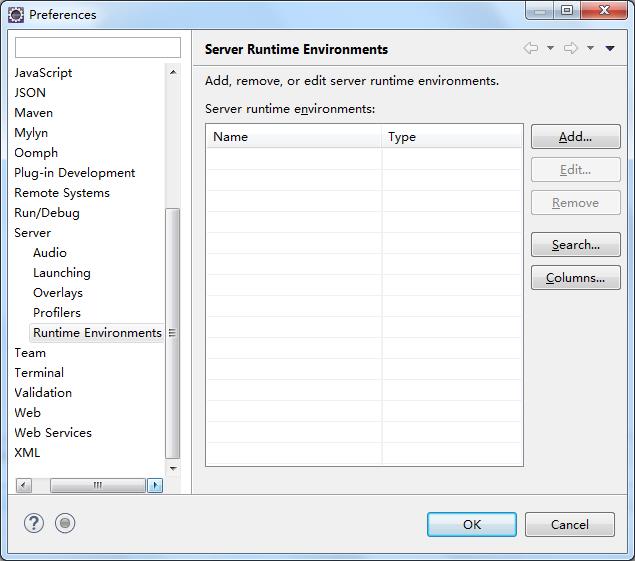
点击 “Add”按钮, 新建一个服务器。我们之前安装了 Tomcat 9.0, 所以这里也选择它。
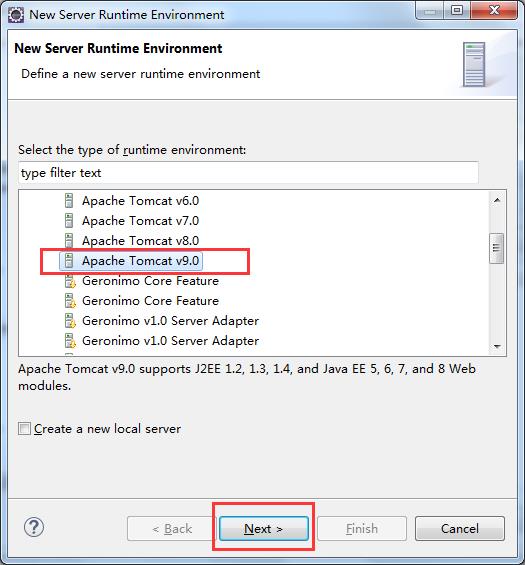
点击"Next"进入下一步。

在Tomcat installation directory下面的文本框中输入tomcat的安装目录,点击"finish"完成配置。
2.3 设置默认的字符集
在eclipse中,会默认使用当前操作系统的字符集,一般会是GBK。然而我们开发web应用程序时,一般使用UTF-8。所以需要设置一下默认的字符集。
在 Eclipse 中,点击菜单栏 Window->Preferences , 点击 General / Workspace :

在 Text file encoding 区域选择 Other : UTF-8 。 这样子以后我们新建项目时,会默认使用 UTF-8 字符编码。
2.4 设置 Build Path
在开发Web应用程序时,需要用到 Tomcat ,我们要将 Tomcat / lib 加入编译路径中。否则你会在建立 jsp 时,出现如下错误:
The superclass "javax.servlet.http.HttpServlet" was not found on the Java Build Path
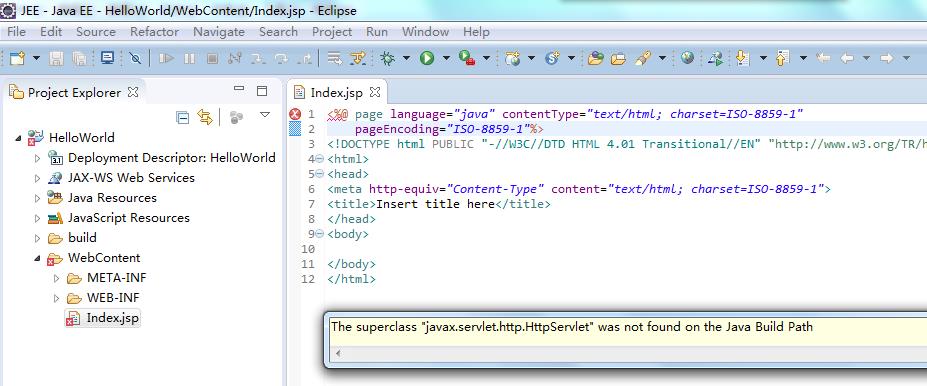
在 Eclipse 中,点击菜单栏 Window->Preferences , 点击 Java / Build Path / Classpath Variables :
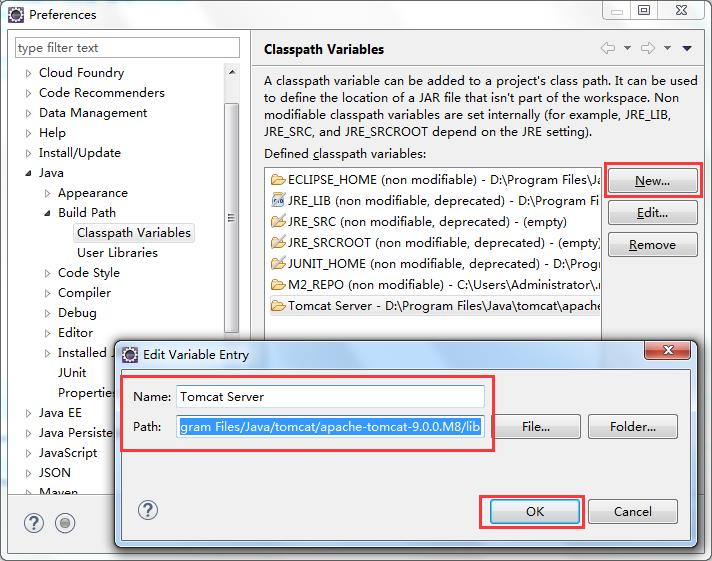
点击“New"新建名为“Tomcat Server”的变量,将Path设置为tomcat的安装位置中的lib目录(如上图所示),点击“OK”按钮。
接下来,添加 User Libraries。点击 Java / Build Path / User Libraries :

点击“New...”按钮,新建名为 Tomcat Server 的User Libraries。然后点击“Add External JARs...”按钮,将我们安装并使用的tomcal / lib 下的所有 jar 选中(Ctrl + A)并确定。完成后如上图所示。
点击“OK”完成设置。
2.5 Hello World
每一次搭建完开发环境,写一个 "hello world" 并成功的显示出来, 心情会自然变得舒畅。
在 Eclipse Java EE 中, 在左边的 Project Explorer 的空白区域点击鼠标右键, 然后点击 “New->Dynamic Web Project" :
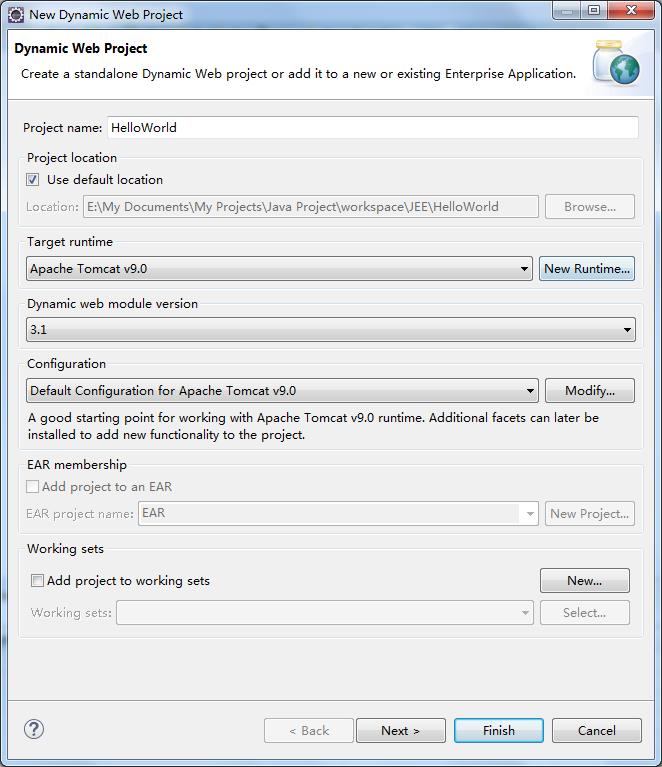
点击“Finish”完成。
然后在WebContent上右键,在右键菜单中点击“New->JSP File”,新建一个 Index.jsp 页面。
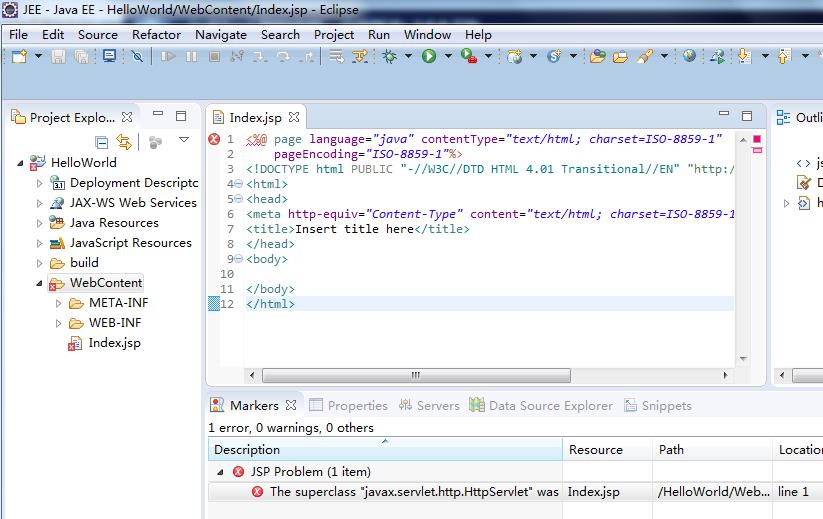
双击打开 Index.jsp ,提示出错了,这个正是前面我们说到的问题,还配置了 Build Path。那么现在我们就要把设置的 Build Path / User Libraries 用上就行了。
在工程管理器的HelloWorkd的工程根目录上右键,点击“Properties”。然后在弹出的工程属性对话框中,点击“Java Build Path”, 然后切换到 Libraries 选项卡。
点击 “Add Library...”按钮:
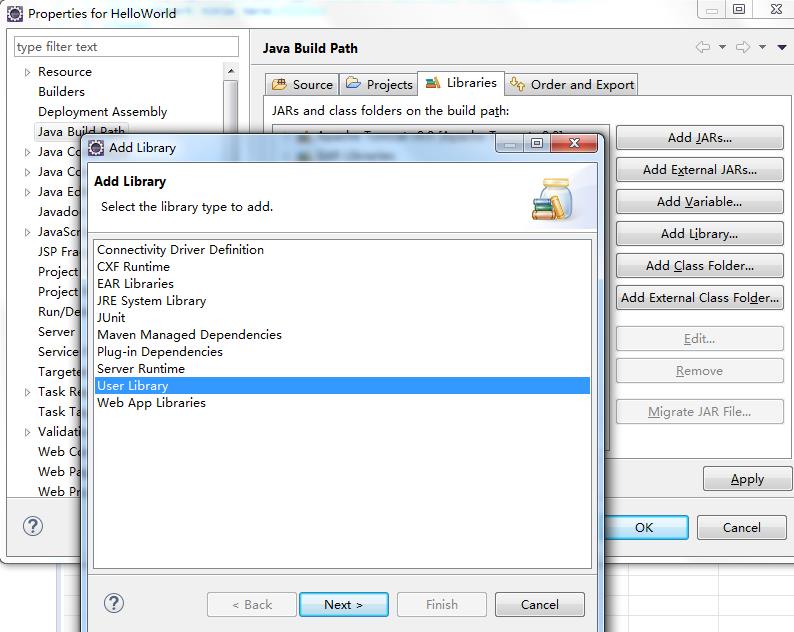
双击 “User Library”, 在弹出的 Add Library 对话框中, 选中 "Tomcat Server",点击“Finish”按钮。
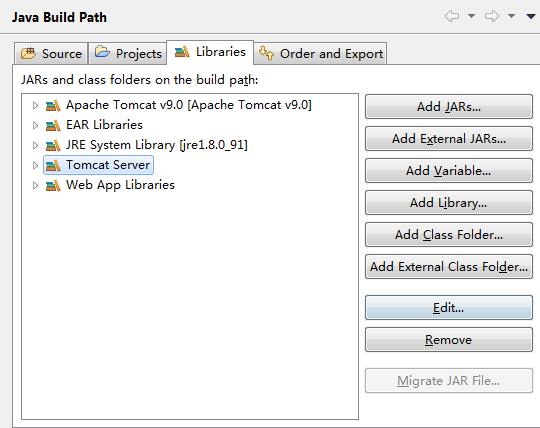
然后切换到 Order and Export 选项卡, 选中 Tomcat Server 。完成设置。

可以看到,代码中的错误已经没有了。

至此,我们的 Eclipse Java EE 篇就结束了。
以上是关于Web开发环境搭建 Eclipse-Java EE 篇的主要内容,如果未能解决你的问题,请参考以下文章
macOS Java EE开发环境搭建之MySQL下载安装及配置
eclipse java ee开发环境最好装到物理机还是虚拟机