coreldraw软件简介
Posted
tags:
篇首语:本文由小常识网(cha138.com)小编为大家整理,主要介绍了coreldraw软件简介相关的知识,希望对你有一定的参考价值。
coreldraw软件简介Corel——Corel Corporation
-.Corel公司创于1985年,目前是加拿大最大的软件公司,也是个人生产力应用程序、绘图及桌面排版软件的第二大销售商。
它以其高质量的工具软件、PC绘图及多媒体软件在全球的图形软件和商业应用软件领域,处于国际公认的领先地位。
尤令Corel公司引以为荣的CorelDRAW优秀绘图工具,以其17种以上语言版本风靡全球,并且获得了超过215项国际性的大奖。
CorelDRAW是加拿大corl公司推出的最新版软件。它融合了绘画与插图、文本操作、绘图编辑、桌面出版及版面设计、追踪、文件转换、等高品质的输出于一体的矢量图绘图软件,并且在工业设计、产品包装造型设计,网页制作、建筑施工与效果图绘制等设计领域中得到了极为广泛的应用。
二、启动与退出
启动方法:2种
退出方法:3种
三、窗口的组成
标题栏:位于整个窗口的顶部,显了应用程序的名称和当前文件名,及用于控制文件窗口的大小。
2、菜单栏:文件、编辑、查看、布局、排列、效果、位图、文本、工具、窗口、帮助11个菜单组成。
3、工具栏:由图标按钮组成是一些常用菜单命令的按钮。
4、属性栏:显示内容根据所选择的工具或对象的不同而改变。
5、工具箱:位于窗口的左边,包含了一系列的常用的绘图、编辑工具。
6、页面与页面控制栏:页面是进行绘图、编辑操作的主要工作区域,只位于该矩形区域内的对象才能被打印出来。
页面控制栏位于工作区的左下角,显示当前页码、所包含的总页面数等信息。
7、状态栏:位于窗口的底部,用来显示当前操作的简要帮助和所选对象的有关信息。
8、调色板:位于窗口的右则是放置各种色彩的区域。
9、泊坞窗:是一个包括了各种操作按钮、列表与菜单的操作面板。
四、图像类型
在coreldraw中图像类型可分为矢量图像和位图图像两种。
矢图像是使用数学方式描述的曲线及曲线围成的色块组成面向对象的绘图图像。矢量图像中的图形元素叫做对象。矢量图像与分辨率无关,无论如何更改图形的大小都不影响图像的清晰度和平滑性,不易制作色调丰富的图像。
位图图像也做点阵图,是由许多不同色彩的像素组成的,位图图像与分辨率有关。如放大位图图像有无数个单个色块,应此放大位图或在比图像本身的分辨率低的输出设备上显示位图,图像会失真,但是可以更逼真的表现自然界的景物。
分辨率:每英寸所包括的像素点。分辨率越高越清晰,
色彩模式:是把色彩协调一致的用数值表示的一种方法,即把色彩分解成几部分颜色组件,然后根据颜色的组件组成的不同,定义出各种颜色。
RGB模式:是使用最广泛的一种色彩模式分别代表红、绿、蓝三种颜色,是一种相加的模式。
CMYK模式:彩色印刷模式,分别代表青、品红、黄、黑四种颜色,它是一种减色模式。
HSB模式:它是的调色方法更接近人的视觉原理分别代表色相、饱和度、亮度
LAB模式:L通道表示亮度,A通道集合了从绿色到品红色的色度信息,B通道集合从蓝色到黄色的色度信息。该模式主要用于工业用途。
五、 文件的基本操作
新建方件:3种
打开文件:3种
导入文件:主要用于导入打开命令所不能直接打开的图像的文件。
导出文件:可将绘制的图形或文本以不同文件类型和格式输出。
保存和关闭文件:
六、设置版面
1、页面的基本设置
可以方便地的方文档中进行添加页面、删除页面、重命名页面、页面间的跳转及切换页面方向等设置。
方法:布局——插入页——确定
设置页属性:
方法:布局——页面设置——选项——确定
设置页面大小和背景:
方法:布局——页面设置——选项——确定
七、辅助工具
网格的使用和设置:
方法:查看——网格——确定
2、标尺的使用和设置
方法:查看——标尺——确定
辅助线的使用和设置:可能刨建任意条辅助线,来协助对齐和定位对象。
方法:
使对象对齐网格,辅助线和对象
方法:查看——对齐网格、辅助线、对象。
作业:
第二讲
一、对象的选择和处理
挑选工具:最常使用的工具,利用点击或拖拽出一个选取区,可以选取一个或多个对象。
在处理屏幕上的一个对象时,用户可以用“选取”工具选择它。一旦选定,用户就可使用菜单命令或者工具来改变对像的外观或位置。
CorelDRAW提供三种技巧来选择对象:
第一种首先选择“选取”工具,然后单击对象的指定部分
第二种使用Tab键循环选择对象
(1)选择一个位于所选对象顶部或附近的对象
(2)按Tab键,Core IKRAW取消选择的第一对象。并选择图形中的下一个对象。“下一个”对象是当前所选对象绘制的前一个对象。每按一次Tab键,Core IKRAW向回循环选择一个对象。如果按Tab键多次,最终可再次选择第一个对象,并且再次开始循环。
第三种使用方法:shift+ 鼠标选取对象。
线条的绘制:
绘制线条的工具均位于工具箱中手绘工具的同位工具组中,利用这些工具可以绘制各种各样的线条从直线、曲线到书法线等。
手绘的使用:可以绘制直线、连续折线、曲线、抛物线、以及各种规则的和不规则的封闭图形。
方法:单击左键确定线条的起点,移动鼠标至线条的终点位置再单击即可绘制直线。
绘制直线时在终点处双击鼠标在拖动鼠标至下一个终点位置单击可绘制具有转折点的连续折线。
在连续折线落点处按左键拖动鼠标绘制需要的路径松开鼠标可绘制一条自由曲线。
当绘制连续折线或曲线时,拖动鼠标使起点与终点位置重合,可绘制封闭的曲线图形。
应用举列:绘制火炬。
贝塞尔工具的使用:是一个专门用于绘制曲线的工具,通过确定节点与按制点的位置来控制曲线的圆滑度。
方法:单击左键拖动确定线条的起始点,控制点与起始点之间的距离决定曲线的深度,而控制点的角度决定线段的倾角。然后将鼠标移至需要的位置单击确定终点即可得到一条曲线。如单击的同时拖动鼠标将再次出现控制柄通过调其长度与角度可调整曲线的弯曲度。
应用举列:绘制一条鱼
艺术笔工具的使用:可以绘制出类似钢笔、毛笔的线条,制作出不同风格的作品,在艺术笔工具的属性栏中提供了5种笔触工具。
预置工具:提供了23种预设笔划样式,绘制线条时会依据所选笔画的样式绘制出符合要求的线条。
方法:
应用举列
b、画笔工具的使用:可以随着画出的曲线路径,将画笔笔划列表中所选的图案拉长变形,也就是说将线条赋予图案一样的效果。
方法:
应用举列
c、喷笔工具的使用:可随着画出的线条路径,在路径周围均匀喷涂出所出选图案的对象。可以使用预设的喷涂的图案绘制图形,也可以自定义喷涂图案。
方法:
应用举列
筛选喷涂对象
可根据需要对所选图案中的喷涂对象进行筛选,然后再应用于路径。
方法:在艺术笔的喷笔的属性栏——喷笔文件列表——喷笔列表对话框按钮——创建播放列表——设置完确定。
演示:
自定义喷涂图案
可自定义图案,并将其添加到喷笔文件下拉列表中。
方法:艺术笔工具——喷雾器下拉列表——新喷笔列表——添加到喷笔列表按钮
4、书法笔工具的使用:可绘制出类借书证地用钢笔绘制的线条,它根据笔尖的方向产生粗细不同的效果。
方法:书法笔工具——设置手绘平滑度、笔划的宽度及笔尖的角度——拖动鼠标即可(竖划粗线、横划细线)
5、压力笔工具的使用
是配合压感笔来使用的,它根据压感笔压力的变化产生不同粗细的线条。如用鼠标划将画出等宽的线条。
方法:压力笔工具——设置合适的的手绘平滑度和笔划宽度——拖动鼠标即可。
二、钢笔、多段线、和三点曲线工具的使用
钢笔工具使用:是运用节点与控制柄来调整曲线的圆滑度。
多段线工具:主要用于绘制连续的折线其绘制曲线的方法与手绘工具相同。
三点曲线工具:通过定义线条的起始点、结束点和中心点,来绘制出所需的曲线。
应用举列:绘制火炬
三、交互式连线工具的使用
可以将对象以线条连接,并且移动对象时,连线也会随之移动与伸缩,属性栏中提供了对角连线和直线连接两种连接工具。
方法:制作出要连接的各个对象——交互式连线工具——光标移动到对象的适当位置单击——拖动鼠标至另一对象释放鼠标即可
四、标注工具的使用
可根据鼠标的称动与落点方向做叛断自动测量对象的尺寸、相关距离及角度,并将数值显示出来进行标注。属性栏中提供了6种建立标注线的工具,可分别进行垂直、水平、斜向标注与角度标注,还可设置度量文字的位置和单位等属性。
方法:绘制一个多边形——标注工具——垂直标注工具——光标对准多边形的顶点确定起始点——拖动鼠标至多边形底边上单击确定终点——再移动鼠标至要放置标注的位置单击即可。
应用举列“
第三讲缩放平移及条形码工具的使用
一、缩放图形
缩放工具:用来调整工作区的显示比例。
手形工具:利用手形工具在画面中进行拖拽,可以移动工作台区的显示位置。
1、“缩放和镜像”卷帘窗
如果使用鼠标也能旋转对象一样,用户也能通过鼠标放大或缩小对象,同时当对象处于选择状态时,“属性”工具栏上也将会显示“镜像”工具按扭。似乎完全没必要使用“缩放和镜像”卷帘窗,但是,当你需要需要精确定位缩放数值或精确定位镜像对象显示的位置时,就会发现CorelDRAW提供的”缩放和镜像”卷帘窗是一个多么有用的工具。
2、缩放工具的使用
缩放工具通过改变对象的水平尺度和垂直尺度或保持其纵横比来按比例缩放对象,以及通过指定的百分比来改变地象的维度。
CorelDRAW中的缩放工具是为选择度或精度提供的。缩放对象时有以下四种选择:使用鼠标或自由变换工具交互地缩放对象、使用“变形工具”工具栏、“属性栏”或“缩放和镜像”卷帘窗精确地缩放对象。在CorelDRAW中,缩放对象就是在不改变对象基本形状的情况下改变其水平或垂直尺度。
缩放是按用户指定的百分比来改变被选择对象的大小(不同于调整大小,调整大小则是按指定的数什改变对象的大小)。缩放时既可以接照小平因子或垂直因子进行定义,也可以在保持纵横比的同时进行缩放操作。
纵横比指的是图像的宽度之比(数学表示为X:Y)。例如,对于一个有640X480个像素的图像,其纵横比为4:3。
3、平移对象
平移工具与缩放工具不同,它并不影响当前图形的显示比例,而只是通过转移用户观察的视点定位到需要观察的位置上。可以说,它是一个非常“自由的工具”,如果你正在观察一幅放大的图形,那么就会觉得自己像是在使用一个放大镜,整幅图形在经过眼前时全都被放大了。
平移工具有两种,一种只提供了一次平移的机会,而另一种则可以无限制的使用。
二、选项的设置
1、更改工具栏按钮大小
当前屏幕上显示的工具栏按钮是按照系统默认的值进行设置的,由于每个用户使用权用的计算机配置的不同,所以当前的按钮大小未必适合所有的用户,例如,如果当前用户显示器的分辨率设置为1600*1200或更高的话,小近钮就很有可能让用户使用时感觉很难受,所以CorelDRAW允许用户根据需要在3种按钮规格中选择一种来使用。
按钮大小和用户当前设置的屏幕分辨率有关,比较低的显示器分辨率设置可以选择小按钮,比较高的显示器分辨率设置可以选择较大的按钮。当然,这也和用户显示器的大小、需要的屏幕工作区域空间有关。
2、、更改工具栏按钮的大小
a、使用鼠标单击“属性”工具栏上的“选项”按钮打开“选项”对话框。
b、在打开的“选项”对话框左侧列表中单击“自订”,在右侧区域可以调节按钮和工具栏边框的大小。
拖动“大小”栏中的“按钮”滑标,用户可以根据需要从3种按钮大小(小、中、大)中选择任意一种。
默认情况下,工具栏按钮只显示彩色图标,而不显示文本。但用户可以根据需要在工具栏上显示影像、文本或者将影像和文本一起显示。
在CorelDRAW中,不只是工具栏按钮的大小可以调节,就连工具栏边框的大小也都可以按照需用要设定,设置工具栏边框也需要使用“工具栏”对话框,如果“选项”选项没有显示在对话框上,可单击“选项”按钮,按住鼠标拖动“边界”滑标向左右方向滑动,滑向“小”方向,工具栏边框就会变小;如果滑向“大”方向,工具栏边框就会变大。
四、安排工具栏
初次运行CorelDRAW 时,屏幕上打开的只有“属性”、“标准”、“工具箱‘和”状态栏’4个工具栏,而CorelDRAW中用哀悼能够使用的工具栏多达9个,之所以只打开上述4个工具栏,是因为打开的工具栏越多,所要占用的屏幕面积也越多,而且其中有些工具栏也是当前工作所用不到的,不如留也更大的屏幕空间来用作绘图和编辑图形的空间。在需要时,用户随时可以打开任何所需确良工具栏,并可以将该工个栏保留在屏幕上。
无论用户是从“窗口”菜单“工具栏”命令打开工具栏,还是使用CorelDRAW的快捷菜单打开工具栏,这些被打开的工具栏都出现在CorelDRAW屏幕中央处于浮动状态,用户可以使用鼠标在工具栏的标题栏上单击,并保持按住状态,然后拖动鼠标将工具栏移动到所需位置上。
如果将鼠标移动到窗口的边缘,处天浮动状态的工具樯会被吸引到CorelDRAW边框附近。此时释放鼠标按键,浮动工具樯将变为固定工具樯嵌入到CorelDRAW边框中。
五、检视和设置状态栏
在默认状态下,状态栏显示在程序窗口的底部。最初,用户会看到状态栏分成两大部分:左侧显示的坐标为鼠标光标在屏幕上的当前位置,填色显示了当前所选对象的填色图案或填充色。用户可以选择把状态栏显示在屏幕的顶部紧邻菜单栏的位置上,或者把它保留在原始位置上——靠近窗口任务栏的上方。
与工个栏不同的是,工具栏都有三种状态:隐藏的、固定的、浮动的,并且可以将任何一个工具栏贴在CorelDRAW窗口四壁的任意一面上,状态栏则只有两种状态、两个位置可以让用户选择,用户可以显示它,但是不能将状态栏设置为浮动状态,也就是说,状态栏必须始终分布在CorelDRAW边缘,而不能出现在窗口中的、央的位置上。
六、自定义状态栏
当用户首次启动CorelDRAW时,状态栏只显示一行信息但它实际上显示两行信息,尽管状态栏最初只能显示很少一部分信息,但是用户可以对它实行自定义,以便让它显示尽可能多的信息。最先进行的应该是扩大状态栏显示的行数,然后才能在扩大了的状态樯上指定要显示的内容。定义状态栏操作如下:
1、将鼠标放在状态栏空白处单击,显示快捷菜单时,将鼠标指向“大小”命令。
2、在显示子菜单中单击“两行”命令。
3、如果希望调整状态栏显示的位置,可以将鼠标指向快捷菜单中的“位置”命令,然后选择子菜单中的“上”或者“下”命令。
如果用户在更改完后,希望恢复默认状态,可以单击快捷菜单中的“重设状态列”命令;如果想隐藏状态栏,以获得更大的工作空间,可以单击“隐藏状态列”命令。
五、检视状态栏显示信息
如果用户选择使用“双行状态栏”,那么在原来放置信息的3个区域中将可以显示多达11种内容的信息,其中包括“鼠标坐标”、“对齐状态“、”对象信息”、“对象细节”、“填色”、“轮廓”、“时间”、“日期”、“内存分配”、“剩余交换盘”和“CAPS,NUM,SCROLL”键的锁定状态指示(通过灰色和黑色字体转换来显示是否激活了某个功能按钮)。CorelDRAW的“状态栏“能够提供的信息内容不止上述这些(CorelDRAW提供了13种可供选择显示的信息),用户可以根据需要进行设置。选择显示的信息种类时,必须遵循下述步骤。
七、更改在状态栏上显示的信息
1、在状态栏上单击鼠标右键,选择快捷菜单中的“自订”命令打开“选项”对话框。
2、在左侧列表中单击“工具列”,右侧会显示“工具列”项目下的“指令”,列表。
3、在“指令”列表中单击“状态列”显示其中包含的内容。
使用鼠示拖动需要在状态栏上显示的项目到状态栏上,当状态栏上显示出竖直的线段时,释放鼠标按键,此时,用哀悼所拖动的项目就显示在状态栏上了。
4、如果某些状态栏上显示的项目对用户并没有用处,可以在显示“选项”对话框的情况下,将这些项目从状态栏上“拖走”,以便为需要显示的项目腾出空间。
5、最后定义的状态栏(用户可以根据自己的需要进行定制)。
八、条形码工具
条形码指的是根据某个标准给某个商品配备的惟一的一个标识码,根据条形码可以知道商品的生产厂家及价格等信息。
现在很多商品都配有条形码,以辨别商品的真伪。目前,很多商场的POS系统的终端都是通过扫描条形码进行信息处理和综合管理的。
在形式上,条形码是由一些粗细及间隔不同的线条组成,代表了不同的数字和符号。 CorelDRAW 11针对商品与广告的密切关系,在设计工具中引入了“条形码”的功能,这样就可以为指定的设计产品配上条形码,使广告更具真实性。
下面介绍如何使用CroelDRAW 11中的条形码工具。
操作步骤:
单击Edit(编辑)|Insert Barcode(插入条形码)命令,打开Barcode Wizard (条形码向导)对话框,在其中的下拉列表框中选择行业格式,系统提供了完整的行业格式,包括书号格式、标准格式等,然后在“数值输入”文本框中输入相应和条形码数值,然后单击“下一步”按钮。
根据对话框中的提示,对条形码的其他属性进行设置,例如,将打印机的Printer(分辩率)设置为300, Bar Width (宽度缩减值)设置为1,Magnification(缩放比例)设置为100,Bar 条形码的高度)设置为1,Wide to Narrow(宽度压缩率)设置为2等。
若需要进行高极设置,则单击Advanced(高级)按钮,打开Advanced Options(高级选项) 对话框,设置条形码的Start(起始位)和Stop(结束位),在Cheek digit (校验码)选项区中选择一种校验码,然后单击OK(确定)按钮。
完成对条形码的高度、宽度及压缩率等参数的设置后,单击“下一步”按钮,在弹出的对话框中调整和设置条形码文字的其他属性。
单击“完成”按钮,在绘图区中插入条形码模式。
系统的“条形码”功能给用户带来了极大的方便,从而CorelDRAW 11 更能适应用户各方面的需求。
第四讲几何图形的绘制
一、矩形和圆角矩形的绘制
使用位于同一个工具组中的矩形工具和三点矩形工具可以绘制出任意比例、方向的矩形、正方形及各种圆角矩形。
正方形及矩形的绘制:
在页面按下并拖动鼠标至适当的位置,然后释放鼠标即可由起点为边角绘制出矩形,如在拖动鼠标的同时按下Shift键则可由起点为中心向外等比例绘制矩形;如在绘制时按下Ctrl键时,可由边角绘制一个正方形;如同时按下Ctrl+Shift键,则可以由起点为中心向外绘制正方形;如双击矩形工具图标,可自动生成与页面大小一样的矩形。若选中矩形或正方形在其属性栏中设置数值并按回车键即可得到圆角正方形或圆角矩形。
三点矩形的绘制:通过拖拽出矩形基线及单击定义其高度,可绘制出任何具有角度的矩形。
二、椭圆、圆形、弧形与饼形的绘制
使用工具箱中位于同一工具组里的椭圆形工具和三点椭圆工具可以绘制椭圆、圆、饼形及弧形。
1、方法:在页面按下并拖动鼠标至适当的位置,即可绘制出任意比例的椭圆形,若按Shift键可从中心向外绘制椭圆;若按Ctrl键可绘制圆形;若按Ctrl+Shift键可从中心向外绘制圆形;若选中绘制好的椭圆单击属性栏中的饼形按钮或弧形按钮,即可得到默认设置的饼形或弧形。还可以在编辑框中输入数值,来改变饼形或弧形的起始角度和结束角度;选中绘制的弧形或饼形单击属性栏上的顺时针/逆时针可得到弧形或饼形的另一部分。
三点椭圆工具的使用
方法:在页面按下并拖动鼠标拉出椭圆的中心线——移动鼠标至适当位置单击定义出高度——可绘制出任意具有角度的椭圆形。
三,多边形和星形的绘制
可在绘图页面中绘制对称的多边形、星形和多边星形且利用属性栏可设置多边形的点数及角的锐度
多边形的使用
可绘制五边形而利用属性栏可以方便的改变多边形的边数绘制出至少三个边多则达500个边的多边形。
方法:在页面按下并拖动鼠标至适当的位置,即可绘制出一个多边形,选中绘制的多边形利用属性栏中的其他选项,改变多边形的大小、点数、旋转角度以及线条等属性。
星形的使用
星形其实也是多边形的一种,但与多边形不同的是,在绘制星形时不是围绕着形状的外面从角至角画线,而是由穿过形状内部的线条将名角相连
方法:多边形工具——点击属性栏中的星形按钮——设定星形所需的边数及各角的锐度(锐度只能在7条边以上才能设置)——在页面中按下并拖动鼠标即可绘制出所设置的星形。若选定多边形或星形时单击属性栏中的多边形按钮和星形按钮可使图形在多边形和星形之间——也可使用多边形工具绘制出对称多边形后,利用选择工具和形状工具拖动轮廓线上的节点,来将多边形改变为星形,若拖动不同的节点或方向可得到不同的星形。
绘制星状多边形。
多边形也可以是星状的,但是所组成的线条不穿过图形的内部,并且可以调节角的锐度,从而形成一个星的形状。
方法:双击多边形工具图标(打开选项对话框)——选中多边星形单选钮——在点数/边数框中键入边数拖动锐度滑块调整星状多边形各角的锐度——确定
四、螺旋形的使用
可绘制对称式螺纹与对数式螺纹。创建螺纹属于曲线对象,是具有开放式的路径,可向编辑直线或曲线一样进行编辑。
在对称式螺纹中每圈螺旋线的间距固定不变;在对数式螺纹中,该间距是随着螺旋线由内向外渐进而增加的。
方法:单击多边形工具——选择螺旋形工具——属性栏中选择对称式螺纹按钮——在页面上按下并拖动鼠标至适当大小即可。若在绘制时按Ctrl键可绘制出一个宽度和高度相等的正螺纹——若改变螺旋形圈数选定螺旋在属性栏的螺旋回圈框中输入数值即可——若对数式螺旋在属性栏中点击对数式螺旋工具——设置螺旋圈数调节螺旋扩展参数滑块设置螺旋间距的大小在页面中拖动即可。
五、网格纸的使用
可绘制一个个距离相等或不等的矩形网格,可在绘图过程中利用它来精确定位,也可为绘制出来的图形加上背景图案。
方法:单击多边形工具按钮——选择网格纸工具——要在页面中按下并拖动鼠标即可——通过调整属性栏中行和列可绘制不同行和列数的网格纸——若在绘制的同时按下Shift键可绘制一个以起点为中心向外扩展的网格纸图形——若按下Ctrl键可绘制一个宽度与高度相等的正网格纸图形。
六、预设图形的使用
可绘制出系统自备各式各样预设图形,来辅助绘制的一些特殊的图形,使在制作复杂对象时能节约大量的时间。
方法:单击基本形状开具打开同位工具组——选择基本形状——单击属性栏中的自选图形按钮,选择所需图形——在页面中单击并拖动鼠标至适当大小即可——绘制的预设图形,除流程图形类的外,其余大部分图形都具有一个或多个控制点拖动控制点可改变预设图形形状。
第五讲图形编辑
在coreldraw中,图形对象都是由路径组成的,路径分为开放路径和闭合路径两种,其中开放路径的起点和终点互不连接,具有两个端点,如直线、弧线、螺旋线等;闭合路径是连续的,没有端点存在,如矩形、椭圆形、多边形等。但不论是开放和闭合路径都由节点、线段、控制线与控制点组成。
节点:是指各段线段末段的方块控制点,它可以决定路径的改变方向。
线段:是指两个节点之间的路径部分,所有的路径都以节点起始和结束。
控制线:在绘制曲线的过程中,节点的两端会出现蓝色的虚线即是控制线。
控制点:曲线的节点的两端会出现控制线,在控制线的两端就是控制点。
一、曲线对象
选取节点
方法:选择形状工具——单击曲线对象节点将以空心方块的形式显示出来——光标移某个节点上单击即可选中节点——若选中曲线段尾端的节点,节点会呈黑色实心方块并显示节点控制柄其相邻节点也会显示控制柄——若选择多个节点可按Shift键并用鼠标逐个单击要选择的节点也可用框选法——若要取消节点的选择,只需在对象外单击即可——若仅取消多个选定节点中的某个节点,按Shift键并用节点工具单击即可。
使用形状工具改变图形形状
使用形状工具选中节点后,通过拖动节点、节点控制柄以及节点间的线段,即可改变曲线对象的外形。
方法:用形状工具单击要编辑的对象——单击选中要编辑的节点并进行拖动即可改变图形形状——选中节点后,通过拖动控制点也可以改变曲线的弯曲度及曲线段形状——也可通过在路径上增加或删除节点来改变曲线形状——若添加节点只需在要添加节点处双击即可——若要删除节点则双击或选择节点后按DEL键——若想大幅度的改变曲线形状可拖动节点之间的线段——还可利用形状工具改变文字的编排,调整文字的字、行间距及单个字符的基线位置。
使用属性栏改变曲线形状。
使用形状工具只能对节点进行基本的编辑,要想对路径和节点进行全面的编辑,可使用属性栏。
方法:选择形状工具单击对象显示节点——使用属性栏中的连接两个节点按钮可将一个开放的路径的两个端点连接起来所成闭合路径——如果路径是同一对象的子路径使用连接曲线按钮也可以连接不同路径上的两个节点——使用分割曲线按钮可在任一点断开曲线对象的路径,将封闭对象转换为开放对象,将开放路径断开为一个或几个子路径——要分割路径选择节点后单击分割曲线按钮?br>参考资料:http://www.szdx.com 参考技术A 很好用.
CorelDRAW教程:怎样绘制制作箭头流程图?
箭头流程图主要由矢量图和连接符组成,通过图形之间的顺序阐述的一个过程,应用也是非常广泛,有些软件中会自带流程图,对于CDR这款矢量绘图软件来说,手动制作流程图是简单且高效的。首先CorelDRAW中就为用户提供了多种箭头形状,使用这些箭头形状能够快速制作出各种自己想要的效果,本文,小编就使用CDR中自带的箭头形状,制作矢量箭头流程图,效果也是很不错的。
CDR软件下载:http://wm.makeding.com/iclk/?zoneid=20126
步骤1:鼠标左键单击并悬停三秒“多边形工具”,在展开的多种形状工具中选择“箭头形状”,属性栏中会显示相关选项,单击“完美形状”挑选器按钮,然后从列表中选择第一个箭头形状。
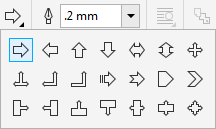
步骤2:在页面中按下鼠标左键并拖动,松开鼠标后可绘制出选择的形状。移动“轮廓沟槽的菱形手柄”的位置,可以改变箭头的外形,这个根据需要自行调整。
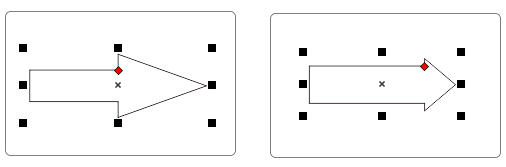
步骤3:选择箭头形状,Ctrl+Q转曲,按下F10,使用“形状工具”结合属性栏“转换为曲线”功能改变曲线形状,如下图所示。
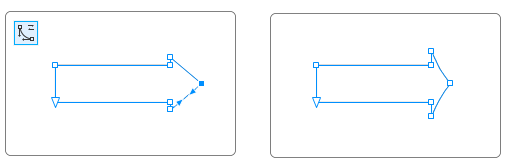
步骤4:填充任意颜色并去除轮廓,然后按住Shift从右向左复制(因为图层顺序的原因),也可以从左向右复制,但之后要调整顺序(调整顺序快捷键:从左到右可以依次按下Ctrl+End)。

步骤5:先复制出一个,然后按下Ctrl+R等距复制多个,如下图所示。

步骤6:用贝塞尔工具绘制小三角形,放在流程图左侧,保持完整性,然后添加阴影效果,并调整参数。

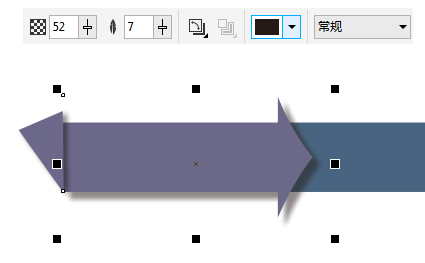
步骤7:分别复制第一箭头的阴影效果,复制方法:先选择要添加阴影的对象,然后点击阴影工具,在属性栏中点击“复制阴影效果属性”按钮,出现黑色箭头时,单击要复制的带有阴影效果的图形即可,以后的每一个图形重复此操作就好了。

如果觉得这么做麻烦,也可以在一开始就应用阴影效果,全选图形和阴影,然后再Ctrl+R等距复制,小编之所以这么做,是想让大家学习复制阴影的方法哦。
最后,添加文字,以同样的方法等距复制,箭头流程图制作完成。

原文转自www.coreldrawchina.com,更多有关CDR矢量绘图的基础信息可关注CDR中文官网。
以上是关于coreldraw软件简介的主要内容,如果未能解决你的问题,请参考以下文章
coreldraw 打字或是修改文字时运行超慢,是啥原因啊?