eclipse设置
Posted 大橙有C
tags:
篇首语:本文由小常识网(cha138.com)小编为大家整理,主要介绍了eclipse设置相关的知识,希望对你有一定的参考价值。
1.1文件切换的三种方式
1.1.1 Ctrl + E,在右边显示出当前打开的所有文件

1.1.2 Ctrl + Pg Up ,Ctrl + Pg Dn ,逐个文件跳跃
按下Ctrl + Pg Dn,从AdConf.java跳到 AdQuaryServiceImpl.java
Before:

After:

反之亦然。
1.1.3 Ctrl + F6,在当前文件里显示当前打开的所有文件

我个人比较喜欢Ctrl + E 这种方式。
1.2 复制当前行或者当前选中的代码块
在Eclipse里面,如果需要复制一行,无需使用Ctrl + C,只需要使用Ctrl + Alt + ↓。注意这个快捷键通常会有冲突,可以在keys的面板上自行修改。我自己喜欢用Ctrl + Alt + End来替换Ctrl +Alt + ↓。
public class TestString {public static void main(String[] args) {
String s = "";
System.out.println(s == null);}}
1.3 显示当前类的所有属性和方法假设你想复制“String s = “””这一行,只需把焦点定位到它所对应的行,然后按下Ctrl + Alt + ↓即可。这个快捷键也支持复制代码块。
以前都是用Eclipse的outline来看,现在你可以关闭它了,因为使用Ctrl + O就可以显示当前文件的所有属性和方法。注意是大写字母O,不是数字0。
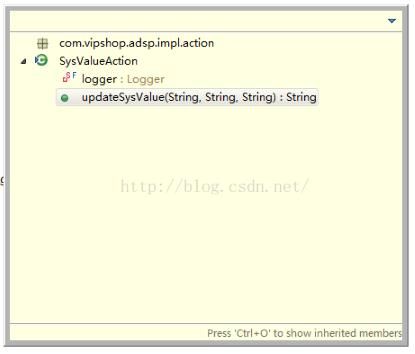
1.4 Ctrl + W关闭当前文件,Ctrl + Shift + W关闭所有文件
使用Ctrl + W可以关闭当前文件,Ctrl + Shift +W可以关闭当前打开的所有文件。
要是我关闭当前文件后,后悔了,想重新打开,咋整。使用Alt + ← 即可。
1.5 快速定位当前文件在工程中的位置,即在package视图中的位置
一种方法是直接点击package视图中的”Link with Editor”。
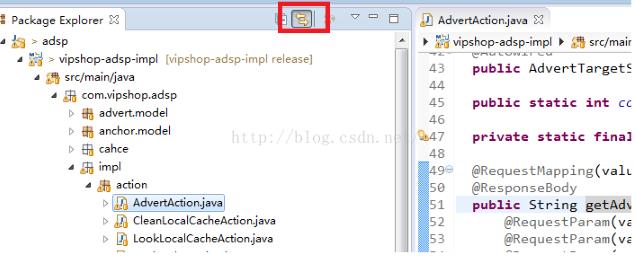
但是这种方式有个缺点,就是必须使用鼠标去点击”Link with Editor”。
第二种方式是使用Alt + Shift +W,显示视图,然后选择package视图,同样可以定位到当前文件在package视图中的位置,这样就避免使用了鼠标。
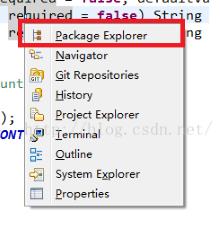
1.6 选中Java文件中的内容
public String get(@RequestParam(value = "key") String key) {
Object obj = osCacheService.get(key);if (obj != null) {return JsonUtil.toJson(obj);}return"";}
这个快捷键非常好用,如果你想选择if语句中的所有内容,也可以使用这个快捷键,以此类推。假设你把鼠标定位在osCacheService上,那么可以使用Alt + Shift +→,选择osCacheService整个字符串,而无需使用鼠标来操作。
1.7 Ctrl + T选择java文件,Ctrl + R选择资源文件
如果你只是想找java类,那么直接使用Ctrl + T效率比较高。
1.8 Ctrl + H 进行全局搜索和局部搜索
1、 除了”FileSearch”之外,其他可以从视图中移除
使用Ctrl + H调出搜索视图后,点击Customize。
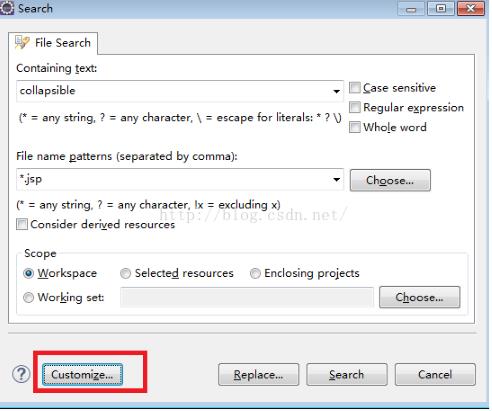

只保留”File Search”选项,其他选项用处不大。
2、 局部搜索
可以选择视图中的

进行局部搜索,从而提高效率。
1.9 自动生成get/set方法、toString方法、hash方法
1、 使用Alt + Shift+S 调出代码生成视图
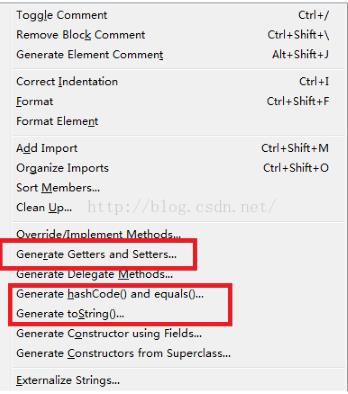
2、 调出 视图后、直接输入r调出get/set生成视图,输入h调出hash方法生成视图,输入s调出toString方法生成视图
2.0 视图切换Ctrl + F7
这个快捷键也是相当实用,比如说在代码视图中,你想看看Console中内容,Ctrl + F7可以帮到你。
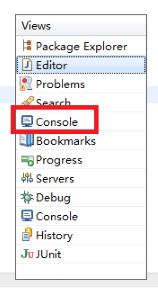
再比如说,你想启动tomcat,只需按下Ctrl + F7,切换到Servers视图,然后按下Ctrl + Alt + D即可,完全无需使用鼠标的。
2.1 经典的Quick Access
输入Ctrl + 3,就可以使用Quick Access了。比如说,你想为Eclipse配置Maven环境,通常你都需要点击WindowàPreferencesàMaven,有了Quick Access,你只需要直接输入Maven即可。
1、 使用Ctrl + 3
2、 输入您需要在Eclipse查找的东东的关键字
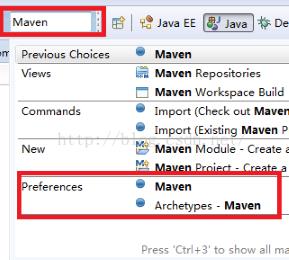
2.2 变量名和方法之间的跳跃
当你想知道当前方法的下一个方法是哪个的时候,只需按下Ctrl + Shift + ↓即可达到目的,这个快捷键同样适用于变量名。
2.3 重构
1、 修改名字
假设你要修改方法的参数名字、或者类变量、方法变量,同时这些变量又被很多代码引用着,那么你可以直接使用Alt + Shift + R 统一修改一次即可。
把焦点定在变量名上,然后使用Alt + Shift + R,此时Eclipse会提示你输入新的变量名,点击回车就可以修改成功了。此快捷键同样也适用于修改类名和方法名。
2、 抽取类方法
如果一个方法的代码太长,你想抽取子方法,那么只要选中某块代码,然后使用Alt + Shift + M,就会弹出抽取视图,输入方法名即可。
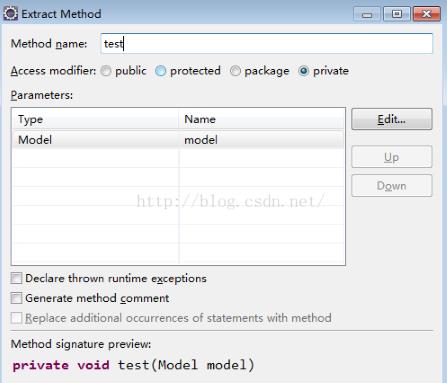
2.4 Eclipse的面包屑功能Alt + Shift + B
Eclipse的面包屑功能类似于package视图功能,只需按下Alt+ Shift + B,就可以在Eclipse中显示面包屑。

熟练使用这个工具的话,就不需要package视图了,直接利用面包屑的导航功能即可。在这里顺便介绍一下,如何最快的拷贝一个类的名字。
1、 在当面类文件中,使用Alt+ Shift + B调出Eclipse面包屑
2、 然后点击回车,Eclipse会自动选中类的名字的
有部分朋友不喜欢这个功能,那你可以通过点击Eclipse中工具栏中的Toggle BreadCrumb按钮,即可取消面包屑。

2.5 Ctrl + Shift +G,找出调用某个方法的所有类
有时候,你想查看某个java方法被哪些类方法调用了,可以直接使用Ctrl + Shif + G。

以getAdOrderById这个方法为例子,鼠标定位到这个方法上,使用Ctrl + Shif + G。
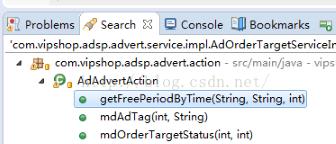
Search视图上会列出调用getAdOrderById方法的所有类
2.6 Ctrl + K 和Ctrl + Shfit + K,查找文本
当你选中某个文件中的某些字符串时,你可以使用Ctrl + K向下寻找相同的字符串,使用Ctrl + Shfit +k向上寻找相同的字符串。
2.7 Ctrl + F,调出搜索文本的视图
在这个视图上,有一些选项,用于过滤信息,例如,大小写敏感。。

这个视图这么多选项,如何避免使用鼠标来点击呢。细心的朋友应该可以看到,每个选项的文字上都有某个字母下面有下划线,例如:
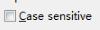
,字母C下面有下划线,这个时候,你只需借助Alt键即可选中,例如、Alt +C就可以选中”Case sensivive”选项。
还有另一个办法,就是使用Tab键,没按一次,就会选择一个选项。
2.8 不用鼠标如何关闭打开的视图
如果你打开了某个视图,例如Ctrl + F,Ctrl + H,打开搜索视图后,你想关闭它。可以直接使用Esc键,避免使用鼠标。
2.9 复习一下,代码修改完后,想启动tomcat,用快捷键如何操作
1、 使用Ctrl + F7切换到Servers视图
2、 使用Ctrl + Alt+ D启动tomcat。
3.0 如何快速生成for循环、switch 等代码块
例如说,你想编写一个switch代码块,只需输入switch,然后使用Alt + /,Eclipse就会生成如下代码:
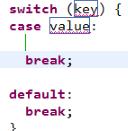
注意在比较新的Eclipse版本中,Alt + /是默认的代码提示快捷键,相对旧版的默认快捷键是Ctrl + Space,它会跟输入冲突。如何修改Ctrl + Space这个默认快捷键呢?
注意使用前面的知识点,是可以通过快捷键来操作的。
1、 Ctrl + 3
2、 输入keys,跳转到keys视图
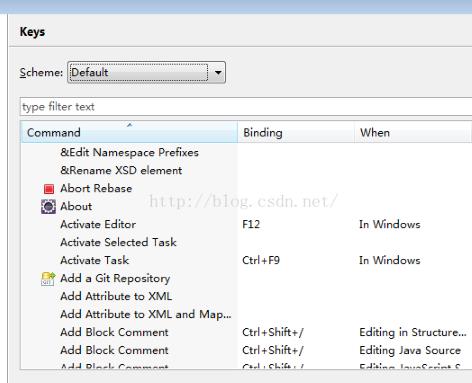
3、 跳转到keys视图后,默认选中的选项是
,如何跳转到
,从而输入内容呢。利用Tag键即可。
然后输入content assist,
4、 使用Alt + B,跳到Binding选项,输入Alt+/即可。
5、 使用Tag键,跳到OK选项,单击回车键即可生效
3.1 大小写转换
Ctrl + Shift + Y 变小写,Ctrl +Shift + X变大写。
3.2 创建各种类型的文件
例如要在当前文件所在的包中,创建一个新的类,可以使用Alt + Shift + N,调出创建视图,选择相关类型即可。

想在任意目录下创建的话,使用Ctrl + N。
3.3 删除当前行
使用Ctrl + D,很实用的快捷键。
3.4 根据左大括号找到右大括号
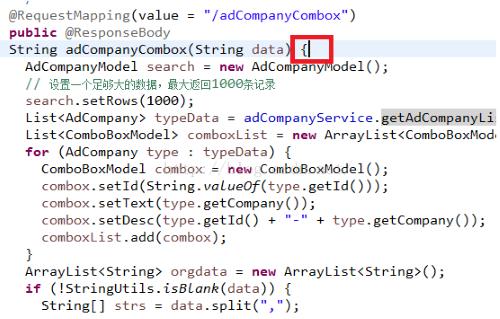
按下Ctrl + Shift + P后,会跳转到右大括号。
3.5 如何从其他视图中,跳转到代码编辑器视图 F12
当然你可以通过前面提到的Ctrl + F7来进行视图切换,不过如果是切换到代码编辑器视图,直接按下F12即可。
3.6 如何跳转到文件中的特定行,Ctrl + L
Ctrl + L,然后输入行数即可。
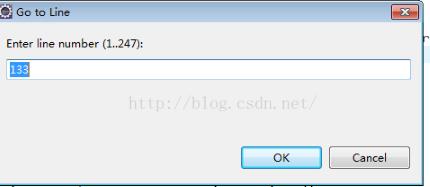
3.7 自动生成返回值
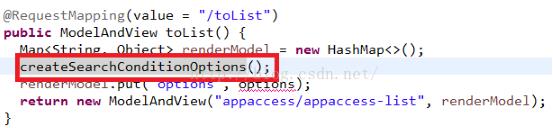
createSearchConditionOptions()这个方法的返回值是什么呢?可以使用ctrl + 1调出辅助视图。
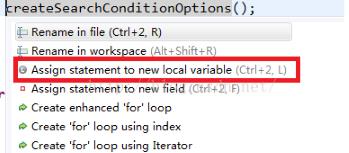
然后选择Assign statement to new local variable。Eclipse会自动生成返回值。这是非常实用的操作,基本上天天用。当然你也可以直接使用ctrl+2,Eclipse会右下角弹出一个辅助窗口,然后输入字母L即可。
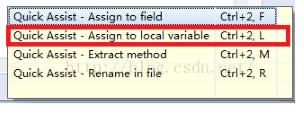
3.8 显示Eclipse快捷键列表
直接输入Ctrl + shift + l,Eclipse会在右下角弹出快捷键列表。
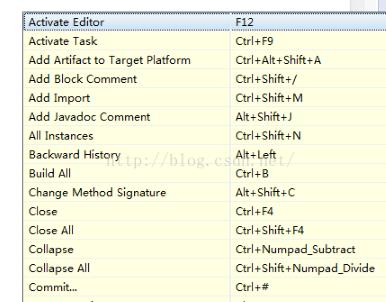
3.9 显示html和xml元素的所有属性
这也是一个相当实用的快捷键。
如果我想看看一个input元素有什么可用的属性,可以使用ctrl+shift+逗号,将属性列表展现出来。
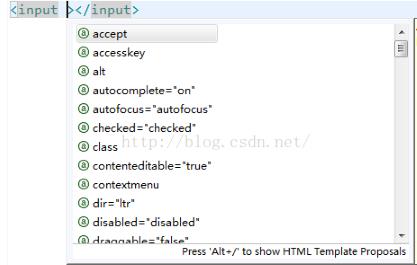
Eclipse快捷键篇介绍完毕。
2、Eclipse实用技巧
2.1 使用bookmark记录代码点
当你在阅读其他人的代码时,可以把代码重要逻辑以bookmark的形式记录起来,方便日后查询。
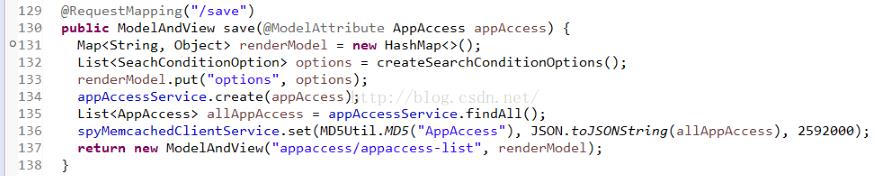
如果你想把132行记录起来,可以使用鼠标右键,点击”Add Bookmark”,写入一个bookmark。
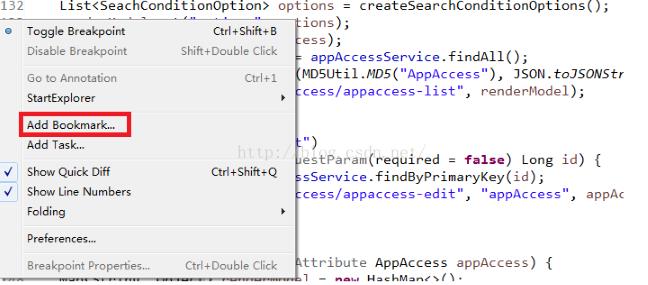
给bookmark起一个方便记忆的名字后,可以调出bookmark视图查看刚刚记录的代码点。

2.2 调出Eclipse各种视图
例如要调出bookmark视图,可以如下操作:
Window –> ShowView –> Other
这样Eclipse会显示一个show view的视图,然后输入bookmark,显示“Bookmarks”项,点击它即可。

2.3 Console中过长的内容输出到文件中
通常,Eclipse中输出的Console如果太长,你是无法看到所有内容,也不方便进行内容搜索,这个时候你可以把内容输出到文件,进行查看。
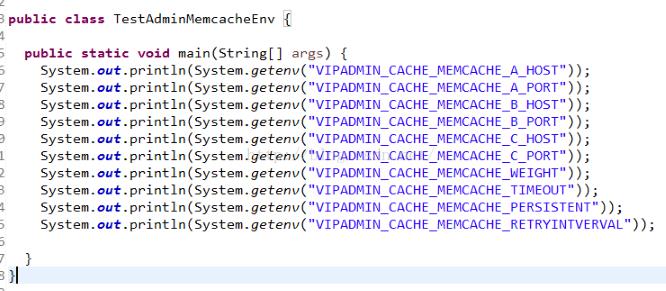
假设上面代码输出的内容太长,你可以在common选项中指定输出文件。在当前类文件中选择run configurations


之后,运行代码的时候,内容便会输出到test.log中。
2.4 使用工作集working sets对工程进行归类
通常在一个Eclipse工作空间中会存在非常多的工程,让人眼花缭乱的。这个时候可以使用working sets对project进行归类。
如:
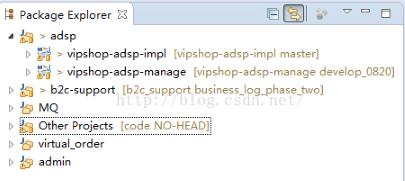
例如我把广告系统的工程放到adsp工作集中。把admin域的代码放到admin工作集中。要做到这一点,第一步是将”Top Level Elements”指定为”Working Sets”,然后点击”Configure Working Sets”进行工作集创建。
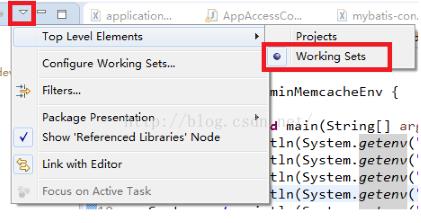
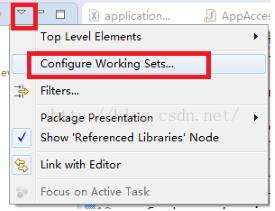
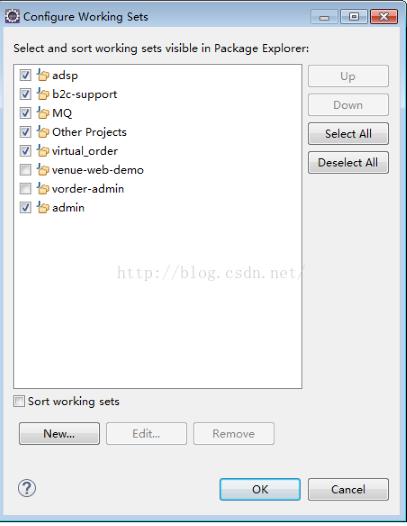
2.5 视图分隔
有时候在展现jsp数据的时候,会用到领域模型的字段名称,那么你可以把领域模型和jsp页面分别在两个视图中展现,方便copy。

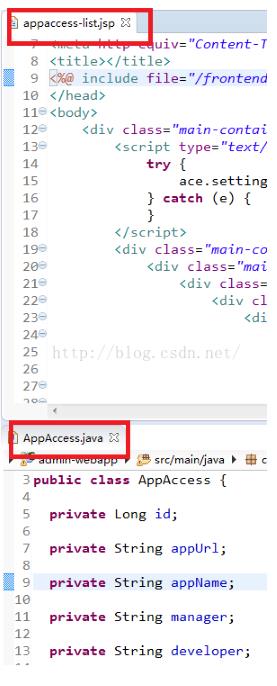
如果将AppAccess.java在下面显示呢?只需要拖动AppAccess.java即可。当出现如下图的上下分隔线时,放开鼠标即可。

2.6 为Eclipse插件设置快捷键
当你安装完一个Eclipse插件后,可以为其制定快捷键。例如安装一个vim插件,Eclipse工具类中出现了vim图标。
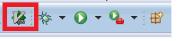
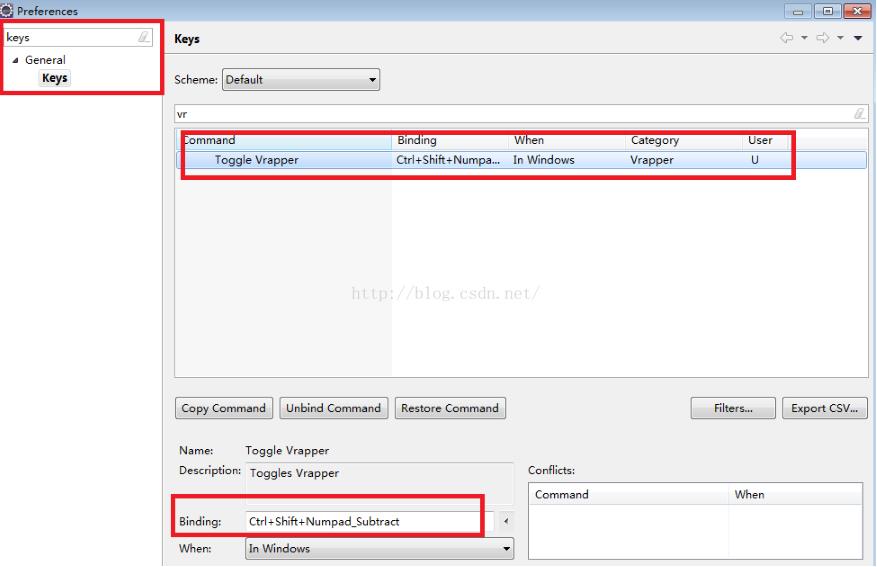
这样按下ctrl+shift+numpad_subtract后,便可调用vim插件了。
2.7 统一Eclipse工作空间的字符编码

2.8 改变字体大小
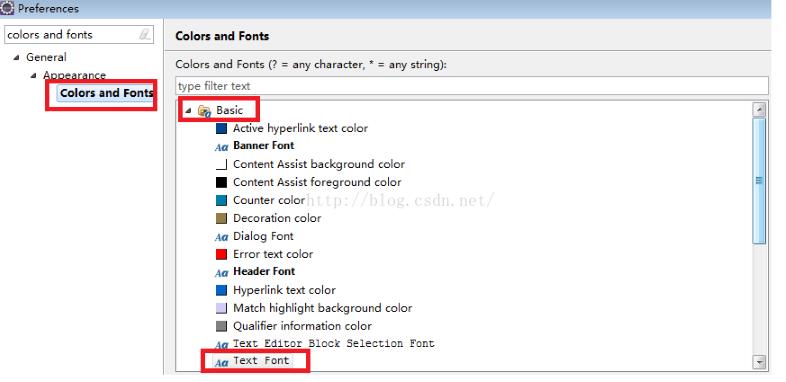

Eclipse使用操作篇也介绍完了。希望通过本文,大家可以更加熟练的使用Eclipse。
1、代码自动提示
在我们忘记方法名或者想偷懒时,代码自动提示很管用。不过Eclipse默认是输入"."后才会出现包或类成员的提示,也就意味着我们必须先输入一个完整的类名,提示才能出来;或者每次都按下 alt + / 。如何才能让它每次只要输入字母之后,也能出现提示呢?在这里可以设置:
Window -> Preferences -> Java -> Editor -> Content Assist -> Auto Activation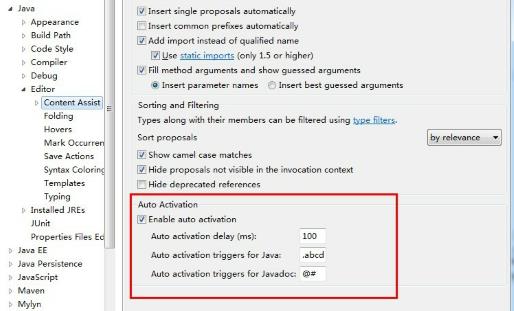
delay是自动弹出提示框的延时时间,我们可以修改成100毫秒;triggers这里默认是".",只要加上"abcdefghijklmnopqrstuvwxyz"或者"abcdefghijklmnopqrstuvwxyzABCDEFGHIJKLMNOPQRSTUVWXYZ",嘿嘿!这下就能做到和VS一样的输入每个字母都能提示啦: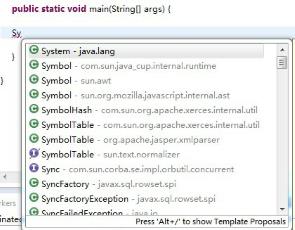
2、插件安装
很多教科书上说到Eclipse的插件安装都是通过 Help -> Install New SoftWare 这种自动检索的方式,操作起来固然是方便,不过当我们不需要某种插件时不太容易找到要删除哪些内容,而且以后Eclipse版本升级的时候,通过这种方式安装过的插件都得再重新装一次。另外一种通过Link链接方式,就可以解决这些问题。
我们以Eclipse的中文汉化包插件为例,先到官方提供的汉化包地址下载一个:http://www.eclipse.org/babel/downloads.php ,注意选好自己的Eclipse版本:
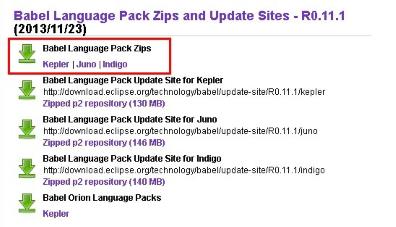
我的版本是Kepler,然后进入下载页面,单击红框框中的链接,即可下载汉化包了:
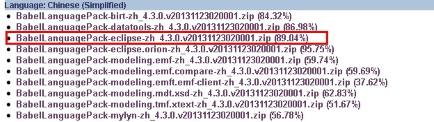
下载完解压缩后,会有个包含features和plugin目录的eclipse文件夹,把这个eclipse放在我们的Eclipse安装根目录,也就是和eclipse.exe同一级目录下。然后仍然在这一级目录下,新建一个links文件夹,并在该文件夹内,建一个language.link的文本文件。该文本文件的名字是可以任取的,后缀名是.link,而不是.txt哟。好了,最后一步,编辑该文件,在里面写入刚才放入的语言包的地址,并用“\\\\”表示路径,一定要有path= 这个前缀。
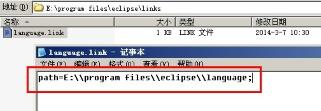
保存文件后,重新打开Eclipse,熟悉的中文界面终于看到了。虽然汉化不完全,不过也够用了不是么。。。如果仍然出现的是英文,说明汉化失败,重新检查下language.link文件中配置的信息是否和汉化包的目录一致。
其它的插件安装方法也是如此,当不需要某个插件时,只需删除存放插件的目录和links目录下相应的link文件,或者改变下link文件里面的路径变成无效路径即可;对Eclipse做高版本升级时,也只需把老版存放插件的目录和links目录复制过去就行了。
3、基本设置
设置代码的字体类型和大小:
Window -> Preferences -> General -> Appearance -> Content Assist -> Colors and Fornts,只需修改 Basic 里面的 Text Font 就可以了
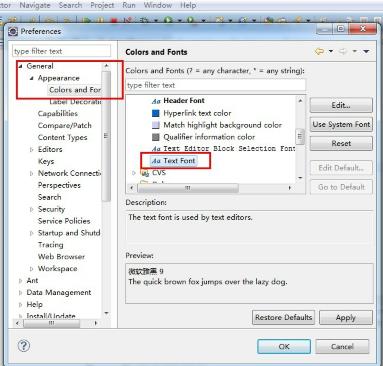
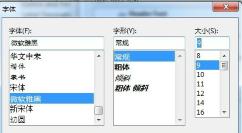
4、设置文本文件及JSP文件编码
Window -> Preferences -> General -> Workspace -> Text file encoding -> Other:
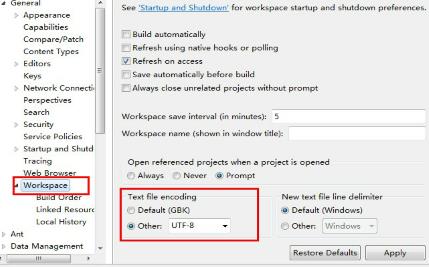
Window -> Preferences -> Web -> JSP Files -> Text file encoding-> Other:
5、设置JDK本地JavaDOC API路径及源码路径
在需要代码提示时,可能经常会遇到这样的情况: 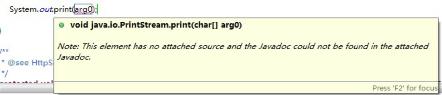
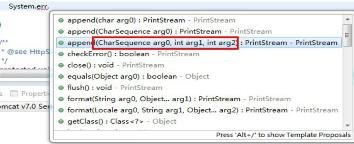
还都生成的是无意义的变量名,这样可能会对含有相同类型的变量参数的调用顺序造成干扰;
这种问题,我们把JDK或者相应Jar包的源码导入进去就能避免了:
Window -> Preferences -> Java -> Installed JREs -> Edit:

选中设置好的JRE目录,编辑,然后全选 JRE system libraries 下的所有Jar包,点击右边的 Source Attachment;
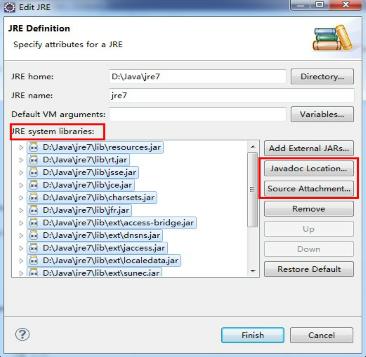
External location 下,选中JDK安装目录下的 src.zip 文件,一路OK 下来。
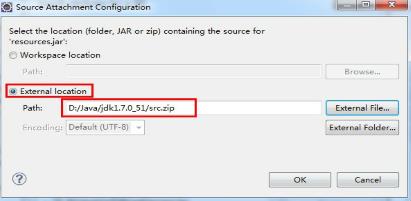
设置完,我们再来看看,幸福来的好突然有木有!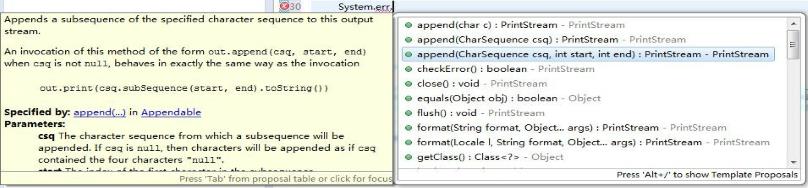
6、设置Servlet源码或其它Jar包源码
当我们使用非JDK,比如Servlet的包或者类时,这玩意又出来了,欲哭无泪的赶脚。。。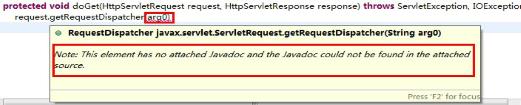
上一步已经设置过了JDK的源码或JavaDoc路径,为啥现在又出来了呢?其实这个不难理解,因为我们使用到的类的源码并不在JDK的源码包中。
仔细看,我们会发现这些Jar包其实都在Tomcat根目录下的lib文件夹中,但是翻遍了Tomcat目录也没有相应的jar或zip文件呀。既然本地没有,那就去官网上找找:
http://tomcat.apache.org/download-70.cgi 这里有Tomcat的安装包和源码包;

可以自定义一个专门用于存放JavaSource和JavaDoc的文件夹,把下载文件放到该目录下,
然后再切换到Eclipse下,选中没有代码提示的类或者函数, 按下F3,点击 Change Attached Source:
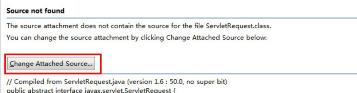
选择我们刚才下载好的tomcat源码文件,一路OK。
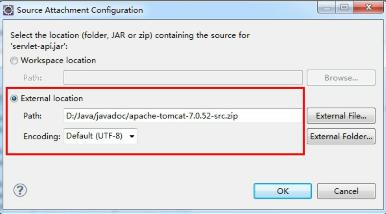
然后再回过头看看我们的代码提示,友好多了:
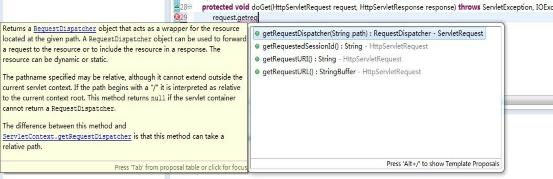
其它Jar包源码的设置方式也一样。
7、HTML、javascript、JSP文件代码自动提示
第二点我们说到了Java文件中的代码自动提示,其它类型的文件比如HTML、JavaScript、JSP如果也能提供提示那不是更爽了?有了第二点设置的基础,其实这些设置都是一样的。先来看JavaScript:
Window -> Preferences -> JavaScript-> Editor -> Content Assist -> Auto-Activation

abcdefghijklmnopqrstuvwxyzABCDEFGHIJKLMNOPQRSTUVWXYZ
HTML:
Window -> Preferences -> Web -> HTML Files -> Editor -> Content Assist -> Auto-Activation
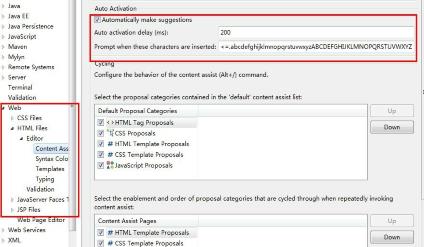
保存后,我们再来输入看看,感觉真是不错呀:
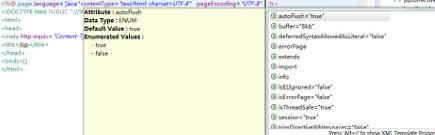
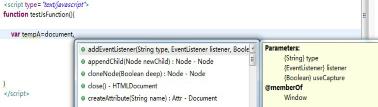
八、反编译插件 JD-Eclipse
无论是开发还是调试,反编译必不可少,每次都用jd-gui打开去看,多麻烦,干脆配置下JD插件,自动关联.class:
先从 http://jd.benow.ca/ 上下载离线安装包 jdeclipse_update_site.zip,解压缩后把 features、plugins 这2个文件夹复制到 新建文件夹 jdeclipse,然后把 jdeclipse 文件夹整个复制到Eclipse根目录的dropins文件夹下,重启Eclipse即可。这种方式是不是比建link文件更方便了?

打开Eclipse,Window -> Preferences -> General - > Editors ,把 .class 文件设置关联成 jd插件的editor
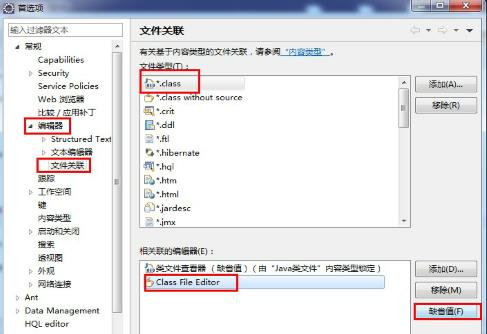
九、properties文件中文乱码设置
Eclipse打开properties文件时,中文会显示乱码,这是因为properties文件默认编码方式是iso8859-1,将其修改为utf-8后,就可以正常显示了:
Window -> Preferences -> General -> Content Types -> Text -> Java Properties File -> UTF-8 -> Update -> OK
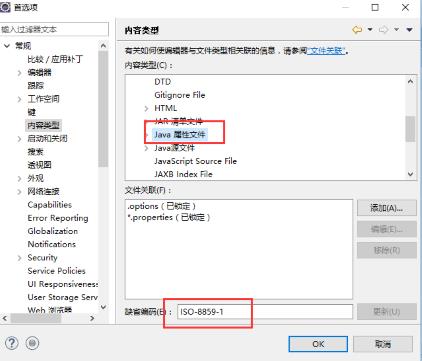
未完待续。。。
原方法:
---------------------------------------------------------------------------------------------------
检出maven项目后,右击删除(不要删除本地文件)
然后在import ---------existing maven project 即可解决目录结构不对的问题
---------------------------------------------------------------------------------------------------
更好的方法:
---------------------------------------------------------------------------------------------------
检出maven项目后,右击项目选择configure----convert to maven project
即可解决。
---------------------------------------------------------------------------------------------------
如果maven中的jar文件无法正常引出来,那么就从maven中引入来
以上是关于eclipse设置的主要内容,如果未能解决你的问题,请参考以下文章