如何使用processon制作思维导图
Posted
tags:
篇首语:本文由小常识网(cha138.com)小编为大家整理,主要介绍了如何使用processon制作思维导图相关的知识,希望对你有一定的参考价值。
打开浏览器,搜索“processon”。点开如下图所示网页。进入processon,点击“注册”,进入如下页面,你可以通过以下几种方式完成注册。
注册完成后,进入如下界面。
点击左上角“我的文件”—新建文件—选择模板(以本周计划为例)。即进入如下界面。
你可以通过选中文本框,点击鼠标右键,来完成对文本框的各种编辑。
绘制好思维导图后,点击右上角“分享”—下载—选择格式,对文本进行下载。 参考技术A
你好,我最近也一直在绘制思维导图,我使用的不是你所说的工具进行绘制的,我使用的是在线网站进行绘制的,下面将方法和你说下;
打开画图工具,点击页面上方【思维导图】在跳转的页面点击【立即体验】进入在线绘制界面;

在跳转的页面上方有很多的工具栏,这些在绘制的过程中都是可以使用的,首先,确定中心主题,沿着中心主题进行节点的添加,点击上方栏目【插入下级主题】或者【插入同级主题】,同时也可以直接在键盘上进行操作,点击Enter键即可;
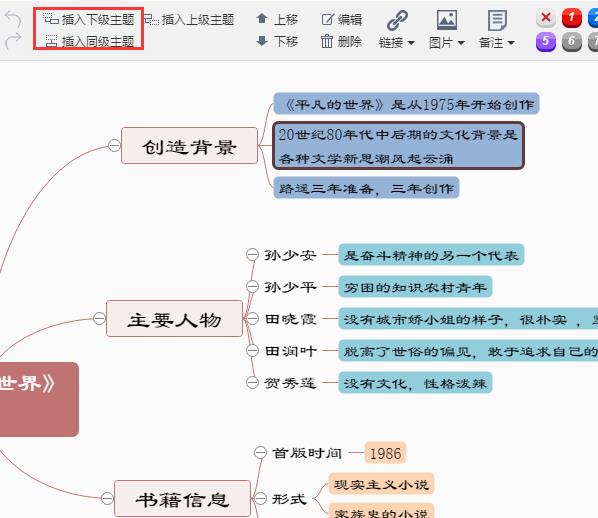
基本框架搭建完后,我们需要做的就是将内容进行添加,双击文本框或者点击上方栏目【编辑】即可;
【外观】选项中可以将导图的背景颜色及框架结构根据自己的喜好进行设置;
这时一张完整的思维导图就在线制作完成了,点击右上角【导出】在弹出的菜单栏中根据自己的需要进行格式的选择并将其进行导出即可;
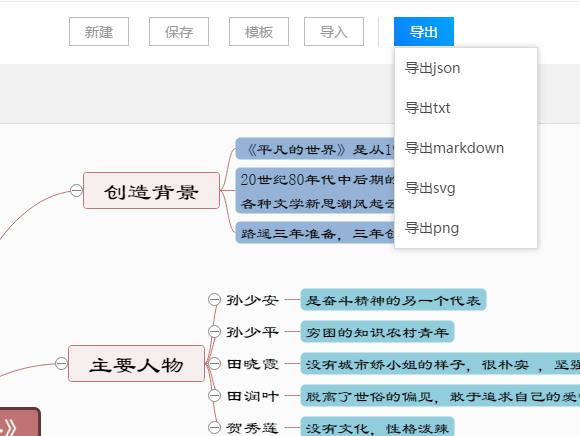
希望上述的方法可以帮助到你
如何用ProcessOn画出漂亮的思维导图
参考技术A 如果文件中的图片看不到,请自行戳一下链接吧,粘不过来了:http://weibo.com/ttarticle/p/show?id=2309404134189103503866说到绘制思维导图,很多人可能都知道XMind,但不一定了解ProcessOnProcessOn - 免费在线作图,实时协作,总以为后者绘制流程图很强大,殊不知其在思维导图方面也有很强大的功能。
好工具不能因为知名度不高就不被大多数人使用,带着给大家带来高效工具的信仰,我写了这样一篇文章,帮助用户从零开始了解并短时间内精通使用ProcessOnProcessOn - 免费在线作图,实时协作,下图是该篇文章的大纲
1、ProcessOn是什么?
这是一款功能强大的在线作图工具,支持流程图(可替代Visio)、思维导图、原型图、UML图等图形的绘制,简单实用,能够很好的帮助大家梳理工作思路、提升工作效率。
除支持多种类型的图形绘制之外,作为一款在线产品,ProcessOn支持在线协作,可以基于单个文件,也可以基于文件夹,也可以创建小组,大家可以同时在各自的电脑上修改同一个文件,极大节省了沟通、传送的时间成本。
2、ProcessOn支持的思维导图类型
目前ProcessOn内支持绘制三种思维导图类型,分别是:左右分布、右侧分布,以及组织结构图。(新建中的具体位置)
左右分布的文件如图所示:
右侧分布文件如图所示:
组织结构图如图所示
(目前思维导图格式下的组织结构图暂时无法调整文字方向,所以所有的文字都是横向排列,如果文字内容过多会导致文件过胖,如果想要实现文字竖向排列,可以先暂时考虑在每个字后面按一下shift+enter)
思维导图工具栏
3、如何绘制思维导图(以自由分布类型为例)
选定自己需要的思维导图类型之后,系统会默认新建一个中心主题,双击即可编辑文字;
新建子主题的方式可以是右击中心主题,然后点击选择【插入子主题】,也可以是选中中心主题后按回车键即可实现新建(一般这种方法比较简单快捷,推荐)。
插入同级主题:可以右击该主题后出现选项框,点击即可插入;也可以选中后按enter实现
插入子主题:可以右击该主题后出现选项框,点击即可插入;也可以选中后按Tab实现
插入关联线:点击需要插入关联线的主题,右击弹出选项框,点击【插入关联】,或者在编辑器上部的工具栏中点击连线图标实现
在中心主题左侧插入子主题:选中中心主题后,按enter即可实现在左侧新建子主题;
主题间的移动:选中需要移动的主题,拖动到需要移动的位置,使其与周围主题产生关联线后再放手即可,可以点击链接查看动图ProcessOn - 帮助手册
4、如何修改思维导图主题样式
套用系统样式:点击编辑器内的“魔法棒”(选择主题风格)按钮,可以套用系统提供的十三种风格样式;如果自己不满意,还可以选择【自定义风格】,具体的修改内容如下
自定义主题风格样式
5、如何将文件分享给别人
在工作中我们经常遇到这样的情况:做好了一张图后需要把它发给同事查看或者修改,但目前画图工具都是客户端产品,如果想要查看需要下载同一个客户端,将一个文件传来传去,十分麻烦;
或者很多写文章的作者为了使文章更详细会插入一下比较大的思维导图或者流程图,但上传后会被压缩,导致图片分辨率下降,甚至模糊,十分影响用户的阅读体验。
这个时候ProcessOn就可以解决这些问题:创建文件的分享链接,将连接放置文章当中,点击即可实现跳转(该链接状态下的文件处于浏览状态,用户只能查看,除此之外不能进行任何操作)
点击页面右下角【分享】按钮,单击【分享】弹出选项框,支持【生成浏览链接】、【嵌入到其它站点】、【生成在线图片】三种分享方式。
或者我们需要不把文件发给对方就能直接修改文件,可以在ProcessOn内邀请协作,实现直接对文件的修改、编辑。
在文件编辑页面,点击右下角的【分享】按钮,点击【邀请协作】,可以邀请【最近联系人】、【小组成员】、【我的关注】、【我的粉丝】用户;
除此之外还可以通过对方邮箱账号进行邀请(该用户需已注册成为ProcessOn用户)
被邀请协作用户的权限可以设置为编辑者(可以对该文件进行编辑),也可以设置为浏览者(只能查看该文件,不能进行任何操作)。
6、思维导图快捷键
不多解释,直接上图吧
7、一些常用的且不易被差觉的功能
演示操作:可以实现文件像PPT一样进行操作演示,具体步骤戳这里:ProcessOn - 帮助手册
伸缩子主题:将鼠标移动至需要收缩的节点与父节点中间的连线处,出现带圆圈的减号按钮即可实现收缩,点击带圆圈的加号按钮即可打开
打开子主题
换行:shift+enter(这个在快捷键里面就有介绍,但问的人还是挺多的,所以有必要着重提醒一下)
离线操作(登录网站后在没有网络的状况下可以正常编辑内容):点击文件编辑页面的右上角【离线操作】即可进入离线编辑状态,所有内容保存在本地,需手动进行保存。
在离线状态下点击右上角的【保存】即可,退出离线状态需要点击已进入离线模式提醒的右上角的关闭按钮
最后贴一下教程的完整版:https://www.processon.com/view/link/5979a75be4b0a8bb84e47c8e本回答被提问者采纳
以上是关于如何使用processon制作思维导图的主要内容,如果未能解决你的问题,请参考以下文章