玩客云烧录分区logo失败
Posted
tags:
篇首语:本文由小常识网(cha138.com)小编为大家整理,主要介绍了玩客云烧录分区logo失败相关的知识,希望对你有一定的参考价值。
参考技术A 玩客云刷机 5.9一、使用Aml Burn Tool软件烧录首选底包至固件。导入-- 首选底包 后 — 点击 开始 按钮
二、拆开盒子,拿出板子
1.先插入双公头 USB线 — 一端连接 靠近 HDMI 的接口,另一端连接电脑接口
2.用镊子短接主板上的两个触电 (新版和旧版的短接点不同 如下图所示:)
3.玩客云插上电源,等待烧录成功 (注意:一定要短接触点后 再接通电源,否则无效 若失败可以换个电脑的USB插口)
烧录成功后:按停止,退出软件,拔掉玩客云电源,拔掉USB双公线 放到一边备用
二、拿出两个U盘 格式化好备用 ---------- 使用USBWriter 软件将5.88 刷机包固件写入 其中一个U盘 (5.9的U盘系统也是这样操作!!!)
写入5.88的系统后,点击取消U盘格式
写入成功后 1.先将5.88 的U盘插入玩客云靠近网线接口端的 USB 口
2.插入网线 到玩客云
3.接通电源
(灯变颜色的时间有点长,需要等待)
玩客云通电后指示灯会 先亮绿灯,再亮蓝灯,红蓝闪烁,最后蓝灯常亮。 等到确定 蓝灯 常亮后,再拔掉U盘、电源。
(注意要最后蓝灯常亮,才可以拔U盘、断电)
重要步骤!!!!!!最好蓝灯常亮后,启动一次玩客云,看看ssh是否正常(路由器会新增 aml 的 IP)
使用putty 工具连接ssh 玩客云IP (用户:root 密码:1234)
三、登录5.88系统后,说明已经成功一半了, 拔掉玩客云电源,放到一边备用
使用USBWriter写入armbian5.90固件。写入固件成功后,再次插入U盘至靠近网线一端的USB口,U盘插入后连接玩客云电源,及其网线。这时亮蓝灯 没什么反应直接等待十分钟后,(如果U盘读写慢的 建议等久一点),打开局域网查看工具找到玩客云IP。或路由器里面找名称以 aml 开头设备的局域网ip。(注意不要断电不要拔U盘)
使用PuTTY 或命令行,ssh连接至之前获取得局域网ip;(Ps:我刚开始用的FinalShell 老是一连接断开,如果有出现使用PuTTY 连接)
用户:root ;密码: 1234;(如果提示改密码就改一下密码)
此固件默认不会刷入 eMMC,如需刷入eMMC请执行命令:
cd /boot/install
./install.sh
完成后 就装好了 armbian5.9 (会蓝红灯闪,到蓝灯长亮即 可以拔掉 电源 和 U盘了)
装docker
1.更换源。 nano /etc/apt/sources.list
deb https://mirrors.ustc.edu.cn/debian buster main contrib non-free
deb https://mirrors.ustc.edu.cn/debian buster-updates main contrib non-free
deb https://mirrors.ustc.edu.cn/debian buster-backports main contrib non-free
deb https://mirrors.ustc.edu.cn/debian-security/ buster/updates main contribnon-free
登录后复制
Ctrl+O保存,Ctrl+X退出。
(ps,如果这步操作不好就用FinalShell,登陆后有文件管理功能可以像记事本一样改目录 /etc/apt/sources.list )
第二步,更新
第三步,使用docker安装脚本
curl -fsSL [https://get.docker.com](https://get.docker.com/) -o get-docker.sh
sh get-docker.sh --mirror Aliyun
登录后复制
第四步
装可视面板
docker run --restart always --name fast -p 8081:8081 -d -v /var/run/docker.sock:/var/run/docker.sock wangbinxingkong/fast
登录后复制
2、安装完成后在浏览器访问 http://服务器IP地址或域名:8081 。
3、首次登录需要注册,注册成功后即可正常使用。
装宝塔
(ssh里面执行)
拉取镜像
docker pull centos:centos7
登录后复制
创建容器
docker run -tid --name baota -p 88:80 -p 8888:8888 --restart always centos:centos7
登录后复制
(ps :需要开放的端口自行拉回 -p 80:80 --name=OneCloud 其中OneCloud是容器名称,可以更改成你想要的,容器名称注意不要和其他容器一样,会冲突)
进入容器
docker exec -it baota /bin/bash
登录后复制
装宝塔
yum install -y wget && wget -O install.sh http://download.bt.cn/install/install.sh && sh install.sh
登录后复制
装青龙
(ssh里面执行)**
1。拉取镜像
docker pull whyour/qinglong:latest
**
2。创建容器**
docker run -tid --name qinglong -p 5700:5700 --restart always whyour/qinglong:latest
然后就可以通过http://ip:5700访问面板了
默认账号:admin 密码:admin
装 openwrt
(ssh里面执行)**
1。拉取镜像
docker pull xuanaimai/onecloud:21-05-29
2。创建容器
docker run -tid --name openwrt -p 80:80 --restart always xuanaimai/onecloud:21-05-29
启动成功后使用IP访问即可 密码是 password
(ps :需要开放的端口自行拉回 -p 80:80 --name=OneCloud 其中OneCloud是容器名称,可以更改成你想要的,容器名称注意不要和其他容器一样,会冲突)
下面是我找的别人docker装openwrt的教程
更新软件(非必要)
apt-get update && apt-get upgrade
安装 Docker
apt install docker.io
打开网卡混杂模式
ip link set eth0 promisc on
创建网络
docker network create -d macvlan --subnet=192.168.0.0/24 --gateway=192.168.0.1 -o parent=eth0 macnet
[↑自己根据 玩客云 所在网段修改,如:玩客云IP:192.168.2.175,则192.168.1.0/24 改成 192.168.2.0/24,192.168.1.1改成主路由地址]
拉取 OpenWRT 镜像
docker pull xuanaimai/onecloud:21-05-29
创建容器
docker run -itd --name=OneCloud --restart=always --network=macnet --privileged=true xuanaimai/onecloud:21-05-29 /sbin/init
–name=OneCloud 其中OneCloud是容器名称,可以更改成你想要的,容器名称注意不要和其他容器一样,会冲突
根据主路由 DHCP 分配里找到一个主机名叫 OpenWRT 的,复制它的IPv4 地址粘贴到浏览器就能进入 OpenWRT 了
密码是 password
–network=macnet --privileged=true xuanaimai/onecloud:21-05-29 /sbin/init
–name=OneCloud 其中OneCloud是容器名称,可以更改成你想要的,容器名称注意不要和其他容器一样,会冲突
根据主路由 DHCP 分配里找到一个主机名叫 OpenWRT 的,复制它的IPv4 地址粘贴到浏览器就能进入 OpenWRT 了
密码是 password 参考技术B 玩客云烧录分区logo失败1、打开联想笔记本电脑,在出现开机logo时按F2进入bios设置界面。
2、接着使用上下方向键将光标移至Advanced选项,按回车键执行,在弹出的小窗口中使用上下方向键将光标移至SATA Mode Selection选项,将模式改成ahci按回车键确认选择。
3、再次使用上下方向键将光标移至Boot选项,此时就可以看到usb驱动u盘启动的选项了,调整启动优先顺序,按F10保存并退出。
4、完成上述的所有操作后电脑便会从u盘启动并进入u深度的主菜单界面。 直接用U盘启动盘重装系统,步骤如下: 1、工具:适量大小的U盘、老毛桃U盘启动盘制作工具、系统镜像文件。 2、在电脑上安装好老毛桃U盘制作工具,插上U盘,制作启动U盘。 3、复制系统镜像文件到U盘。 4、利用了老毛桃U盘启动电脑进入老毛桃WINPE系统。
5、根据系统的类型,选择WINPE里面的相应工具进行系统的安装 参考技术C 玩客云烧录分区logo失败需要快速拔掉usb在插上,最好插电脑后置usb。
玩客云刷home assistant(2023-01-19亲测)
所需软件:访问码:kjw4
零. 刷入armbian。
0.1 使用Aml Burn Tool软件烧录首选底包至固件。烧录完成后断开玩客云电源备用。(靠近hdmi的那个口子。)
0.2 使用rufus软件将emmc固件写入U盘。
0.3 写入成功后,先将U盘插入玩客云靠近网线接口端的USB口,再接入电源。 玩客云通电后指示灯会先亮绿灯,再亮蓝灯,红蓝闪烁,最后蓝灯常亮。等到确定蓝灯常亮后,再拔掉U盘、电源。(最好蓝灯常亮后,启动一次玩客云,看看ssh是否正常。)
0.4 使用rufus写入WKY-Armbian_20.12_5.9.0固件。
0.5 写入固件成功后,再次插入U盘至靠近网线一端的USB口,U盘插入后连接玩客云电源,及其网线,这时蓝灯会常亮,打开局域网查看工具找到玩客云IP。
0.6 使用MobaXterm,ssh连接至之前获取得局域网IP。
用户:root,密码:1234 (如果提示改密码就改一下密码)
0.7 刷入armbian5.9。
cd /boot/install/
sudo ./install.sh
0.8 断开玩客云电源,拔掉U盘,稍等片刻后重启玩客云
壹. 安装需要的环境包(为了不出错就都安装了)

apt update
apt upgrade -y
apt-get install -y arm-linux-gnueabihf* autoconf build-essential gcc lcov libldap2-dev libsasl2-dev libsqlite3-dev libffi-dev libjpeg-dev libssl-dev libopenjp2-7 libtiff5 libturbojpeg0-dev libpcap-dev ldap-utils python-dev python3-dev python3-venv python3-pip zlib1g-dev sqlite* tzdata tox valgrind zlib*
贰. 安装python3(测试后3.10.6版本的可以安装HA)
下载:wget https://www.python.org/ftp/python/3.10.6/Python-3.10.6.tgz (可以自己下载然后放到root目录下)
解压:tar xvf Python-3.10.6.tgz Python-3.10.6/
进目录:cd Python-3.10.6
配置:./configure --enable-loadable-sqlite-extensions --enable-optimizations --with-ssl --prefix=/usr/local/python-3.10
编译安装:make && make install
叁. 设置python
3.1设置环境变量
cd /etc/profile.d
vim python.sh
3.2在python.sh文件中写入如下内容(python以实际为主)
export PATH=/usr/local/python-3.10/bin:$PATH
alias py='/usr/local/python-3.10/bin/python3.10'
3.3执行下面命令,使上述配置文件立即生效
source /etc/profile.d/python.sh
3.4添加国内源
修改~/.pip/pip.conf文件, 没有则创建
mkdir -p ~/.pip/ && vim ~/.pip/pip.conf
粘贴如下内容(国内源可自行更换)
[global]timeout = 6000
index-url = https://pypi.tuna.tsinghua.edu.cn/simple/
trusted-host = pypi.tuna.tsinghua.edu.cn
肆. 安装homeassisant
4.1安装编译cryptography所需环境
curl https://sh.rustup.rs -sSf | sh
source "$HOME/.cargo/env"
export CRYPTOGRAPHY_DONT_BUILD_RUST=1
export CARGO_NET_GIT_FETCH_WITH_CLI=true
4.2安装最新版SQLite
wget https://sqlite.org/2022/sqlite-autoconf-3390200.tar.gz
tar -xvf sqlite-autoconf-3390200.tar.gz
cd sqlite-autoconf-3390200
./configure
make && make install
4.3安装部分环境、依赖
pip3 install wheel
pip3 install aiohttp_cors
pip3 install --upgrade pip
pip3 install sqlalchemy
pip3 install frontend_assets
pip3 install fnvhash
pip3 install pyproject-toml
pip3 install homeassistant
安装完成显示
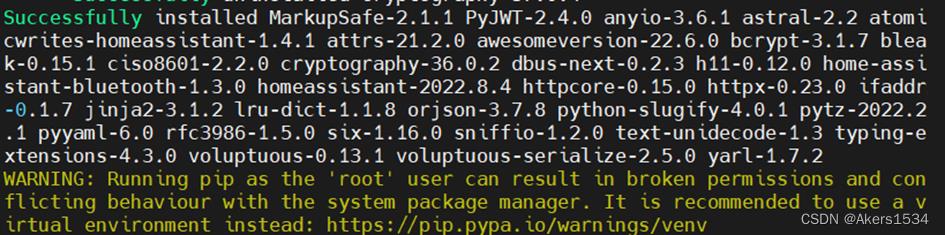
4.5首次登陆hass
hass(时间应该有点长,缺少什么补什么,可多次运行直至不需要安装任何东西)

浏览器访问IP:8123,直至出现了ha的登录页面为止

4.6将service文件添加到系统服务
sudo nano -w /etc/systemd/system/home-assistant@root.service
复制粘贴如下内容
[Unit]
Description=Home Assistant
After=network-online.target
[Service]
Type=simple
User=%i
ExecStart=/usr/local/python-3.10/bin/hass
[Install]
WantedBy=multi-user.target
Ctrl + X, Y,Enter 保存退出
启动配置生效
systemctl daemon-reload
服务自启动
sudo systemctl enable home-assistant@root
开启服务
systemctl start home-assistant@root

至此homeassistant完成安装
安装HACS(方便安装各类插件)
wget -O - https://ghproxy.com/raw.githubusercontent.com/hasscc/get/main/get | HUB_DOMAIN=ghproxy.com/github.com DOMAIN=hacs REPO_PATH=hacs-china/integration ARCHIVE_TAG=china bash -
以上是关于玩客云烧录分区logo失败的主要内容,如果未能解决你的问题,请参考以下文章
玩客云刷home assistant(2023-01-19亲测)