走廊上的相机安装及调试方法
Posted 宇视科技400服务
tags:
篇首语:本文由小常识网(cha138.com)小编为大家整理,主要介绍了走廊上的相机安装及调试方法相关的知识,希望对你有一定的参考价值。
走廊上的相机应该怎么装?
现象分析
走廊模式:摄像机在拍摄走廊、地铁隧道、站台等狭长区域场景时,关键信息点往往是以过道为中心的区域。对于这些场景的拍摄,如果采用普通的高清摄像机,因图像比例为16:9,实际看到的范围会很宽,包含大量无用信息,有效的拍摄范围往往只有全画面的40%。此时如果采用9:16的走廊模式,图像窄而长,有效拍摄面积可以提高一倍。

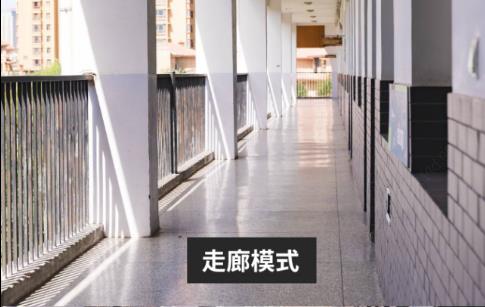
#普通模式与走廊模式画面对比#
这种操作需要先调整相机拍摄角度,再进行走廊模式配置。本文将带你了解多类相机的安装角度调整方法。
相机安装方法:
1、对于枪机,需要将枪机侧装,保证旋转镜像画面9:16显示时画面中的物体看起来是正的。
2、对于筒机,如果是自带三轴支架的筒机可以通过调节万向节的转动来调整拍摄方向,保证旋转镜像画面9:16显示时画面中的物体看起来是正的,如下图(右),不带支架的筒机安装时拍摄方向调整如下图(左)。


3、对于半球,拆开透明护罩时镜头底座可以360度旋转,垂直方向上可旋转的角度范围大约在80度( 如下图左),同时也可以结合吸顶和侧面贴壁调整拍摄方向,保证旋转镜像画面9:16显示时画面中的物体看起来是正的。另外,像海螺半球把防护圈取下后镜头水平可360度旋转,垂直可40度旋转,并结合吸顶和侧面贴壁以及镜像旋转来调成走廊模式。


走廊模式的摄像机配置方法
走廊模式配置步骤分解:
相机配置如下:打开电脑浏览器,输入摄像机IP地址,进入相机Web端。
进入页签:配置-->图像-->图像调节-->图像镜像,根据安装的角度,选择向左或向右旋转90度即可。
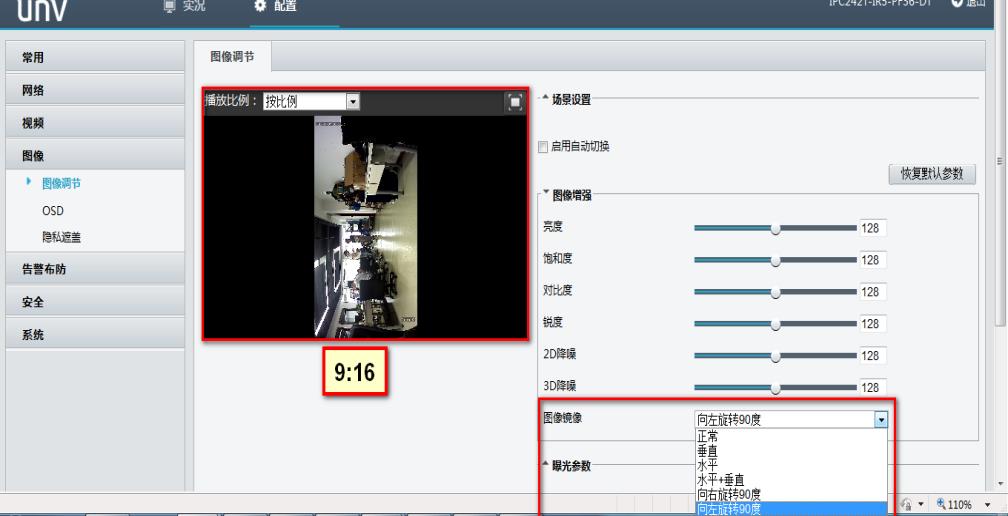
Appium+Python+Pycharm环境搭建及调试
一、安装JDK,安装完成需要配置环境变量(网上可自动搜索环境变量配置);
安装成功的验证方法如下:运行cmd 输入 java -version (java 和 -version 之间有空格)
若如图所示 显示版本信息 则说明安装和配置成功:

二、安装python,安装完成需配置环境变量(网上可自动搜索环境变量配置);
安装成功的验证方法如下:运行cmd 输入python
若如图所示 显示版本信息 则说明安装和配置成功:

三、安装Android SDK
检查Android SDK是否配置成功,cmd打开命令行窗口,在命令行窗口中输入adb --version,出现如下图所示版本信息说明安装成功;

四、安装Node.js
下载地址:https://nodejs.org/en/
下载获取到安装文件后,直接双击安装文件,根据程序的提示,完成nodejs的安装(一直下一步就行,可以将路径进行修改)。将Node.js的安装路径(也就是node.exe文件所在的目录)(目前应该是装好node之后会自动配置环境变量的,装好可以自己检查一下是否配好)
验证方法:cmd打开命令行窗口,在命令行窗口中输入node -v 查看版本
cmd打开命令行窗口,在命令行窗口中输入npm,出现如图所示信息说明安装成功;
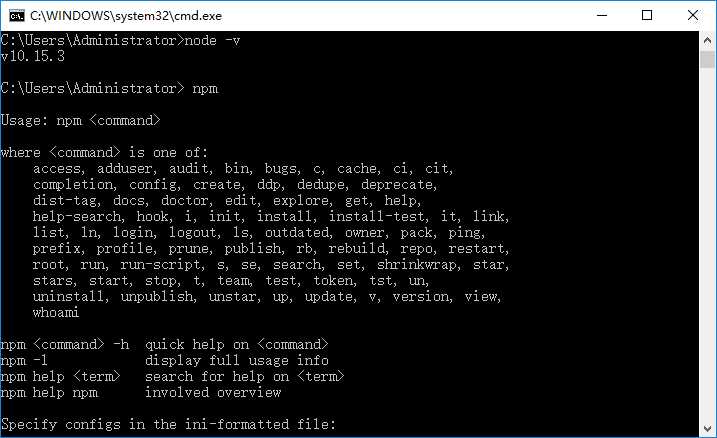
五.安装.net framework(基本所有电脑都会装,可以忽略)
六.安装appium(AppiumForWindows_1.4.16.1),安装完成需要配置环境变量
验证方法:cmd打开命令行窗口,输入appium-doctor ,出现以下提示,All Checks were successful ,说明环境配置成功,如图所示:
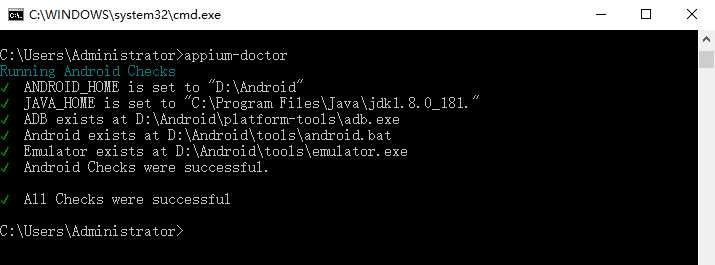
七、安装appium - python - client(此步灰常重要!!!目的是将python与appium关联起来)
cmd打开命令行窗口,输入:pip install Appium-Python-Client,提示成功就可以了,如图所示:
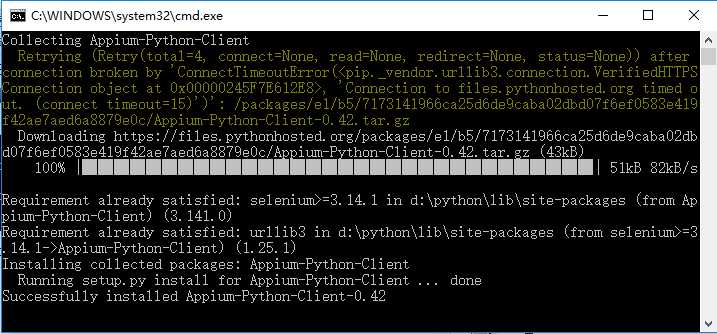
八、连接手机测试
确认手机已经连接电脑,且驱动安装完成,打开cmd,输入adb devices,出现如下图所示信息则说明连接成功:
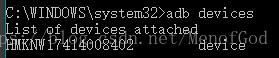
出现下图所示信息说明连接失败:

九、打开pycharm,新建一个python文件,输入一段测试脚本(实现功能:让手机打开计算器并输入96846559,然后关闭计算器):
from appium import webdriver # 设置appium的配置 desired_caps = {} desired_caps[‘platformName‘] = ‘Android‘ #手机类型 desired_caps[‘platformVersion‘] = ‘8.0.0‘ #手机操作系统版本 desired_caps[‘deviceName‘] = ‘68U5T17A17006553‘ #使用的手机或模拟器类型 desired_caps[‘appPackage‘] = ‘com.android.calculator2‘ # 使用的apk包名 desired_caps[‘appActivity‘] = ‘.Calculator‘ # 应用包名 driver = webdriver.Remote(‘http://127.0.0.1:4723/wd/hub‘, desired_caps) #调用appium的驱动 # 定位元素 driver.find_element_by_name("9").click() driver.find_element_by_name("6").click() driver.find_element_by_name("8").click() driver.find_element_by_name("4").click() driver.find_element_by_name("6").click() driver.find_element_by_name("5").click() driver.find_element_by_name("5").click() driver.find_element_by_name("9").click() # 退出程序 driver.quit()
如何获取appPackage和appActivity的信息,这里有一个极为实用的命令:adb shell dumpsys activity |find "mFocusedActivity"
这个命令很有可能对于Android8.0不适用,别慌,还有一个命令,适合手机中已经安装的应用(在执行命令前先打开计算器,执行完成可关闭),命令:adb shell dumpsys window w|findstr \\/|findstr name=
因为当前已经连接了手机,随意打开手机里的计算器,打开cmd,输入以上命令回车,如图所示:

信息“.Calculator”就是此app的appActivity。
十、启动Appium(建议以管理员身份启动Appium)
十一、启动appium服务(右上角的三角符号)
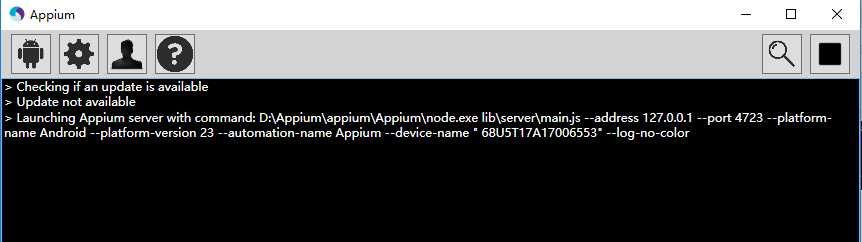
十二、通过Pycharm运行编写好的脚本。
(注意观察手机动作),执行结束后会在Appium日志台输出以下信息则说明测试成功: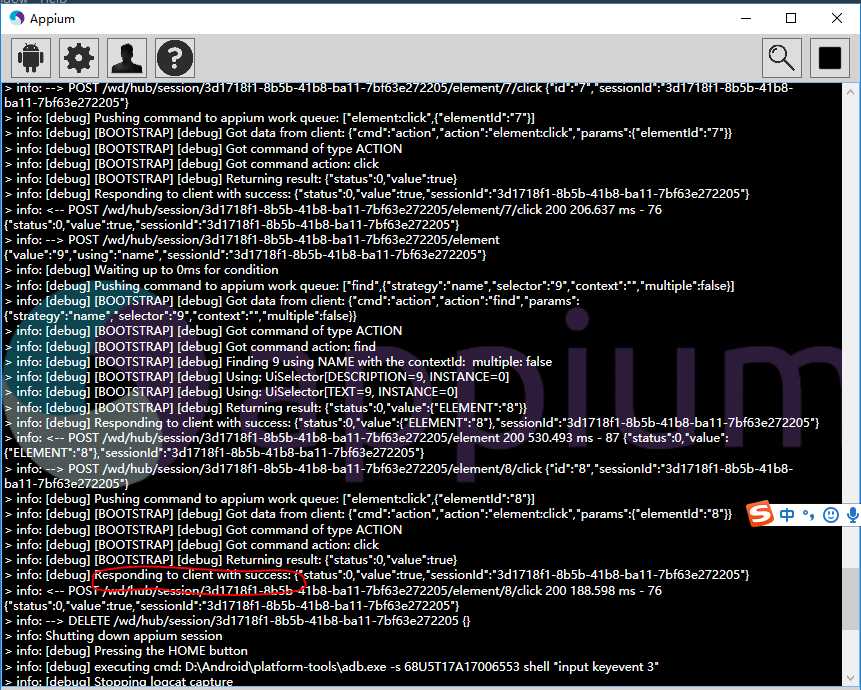
至此,环境调试成功可进行后续的自动化测试。
以上是关于走廊上的相机安装及调试方法的主要内容,如果未能解决你的问题,请参考以下文章