最新windows电脑FFmpeg安装教程手把手详解
Posted Never Yu
tags:
篇首语:本文由小常识网(cha138.com)小编为大家整理,主要介绍了最新windows电脑FFmpeg安装教程手把手详解相关的知识,希望对你有一定的参考价值。
【最新】FFmpeg安装教程手把手详解
写在前面
本文以 Windows 64 位操作系统为例演示
一、下载&解压
打开 FFmpeg 官网,选择下载。
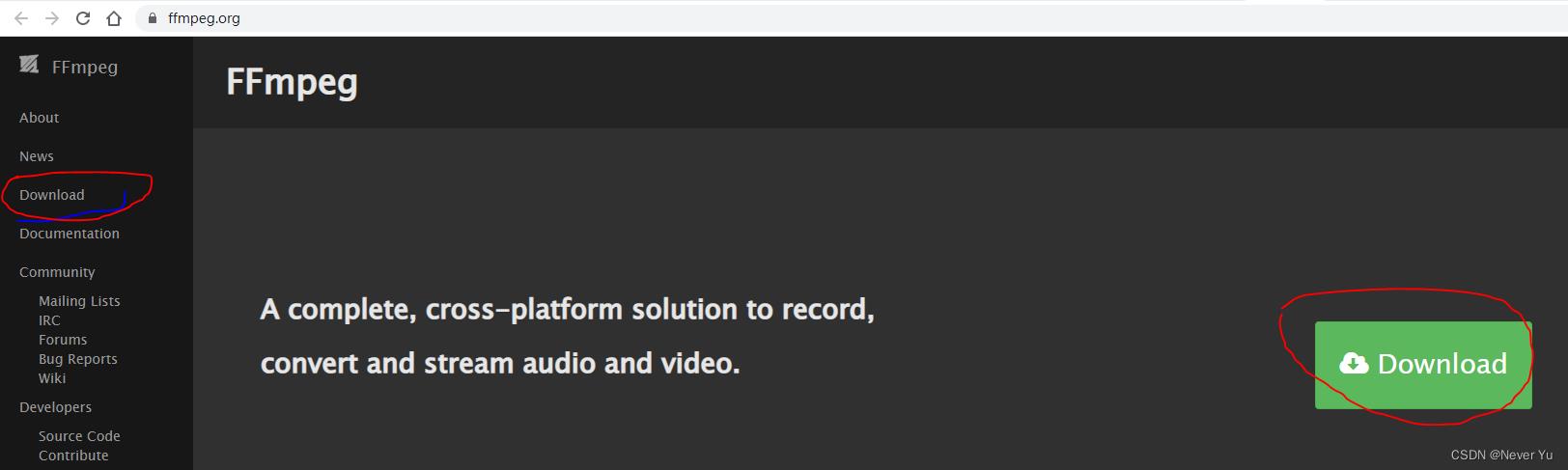
选择 Windows 平台,下面有两个链接,都是可以的,选择其一。
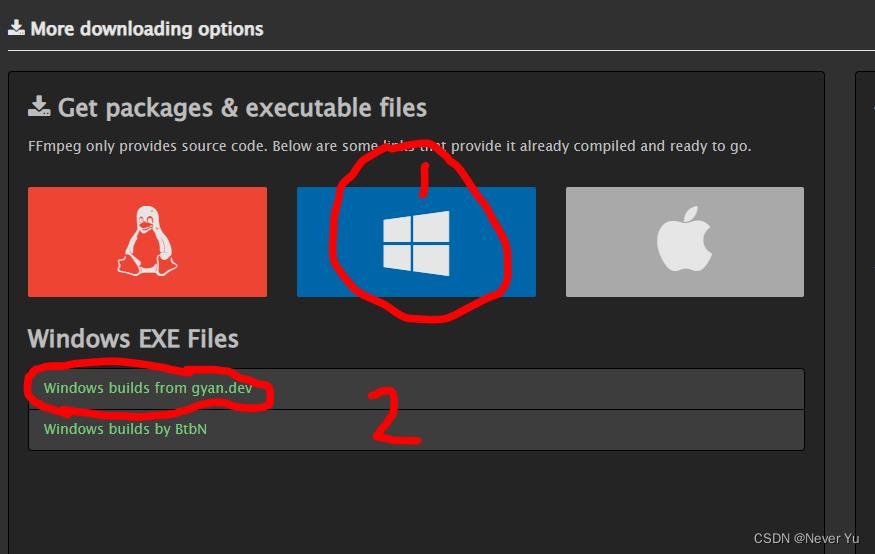
本文以点击第一个链接为例,进去以后,选择左边的 release builds ,右边出现如下内容:
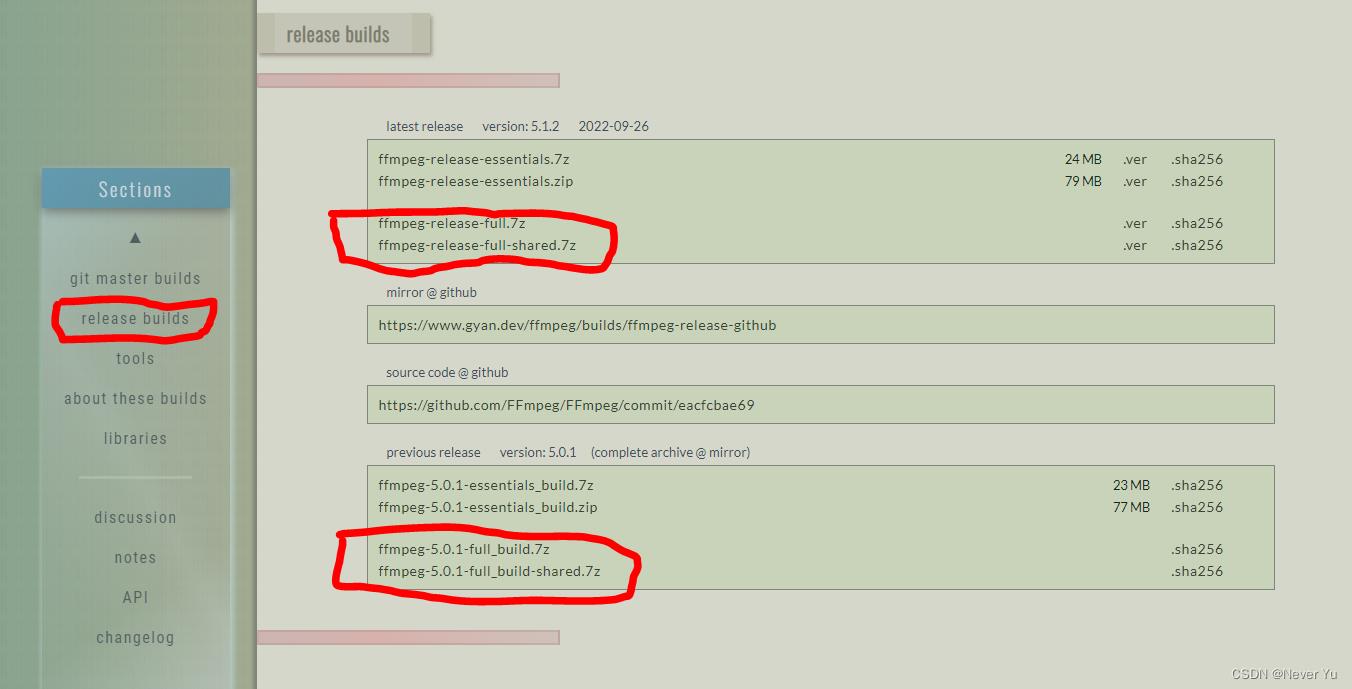
你可以选择下载上面红色圈中的 release-full 版本,或者选择下面红色圈中的前一个稳定版本 xxx-full_build。
release-full 版本会比下面的 xxx-full_build 版本更新,选择哪一个都可以,看你个人喜好。
至于你是想选择带 shared 的还是不带 shared 的版本,其实都是可以的。因为同一个版本带 shared 的和不带 shared 的,功能是完全一样的。
带
shared的里面,多了include、lib目录。把 FFmpeg 依赖的模块包单独的放在的lib目录中。ffmpeg.exe,ffplay.exe,ffprobe.exe作为可执行文件的入口,文件体积很小,他们在运行的时候,如果需要,会到lib中调用相应的功能。
不带
shared的里面,bin目录中有ffmpeg.exe,ffplay.exe,ffprobe.exe三个可执行文件,每个exe的体积都稍大一点,因为它已经把相关的需要用的模块包编译到exe里面去了。
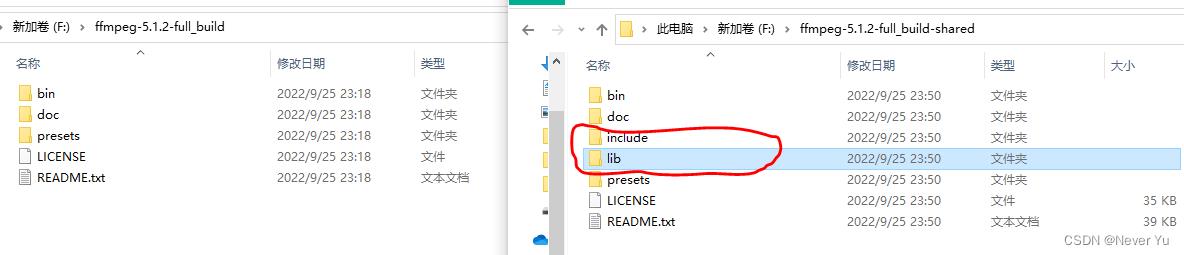
解压以后的内容,如上图所示;进入 bin 目录,复制 bin 目录路径。
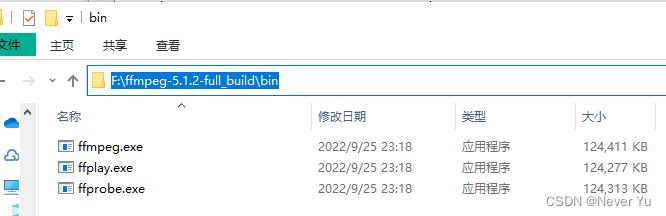
二、配置环境变量
1、配置系统环境变量
1、在电脑桌面上,打开我的电脑

2、在空白处,右键,选择[属性]
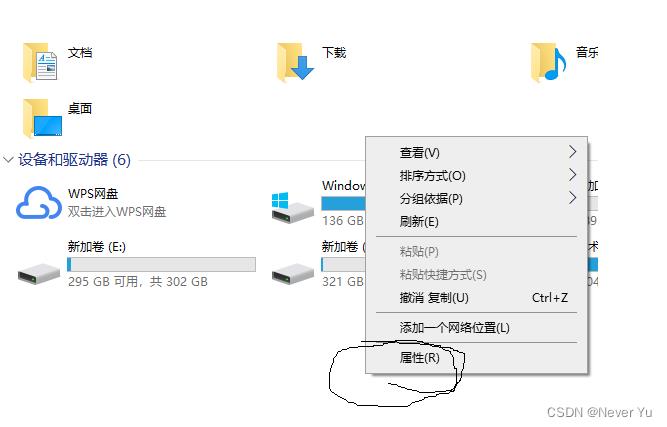
3、选择 高级系统设置 -> 高级 -> 环境变量
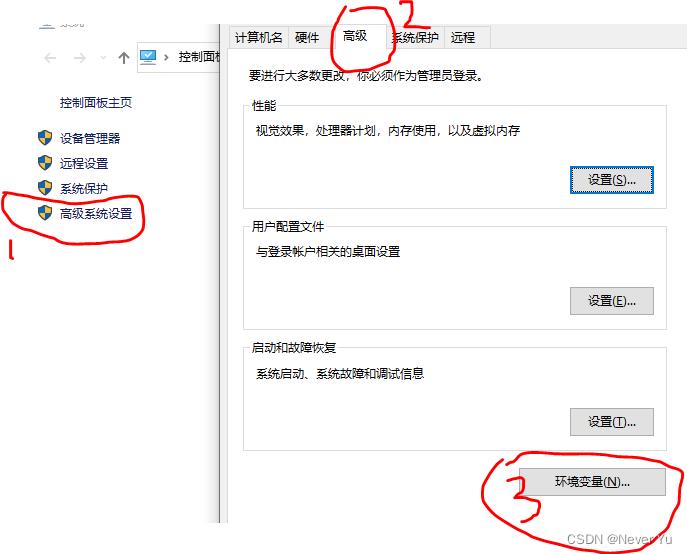
4、在系统变量中,选择 Path,然后编辑:
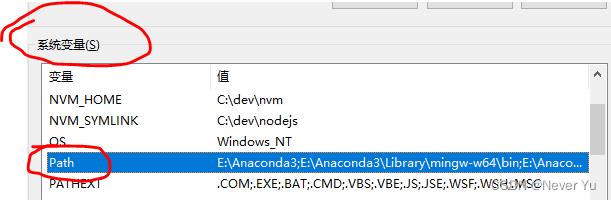
5、然后在出来的[编辑环境变量]表中,新建一个,将刚才复制的 bin 目录路径粘贴进去,保存即可。
额外补充
对于 windows 电脑可以将解压文件放到系统的 system32 目录中去,就不用配置环境变量了。
—————————— 【正文完】——————————
前端学习交流群,想进来面基的,可以加群: 832485817,685486827;


写在最后: 约定优于配置 —— 软件开发的简约原则
——————————【完】——————————
我的:
个人网站: https://neveryu.github.io/neveryu/
Github: https://github.com/Neveryu
微信: miracle421354532
更多学习资源请关注我的微信…好吗
手把手教你如何安装Pycharm——靠谱的Pycharm安装详细教程

今天小编给大家分享如何在本机上下载和安装Pycharm,具体的教程如下:
1、首先去Pycharm官网,或者直接输入网址:http://www.jetbrains.com/pycharm/download/#section=windows,下载PyCharm安装包,根据自己电脑的操作系统进行选择,对于windows系统选择下图的框框所包含的安装包。
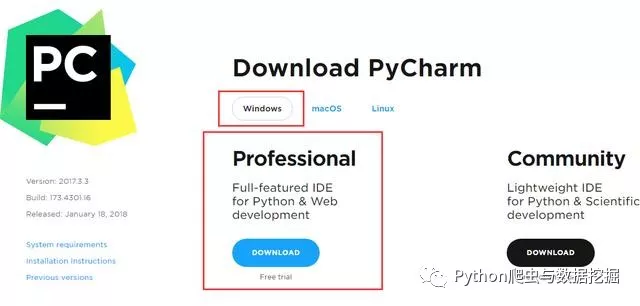
2、选择Windows系统的专业版,将其下载到本地,如下图所示:

3、双击下载的安装包,进行安装,然后会弹出界面:
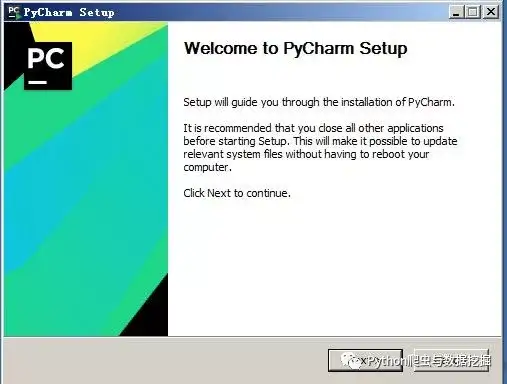
4、选择安装目录,Pycharm需要的内存较多,建议将其安装在D盘或者E盘,不建议放在系统盘C盘:
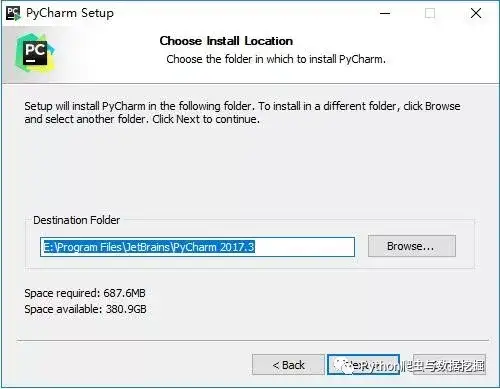
5、点击Next,进入下图的界面:
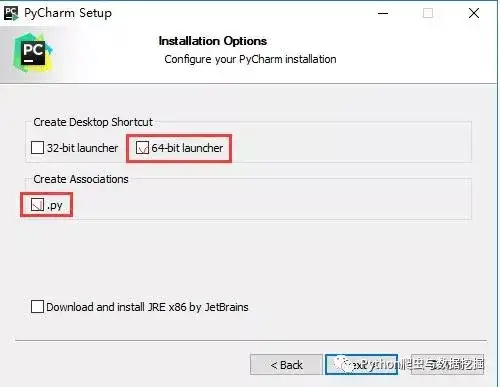
Create Desktop Shortcut创建桌面快捷方式,一个32位,一个64位,小编的电脑是64位系统,所以选择64位。
勾选Create Associations是否关联文件,选择以后打开.py文件就会用PyCharm打开。
6、点击Next,进入下图:
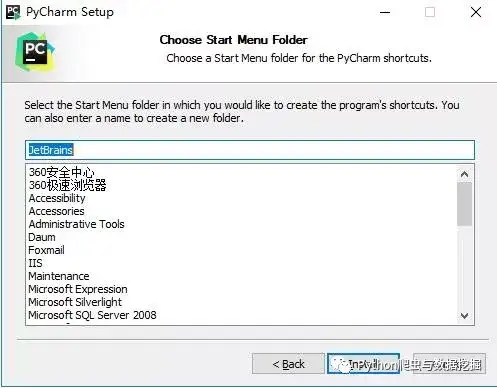
默认安装即可,直接点击Install。
7、耐心的等待两分钟左右,如下图:
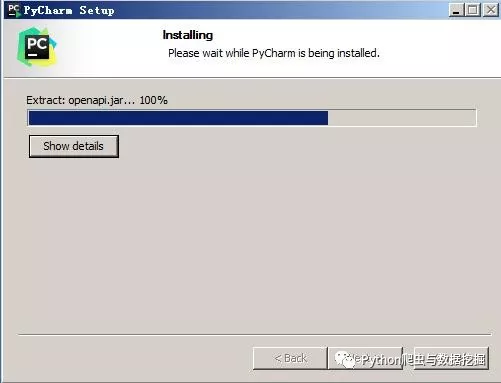
8、之后就会得到下面的安装完成的界面:
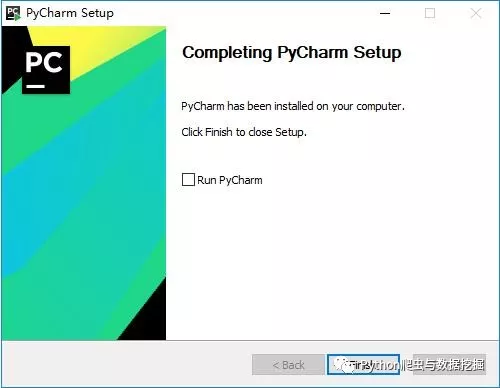
9、点击Finish,Pycharm安装完成。接下来对Pycharm进行配置,双击运行桌面上的Pycharm图标,进入下图界面:
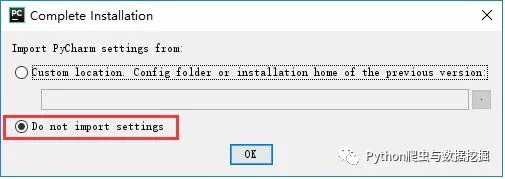
选择Do not import settings,之后选择OK,进入下一步。
10、选择Accept,进入下一步:
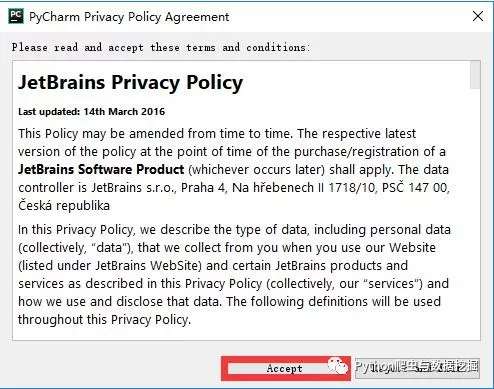
11、进入激活界面,选择第二个License server,如下图所示:
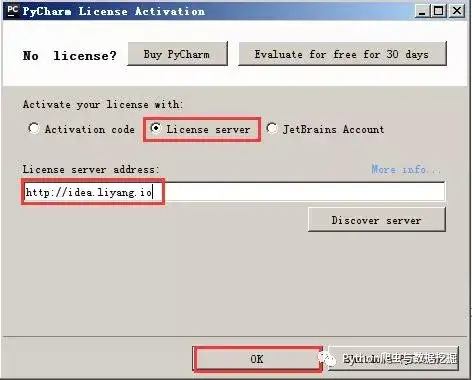
之后在License server address中随意输入下面两个注册码中的任意一个即可,Pycharm新注册码1:http://idea.liyang.io或pycharm新注册码2:http://xidea.online,之后点击OK,便可以激活Pycharm了。
12、Pycharm激活后
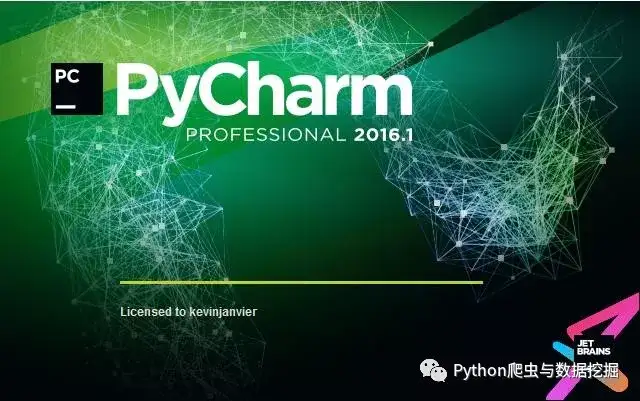
13、激活之后会自动跳转到下图界面,选择IDE主题与编辑区主题:
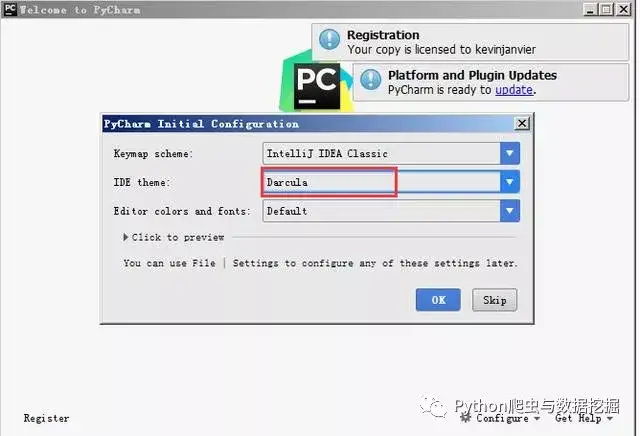
建议选择Darcula主题,该主题更有利于保护眼睛,而且看上去也非常不错~~~
14、选择OK之后进入下图界面:
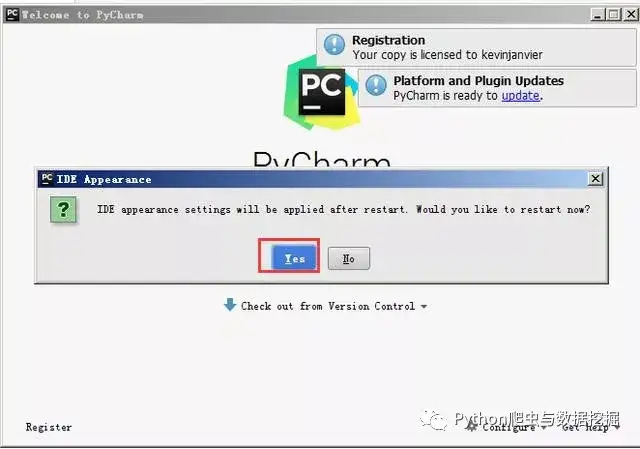
选择Yes即可,更换IDE主题。
15、之后进入下图界面:
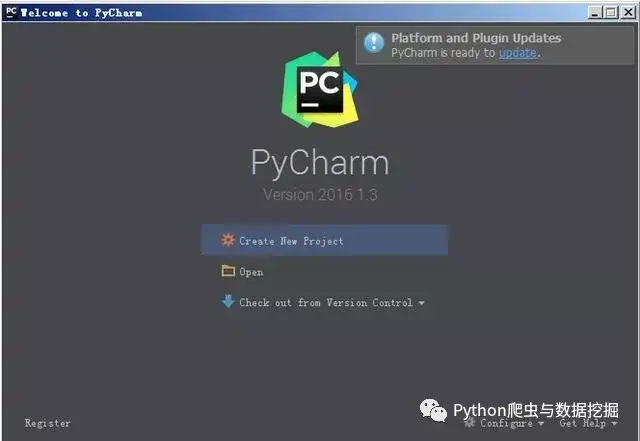
16、点击Create New Project,进入如下图的界面:
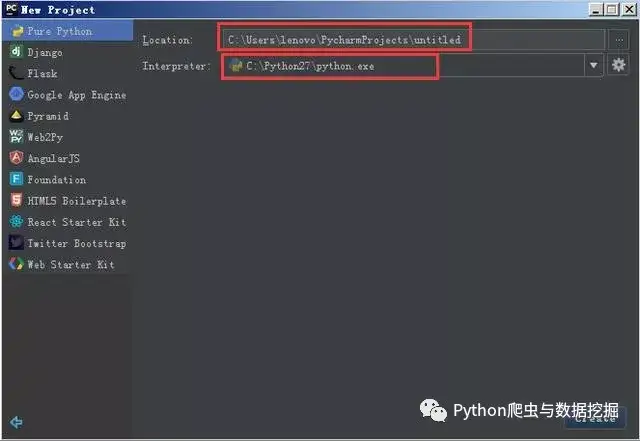
自定义项目存储路径,IDE默认会关联Python解释器。选择好存储路径后,点击create。
17、IDE提供的提示,直接close即可,不用理会。
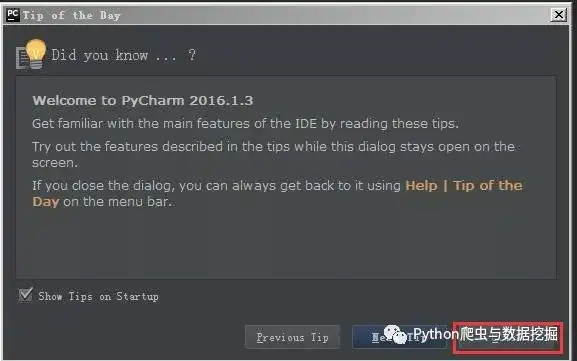
18、进入的界面如下图所示,鼠标右击图中箭头指向的地方,然后选择New,最后选择python file,在弹出的框中填写文件名(任意填写),本例填写:helloworld。
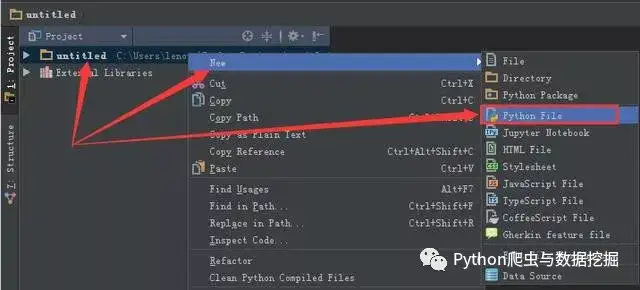
19、之后得到下图,然后点击OK即可:
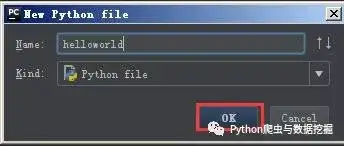
20、文件创建成功后便进入如下的界面,便可以编写自己的程序了。
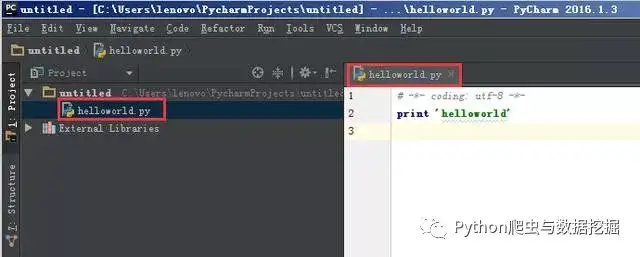
这个界面是Pycharm默认的界面,大家完全可以自己去setting中设置自己喜欢的背景和字体大小、格式等等。
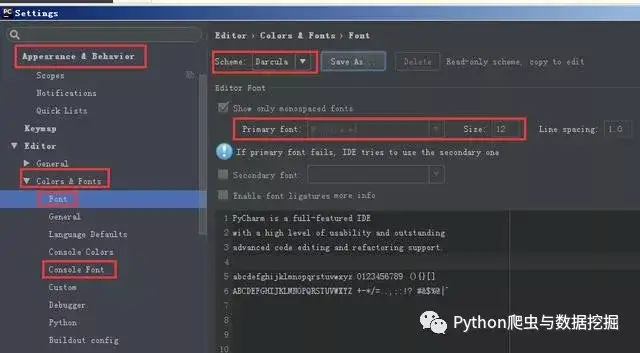
在这里我就不一一赘述了,起码到这里我相信大家已经实现了Pycharm的安装了。
为了给大家创建一个学习Python的氛围,小编为大家建立了一个Python学习群: 181125776,里面有Python和Pycharm等开发工具的安装包和安装教程,可以免费分享给大家,让我们一起为学习Python而奋斗吧~~
21、安利Pycharm中的部分快捷键
1、Ctrl + Enter:在下方新建行但不移动光标;
2、Shift + Enter:在下方新建行并移到新行行首;
3、Ctrl + /:注释(取消注释)选择的行;
4、Ctrl+d:对光标所在行的代码进行复制。
最后小编祝大家能够顺利的完成Python和Pycharm的安装,^_^祝大家周末愉快^_^
以上是关于最新windows电脑FFmpeg安装教程手把手详解的主要内容,如果未能解决你的问题,请参考以下文章