eclipse快捷键
Posted wj_hubei
tags:
篇首语:本文由小常识网(cha138.com)小编为大家整理,主要介绍了eclipse快捷键相关的知识,希望对你有一定的参考价值。
原文转自:Eclipse常用快捷键与代码模板
Eclipse常用快捷键汇总
Eclipse的编辑功能非常强大,掌握了Eclipse快捷键功能,能够大大提高开发效率。Eclipse中有如下一些和编辑相关的快捷键。
1. 【ALT+/】
此快捷键为用户编辑的好帮手,能为用户提供内容的辅助,不要为记不全方法和属性名称犯愁,当记不全类、方法和属性的名字时,多体验一下【ALT+/】快捷键带来的好处吧。
2. 【Ctrl+O】
显示类中方法和属性的大纲,能快速定位类的方法和属性,在查找Bug时非常有用。
3. 【Ctrl+/】
快速添加注释,能为光标所在行或所选定行快速添加注释或取消注释,在调试的时候可能总会需要注释一些东西或取消注释,现在好了,不需要每行进行重复的注释。
4. 【Ctrl+D】
删除当前行,不用为删除一行而按那么多次的删除键。
5. 【Ctrl+M】
窗口最大化和还原,用户在窗口中进行操作时,总会觉得当前窗口小(尤其在编写代码时),现在好了,试试【Ctrl+M】快捷键。
查看和定位快捷键
在程序中,迅速定位代码的位置,快速找到Bug的所在,是非常不容易的事,Eclipse提供了强大的查找功能,可以利用如下的快捷键帮助完成查找定位的工作。
1. 【Ctrl+K】、【Ctrl++Shift+K】
快速向下和向上查找选定的内容,从此不再需要用鼠标单击查找对话框了。
2. 【Ctrl+Shift+T】
查找工作空间(Workspace)构建路径中的可找到Java类文件,不要为找不到类而痛苦,而且可以使用“*”、“?”等通配符。
3. 【Ctrl+Shift+R】和【Ctrl+Shift+T】对应
查找工作空间(Workspace)中的所有文件(包括Java文件),也可以使用通配符。
4. 【Ctrl+Shift+G】
查找类、方法和属性的引用。这是一个非常实用的快捷键,例如要修改引用某个方法的代码,可以通过【Ctrl+Shift+G】快捷键迅速定位所有引用此方法的位置。
5. 【Ctrl+Shift+O】
快速生成import,当从网上拷贝一段程序后,不知道如何import进所调用的类,试试【Ctrl+Shift+O】快捷键,一定会有惊喜。
6. 【Ctrl+Shift+F】
格式化代码,书写格式规范的代码是每一个程序员的必修之课,当看见某段代码极不顺眼时,选定后按【Ctrl+Shift+F】快捷键可以格式化这段代码,如果不选定代码则默认格式化当前文件(Java文件)。
7. 【ALT+Shift+W】
查找当前文件所在项目中的路径,可以快速定位浏览器视图的位置,如果想查找某个文件所在的包时,此快捷键非常有用(特别在比较大的项目中)。
8. 【Ctrl+L】
定位到当前编辑器的某一行,对非Java文件也有效。
9. 【Alt+←】、【Alt+→】
后退历史记录和前进历史记录,在跟踪代码时非常有用,用户可能查找了几个有关联的地方,但可能记不清楚了,可以通过这两个快捷键定位查找的顺序。
10. 【F3】
快速定位光标位置的某个类、方法和属性的原始定义处。
11. 【F4】
显示类的继承关系,并打开类继承视图。
12. 【ctrl + alt + H】
查找方法的引用位置
调试快捷键
Eclipse中有如下一些和运行调试相关的快捷键。
1. 【Ctrl+Shift+B】:在当前行设置断点或取消设置的断点。
2. 【F11】:调试最后一次执行的程序。
3. 【Ctrl+F11】:运行最后一次执行的程序。
4. 【F5】:跟踪到方法中,当程序执行到某方法时,可以按【F5】键跟踪到方法中。
5. 【F6】:单步执行程序。
6. 【F7】:执行完方法,返回到调用此方法的后一条语句。
7. 【F8】:继续执行,到下一个断点或程序结束。
常用编辑器快捷键
通常文本编辑器都提供了一些和编辑相关的快捷键,在Eclipse中也可以通过这些快捷键进行文本编辑。
1. 【Ctrl+C】:复制。
2. 【Ctrl+X】:剪切。
3. 【Ctrl+V】:粘贴。
4. 【Ctrl+S】:保存文件。
5. 【Ctrl+Z】:撤销。
6. 【Ctrl+Y】:重复。
7. 【Ctrl+F】:查找。
其他快捷键
Eclipse中还有很多快捷键,无法一一列举,用户可以通过帮助文档找到它们的使用方式,另外还有几个常用的快捷键如下。
1. 【Ctrl+F6】:切换到下一个编辑器。
2. 【Ctrl+Shift+F6】:切换到上一个编辑器。
3. 【Ctrl+F7】:切换到下一个视图。
4. 【Ctrl+Shift+F7】:切换到上一个视图。
5. 【Ctrl+F8】:切换到下一个透视图。
6. 【Ctrl+Shift+F8】:切换到上一个透视图。
Eclipse的代码模板功能
除了使用alt+‘/’, Eclipse默认还提供了很多代码模板。打开 Windows->Preferences->Java->Editor->Templates,可以看到所有已定义的代码模板列表。
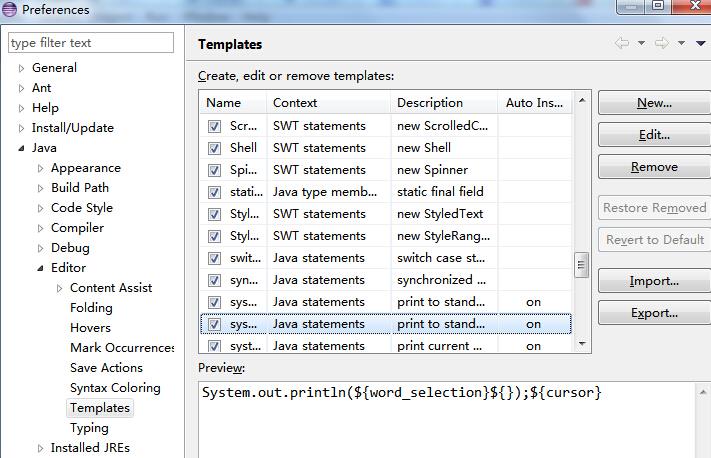
在编程中有时还会遇到另一类问题,比如我想把某些代码加到try/catch块中,进行异常检测。在代码模板的帮助下,你完全不用手工键入这部分代码,也不用去管代码缩进,你只需要选中要处理的代码块,然后按Alt+Shift+Z,回车后, Eclipse会自动为所选代码块包上try/catch语句。
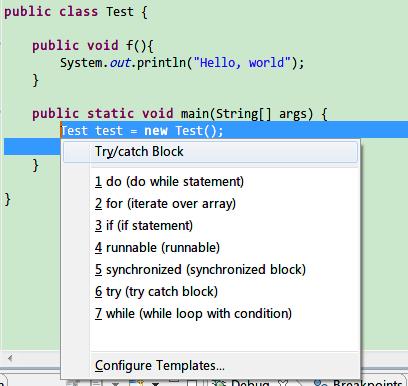
尽管Eclipse默认已经为我们提供了很多有用的模板,但肯定是不够用的,因此我们需要尝试创建自己的代码模板。
我们以一个很现实的例子来说明,在实际开发中,经常会需要测试某段代码的执行时间,一般来说我们会使用以下方法:
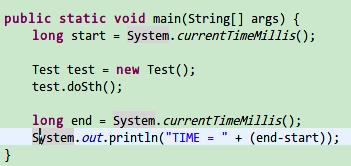
分别记录代码执行前和执行后的时间戳,然后计算两个时间戳的差值。这段代码是非常固化的,如果每次都手工敲入,很令人崩溃,但是如果使用“代码模板”功能来做,就方便多了。
打开 Windows->Preferences->Java->Editor->Templates,点击New...,新建代码模板,如下图所示录入代码,创建一个名为“xinneng“的模板。
(注意:所有“”都是模板变量,如”都是模板变量,如{line_selection}表示当前光标选中的代码片段,${cursor}表示代码生成结束后光标所处的位置,还有很多参数大家可以参考Eclipse提供的帮助文档。)
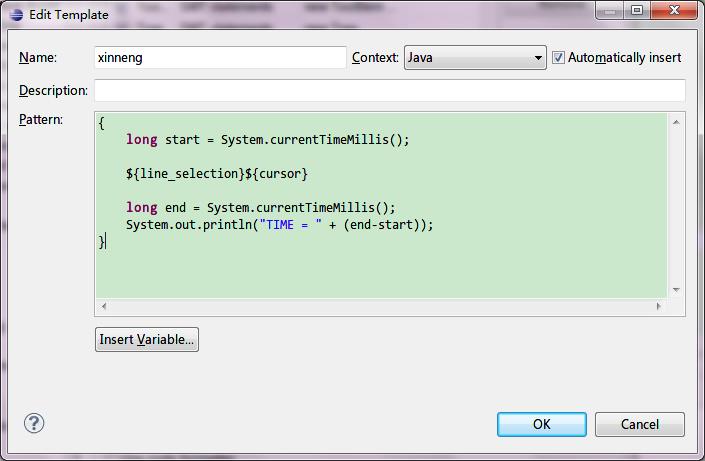
完成后,选中要测试的代码块,使用快捷键Alt+Shift+Z,可以看到菜单中多了一项xinneng,点击xinneng(),Eclipse自动在选中代码块的上下加上了我们刚才录入的测试代码
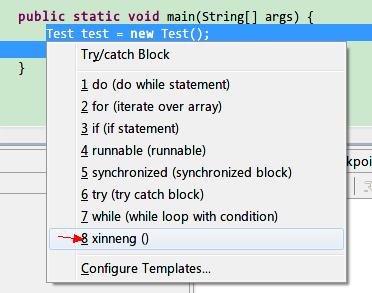
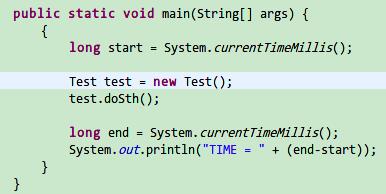
通过上面简单的介绍,大家对Eclipse的“代码模板”功能应该有个大致的了解了,如果想对这一功能进行更深入的研究,可以去查阅相关的帮助文档和资料。
参考资料
1、http://www.cnblogs.com/mailingfeng/archive/2013/02/22/2922131.html
2、http://blog.csdn.net/weasleyqi/article/details/7896576
3、http://developer.51cto.com/art/201103/249292.htm
以上是关于eclipse快捷键的主要内容,如果未能解决你的问题,请参考以下文章