从零开始系列—— Anaconda + PyCharm + PyTorch(GPU) + 虚拟环境(全步骤,多图警告)
Posted 欢乐的小鹿
tags:
篇首语:本文由小常识网(cha138.com)小编为大家整理,主要介绍了从零开始系列—— Anaconda + PyCharm + PyTorch(GPU) + 虚拟环境(全步骤,多图警告)相关的知识,希望对你有一定的参考价值。
Anaconda + PyCharm + PyTorch(GPU) + 虚拟环境
声明
感谢 姜小敏 同学对我的支持、鼓励和鞭策!
默认你的电脑上已经装有 GPU ,如果没有 GPU ,可以正常的进行各种下载安装操作,但是最终结果会有所不同。
一、安装 Anaconda
首先,进入 Anaconda 官网 ,单击 Download 按钮,稍微等待即可 下载 安装包。
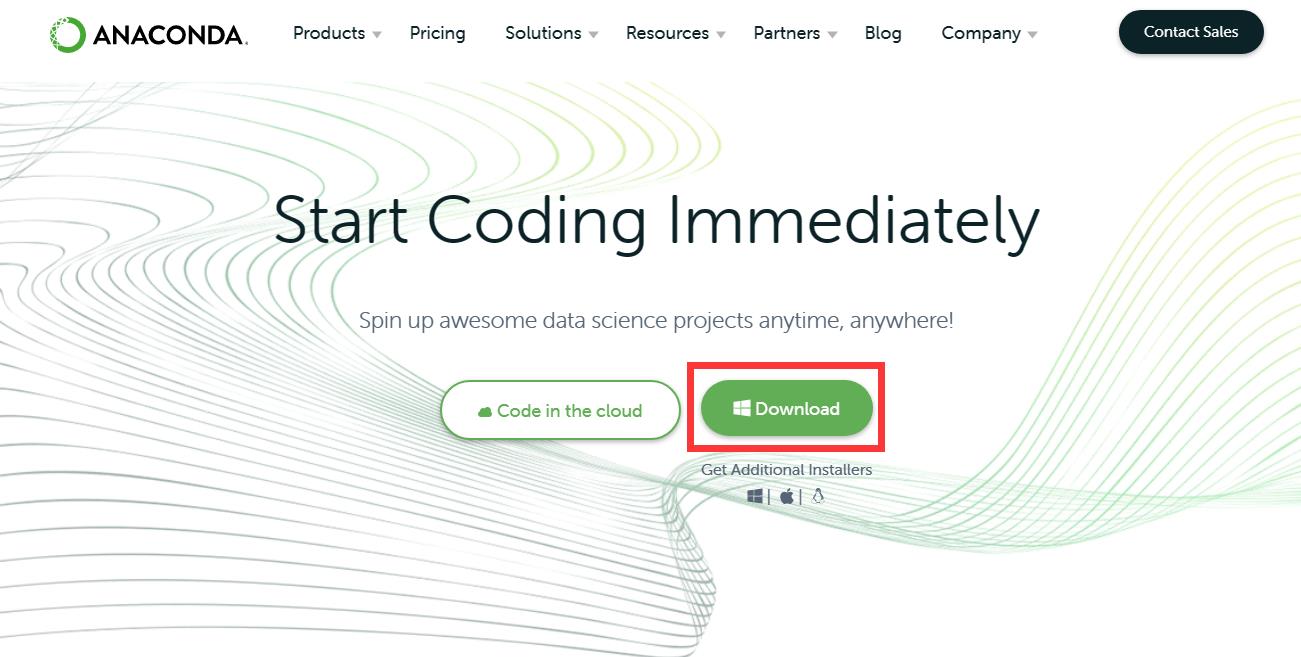
下载好之后,双击打开安装包,进行一系列 安装 操作。
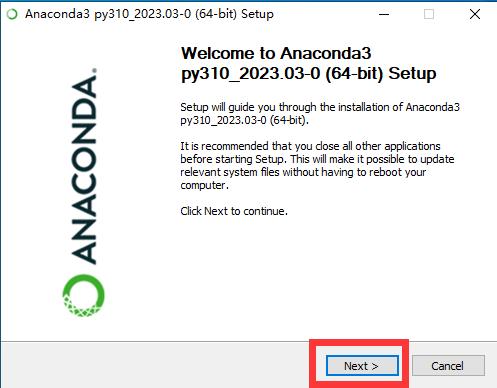
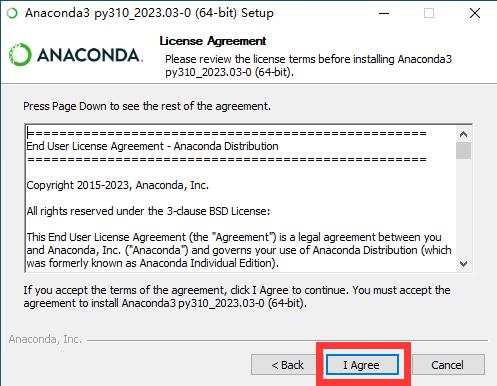
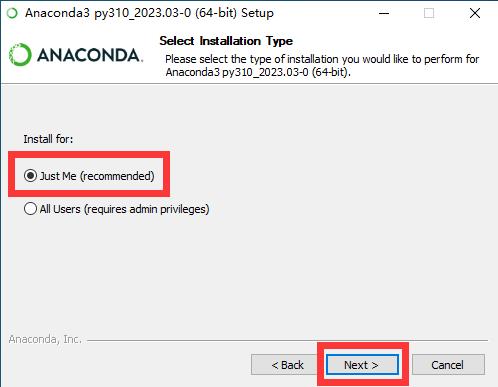
建议安装路径 全英文 ,并且一定要记住 安装地址 。
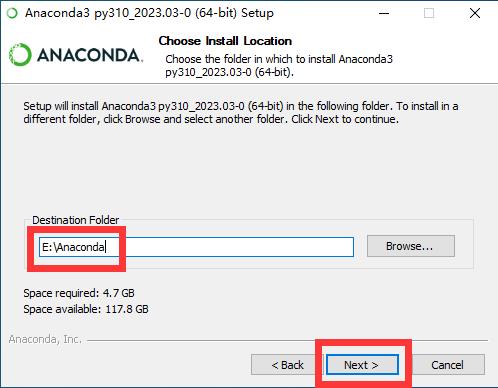
此处 不勾选 第二项,因此之后需要 人为配置 环境变量。
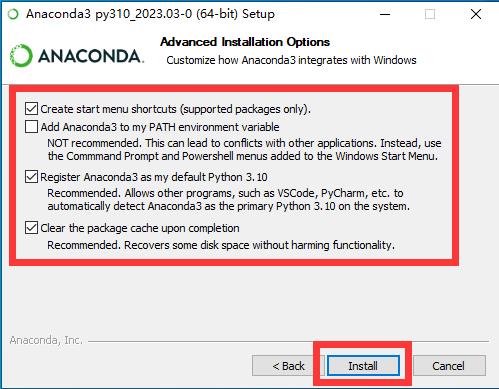
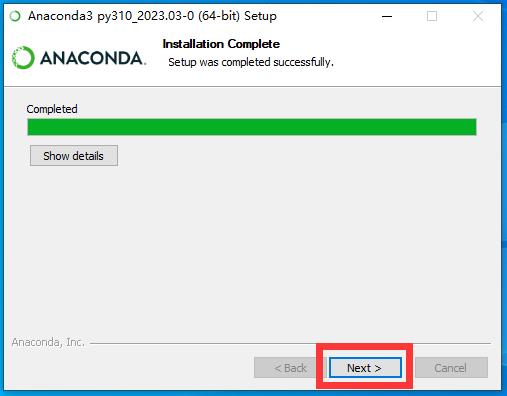
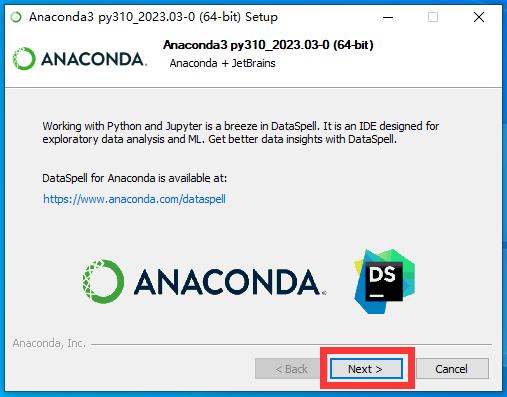
没啥用,不用勾选,就是跳出两个打广告的网站。
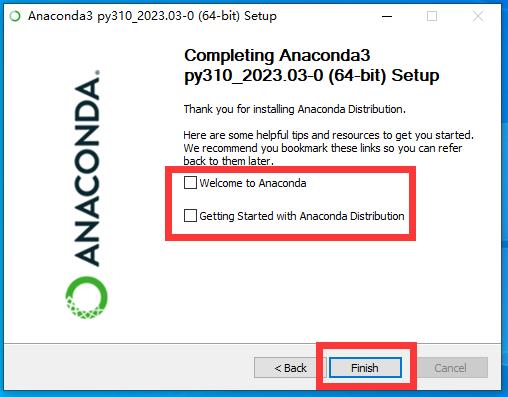
此时已经安装好 Anaconda ,接下来需要人为配置 环境变量 。
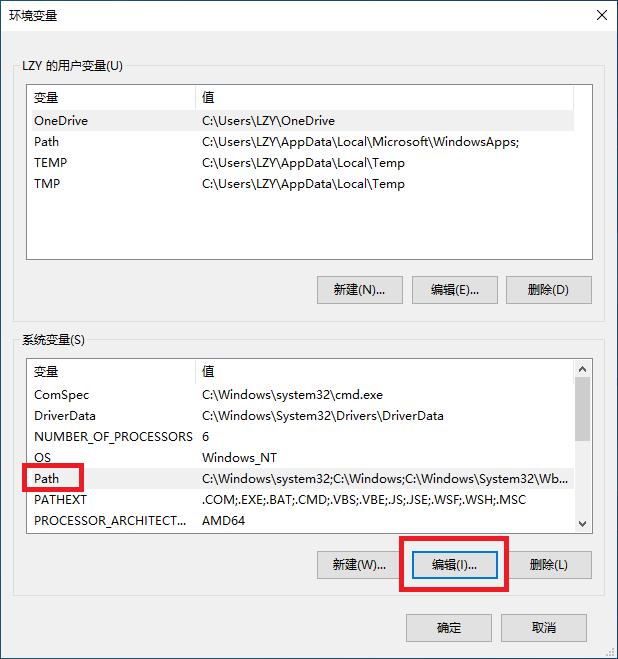
添加以下三个路径,路径基于刚才的自定义的 安装路径 。

以上就 完成了 Anaconda 的 安装 部分,可以将以下两个图标从 开始菜单 中拖拽到 桌面 上,方便后续使用。
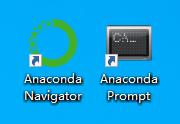
二、安装 PyCharm
首先,进入 PyCharm 官网 ,单击 Download 按钮 下载 安装包。
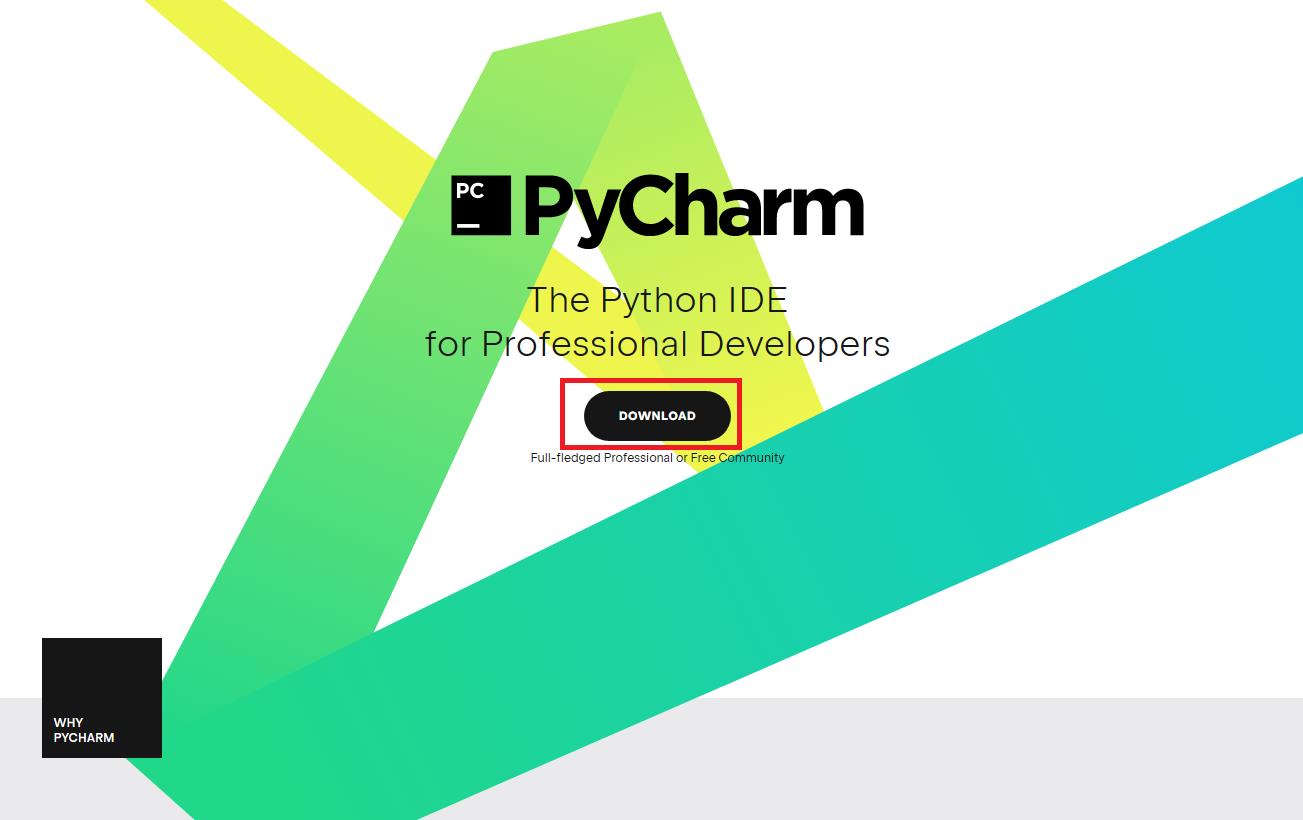
本人比较喜欢 Community 社区版 (因为它免费),点击 Download ,稍微等待即可下载。
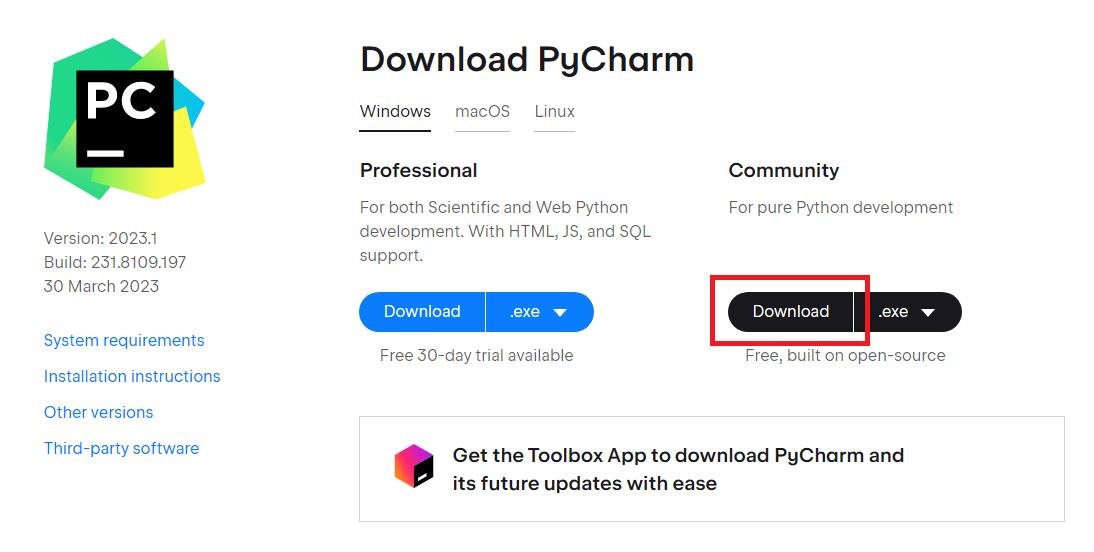
下载完成后,双击打开安装包,进行 安装 操作。
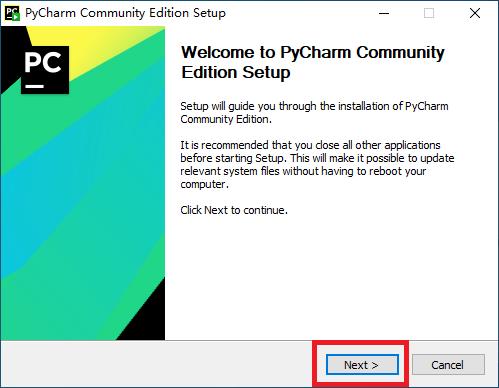
自定义一个 安装路径 ,最好能做到 “见名知意” 。
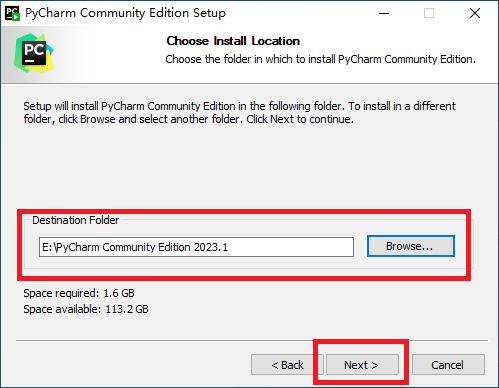
无脑 全选 ,都用得到。
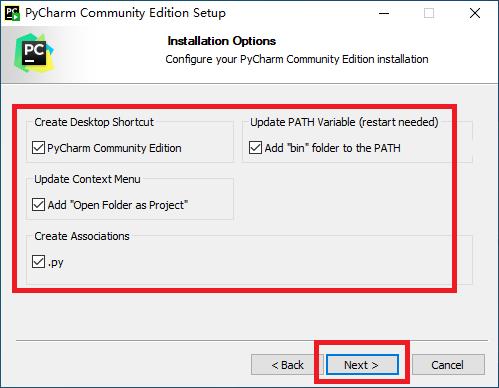
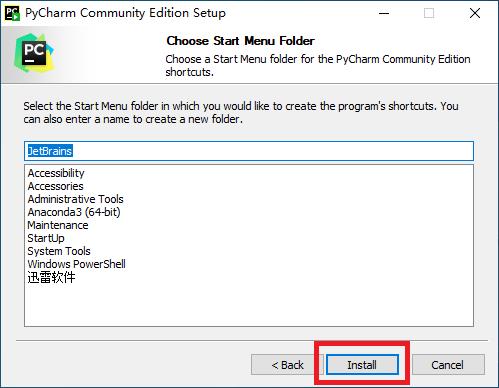
想 重启 电脑,就勾选 第一项 ,不想重启,就勾选第二项。( 建议 大家也重启一下,就当休息了,我是重启着玩而已…)
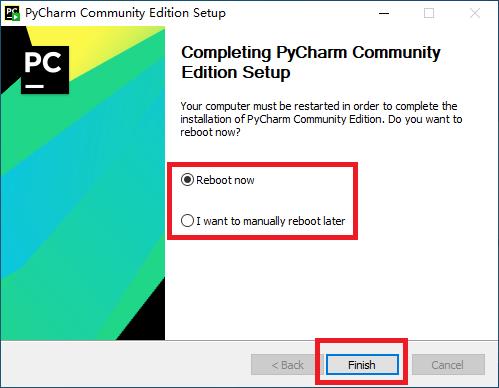
三、创建 虚拟环境 并 安装 PyTorch
准备工作已经完成了,接下来需要在 Anaconda 中新建一个只用于 PyTorch 的 虚拟环境 。
首先,双击打开 Anaconda Prompt 。

接下来要在 黑窗口 中进行操作。
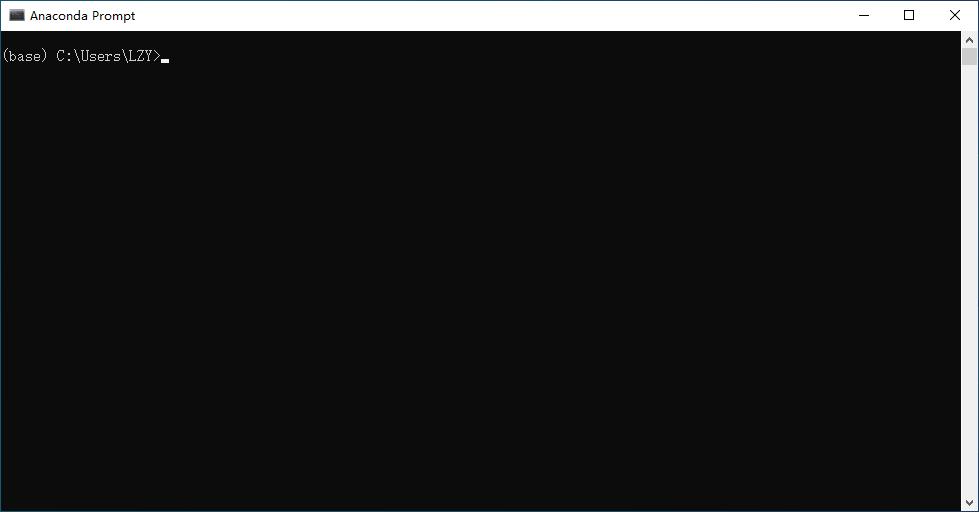
先将 清华源 导入 Anaconda ,之后就可以 快速的 进行下载,命令行如下。
conda config --add channels https://mirrors.tuna.tsinghua.edu.cn/anaconda/pkgs/free/
conda config --add channels https://mirrors.tuna.tsinghua.edu.cn/anaconda/pkgs/main/
conda config --set show_channel_urls yes
复制粘贴上面三行代码,并按下回车。
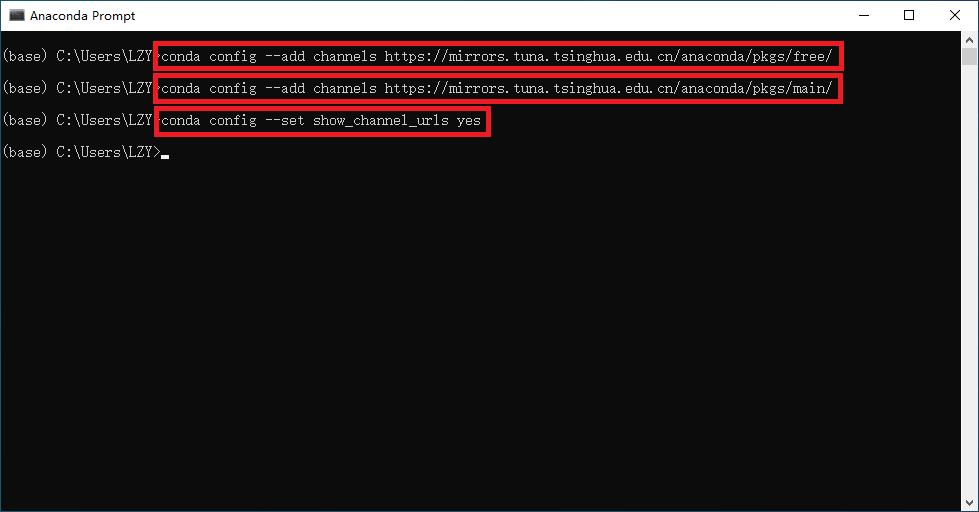
之后就可以创建一个 虚拟环境 了。虚拟环境名 和 python版本 可以自己修改(环境名建议 认真 取一个,不要难为未来的自己)。
命令: conda create -n 虚拟环境名 python=python版本
例如: conda create -n lzy_pytorch112_py39 python=3.9
输入命令之后,按下回车。
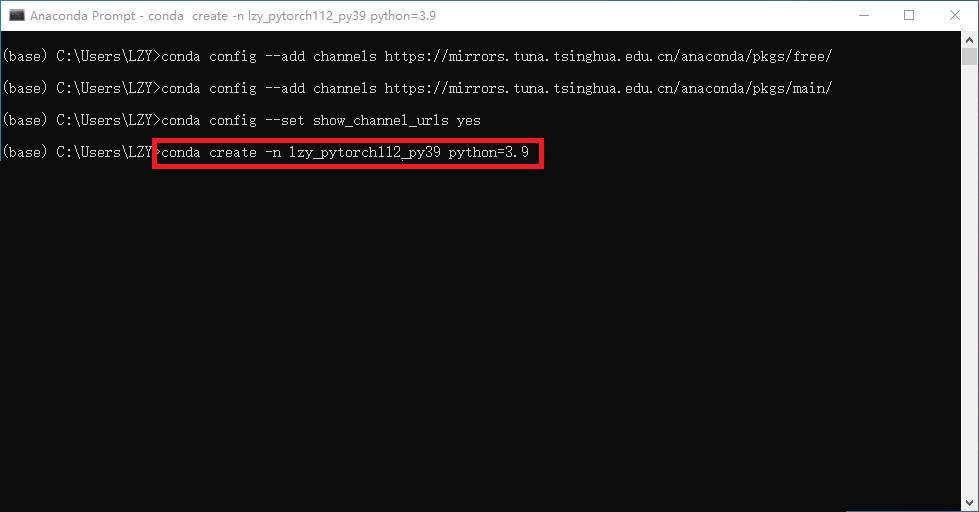
在出现一大段英文之后,输入字母 y ,再按下回车。
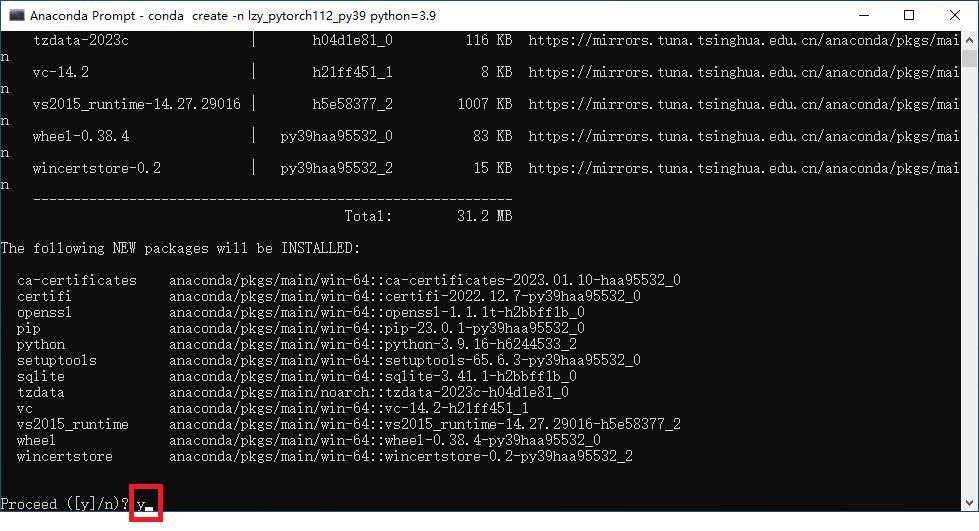
之后就是 等待 它自动安装虚拟环境所需要的东西。
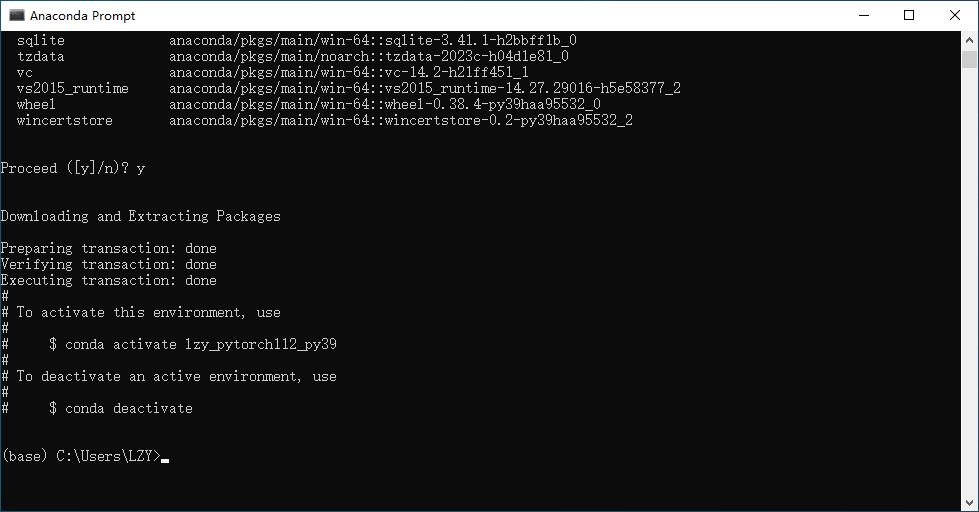
之后,使用命令 激活 刚才创建的虚拟环境。
命令: conda activate 虚拟环境名
例如: conda activate lzy_pytorch112_py39
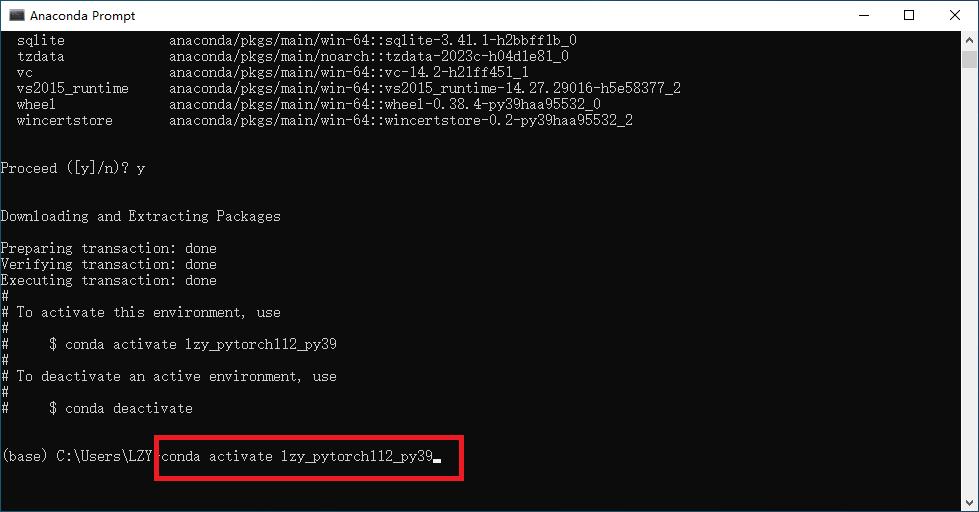
成功激活 虚拟环境之后,会出现这样的界面。
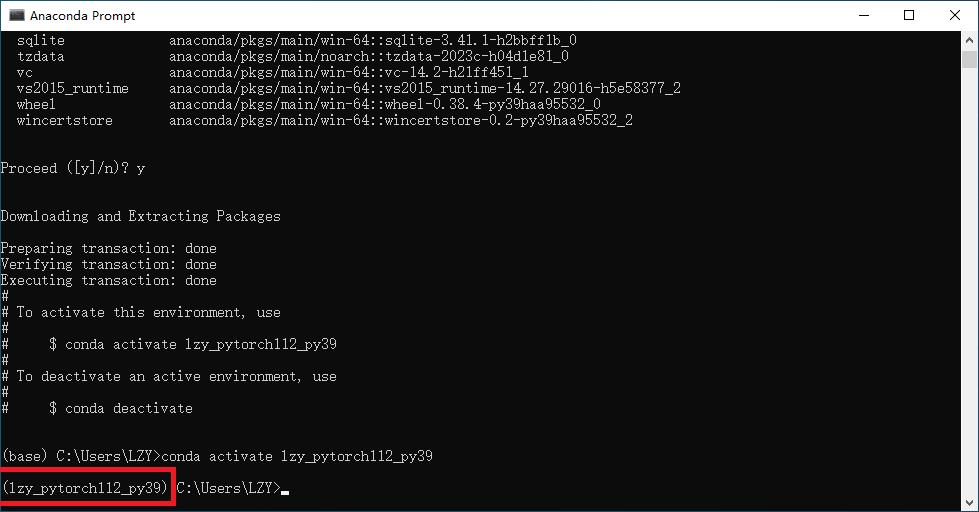
接下来进入 PyTorch 官网 。
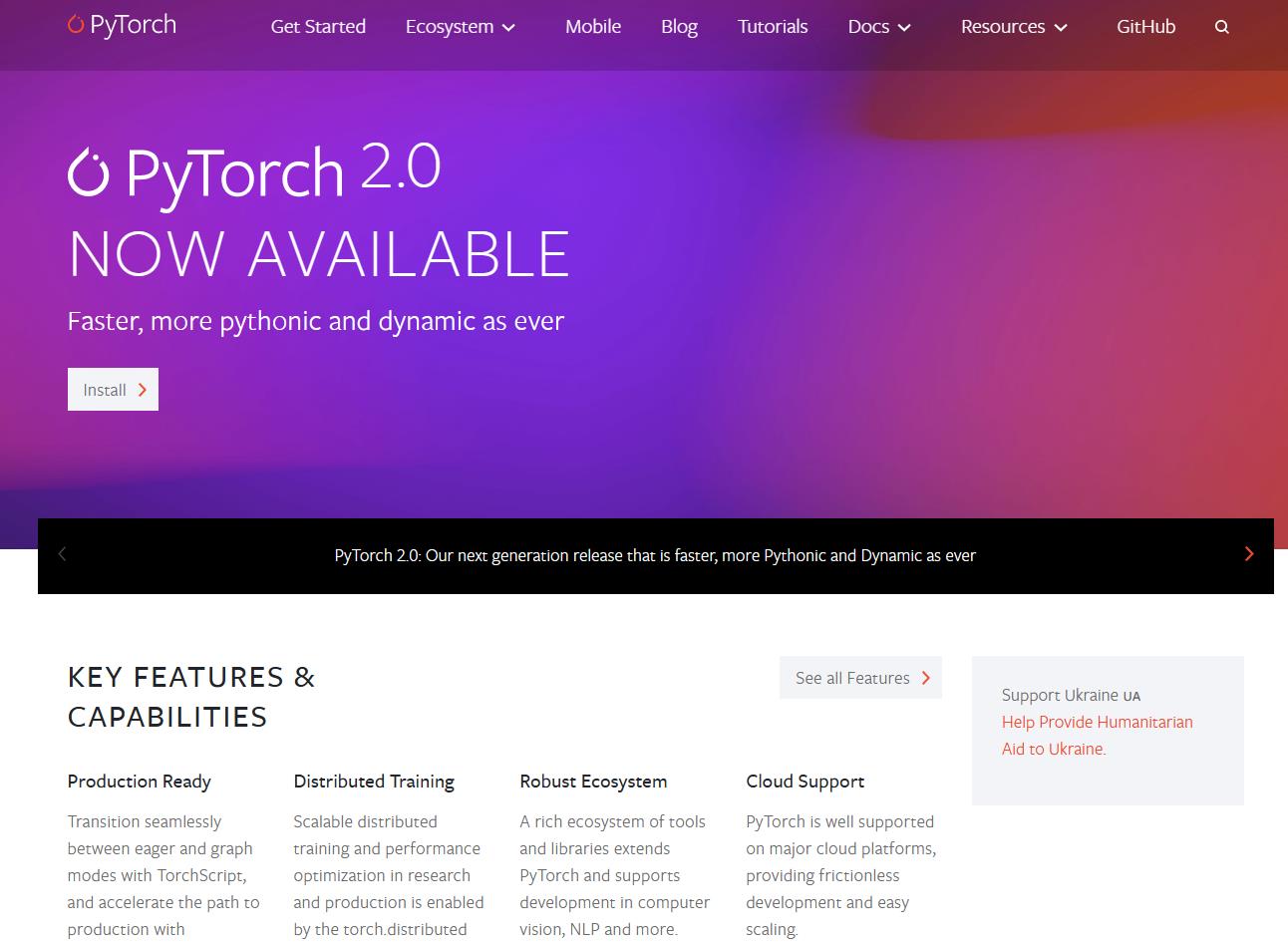
下滑网页,找到 Previous versions of PyTorch (由于本人 不喜欢 使用最新的版本,因此安装之前的版本)。
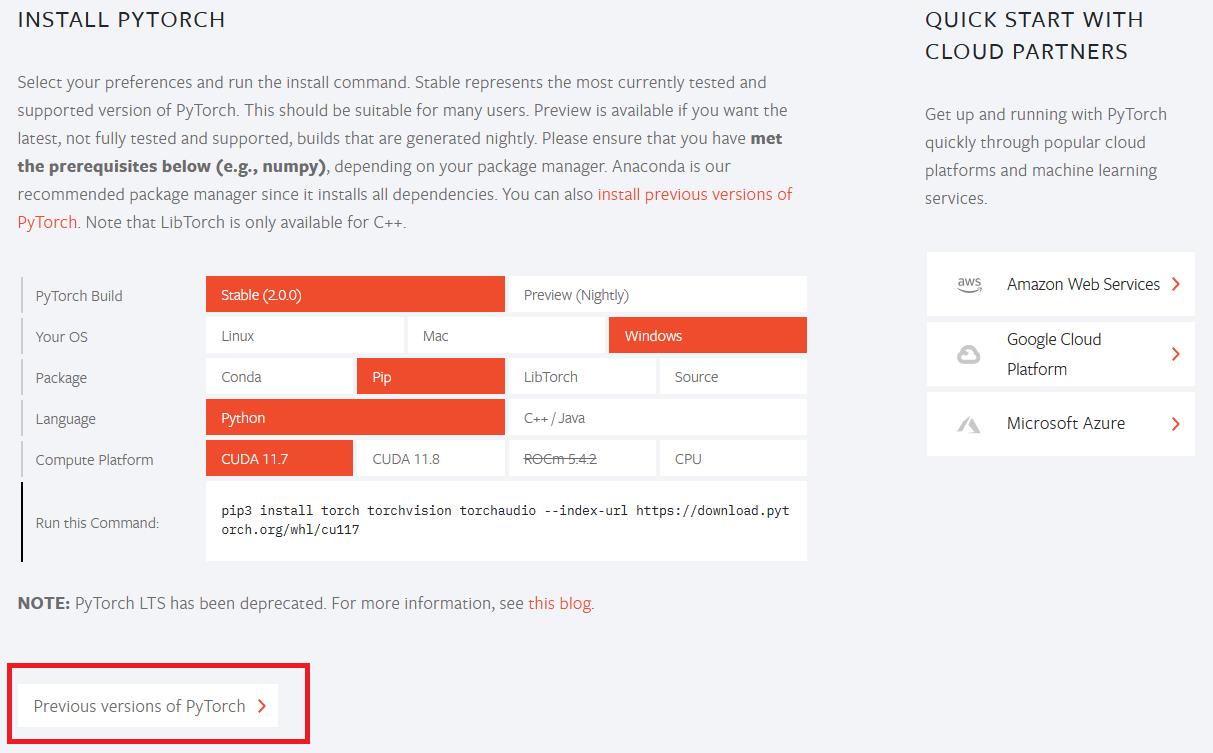
通过 Ctrl + F 找到 (本人喜欢的) 版本。
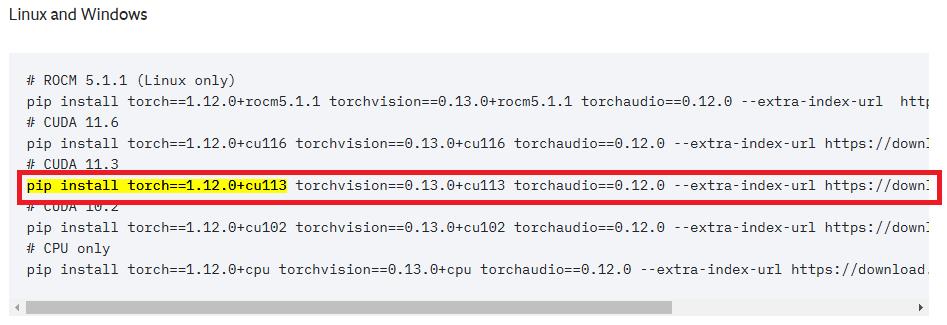
复制 命令,并且 粘贴 到黑窗口中, 回车 执行。
命令: pip install torch==1.12.0+cu113 torchvision==0.13.0+cu113 torchaudio==0.12.0 --extra-index-url https://download.pytorch.org/whl/cu113
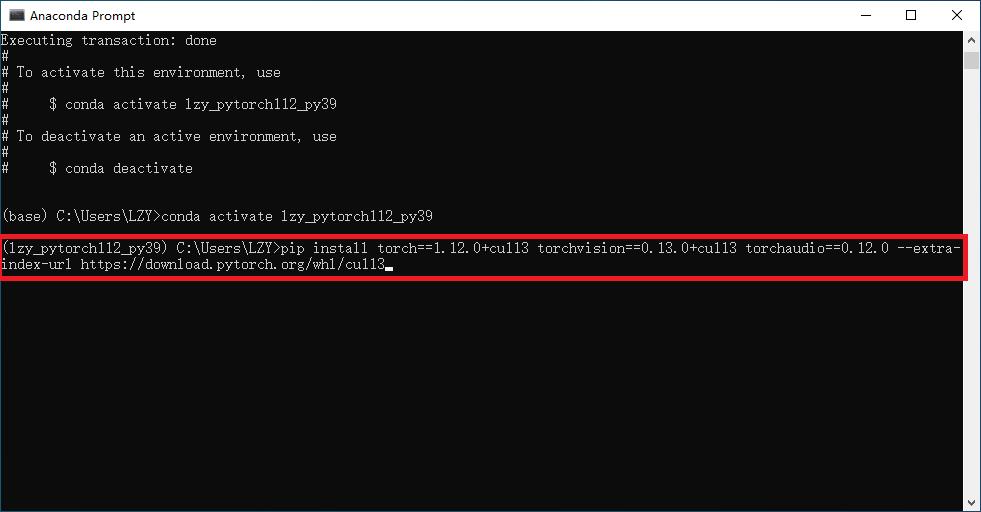
(等待…永久的等待…耐心一点…它总会完成的…)
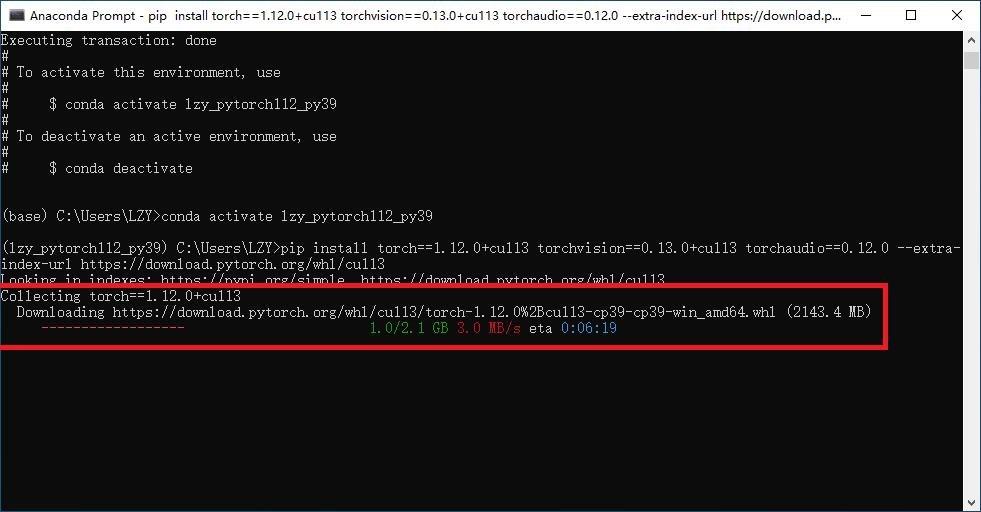
过了五百年,它完成了!接下来就不需要这个窗口了。
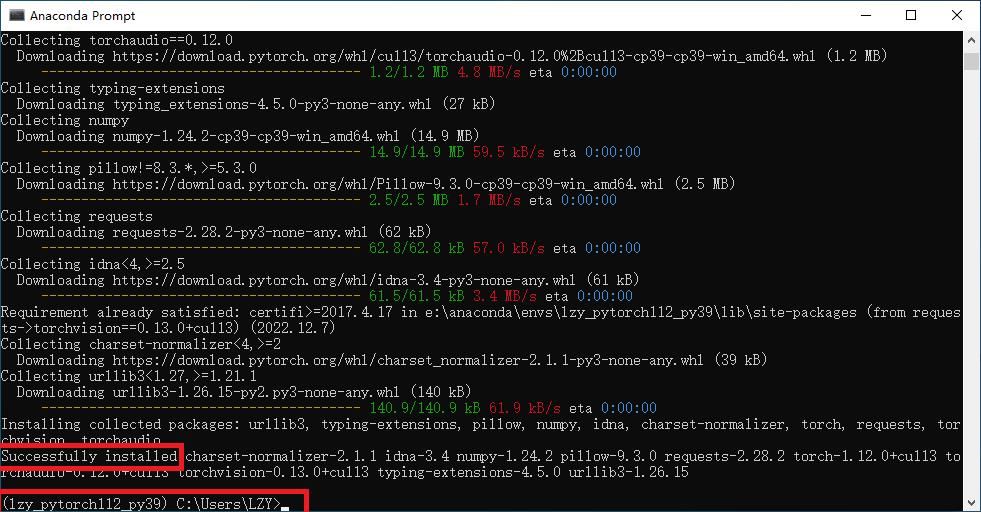
四、关联 虚拟环境
双击打开桌面上的 PyCharm 。

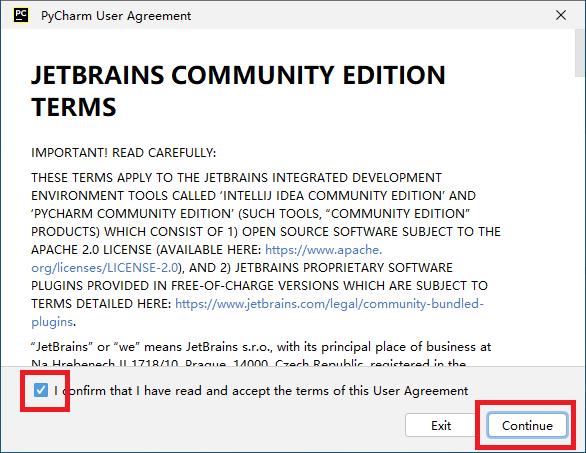
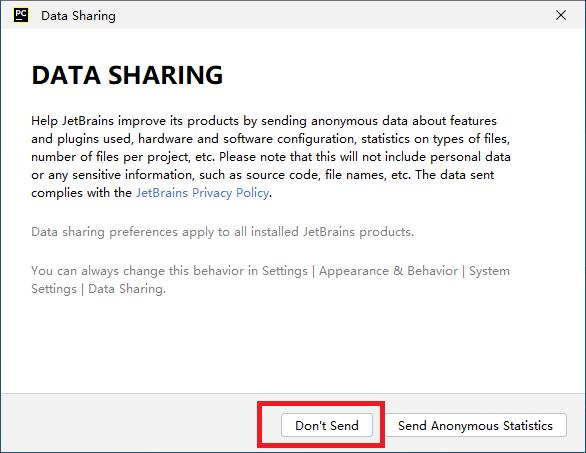
如你所见,英文的,我不喜欢,我要换成 中文 。
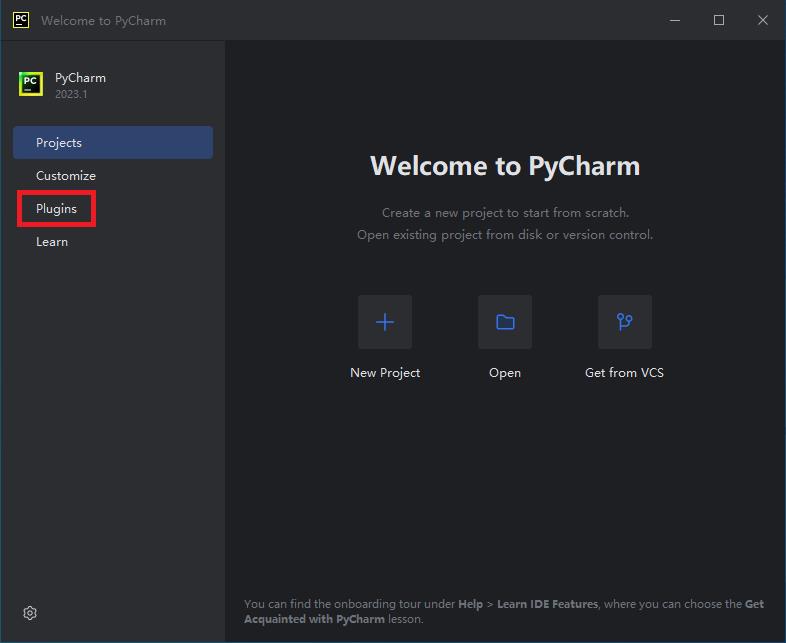
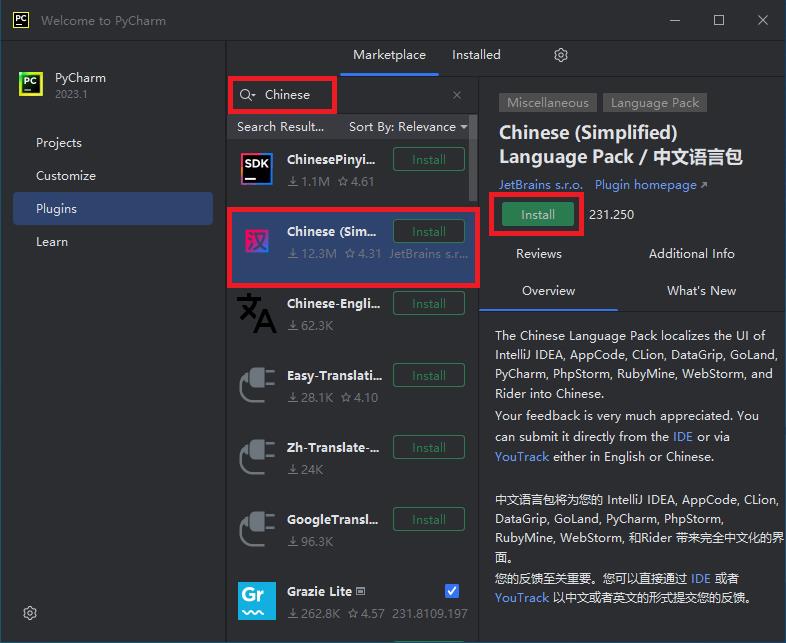
点击 Restart IDE 重启一下 PyCharm 。
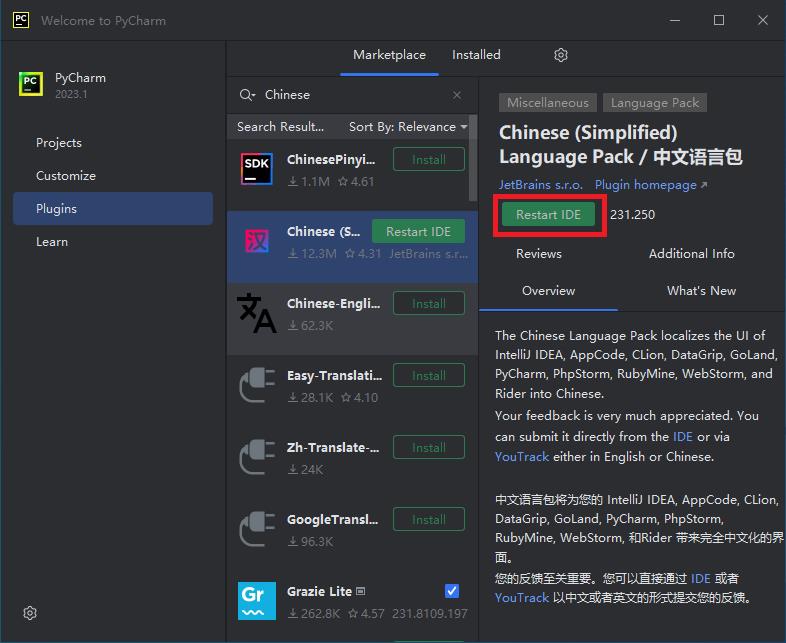
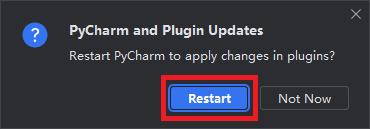
终于,重启之后,熟悉的 中文 界面出来了。
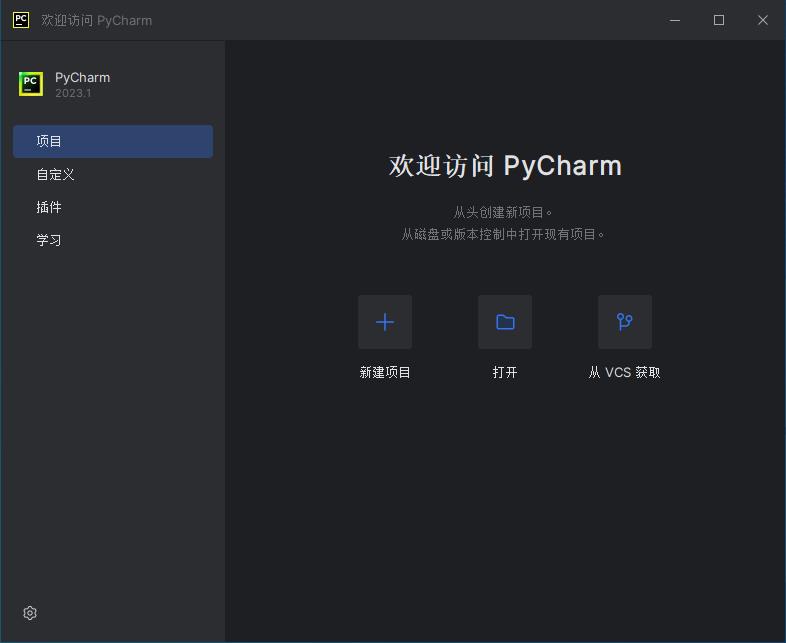
接下来就是让 PyCharm 与 Anaconda 中的 虚拟环境 关联起来,点击 新建项目 。
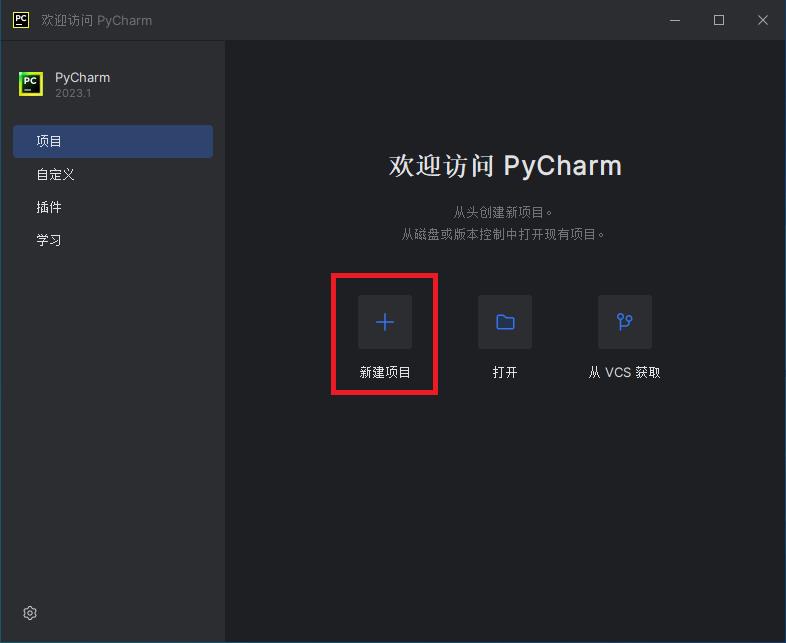
项目的位置可以自己设置,然后 添加本地解释器 。
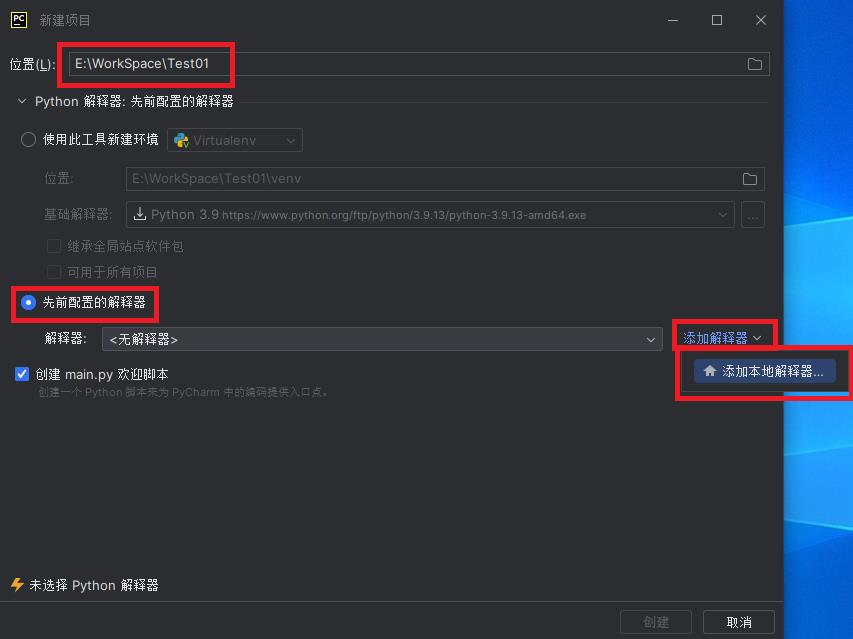
选择左侧的 Conda 环境,根据安装过程中, Conda 的存放地址,进而加载环境(左下角的那个红色文字,一会儿就不见了,就当看不见它)。
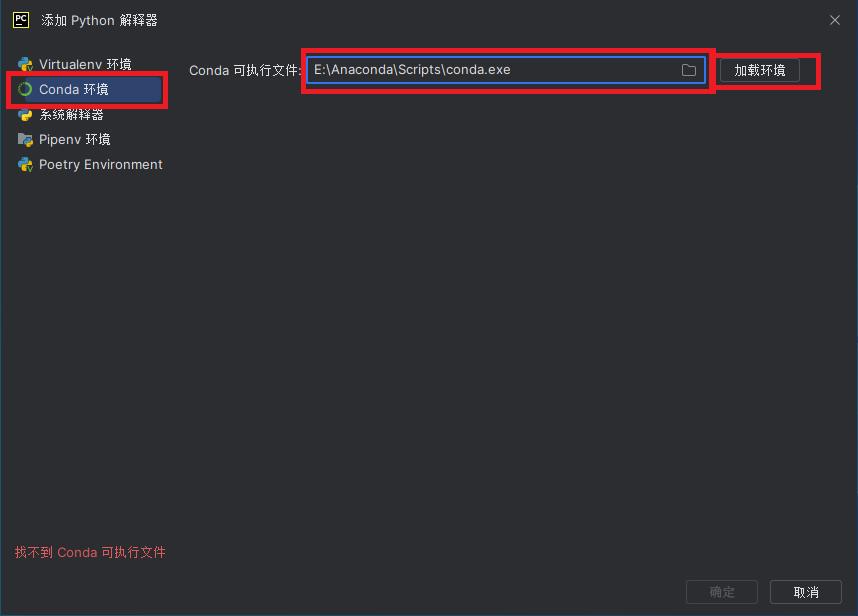

到目前为止出现了两个 现有环境 ,其中第一个环境是 base(基准) 环境,别动它!选择第二个 自己创建的虚拟环境 ,点击 确定 。

可以再 观察一下 先前配置的解释器 ,正是想要的效果,享受一瞬间的快乐,点击 创建 按钮。
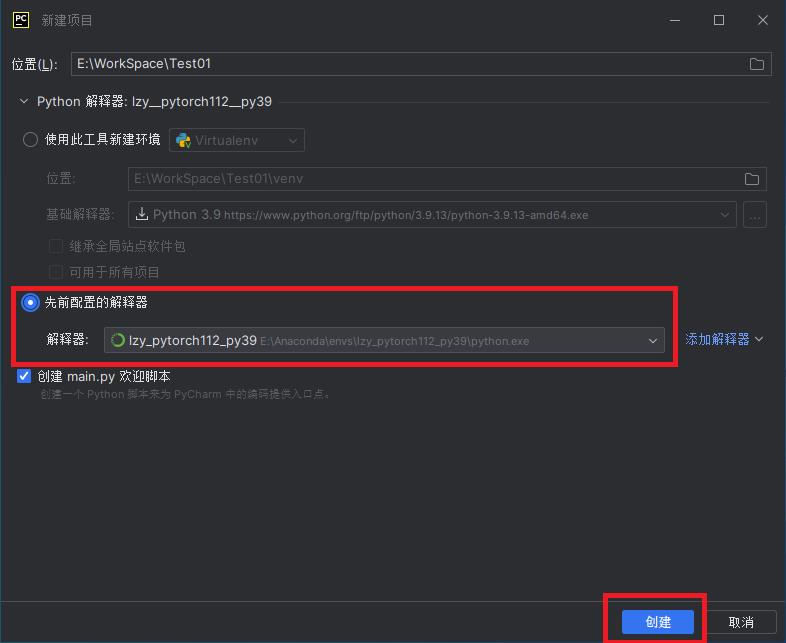
进入项目之后,先什么都不要点,观察 下方 有一个 进度条 ,等待 PyCharm 加载完环境。
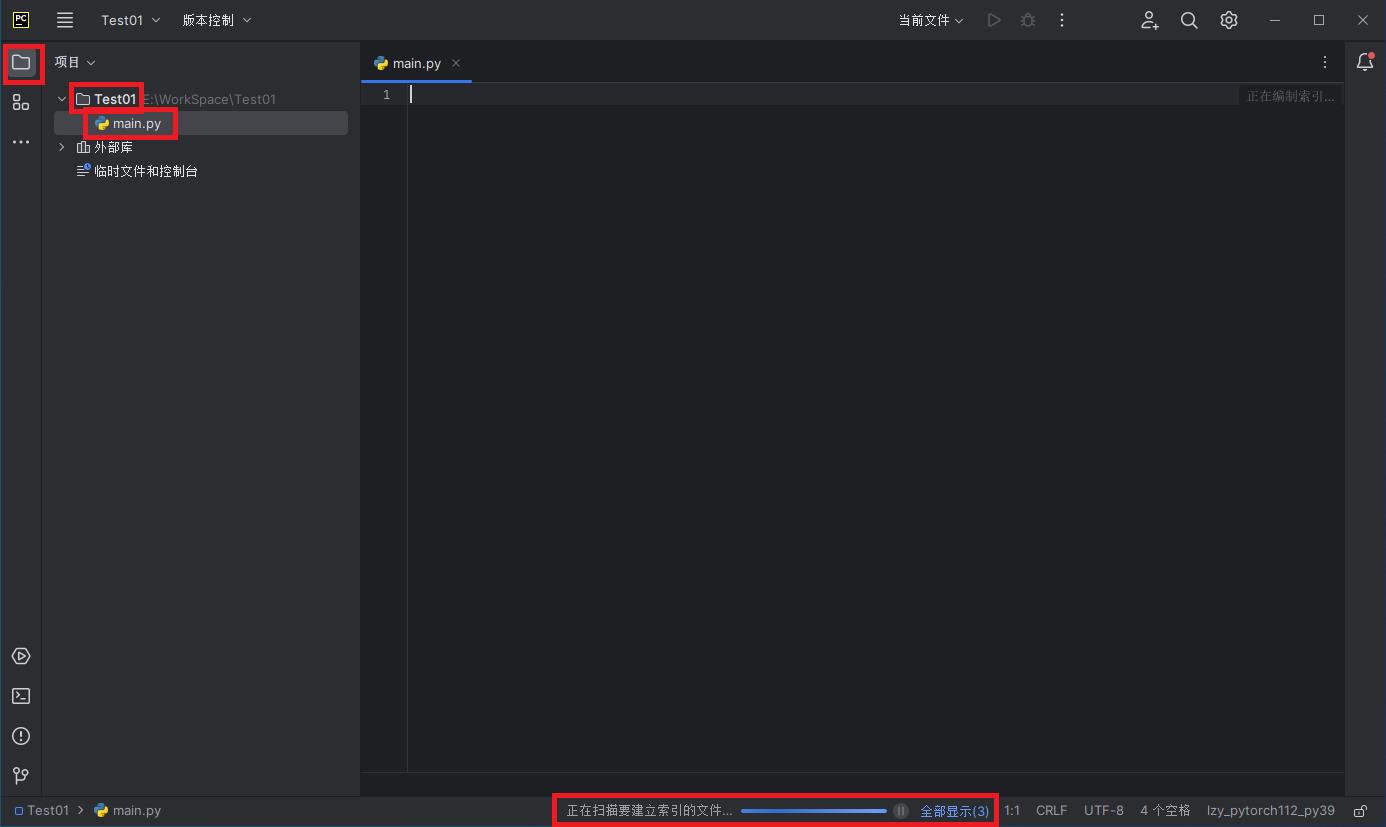
当进度条消失时,说明已经加载完成,输入以下代码进行 测试 。
import torch
print(torch.__version__)
print(torch.cuda.is_available())
输入完成之后,就是下面的样子。
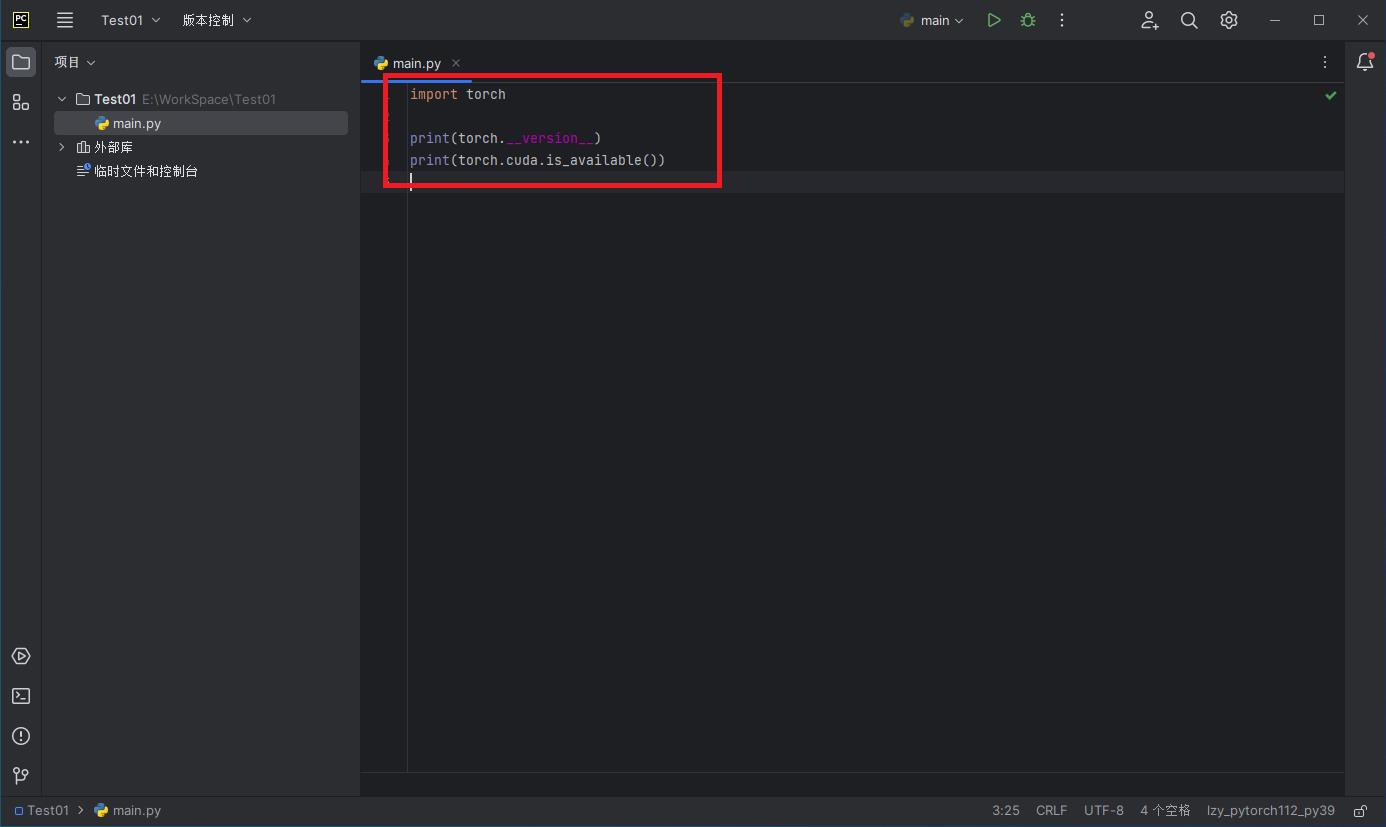
右击代码中的任意 空白处 ,执行 这个文件。
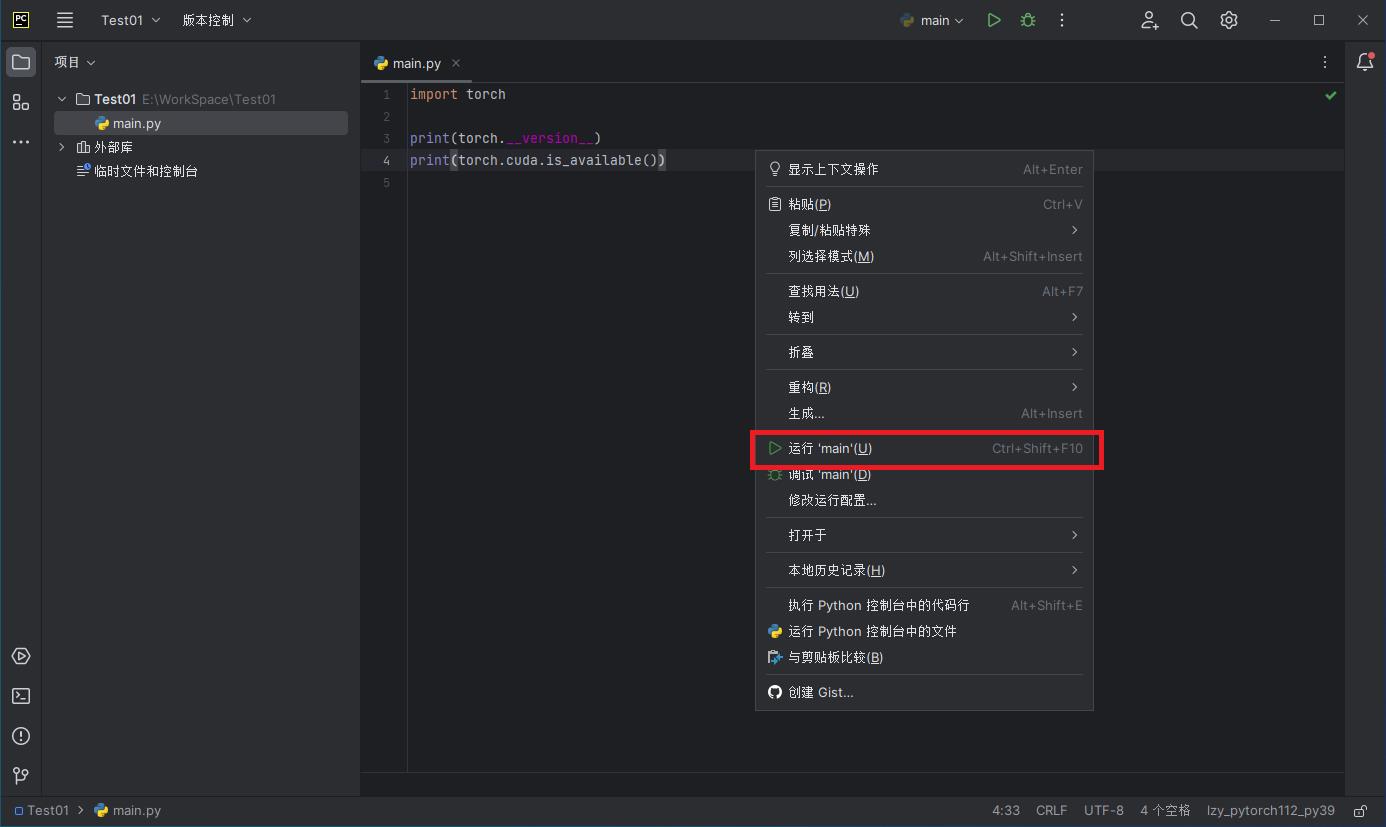
最终结果如下,说明已经成功安装好 PyTorch ,可以开心的继续学习了。
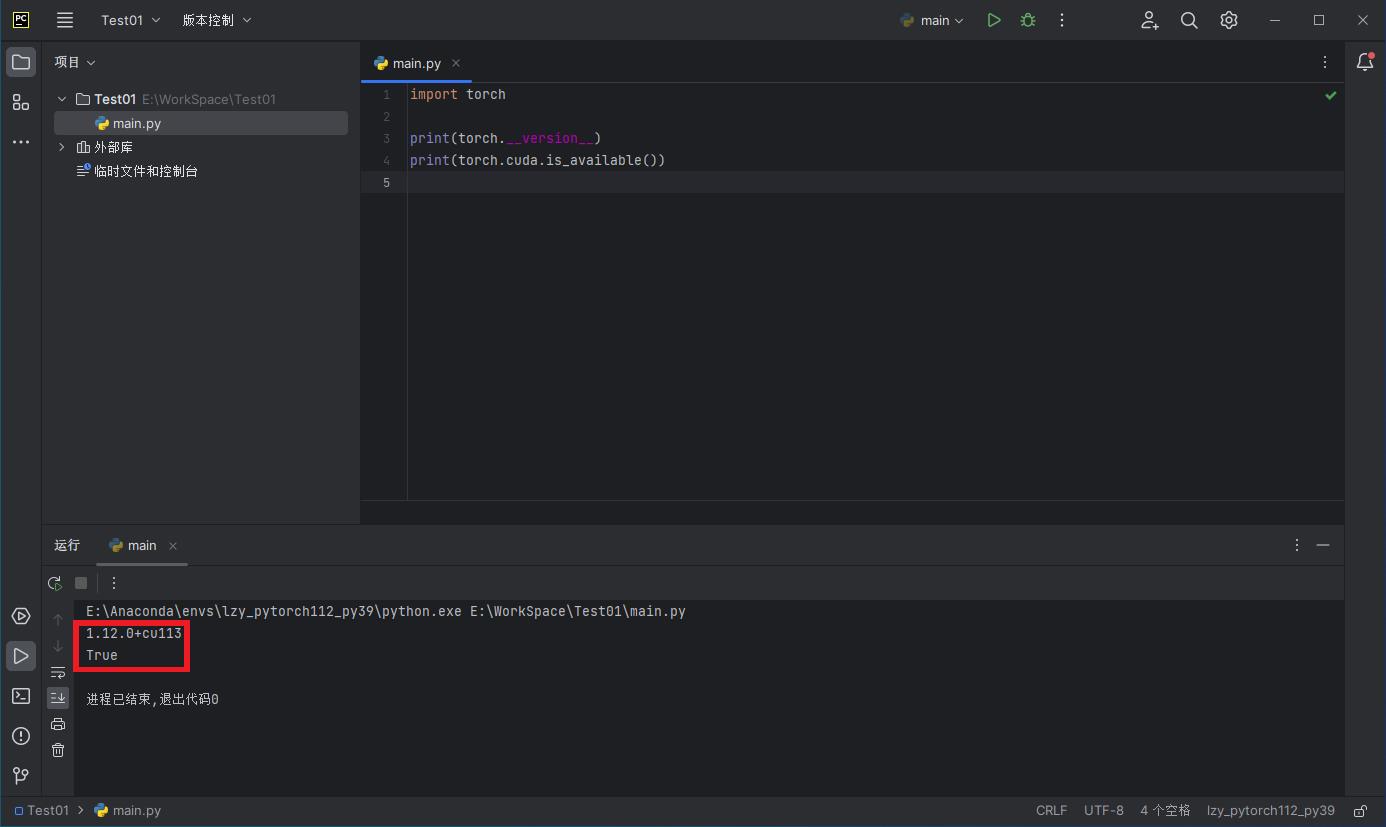
如果电脑没有 GPU ,最终结果会显示 False 。
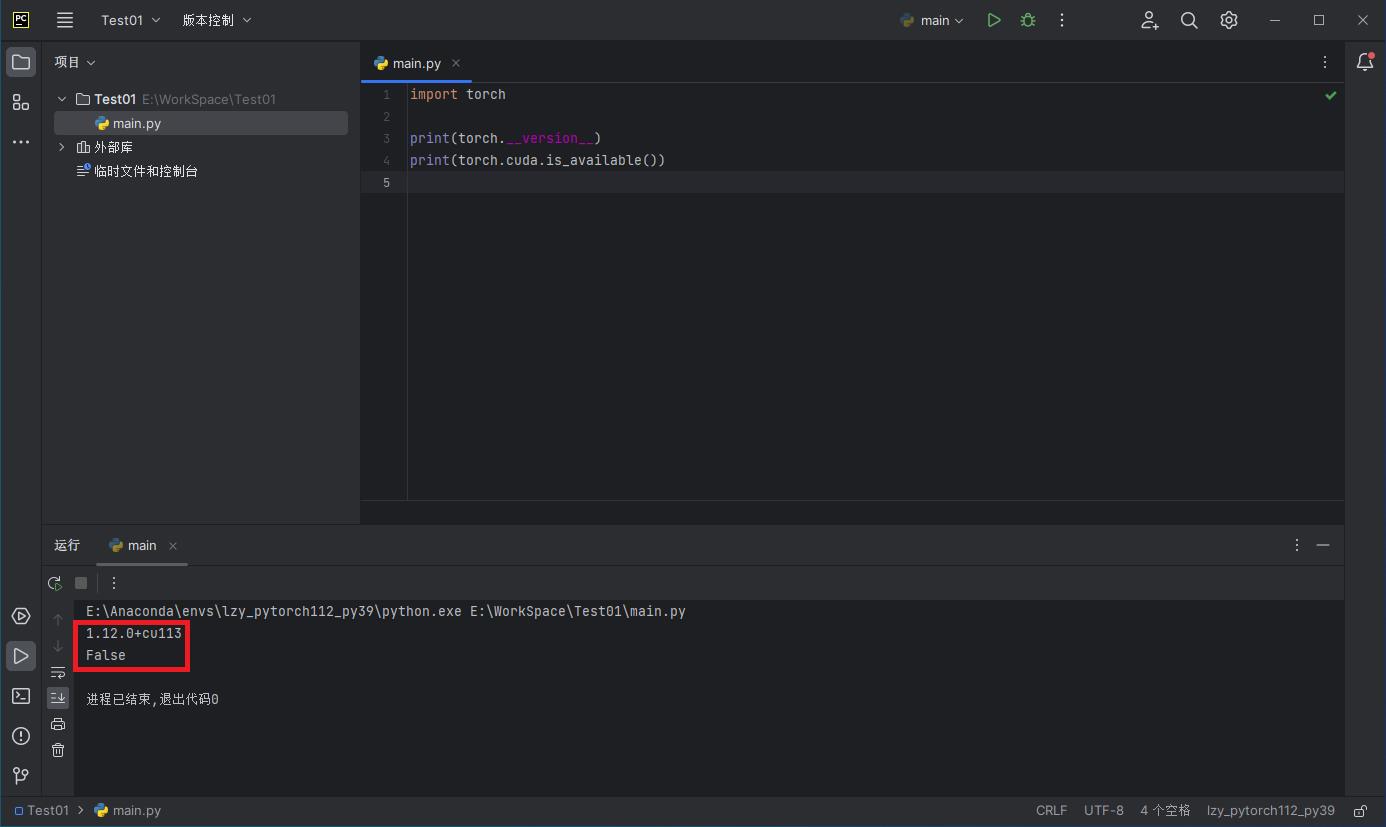
五、致谢
- 再次感谢 姜小敏 同学!!!
- 感谢 姜小敏 同学在学习和生活中给予的谆谆教诲和悉心的关怀。
- 在本文的选题、研究以及撰写过程中,自始至终得到了 姜小敏 同学的精心指导和热情帮助,
- 本文无不凝聚着 姜小敏 同学的心血和汗水。
- 姜小敏 同学严谨求实和一丝不苟的学风、扎实勤勉和孜孜不倦的工作态度,时刻激励着我努力学习,并将鞭策我在未来的工作中锐意进取、奋发努力。
- 姜小敏 同学的指导将使我终生受益。
- 最后,送 姜小敏 同学一首歌曲MV,表达我的感激之情。
从零开始搭建深度学习环境
开始深度学习调参之路不能没有一个趁手的环境
安装基础环境
我使用的机器环境是:Ubuntu18.04
- 安装显卡驱动
1.
2. 按照cuda所需的版本安装
3. sudo ubuntu-drivers autoinstall - 安装pip
- sudo apt-get install python-pip
- 下载anaconda3
- 地址:https://www.anaconda.com/distribution/
- 安装路径:/home/anaconda3
- 进入下载路径:bash Anaconda3-5.2.0-Linux-x86_64.sh
- 打开.bashrc验证anaconda环境变量
- 查看NVIDIA图形卡和推荐的驱动程序的模型:ubuntu-drivers devices
1. - 验证显卡驱动版本: cat /proc/driver/nvidia/version
- 安装cuda
- 版本选择:
- 只有cudnn7.4.2支持Ubuntu18.04和16.04
- cuDnn 7.4.2需要cuda10.0, cuda10.0需要gcc版本是7.3.0,而Ubuntu18.04的GCC版本正是7.3,无需降级,因此选择cuda版本为10.0
- 下载cuda10.0:https://developer.nvidia.com/cuda-10.0-download-archive?target_os=Linux&target_arch=x86_64&target_distro=Ubuntu&target_version=1804&target_type=runfilelocal
- 如果有多个文件,之后的属于补丁,需要全部下载
- 安装cuda:进入下载目录,执行 sudo sh cuda_10.0.130_410.48_linux.run, 如果有其他的补丁文件,需要同样方式执行
- 之前已经安装过显卡驱动程序,因此在提问是否安装显卡驱动时选择no,其他默认(NVIDIA Accelerated Graphics Driver)
- 增加环境变量
- 验证cuda版本:nvcc -V
- 版本选择:
- 安装cudnn
- cuDnn的安装,就是讲cuDNN包内的文件,拷贝到cuda文件夹中即可
- 下载地址:https://developer.nvidia.com/rdp/cudnn-download
- tar -zxvf 解压缩
- sudo cp cuda/include/cudnn.h /usr/local/cuda/include/
- sudo cp cuda/lib64/libcudnn* /usr/local/cuda/lib64/
- sudo chmod a+r /usr/local/cuda/include/cudnn.h /usr/local/cuda/lib64/libcudnn*
接下来就可以安装tensorflow的gpu版本了
安装tensorflow
1、下载安装anaconda
可以先配置国内镜像,加快速度
修改pip源
linux下,修改 ~/.pip/pip.conf (没有就创建一个), 修改 index-url至tuna,内容如下:
[global]
index-url = https://pypi.tuna.tsinghua.edu.cn/simple
2、创建TensorFlow环境
// 创建环境,在anaconda默认envs路径下
$ conda create -n tensorflow python=3.5
// 移除环境
$ conda remove —name tensorflow —all
// 在指定envs路径下创建环境
$ conda create --prefix=/Users/fzr/.conda/envs tensorflow python=3.5
注意:目前Mac上的Tensorflow仅仅支持CPU版本,而且3.0以上版本仅支持3.5版本,所以创建环境的时候一定要加上Python=3.5。详情可以去Github Tensorflow查看。
3、设置国内镜像
# 添加Anaconda的清华开源软件镜像
conda config -—add channels https://mirrors.tuna.tsinghua.edu.cn/anaconda/pkgs/free/
# TUNA的help种镜像地址有引号,需要去掉
# 设置搜索时显示通道地址
conda config —set show_channel_urls yes
查看镜像列表:
conda config —-show
移除镜像:
conda config —-remove channels 'https://mirrors.tuna.tsinghua.edu.cn/anaconda/pkgs/free/'
在镜像修改之后,一定要验证:conda config --show
查看anaconda所有环境信息
conda env list
查看anaconda安装信息
conda info
4、安装TensorFlow
目前仅仅是创建了一个空的环境,仅有与Python3.5相关的一些包,需要先激活环境,然后安装TensorFlow
//激活环境
$ source activate tensorflow
//安装TensorFlow
$ pip install tensorflow
// 关闭环境
$ source deactivate
查看某个指定环境的已安装包
conda list -n python34
5、测试是否安装成功
// 激活环境后,进入Python
>>> import tensorflow as tf
>>> hello = tf.constant('hello, Tensorflow’)
>>> sess = tf.Session()
>>> print(sess.run(hello))
hello, Tensorflow
6、tensorflow常用包安装
conda install opencv-python
conda install -c chembl easydict
conda install cython
conda install tqdm
conda install scipy
conda install matplotlib
conda install Pillow
conda install scikit-learn
conda install pyyaml
PIL 安装会和easydict冲突,因此选择Pillow
Import cv2 报错解决
apt update && apt install -y libsm6 libxext6
apt-get install libxrender1
apt-get install libglib2.0-0
以上是关于从零开始系列—— Anaconda + PyCharm + PyTorch(GPU) + 虚拟环境(全步骤,多图警告)的主要内容,如果未能解决你的问题,请参考以下文章
Linux下 NVIDIA显卡驱动 + CUDA + Anaconda 安装配置全流程(记录深度学习服务器环境从零开始搭建)