window系统安装java
下载JDK
首先我们需要下载java开发工具包JDK,下载地址:http://www.oracle.com/technetwork/java/javase/downloads/index.html,点击如下下载按钮:
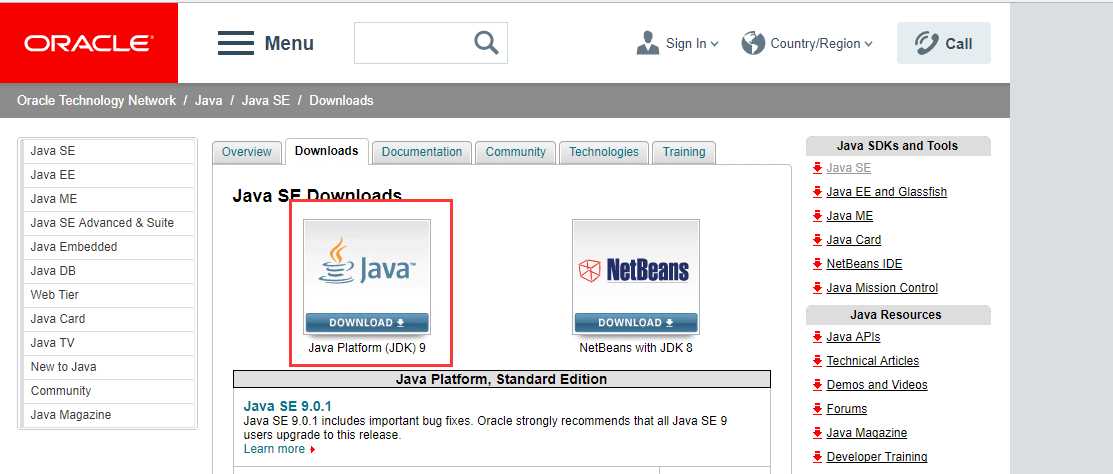
在下载页面中你需要选择接受许可,并根据自己的系统选择对应的版本,本文以 Window 64位系统为例:
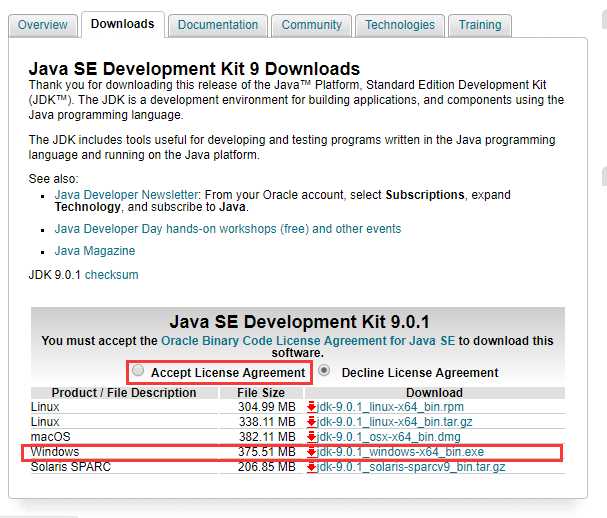
先选择接受许可,然后选择Win64
下载后JDK的安装根据提示进行,还有安装JDK的时候也会安装JRE,一并安装就可以了。
(但本人在安装好JDK之后却没有再继续安装JRE了,原因在于JDK里面已经包含了JRE,没有必要再装一个。当然继续再装一个也没什么太大影响)
安装JDK,安装过程中可以自定义安装目录等信息,例如我们选择安装目录为 C:\\Java\\jdk1.8.0_144。
配置环境变量
1.安装完成后,右击"我的电脑",点击"属性",选择"高级系统设置";
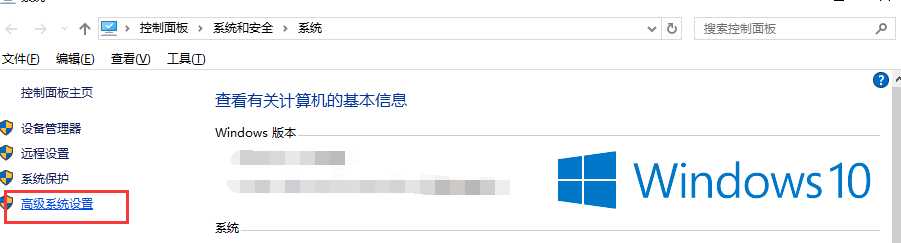
2.选择"高级"选项卡,点击"环境变量";
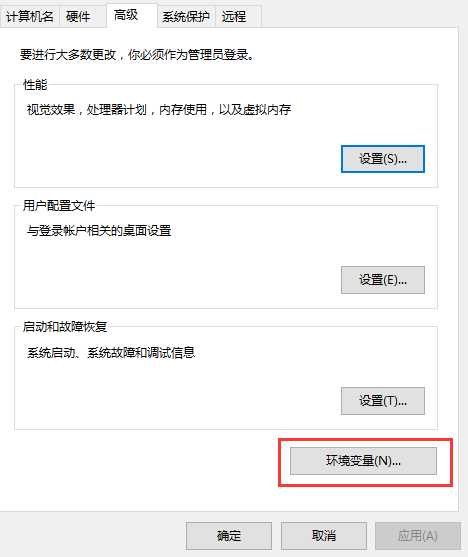
然后就会出现如下图所示的画面:
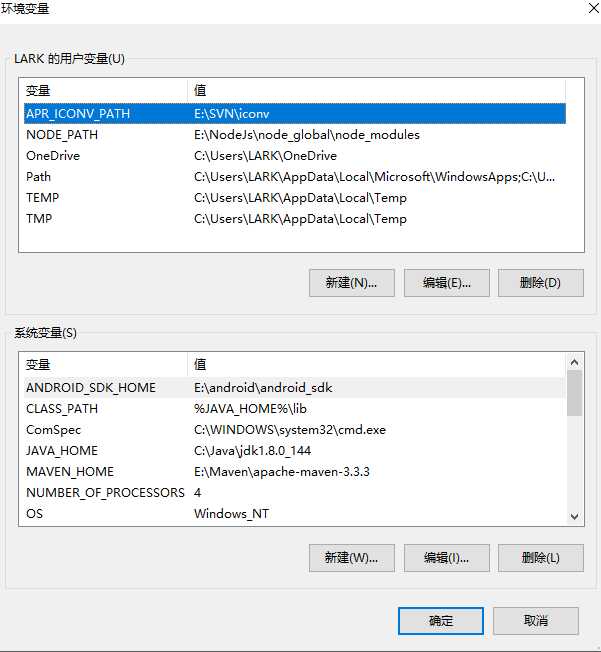
在"系统变量"中设置3项属性,JAVA_HOME,PATH,CLASS_PATH(大小写无所谓),若已存在则点击"编辑",不存在则点击"新建"。
变量设置参数如下:
- 变量名:JAVA_HOME
- 变量值:C:\\Java\\jdk1.8.0_144 // 要根据自己的实际路径配置
- 变量名:CLASS_PATH
- 变量值:.;%JAVA_HOME%\\lib; //记得前面有个"."
- 变量名:Path
- 变量值:;%JAVA_HOME%\\bin;
JAVA_HOME 设置
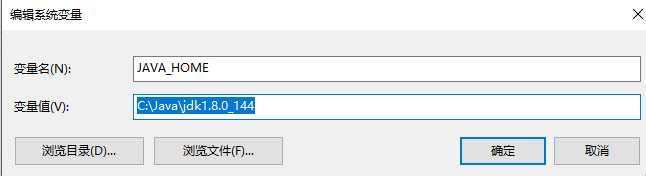
CLASSPATH 设置
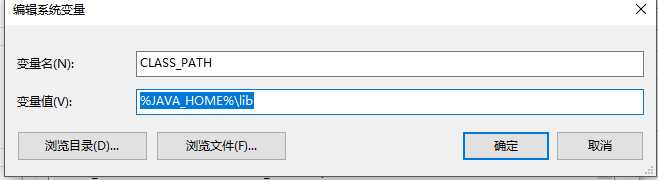
PATH设置
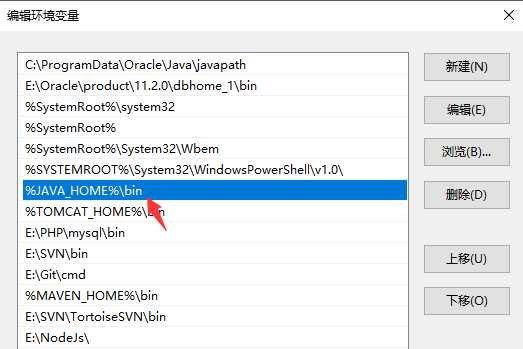
如果你的电脑是Win10系统,在编辑Path的时候出现的是这种界面,点击新建,在最前面不需要加分号,
如果不是这样的界面,则在变量值最后面追加上“;%JAVA_HOME%\\bin;”
这是 Java 的环境配置,配置完成后,你可以启动 Eclipse 来编写代码,它会自动完成java环境的配置。
注意:如果使用1.5以上版本的JDK,不用设置CLASSPATH环境变量,也可以正常编译和运行Java程序。
测试JDK是否安装成功
1、"开始"->"运行",键入"cmd";
2、键入命令: java -version、java、javac 几个命令,出现以下信息,说明环境变量配置成功;
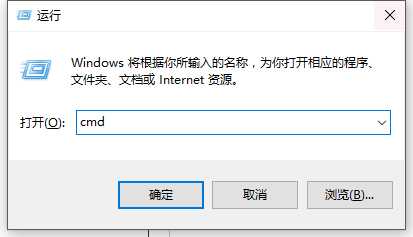

到此,Java开发环境的配置就完成了。