MongoDB Compass的安装及使用图文说明(非常详细)
Posted GoodTimeGGB
tags:
篇首语:本文由小常识网(cha138.com)小编为大家整理,主要介绍了MongoDB Compass的安装及使用图文说明(非常详细)相关的知识,希望对你有一定的参考价值。
1、下载
MongoDB Compass 预编译二进制包下载地址:https://www.mongodb.com/try/download/compass
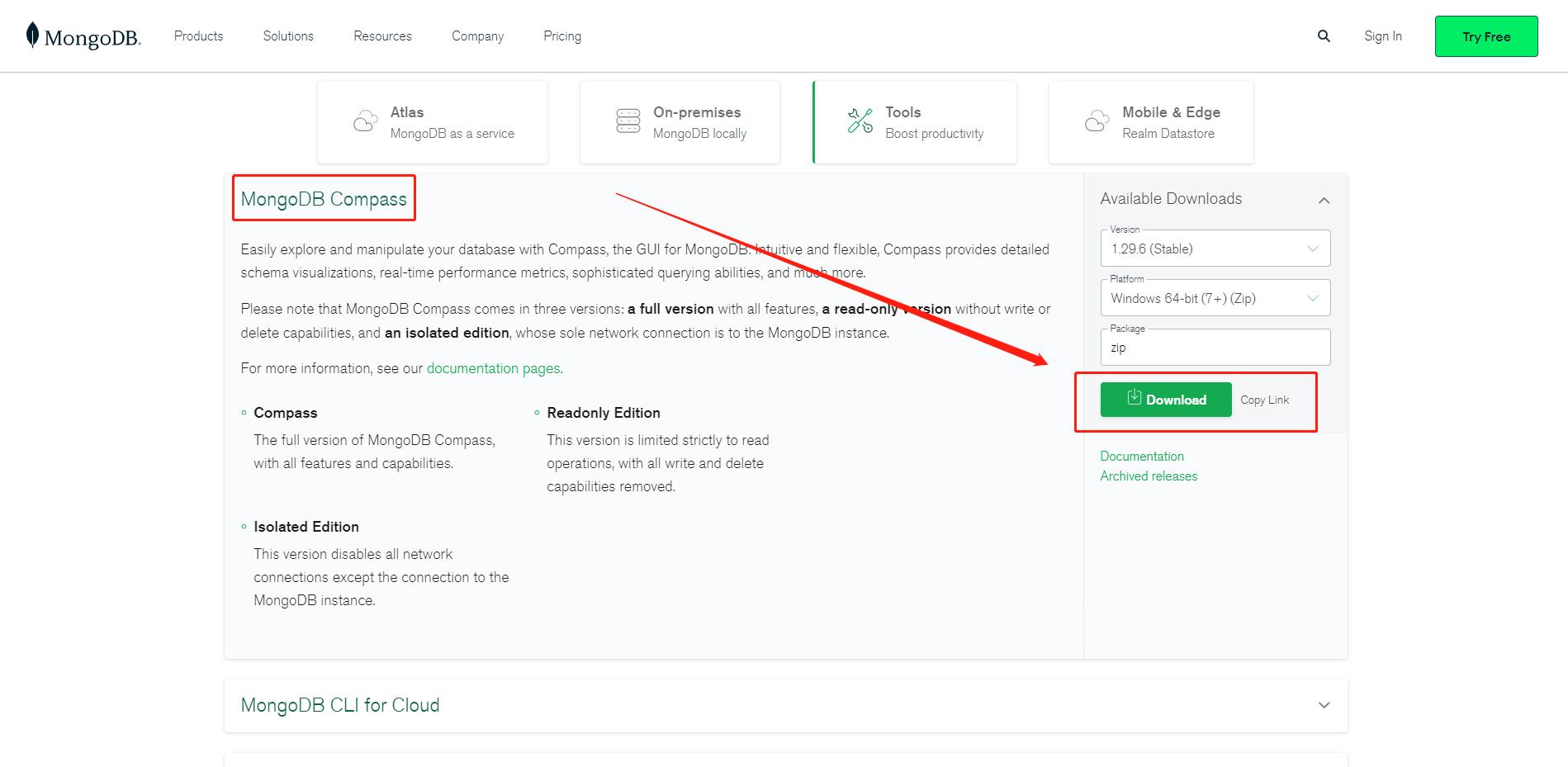
2、安装
MongoDB Compass 的 安装配置相对简单,点击Next按钮进入下一步;
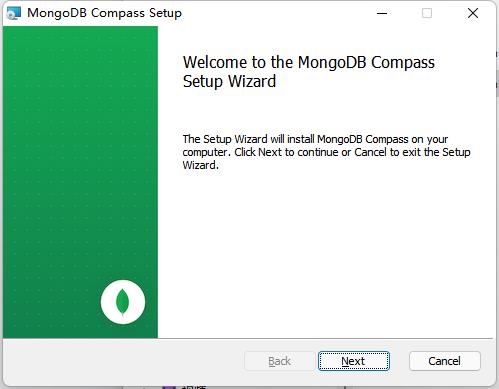
2)选择安装路径,建议是选择别的盘符,选择钱最好先创建好安装MongoDB Compass的文件夹或者在安装路径地址框直接输入如D:\\Work\\MongoDBCompass\\自动创建,接着点击Next按钮进入下一步;
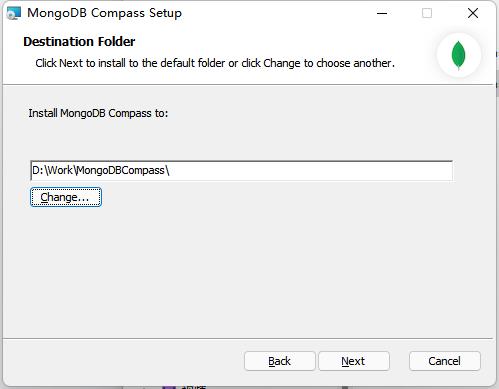
3)点击Install按钮直接安装,等待自动安装;
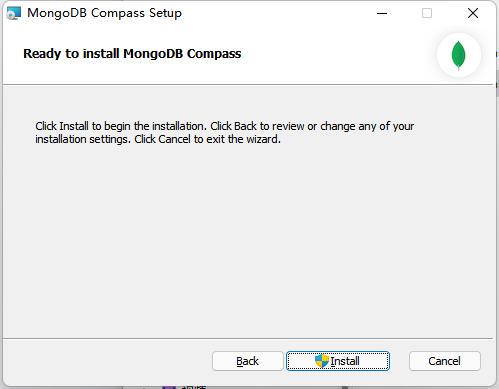
4)点击Finish按钮,完成安装。

3、启动和使用
1)启动
MongoDB Compass的启动页面很小清新,绿芽出土,茁壮生长;
2)配置数据库连接
启动后主界面如下图,点击[Fill in connection fields individually]按钮配置数据库连接;
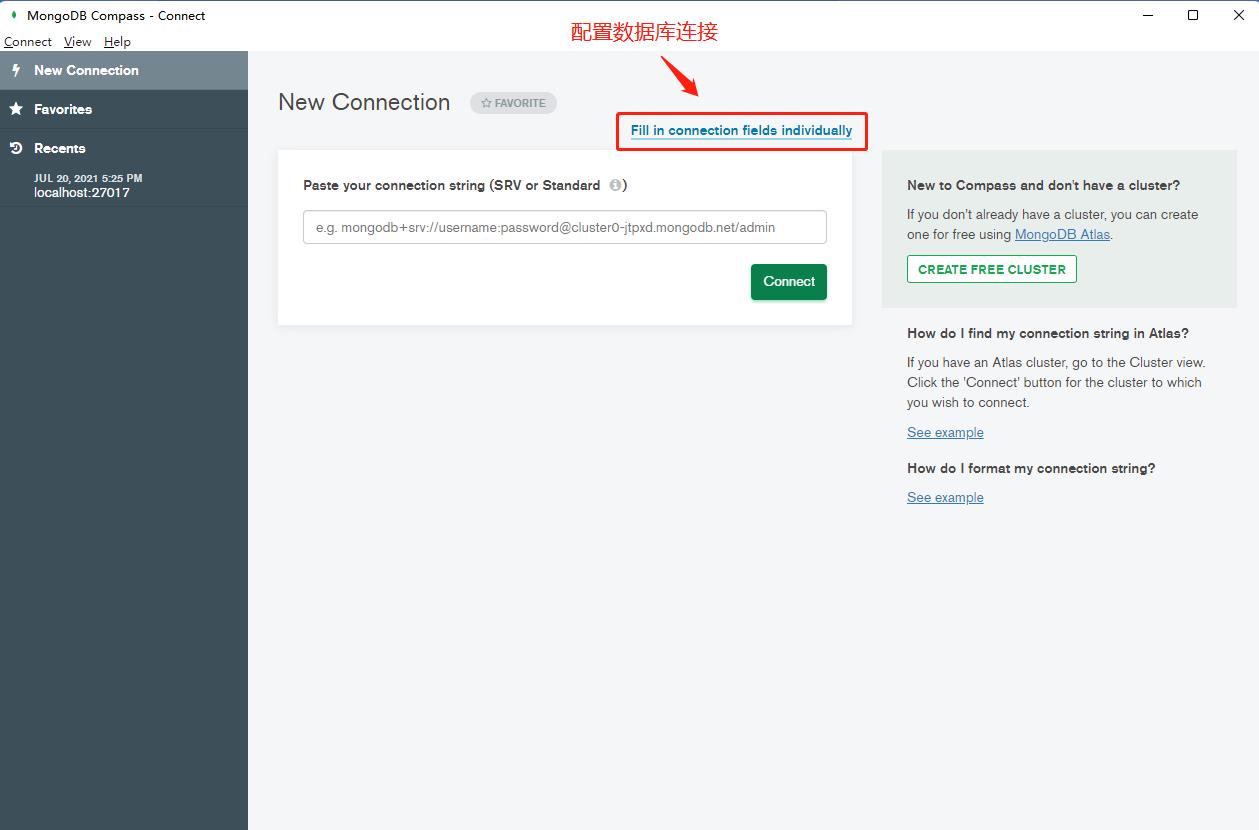
新建连接,在[HostName]选项卡中可以直接使用默认配置的连接host地址、端口号和权限认证方式等直接连接,也可以自己配置连接方式,在[MOre Options]选项卡中可以配置复制集合、读取优先权、安全套接字协议、SSH轨道等信息;
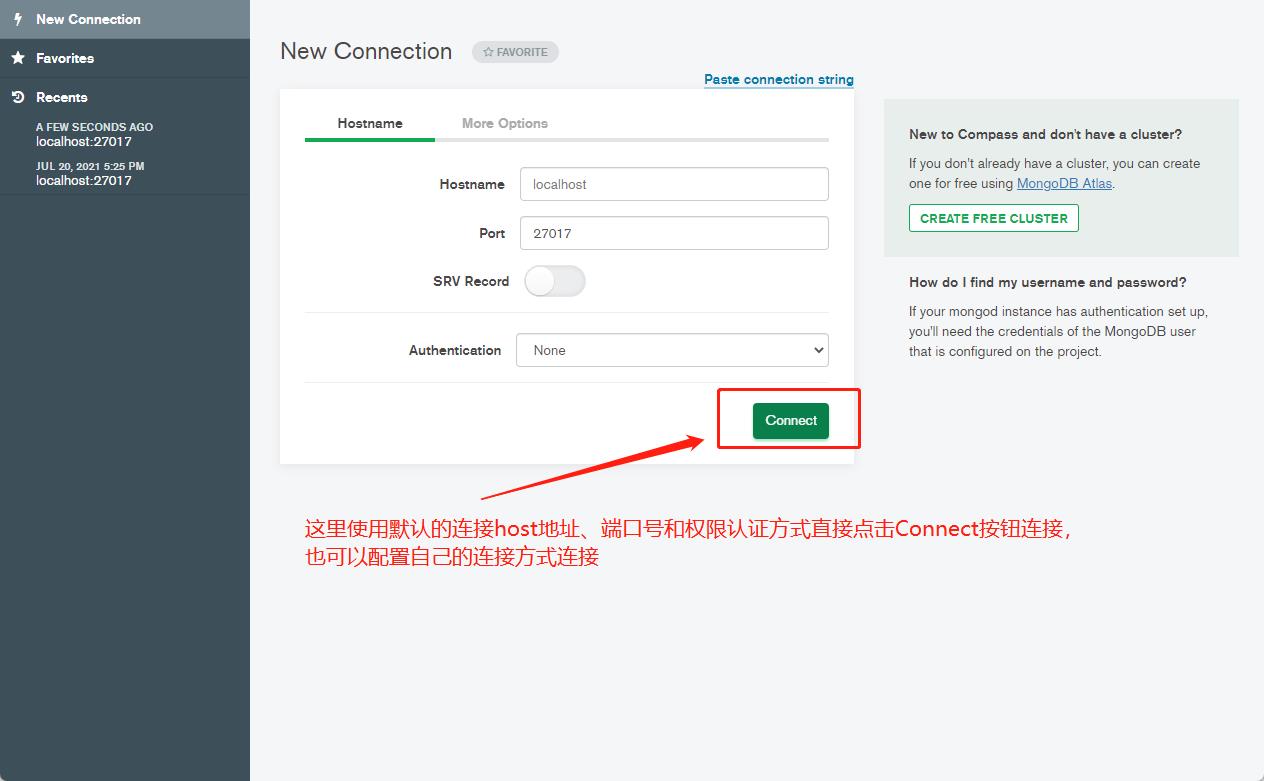
3)数据库操作
如下图所示,依次是新建数据库,新建集合(表)、删除数据库;

① 创建数据库
如下图所示,依次填入数据库名称、集合(表)名称,下方可以选择是否是上线集合(表)、是否使用自定义校对规则,是否按时间序列集合排序
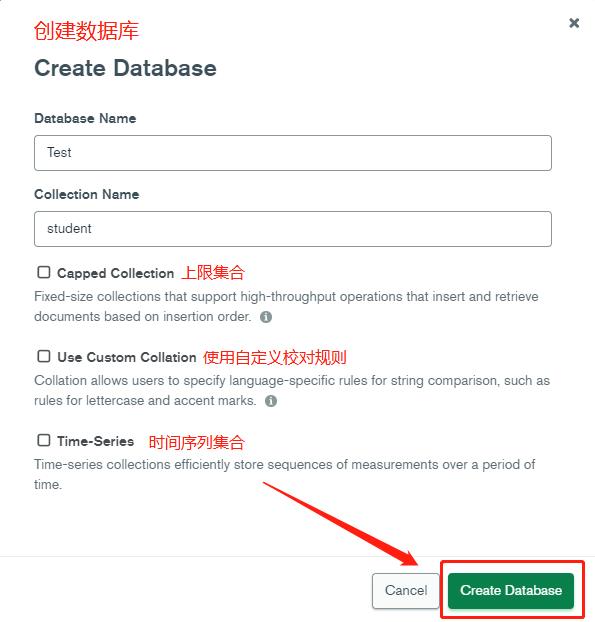
② 创建集合(表)
如下图所示,填入集合(表)名称,下面是哪个选项和创建库的选择一样不做具体说明(见上图),点击[Create Collection]创建集合(表);

4)集合(表)操作
① 导入集合(表)文件
如下图所示,点击[Document]选项卡下的[ADD DATA]按钮导入集合(表)数据

点击[Document]选项卡下的[ADD DATA]按钮导入集合(表)数据 ,导入文件格式可选JSON格式或CSV表格格式,文件里的内容格式必须符合导入文件格式的规范,即标准的JSON或CSN格式,点击[DONE]按钮导入,会提示导入成功或导入异常信息,导入成功后如上图所示;

② 聚合函数
如下图所示,点击[Aggregation]选项卡即是聚合函数信息区,点击左下的[Select]下拉框可选择具体的聚合函数;
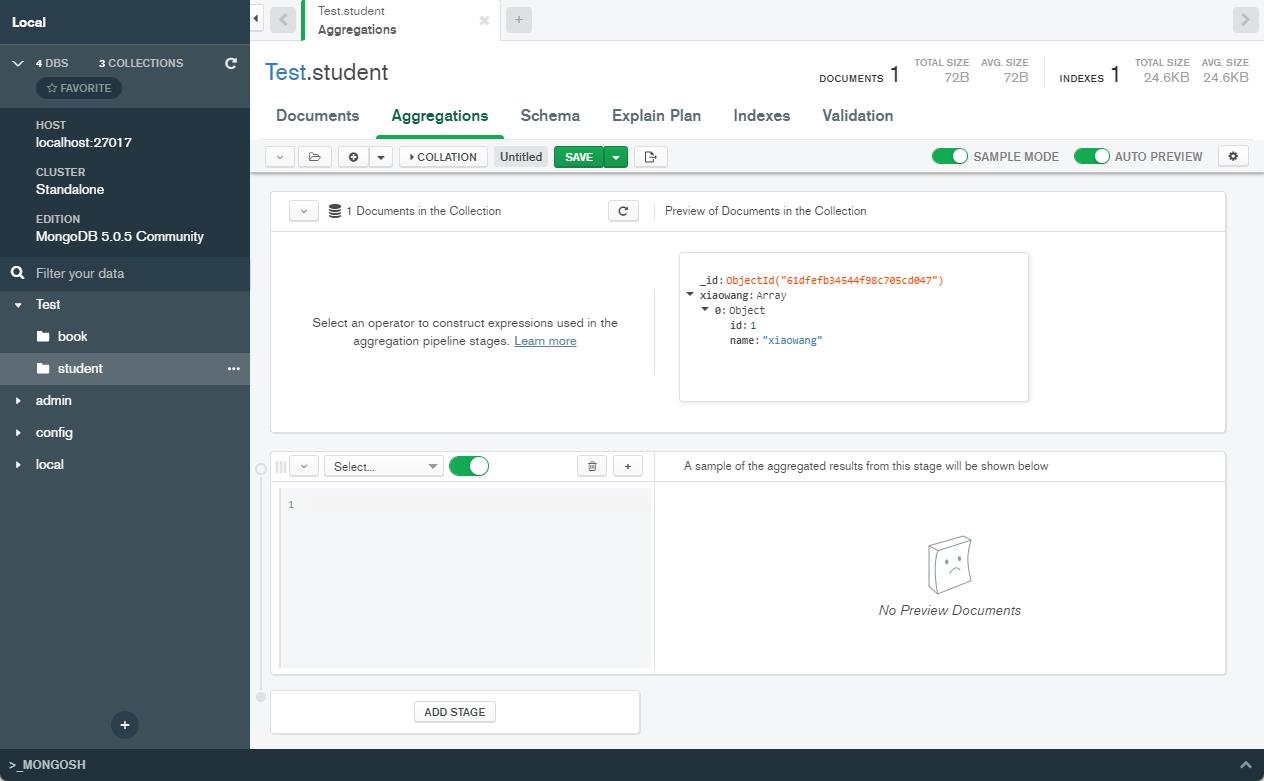
③ 模式
如下图所示,点击[Schema]选项卡即是模式信息区,点击分析按钮可以看到当前集合(表)的执行信息,如表数据导入时间,表的具体字段、长度等信息;
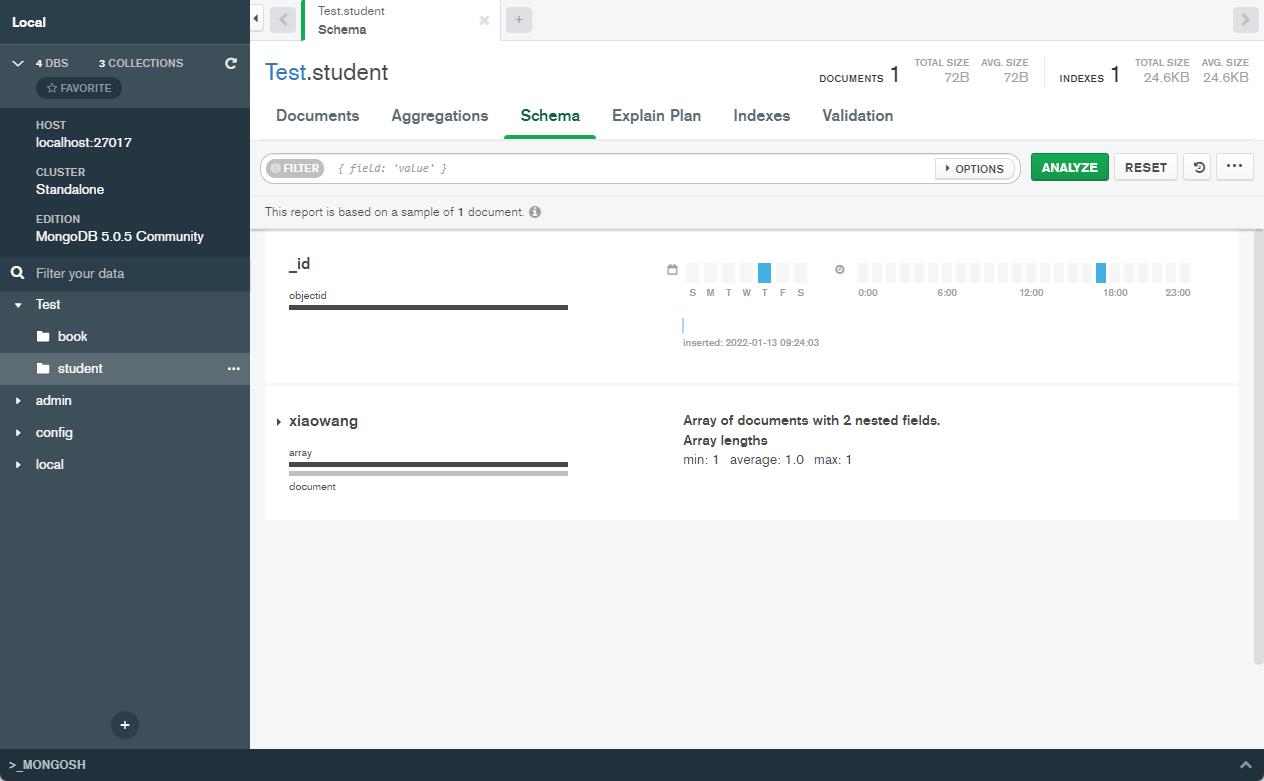
④ 解析计划
如下图所示,点击[Explain Plan]选项卡即是解析计划信息区,可评估查询性能;
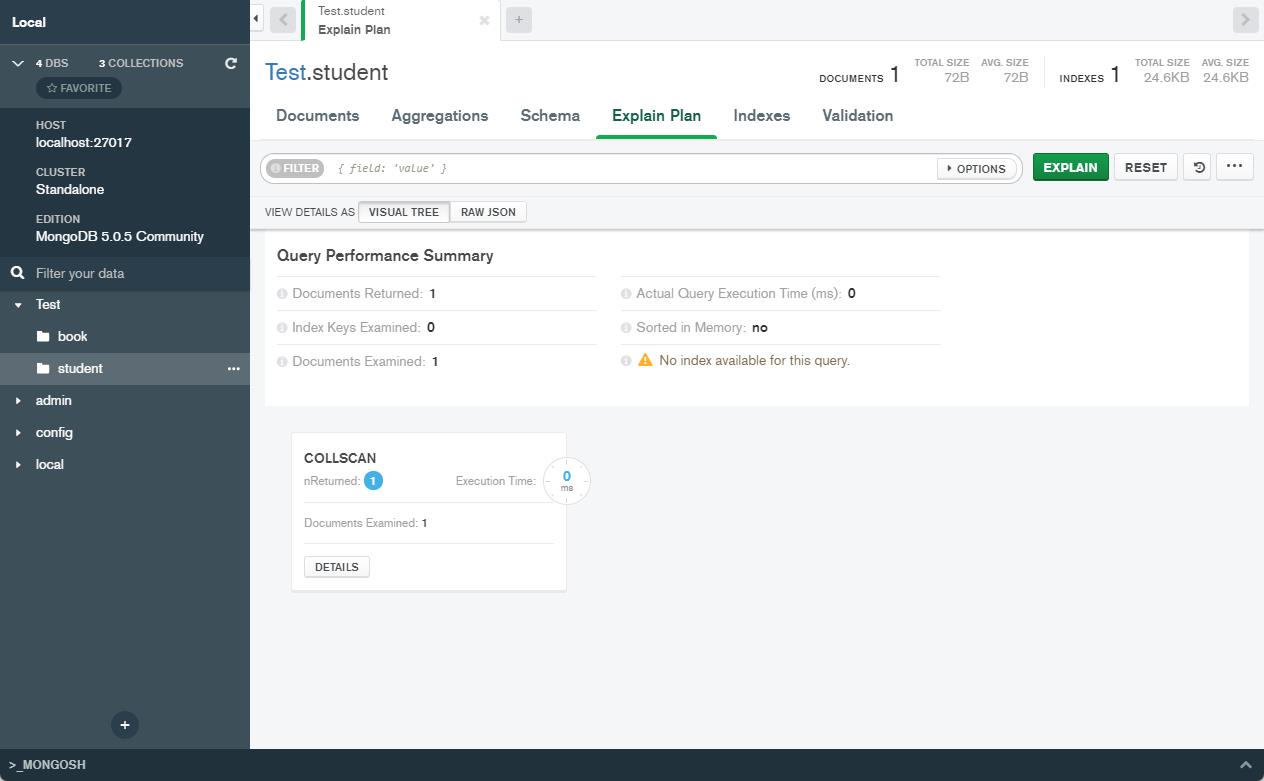
⑤ 索引
如下图所示,点击[Indexes]选项卡即是索引信息区,可创建索引信息,如下图填写索引名、选择给哪个列建立索引、是升序还是降序等;
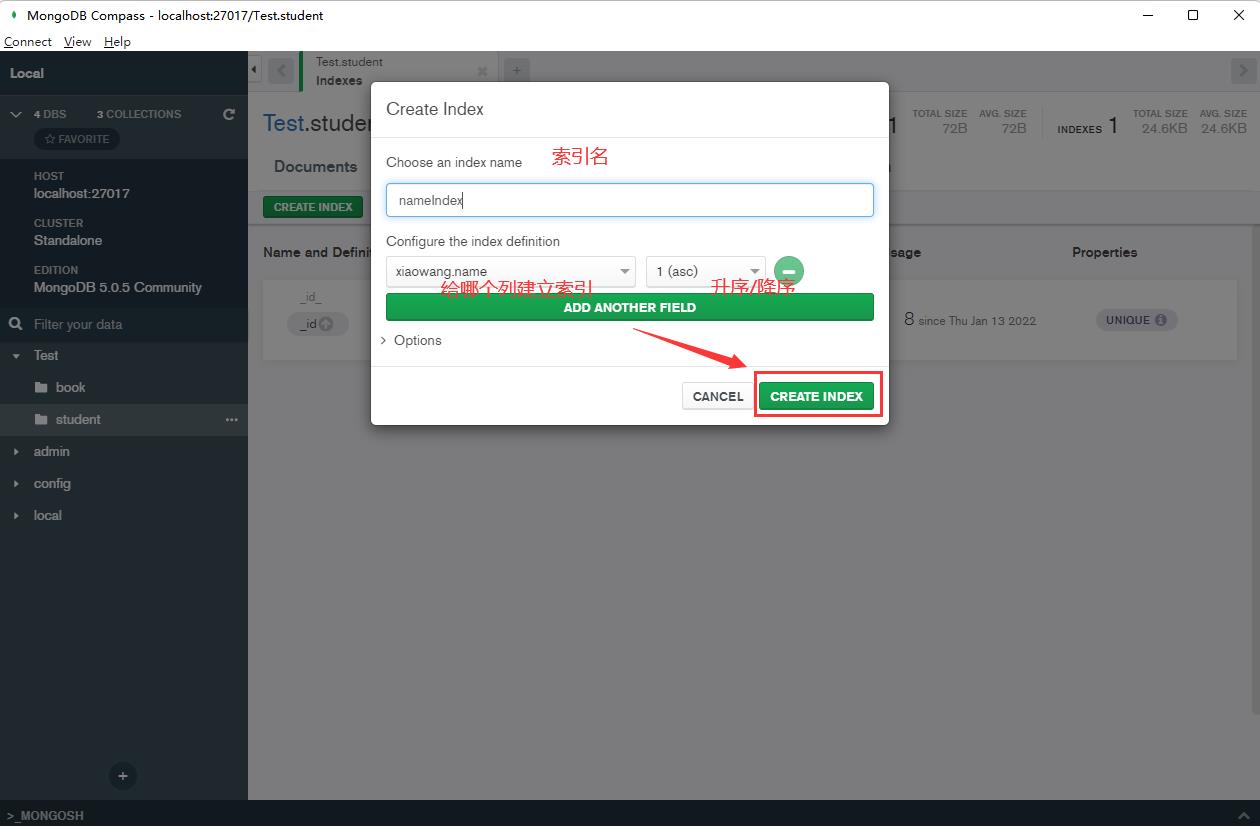
索引建立完成效果如图下所示;
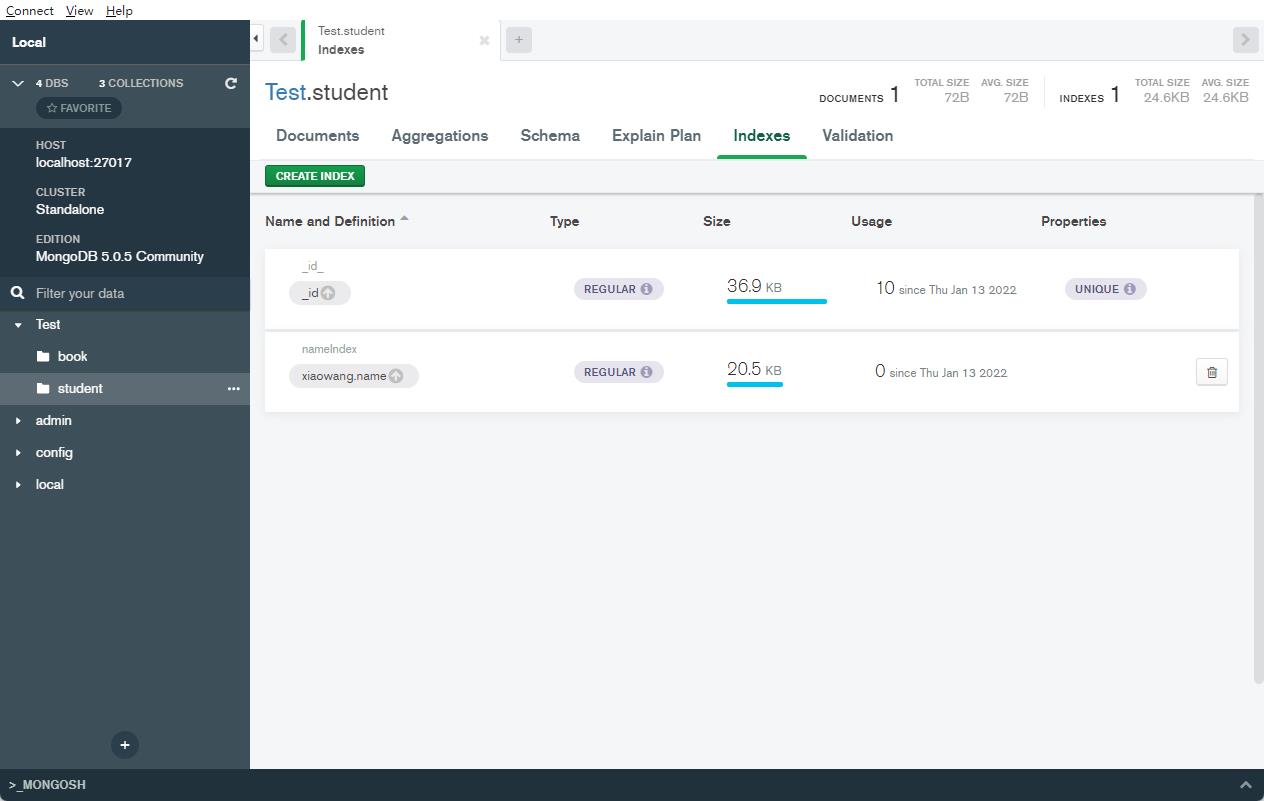
以上就是MongoDB Compass的安装及配置图文说明(非常详细)的介绍,做此记录,如有帮助,欢迎点赞关注收藏!
MongoDB和MongoDB Compass的安装配置教程
文章目录
MongoDB和MongoDB Compass安装配置教程
一、MongoDB
1.1 下载及安装
1.1.1 下载地址
# 下载的 MongoDB 数据库的地址为:https://www.mongodb.com/try/download/community
- 打开后的页面为: (它会自动检测你电脑的版本并下载适合的 MongoDB 版本号)
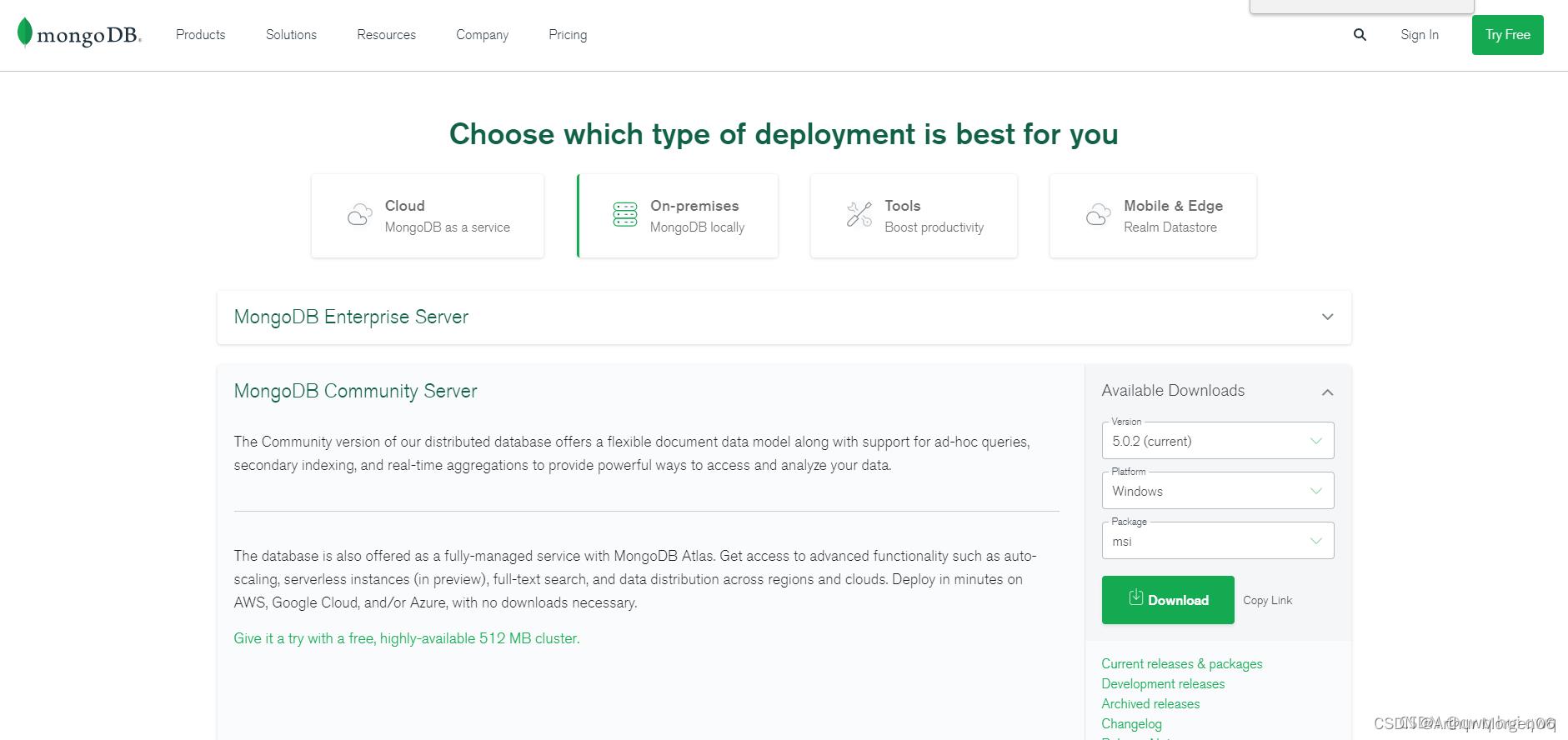
1.1.2 安装过程
- 选择Custom 可以到你安装到你想安装的任意位置
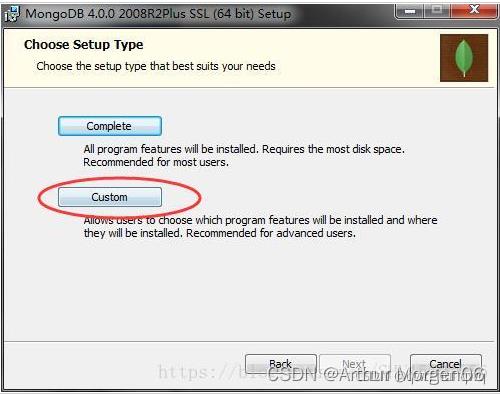
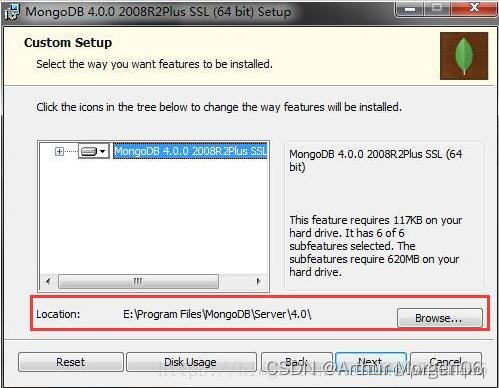
- 直接默认是"Run service as Network Service user"即可
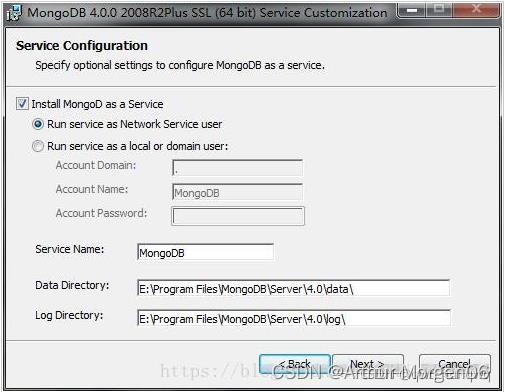
- 这里强烈建议要取消勾选,先不安装图形化工具,否则时间非常长;

- 到此MongoDB 数据库的安装就结束了
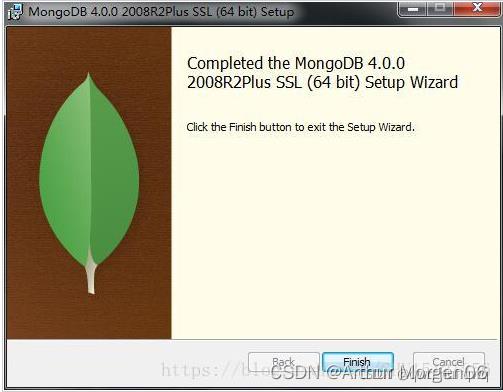
1.2 部署配置环境
1.2.1 配置环境变量
# 打开环境变量配置界面,找到 path,并打开路径,将自己的MongoDB的bin文件地址添加上去
# 例如:我的 bin 文件地址为:'D:\\Mongodb\\Server\\4.4\\bin'
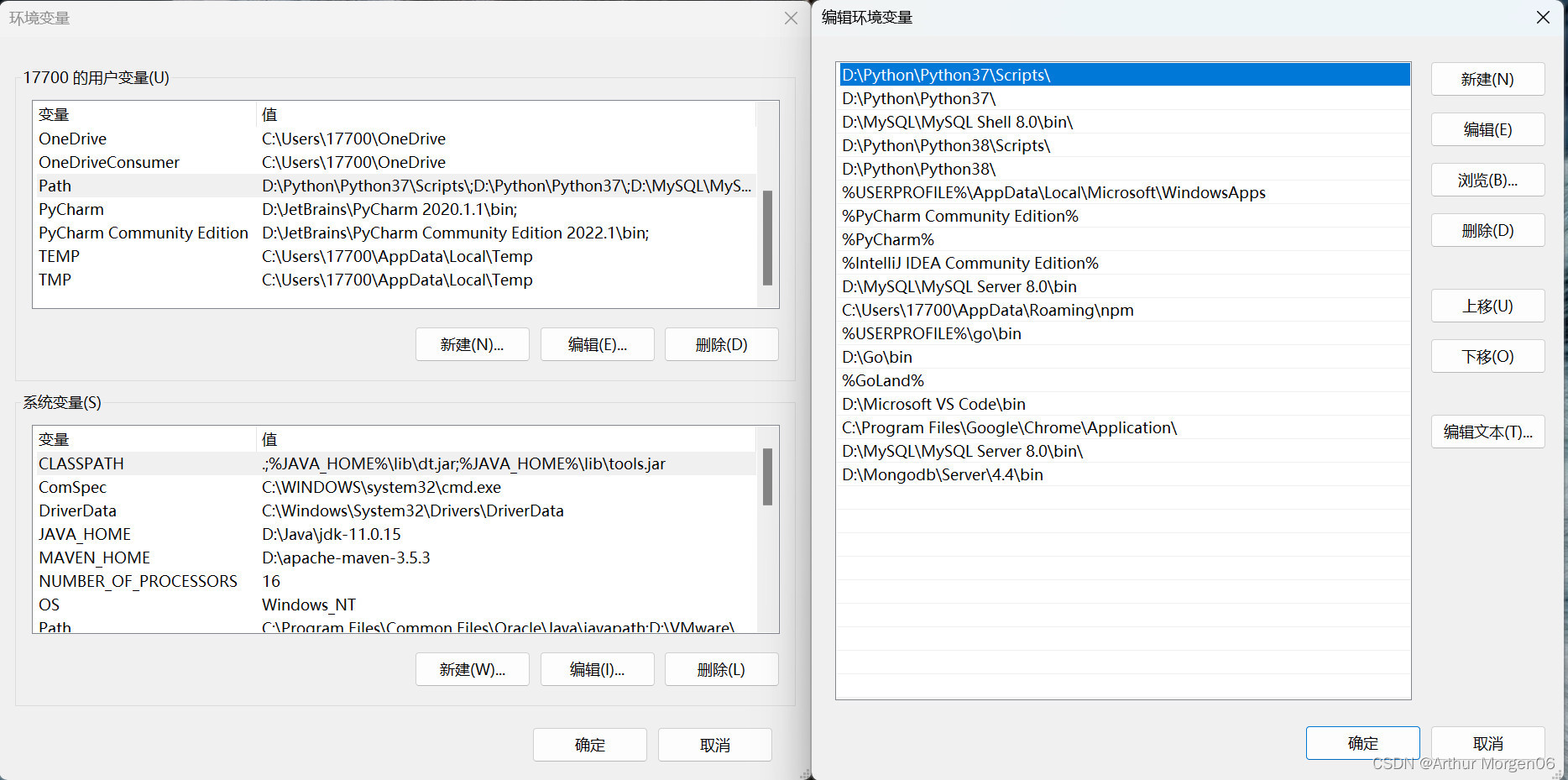
1.2.2 运行 MongoDB 服务
- 创建数据库文件的存放位置
# 在你data的目录下,创建一个db文件; 类似于:"D:\\Mongodb\\Server\\4.4\\data\\db"
# 因为启动 MongoDB 服务之前需要必须创建数据库文件的存放文件夹,否则命令不会自动创建,而且不能启动成功
- 启动 MongoDB 服务
# 在命令行输入命令,来启动MongoDB 服务;
mongod --dbpath D:\\Mongodb\\Server\\4.4\\data\\db
- 启动成功后界面如下,端口号一般为:27017;
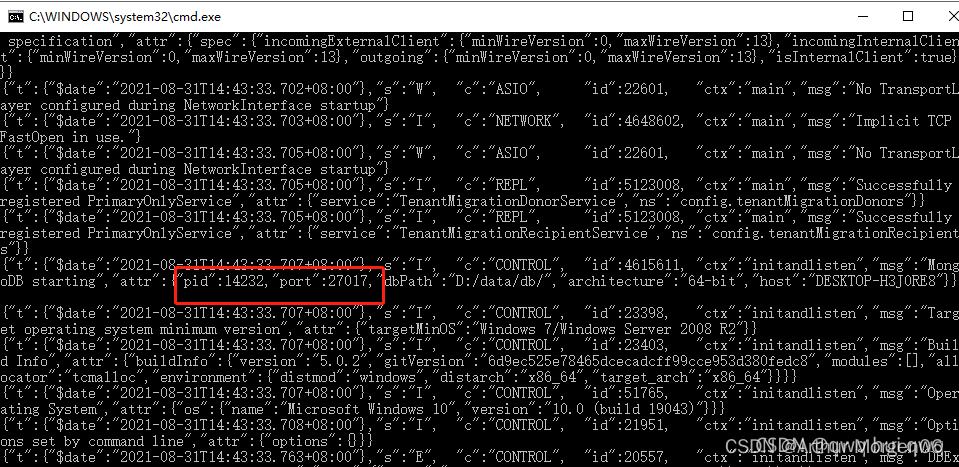
- 查看是否启动成功
- 在浏览器中输入地址和端口号:http://localhost:27017
- 若显示结果如下,就说明安装成功
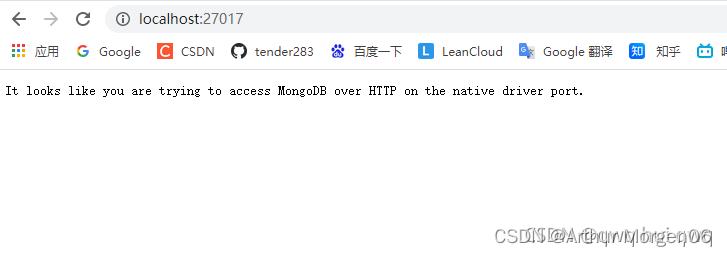
1.2.3 配置本地 Windows MongoGB 服务
- 可设置为开机自启动,可直接手动启动关闭
- 可通过命令行net start MongoDB 启动。不需要进入bin的目录下启动了;
- 在 data 文件下创建新文件夹log,用来存放日志文件
- 新建配置文件 mongo.config(与 bin 目录同级)
- 用记事本打开 mongo.config 文件,并输入下面的命令,然后保存(以实际安装的文件地址为准)
dppath=D:\\Mongodb\\Server\\4.4\\data\\db
logpath=D:\\Mongodb\\Server\\4.4\\data\\log\\mongo.log
- 用管理员身份打开 cmd,在bin目录下输入命令,即可配置完成
mongod -dbpath "D:\\Mongodb\\Server\\4.4\\data\\db" -logpath "D:\\Mongodb\\Server\\4.4\\data\\log\\mongo.log" -install -serviceName "MongoDB"
# 命令中的 "MongoDB" 就是之后启动 MongoDB 服务的名字
- 启动和停止Mongo服务
# 启动Mongo服务命令
net start MongoDB
# 停止Mongo服务命令
net stop MongoDB
二、MonDB Compass
2.1 下载及安装
2.1.1 下载地址
# MongoDB Compass 预编译二进制包下载地址:
# https://www.mongodb.com/try/download/compass
2.1.2 安装过程
- MongoDB Compass 的 安装配置相对简单,点击Next按钮进入下一步
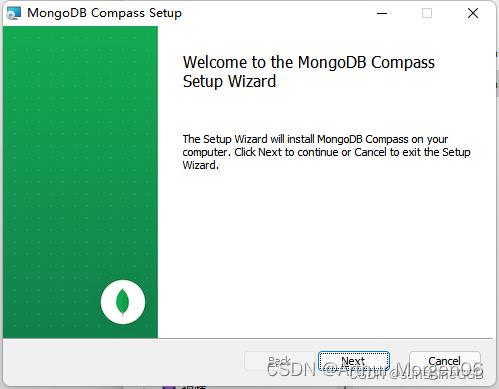
- 选择安装路径,建议自定义安装的位置,接着点击Next按钮进入下一步
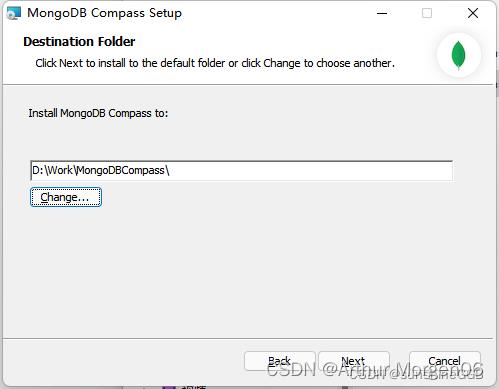
- 点击Install按钮直接安装

- 点击Finish按钮,完成安装
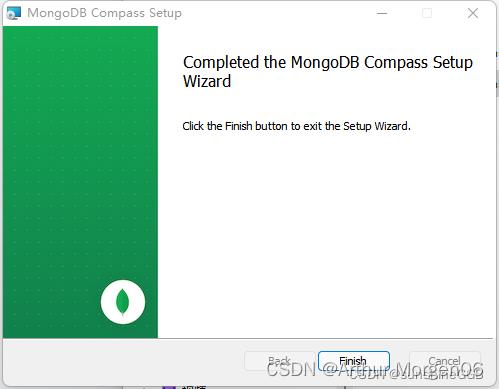
2.2 启动和使用
2.2.1 启动
- MongoDB Compass的启动页面

2.2.2 配置数据库链接
- 启动后主界面如下图,点击"Fill in connection fields individually"按钮配置数据库连接
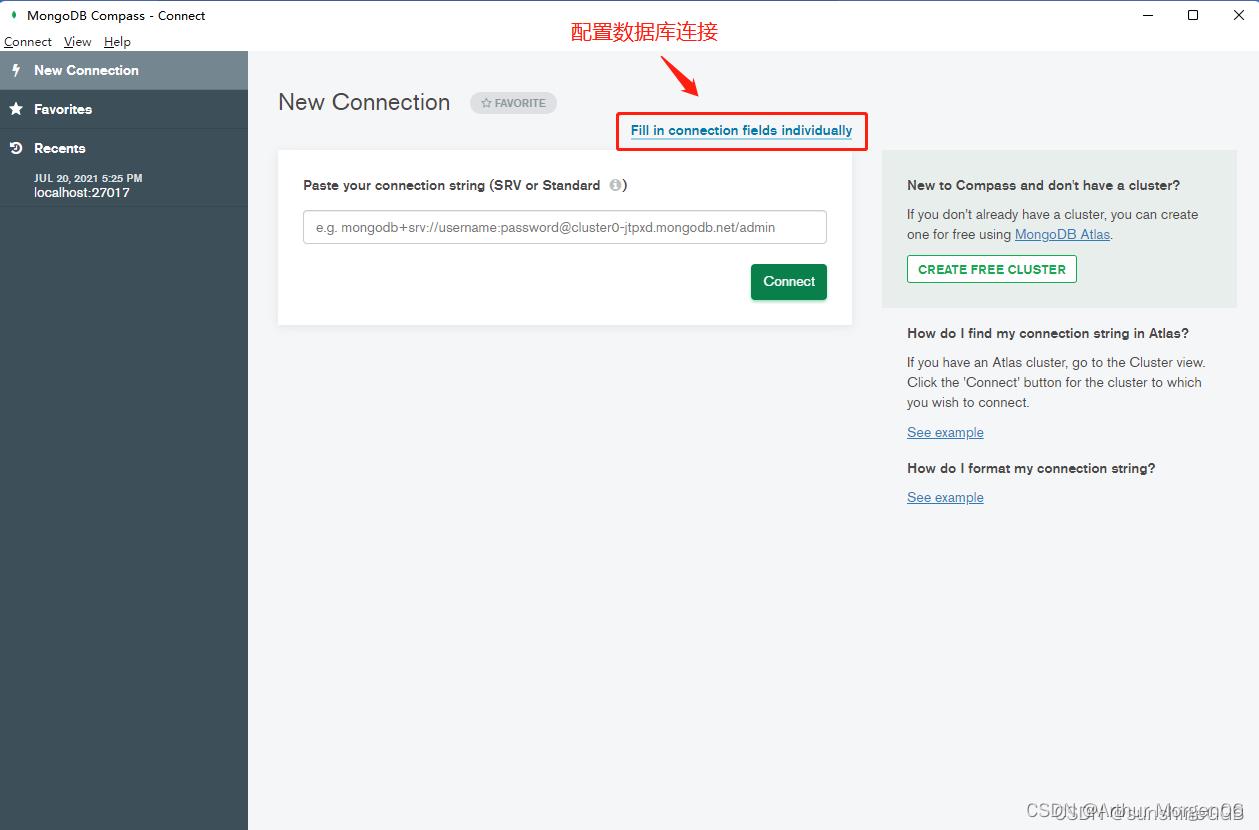
- 新建连接,在"HostName"选项卡中可以直接使用默认配置的连接host地址、端口号和权限认证方式等直接连接,也可以自己配置连接方式,在"More Options"选项卡中可以配置复制集合、读取优先权、安全套接字协议、SSH轨道等信息;
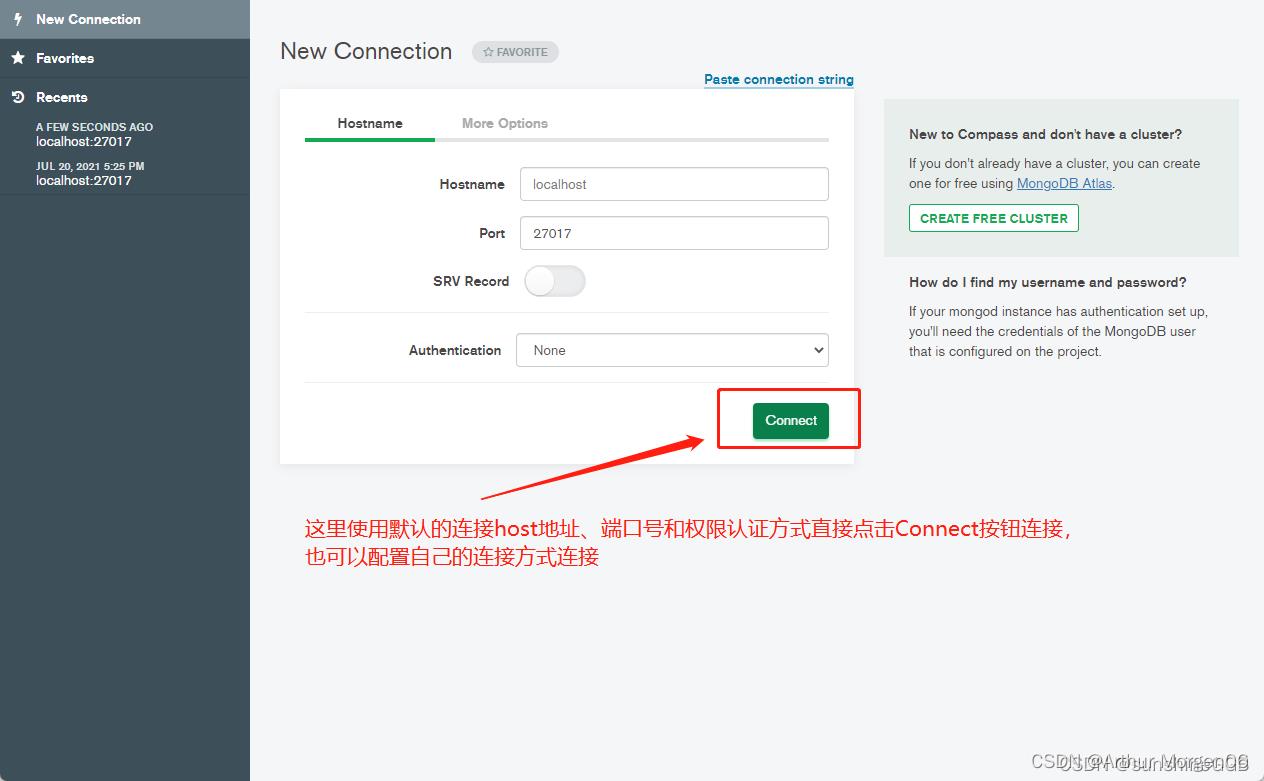
2.2.3 数据库操作
- 如下图所示,依次是新建数据库,新建集合(表)、删除数据库
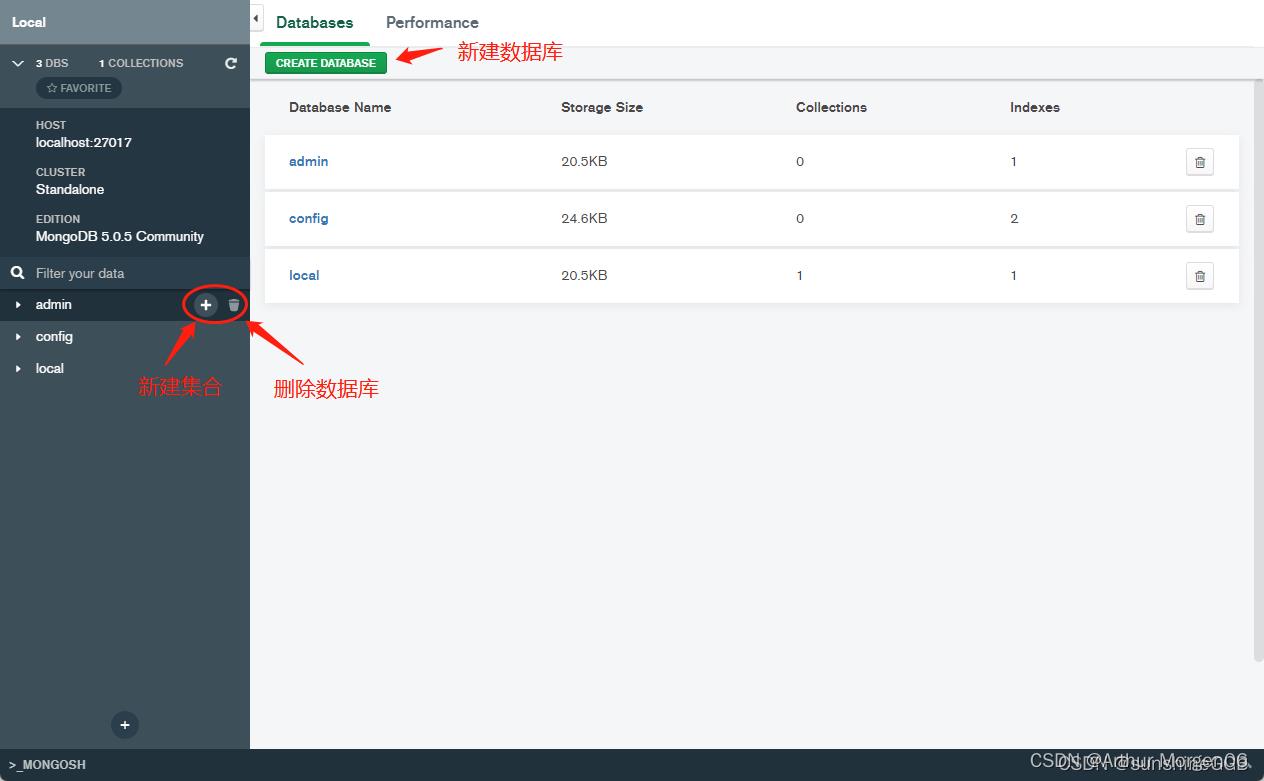
- 新建数据库
- 如下图所示,依次填入数据库名称、集合(表)名称,下方可以选择是否是上线集合(表)、是否使用自定义校对规则,是否按时间序列集合排序

- 新建集合(表)
- 如下图所示,填入集合(表)名称,下面是哪个选项和创建库的选择一样不做具体说明(见上图),点击"Create Collection"创建集合(表)
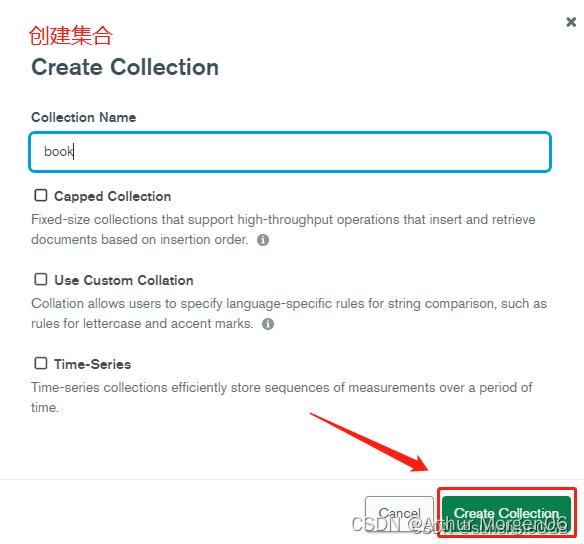
2.2.4 集合(表)操作
- 导入集合(表)文件
如下图所示,点击"Document"选项卡下的[ADD DATA]按钮导入集合(表)数据
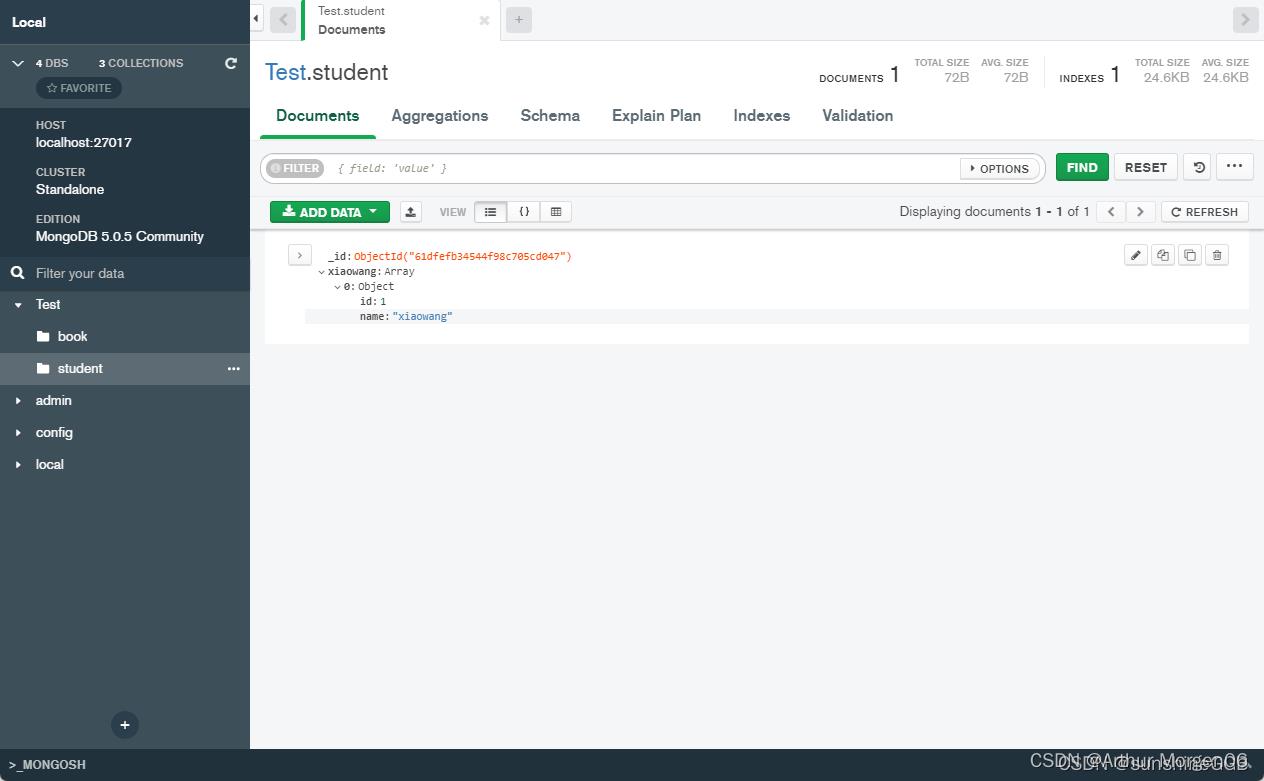
- 点击"Document"选项卡下的"ADD DATA"按钮导入集合(表)数据 ,导入文件格式可选JSON格式或CSV表格格式,文件里的内容格式必须符合导入文件格式的规范,即标准的JSON或CSN格式,点击"DONE"按钮导入,会提示导入成功或导入异常信息,导入成功后如上图所示
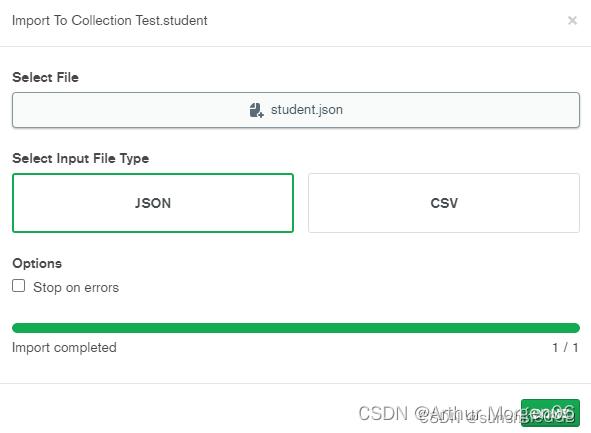
- 聚合函数
- 如下图所示,点击"Aggregation"选项卡即是聚合函数信息区,点击左下的[Select]下拉框可选择具体的聚合函数
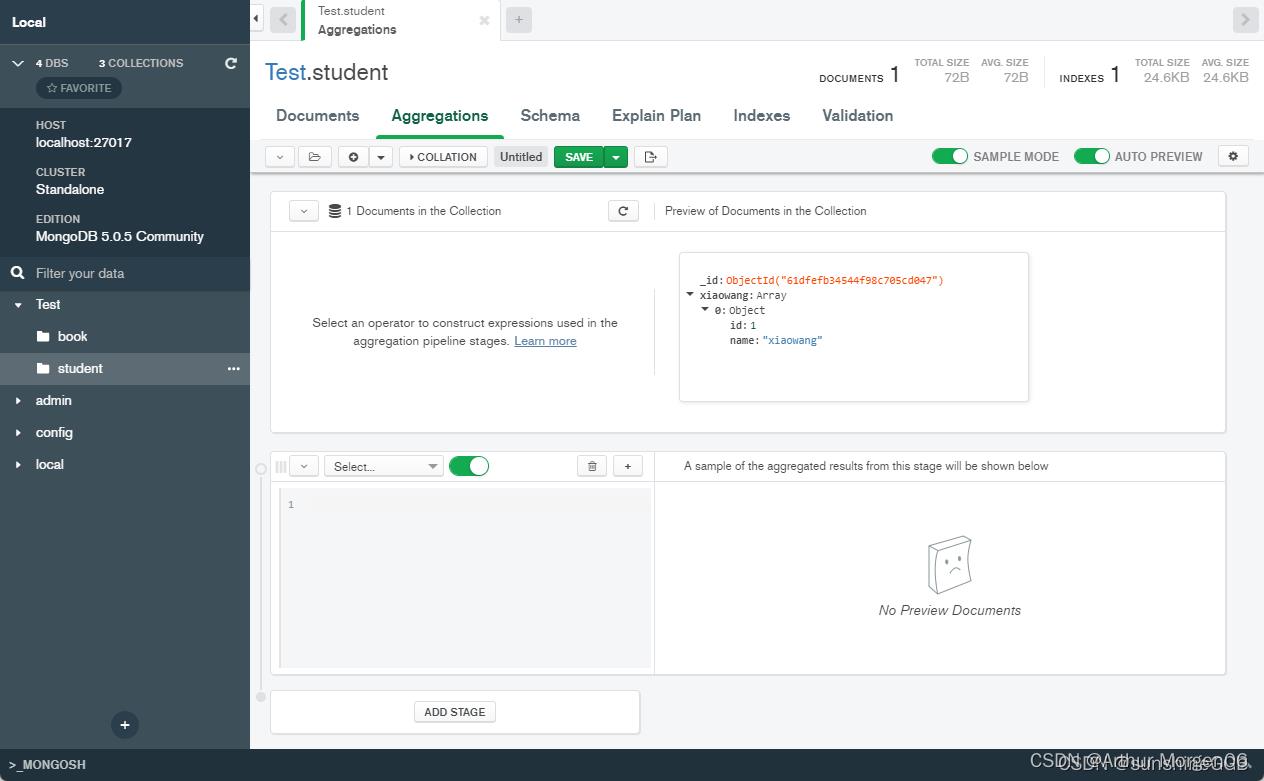
- 模式
- 如下图所示,点击"Schema"选项卡即是模式信息区,点击分析按钮可以看到当前集合(表)的执行信息,如表数据导入时间,表的具体字段、长度等信息
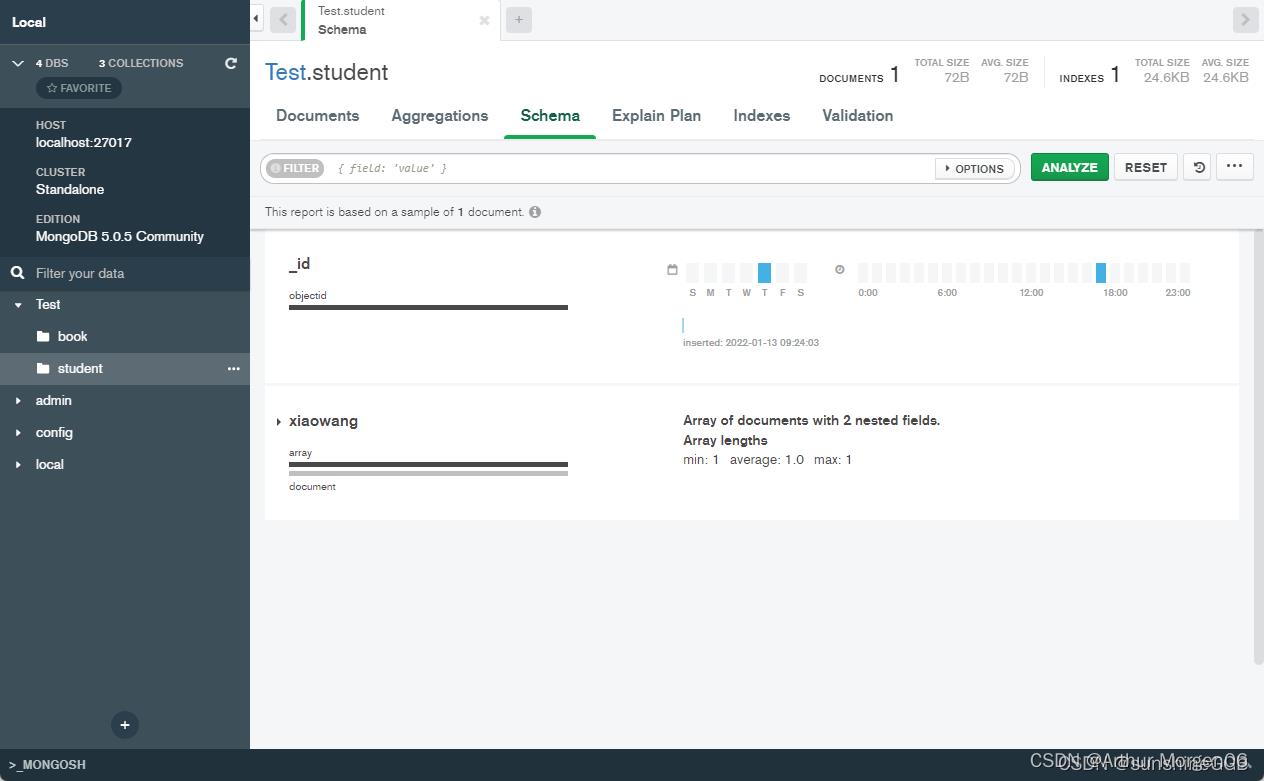
- 解析计划
- 如下图所示,点击"Explain Plan"选项卡即是解析计划信息区,可评估查询性能

- 索引
- 如下图所示,点击"Indexes"选项卡即是索引信息区,可创建索引信息,如下图填写索引名、选择给哪个列建立索引、是升序还是降序等

- 索引建立完成效果如图下所示

以上是关于MongoDB Compass的安装及使用图文说明(非常详细)的主要内容,如果未能解决你的问题,请参考以下文章
