Window环境下搭建MyEclipse+Tomcat+MAVEN+SVN
Posted 养眼大魔王
tags:
篇首语:本文由小常识网(cha138.com)小编为大家整理,主要介绍了Window环境下搭建MyEclipse+Tomcat+MAVEN+SVN相关的知识,希望对你有一定的参考价值。
1.JDK的安装
首先下载JDK,这个从sun公司官网(http://www.oracle.com/)可以下载,根据自己的系统选择64位还是32位,安装过程就是next一路到底。安装完成之后当然要配置环境变量了。
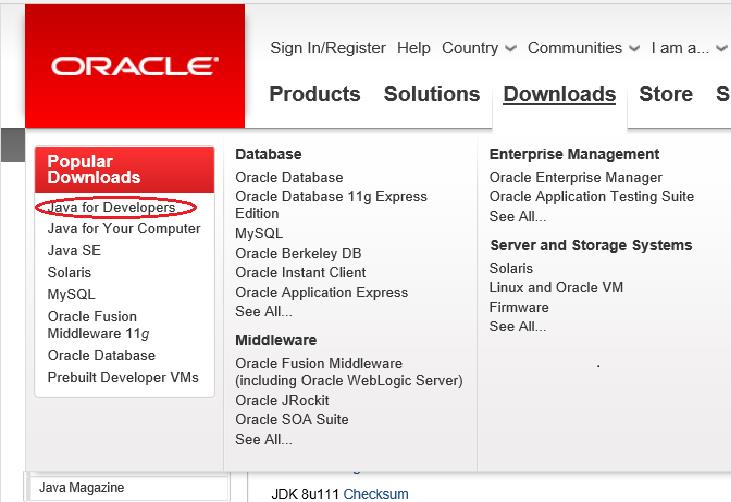
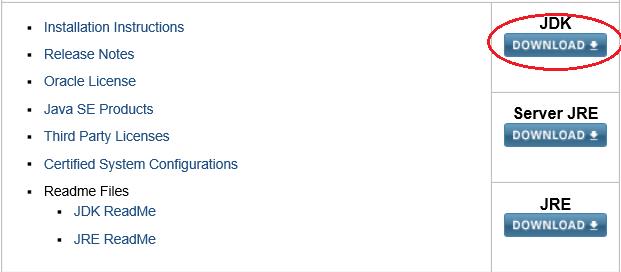
———————————————————————————————————————————————————
【计算机】->【属性】->【高级】->【环境变量】
1.1新建变量名:JAVA_HOME 变量值:C:\\Java\\jdk1.8.0_111(这是我的jdk安装路径)
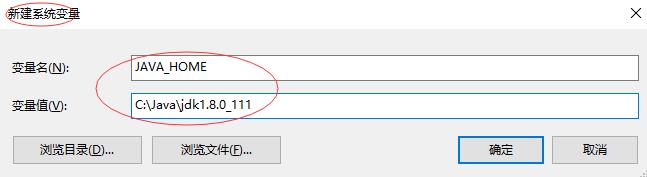
1.2编辑变量名:Path 在后面加上:%JAVA_HOME%\\bin;%JAVA_HOME%\\jre
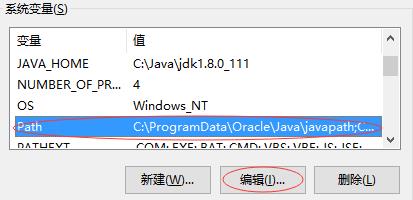
1.3 新建变量名:CLASSPATH 变量值,这是一个jar包的调用。 .;%JAVA_HOME%\\lib;%JAVA_HOME%\\lib\\dt.jar;%JAVA_HOME%\\lib\\tools.jar
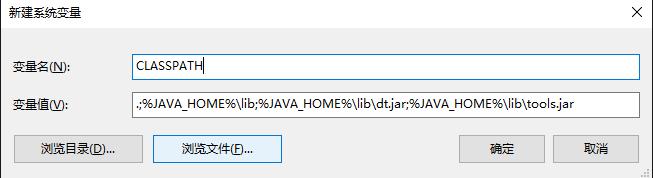
关于javac失效问题:关闭当前的cmd窗口才会生效,然后重新打开一个新的cmd窗口,输入:javac 就可以了
———————————————————————————————————————————————————
设置完成之后我们当然需要测试,打开“运行”-->输入“CMD"-->在命令行上面输入:java,然后回车;输入javac,回车,输入java -version,回车,如果出现下列三个画面,那么JDK配置成功,否则就需要检查环境变量的配置。

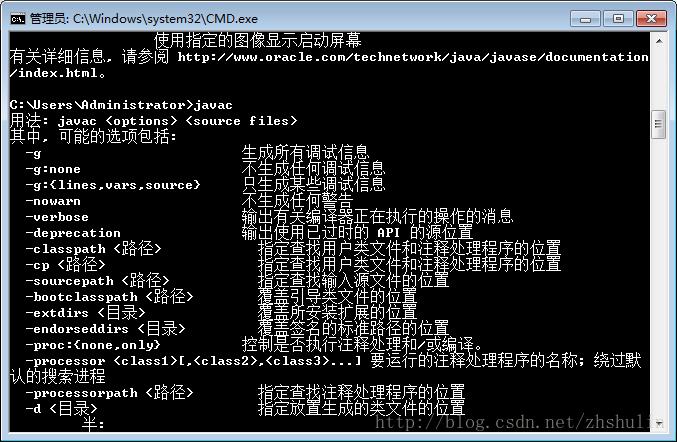

2.MyEclipse的安装
我是用的是MyEclipse2014,这个大家下载了之后也是一路安装到底,中间可以选择是安装32位还是64位。完成之后我们启动MyEclipse,设置好工作路径,也可以直接默认。我们打开window-->preference输入jdk,安装下图,选择Eclipse默认的JRE为自己安装的,而不是eclipse自带的。
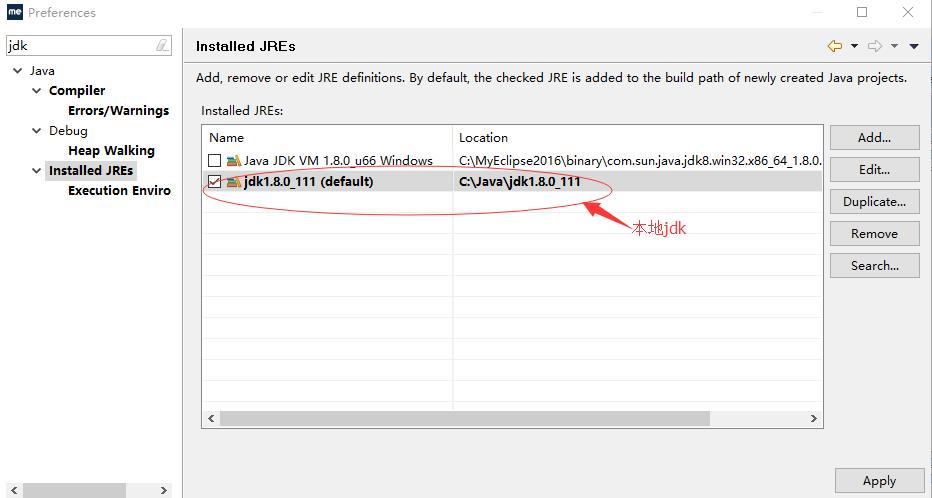
安装过程
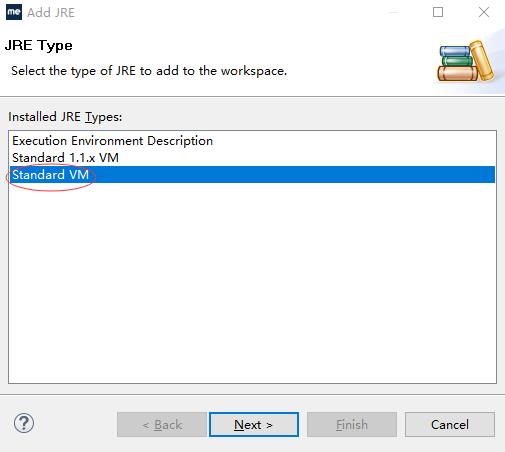
注:Dmaven.multiModuleProjectDirectory system propery is not set.错误提示!其原因是Maven的配置不完整,需要在IDE的Java虚拟机的Default VM arguments中配置-Dmaven.multiModuleProjectDirectory=$M2_HOME,这个$M2_HOME指你之前配置的Maven的环境变量。
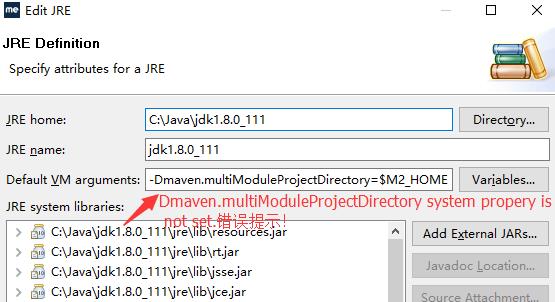
3.Tomcat8的安装
Tomcat我使用的版本是8,大家可以到apache的官网上去下载,http://tomcat.apache.org/download-80.cgi,
3.1Tomcat的安装与配置
解压下载文件包,不习惯版本号文件夹,在这里我修改默认文件夹名apache-tomcat-8.0.38-windows-x64.zip为tomcat。请同学们根据自己的意愿选择。
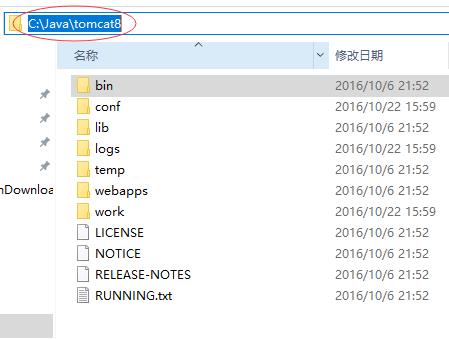
3.2配置Tomcat环境变量
打开系统环境变量请参考第三步图示操作。
在系统变量中添加以下变量
1)新建TOMCAT_HOME变量
变量名TOMCAT_HOME
变量值C:\\Java\\tomcat8
变量值即为我们下载的tomcat解压路径,在这里我的是C:\\Java\\tomcat8。
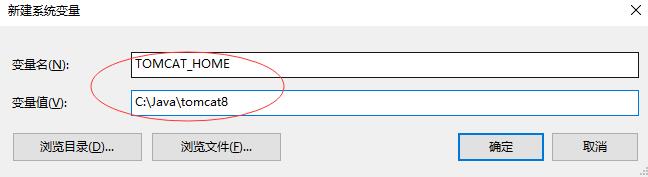
2)新建CATALINA_HOME变量
变量名CATALINA_HOME
变量值C:\\Java\\tomcat8
没错,CATALINA_HOME的变量值与TOMCAT_HOME的变量值是一样的。
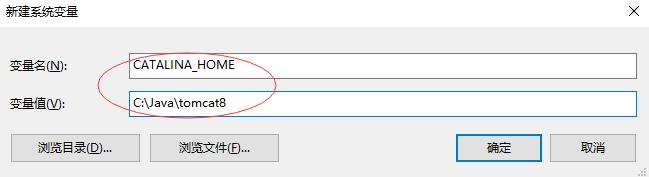
3)修改变量Path
在系统变量中找到Path变量名,双击或点击编辑,在末尾添加如下内容
;%CATALINA_HOME%\\bin;%CATALINA_HOME%\\lib
这里要注意,各个变量值之间一定要用;分隔,win10下是列表显示记录的
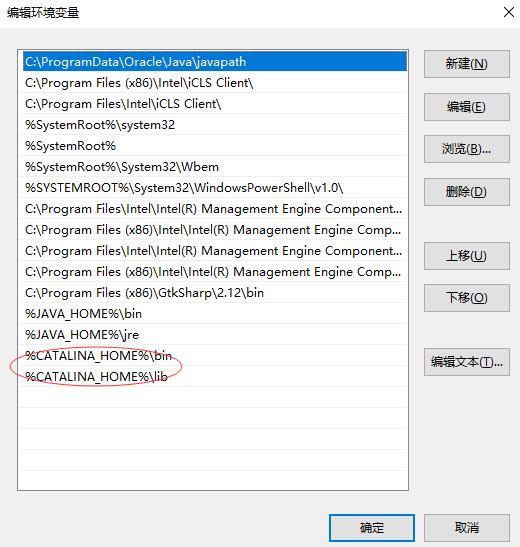
4)安装Tomcat服务器
打开命令行提示符窗口, 进入Tomcat安装目录, 进入bin目录下,
输入:service.bat install ,如图提示表示成功
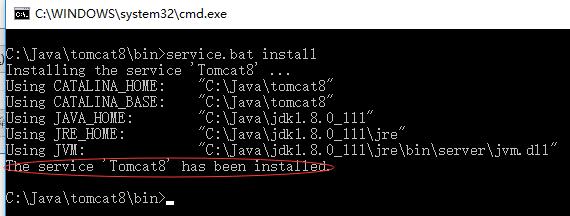
5)启动Tomcat服务器
最后在进入到tomcat8.0的解压后的bin目录下运行tomcat8w.exe ,点击start,最后确定
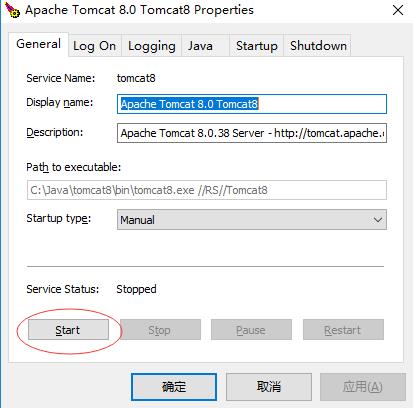
6)测试Tomcat服务器是否安装成功
在浏览器中输入http://http://localhost:8080或http://127.0.0.1:8080
安装成功将如下图所示
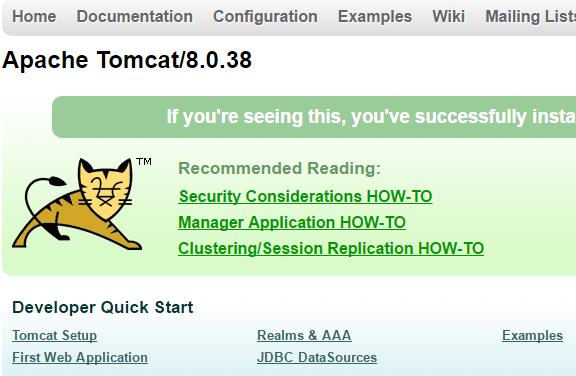
4.MyEclipse配置Tomcat
项目开发的时候最好不要是用MyEclipse自带的Tomcat,所以需要配置我们安装好的tomcat。打开window-->preference输入tomcat,按照下图进行配置即可,其他版本的tomcat对应着配置就可以了。
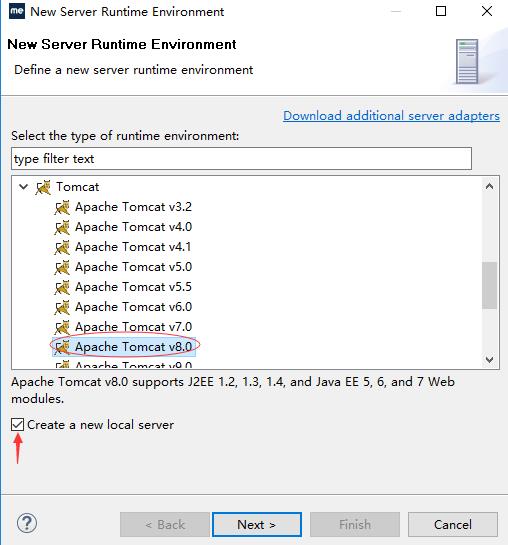
设置本地tomcat安装目录
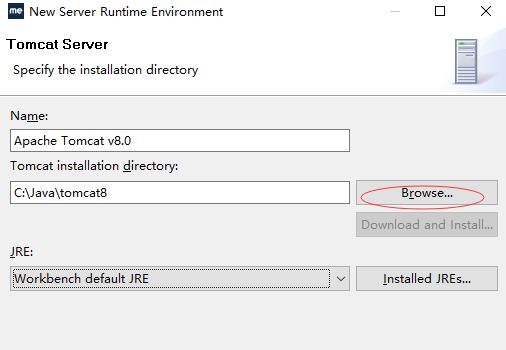
5.Maven安装配置
5.1、下载Maven
从Maven官网中下载,官网地址:http://maven.apache.org/download.cgi 进入官网后你会看到下图这样:
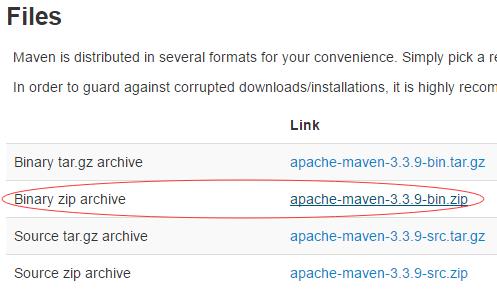
上面Link中四个下载包,上面两个bin是Windoiws平台的,下面两个src是Linux平台的;从上而下,第一个和第三个是带源码的包。我用的是第二个,windows平台不带源码的包。
5.2、配置环境变量和自定义本地仓库
1) 新建系统变量名:M2_HOME 变量值:C:\\Java\\apache-maven-3.3.9(这是我的MAVEN路径)
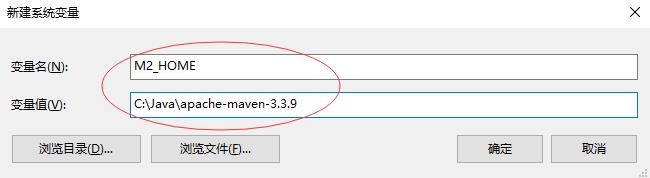
2) 编辑系统变量名:Path 在最前面加上:%M2_HOME%\\bin;(注意,最后要有个";"作为分隔符)
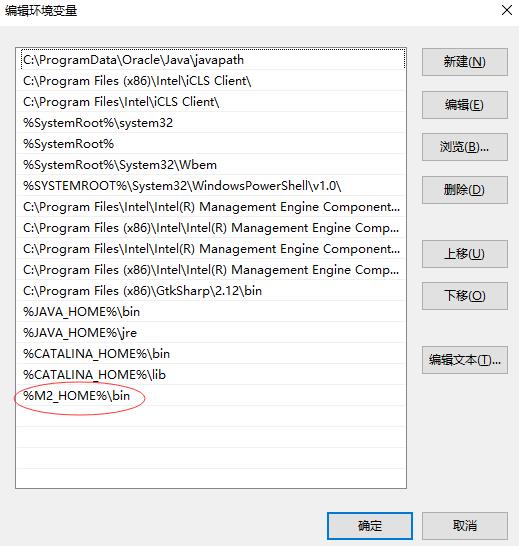
5.3Maven数据仓库的配置
MAVEN中还有一个重要的配置就是数据仓库的路径配置,我们找到MAVEN的安装路径,进入conf-->打开settings.xml,找到localRepository标签,此时是被注释掉的,我们解除注释,然后配置一个路径,例如:C:\\Java\\MavenRepository,这样以后MAVEN管理下载的jar包都会在这个路径下。
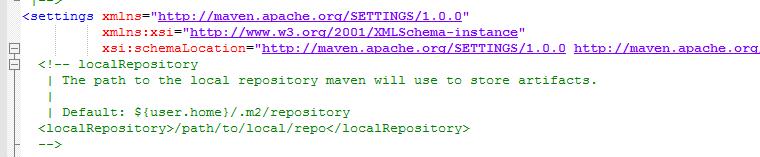
修改后
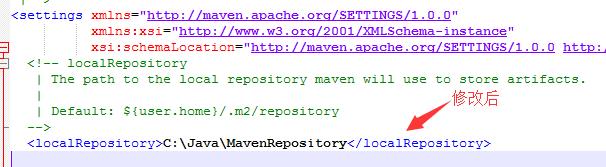
5.4、检测安装是否成功
“运行”→“cmd“→”mvn -v“
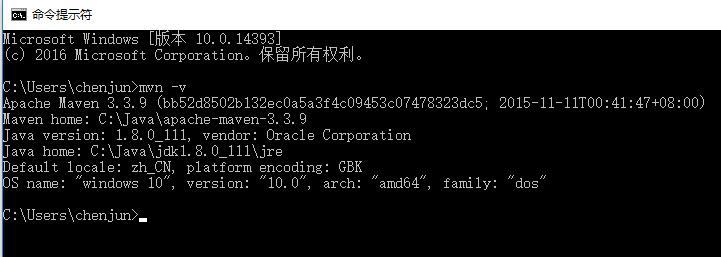
5.6MyEclipse中集成Maven
一样在preferences中进行配置,如下图:
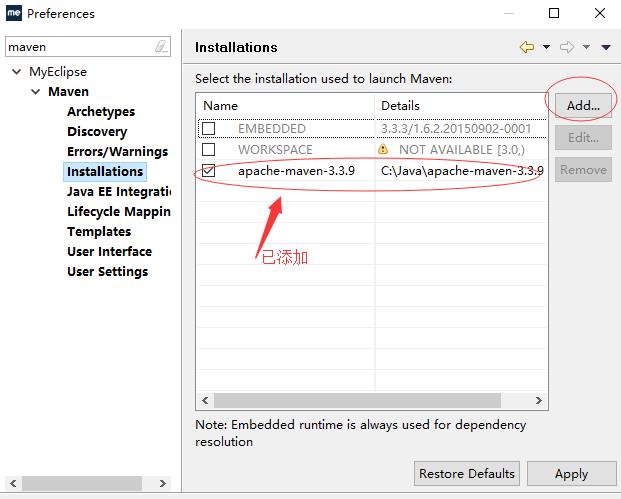
点击添加按钮
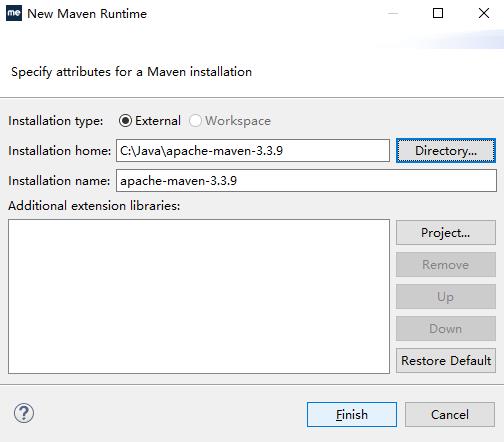
配置xml
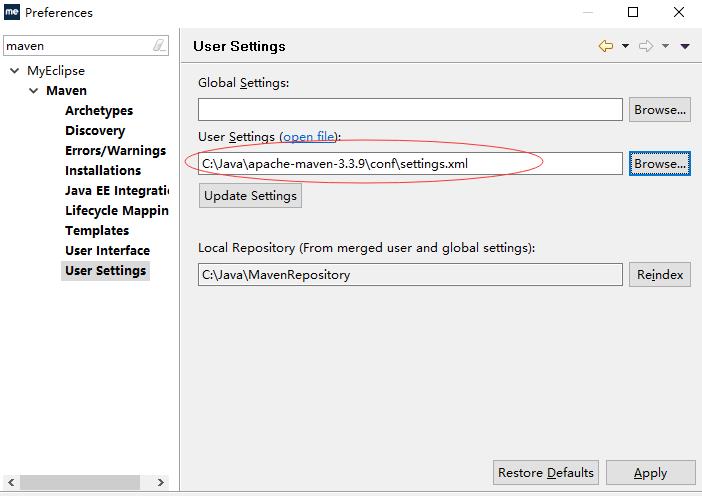
此时,点击File-->new-->other-->MyEclipse-->Maven4MyEclipse-->Maven Project,如果可以看到这些,证明配置成功,已经可以建立Maven项目了。
以上是关于Window环境下搭建MyEclipse+Tomcat+MAVEN+SVN的主要内容,如果未能解决你的问题,请参考以下文章