windows10安装MongoDB基础详细教程
Posted 今夜來看雪
tags:
篇首语:本文由小常识网(cha138.com)小编为大家整理,主要介绍了windows10安装MongoDB基础详细教程相关的知识,希望对你有一定的参考价值。
- 下载MongoDB
官网下载地址:MongoDB Community Downloads | MongoDB
找到想要下载的版本拉到最后,找到windows版本
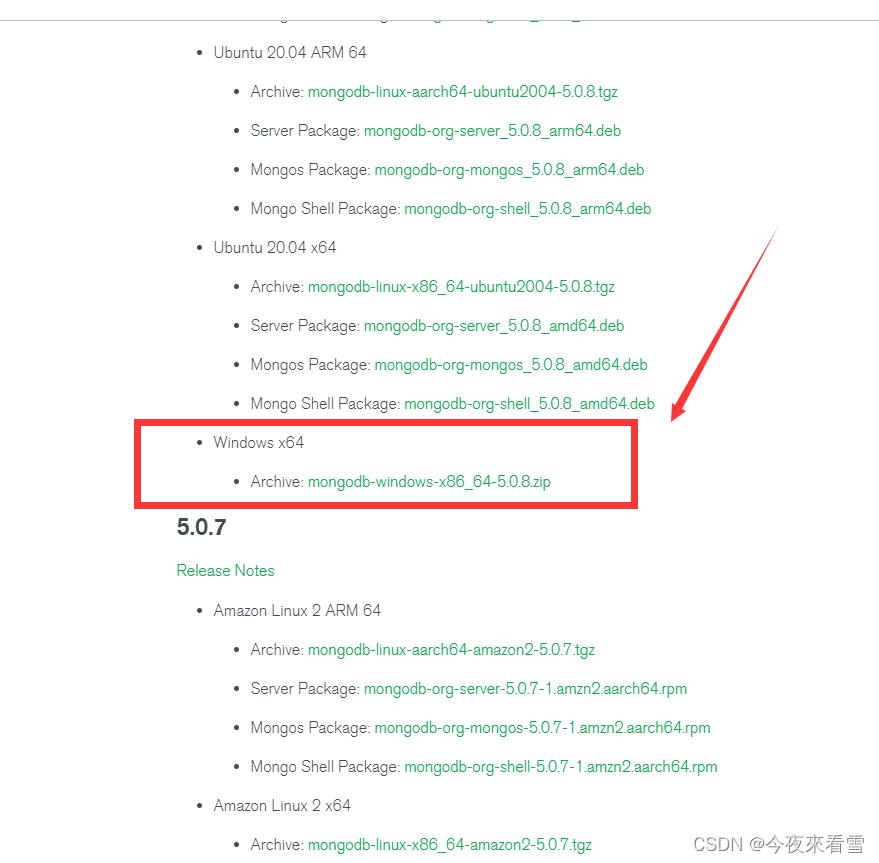
- 解压后目录如下,添加两个文件夹data和logs文件夹,用来存储mongodb的数据和日志文件。
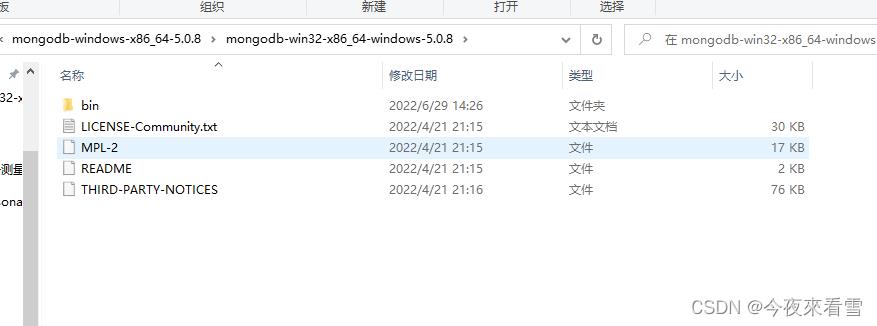
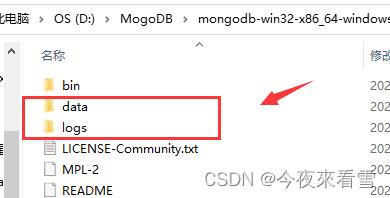
- 启动数据库,进入你mongodb的bin目录下。
cd /d D:\\MogoDB\\mongodb-win32-x86_64-windows-5.0.8\\bin
启动命令
mongod.exe --dbpath D:\\MogoDB\\mongodb-win32-x86_64-windows-5.0.8\\data --logpath D:\\MogoDB\\mongodb-win32-x86_64-windows-5.0.8\\logs\\mongodb.log
启动成功后是这样

启动如果有一个mongodb.log已存在的提示,是因为logs下面的日志文件夹已经有了一个相同名称的mongodb.log文件了,这个没关系不影响使用,有强迫症的可以删掉日志在执行启动指令即可

启动成功后data目录下会自动生成MongoDB数据库的一些信息,logs目录下存的则是日志文件,文件内容是启动信息
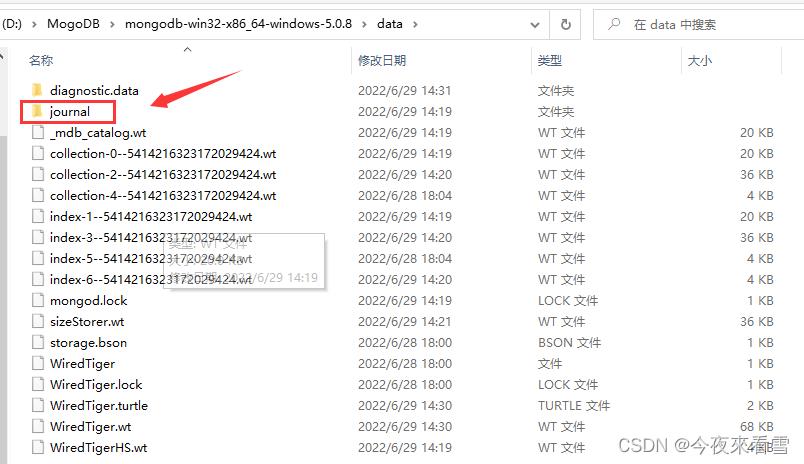
4. 测试连接,打开数据库连接工具,这里我用的是Navicat Premium 15,地址是本地127.0.0.1,默认端口是27017
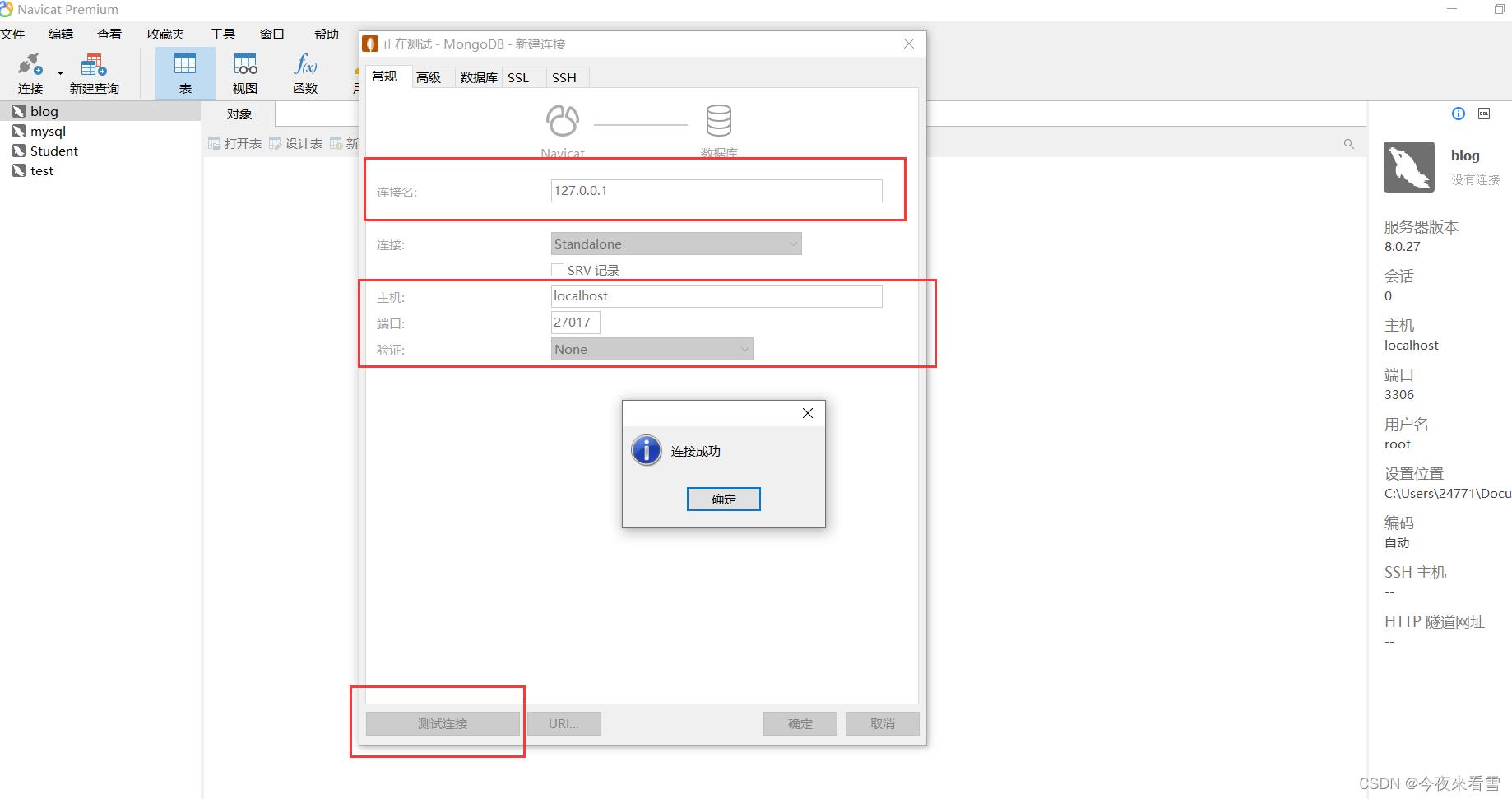
- 将MongoDB配置成系统服务
在logs文件夹新建一个mongodb.log文件
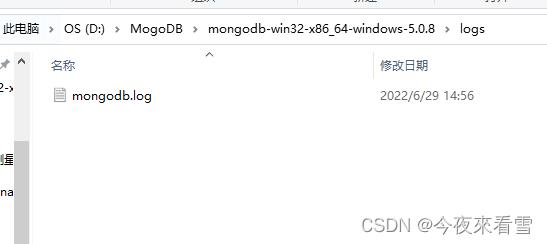 在命令行下输入如下内容:
在命令行下输入如下内容:
先进入到mongodb的bin目录
cd /d D:\\MogoDB\\mongodb-win32-x86_64-windows-5.0.8\\bin
创建服务
mongod --logpath "D:\\MogoDB\\mongodb-win32-x86_64-windows-5.0.8\\logs\\mongo.log" --logappend --dbpath "D:\\MogoDB\\mongodb-win32-x86_64-windows-5.0.8\\data" --directoryperdb --serviceName "MongoDB" --serviceDisplayName "MongoDB" --install
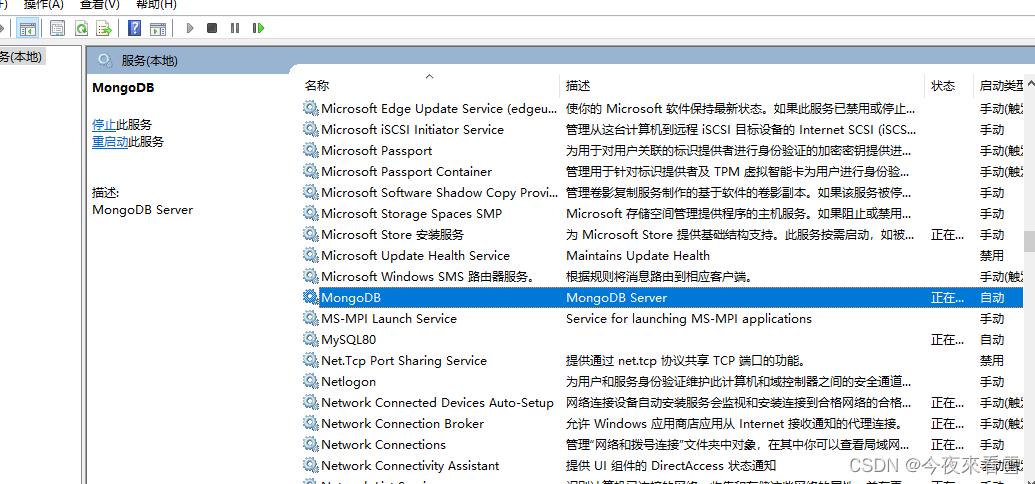 如果服务启动失败:
如果服务启动失败:

到MongoDB安装路径下,删除D:\\Program Files\\MongoDB\\data\\db 下的mongod.lock和storage.bson文件
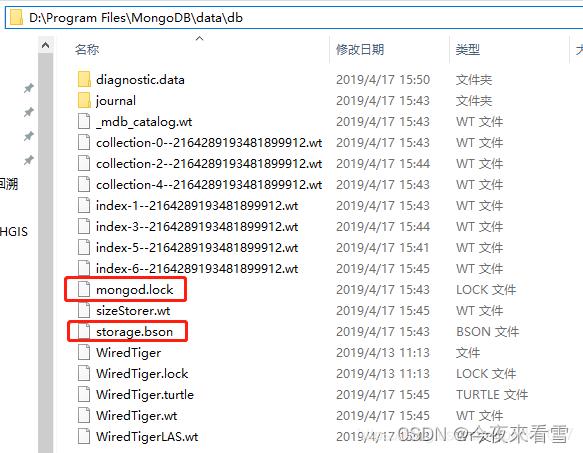
删除安装的服务
mongod --logpath "D:\\MogoDB\\mongodb-win32-x86_64-windows-5.0.8\\logs\\mongo.log" --logappend --dbpath "D:\\MogoDB\\mongodb-win32-x86_64-windows-5.0.8\\data" --directoryperdb --serviceName "MongoDB" --serviceDisplayName "MongoDB" --remove
重新安装服务
mongod --logpath "D:\\MogoDB\\mongodb-win32-x86_64-windows-5.0.8\\logs\\mongo.log" --logappend --dbpath "D:\\MogoDB\\mongodb-win32-x86_64-windows-5.0.8\\data" --directoryperdb --serviceName "MongoDB" --serviceDisplayName "MongoDB" --install
启动成功
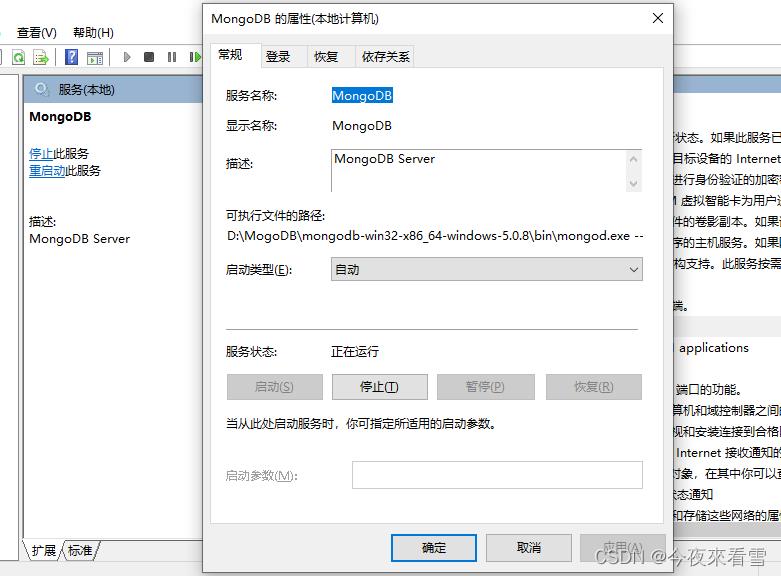
6. 将MongoDB配置为账号密码验证登录
mongo中,每个数据库都可以有自己的管理员账号,只要在响应的数据库中使用如下语法即可添加一个用户:
db.createUser(user : "用户名" , pwd : "密码" , roles : [ role : "角色" ,db : "数据库" , ....])
这样,该用户使用用户名密码就可以操作这一个数据库。但是,如果是在admin数据库中创建的用户,那么可以操作任何数据库,也就是也有最高权限。
*设置一个最高权限的用户的步骤
首先在无需验证的情况下进入admin数据库:
>use admin
switched to db admin
>db.createUser(user:"root",pwd:"123456",roles:[role:"userAdminAnyDatabase",db:"admin",role:"__system",db:"admin"])
这里注意:
1、有的博客教程中说使用 db.addUser(“root”,“123456”) 这个函数,但是在3.6版本中已经不支持这个方法了,只能使用createUser函数
2、在设置roles的时候,一定要加上 __system ( 有两个下划线) 这个角色。
重新安装windows服务:
因为之前使用mongod安装windows服务的时候默认是不采用验证的,所以在设置了数据库用户之后需要重新安装一下
进入到mongo的bin目录下面
D:\\MogoDB\\mongodb-win32-x86_64-windows-5.0.8\\bin>mongod --logpath "D:\\MogoDB\\mongodb-win32-x86_64-windows-5.0.8\\logs\\mongo.log" --logappend --dbpath "D:\\MogoDB\\mongodb-win32-x86_64-windows-5.0.8\\data" --directoryperdb --serviceName "MongoDB" --serviceDisplayName "MongoDB" --reinstall
2021/8/19-最新教程Windows安装MongoDB及配置(超详细)
Windows安装MongoDB及服务配置
1. 下载 MongoDB
打开官网:https://www.mongodb.com/try/download/community

msi:是一个安装包,需要安装操作。
zip:是压缩文件,直接解压想放置的目录,即可!
推荐:zip
2. 安装 MongoDB
- 若您下载的是msi安装包:

安装比较简单,类似于普通的软件,中间主要是选择“Custom”自定义安装路径修改下:D:\\software\\MongoDB(路径根据个人而异)
然后不断“下一步”,安装至结束。
- 若您下载的是zip文件:

直接解压到:D:\\software\\MongoDB(路径根据个人而异)
至此,MongoDB就安装成功了,安装比较容易。难点在启动MongoDB的服务以及将MongoDB设置成Windows服务,加配置文件在Windows的“服务”中找到。
3. 配置环境变量
4. 创建数据库文件的存放位置
D:\\software\\MongoDB\\
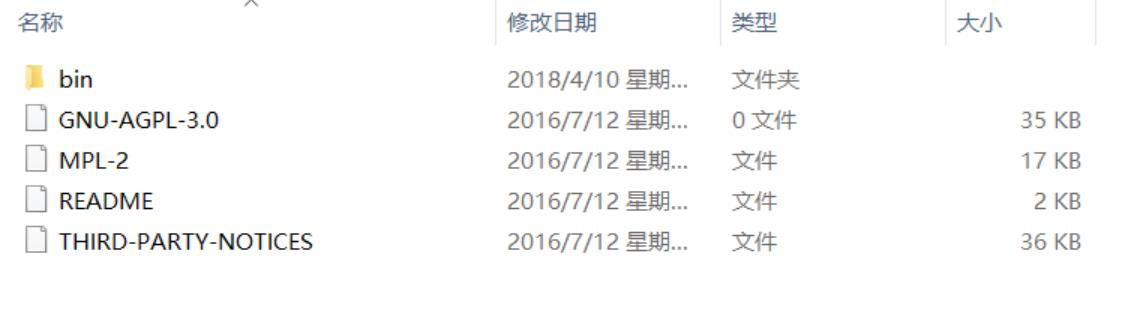
在MongoDB安装目录下创建data文件夹,在data下再创建db文件夹,进入data文件夹里再建两个文件夹db和log
mongodb是将数据目录存储在 data/db 文件夹下。日志文件是存放在 data/log 文件夹下的,但是这些文件夹在安装时不会主动创建,从上图可以看到,安装好的mongodb确实是没有data这个文件夹,更没有db,log文件夹。
所以就创建TA们!


5. 启动MongoDB服务
-
打开cmd命令行
-
进入
D:\\software\\MongoDB\\bin目录(注意:先输入D:进入D盘,然后输入cdD:\\software\\MongoDB\\bin)(如果配置完环境变量,可以忽略) -
输入如下的命令启动mongodb服务:
mongod --dbpath D:\\software\\MongoDB\\data\\db
执行这个命令之后,你会发现刚才我们新创建的data/db文件夹里面有东西,不用管Ta。
即是在第三步创建的数据库存放文件路径下启动。
- 在浏览器输入
http://localhost:27017(27017是mongodb的端口号)查看,若显示:
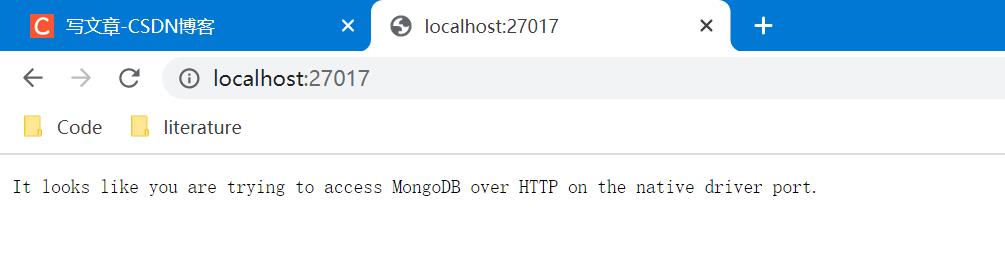
则表示,连接成功。如果不成功,可以查看端口是否被占用。
但是在本地windows“服务”中,是没有配置上mongodb服务的,可以打开“服务”看下:
打开自己电脑的“服务”,以Windows10为例,简单的方法就是ctrl+alt+delete键打开任务管理器,选择“服务"选项。

你会发现,在名称这一列里没有mongodb这个服务。
6. 配置本地Windows MongoDB服务
- 先在
data文件下创建一个新文件夹log(用来存放日志文件)上面创建过了 - 在Mongodb新建配置文件
mongo.config
新建配置文件mongo.config:
-
先创建一个
mongo.txt文件,再打开它,点击”另存为“,将底下的文件类型更改为”全部类型“,并更改文件名称为mongo.config。 -
用记事本打开
mongo.config,并输入:
dbpath=D:\\software\\MongoDB\\data\\db
logpath=D:\\software\\MongoDB\\data\\log\\mongo.log
- 用管理员身份打开cmd命令窗口
Win + X:

或者:
进入C:\\Windows\\System32目录下,找到cmd,右键cmd,选择"以管理员身份运行",即可!

- 配置windows服务
1.在cmd中先跳转到 D:\\software\\MongoDB\\bin 目录下(如果配置完环境变量,可以忽略)
2.然后输入:
mongod --config "D:\\software\\Mongodb\\mongo.config" --install --serviceName "MongoDB"
即根据刚创建的mongo.config配置文件安装服务,名称为MongoDB。

完成后,再次查看本地的服务。

如果成功的话,会发现本地服务多了”MongoDB"服务。
这就大功告成了。哈哈~~~
附录:
开启服务有两种方法:
(1)打开cmd,输入net start MongoDB

扩展:停止MongoDB:net stop MongoDB,删除MongoDB:sc delete MongoDB
(2)在cmd里面输入services.msc,找到MongoDB服务启动。
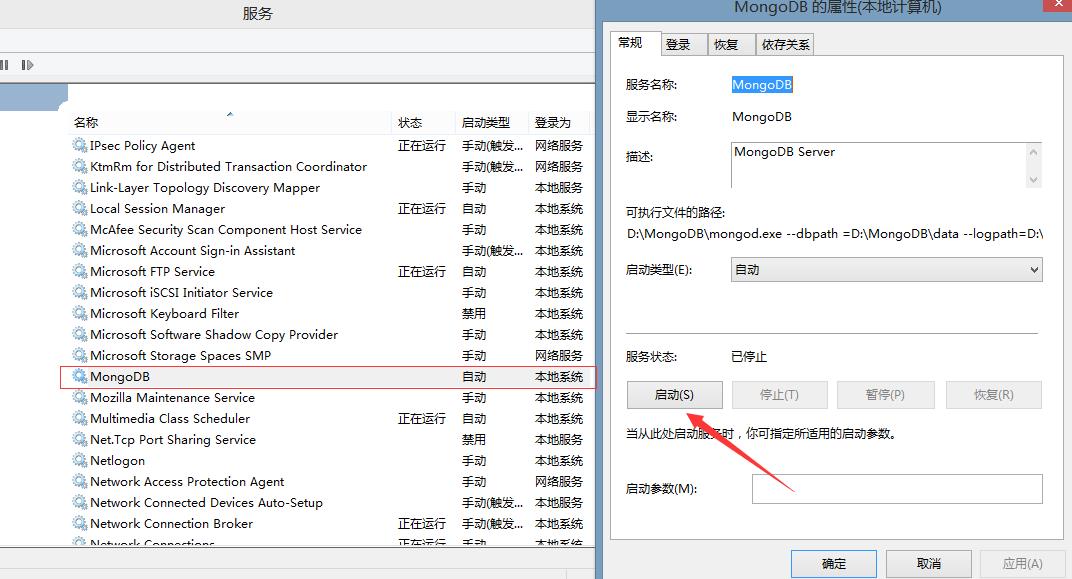
这样就把MongoDB服务设置成了Windows系统服务了!
MongoDB服务启动后就可以在客户端操作数据库了,客户端有两种一种是Shell控制台,另外一种是MongoVUE(可视化工具)。
7. 总结
1.设置环境变量的目的是:
为了每次使用mongo(是命令行shell客户端)和 mongod(是mongoDB数据库进程本身)命令的时候不用去找到目录。
2.而设置成服务的目的是:
省去每次手动开启服务的繁琐。
两个的宗旨都是让我们平时运用的时候减少我们的操作,使学习更简单。
加油!
感谢!
努力!
以上是关于windows10安装MongoDB基础详细教程的主要内容,如果未能解决你的问题,请参考以下文章