零基础学习JavaSE
Posted
tags:
篇首语:本文由小常识网(cha138.com)小编为大家整理,主要介绍了零基础学习JavaSE相关的知识,希望对你有一定的参考价值。
一、开发环境安装配置
1.1 安装jdk
jdk下载地址:http://www.oracle.com/technetwork/java/javase/downloads/index.html
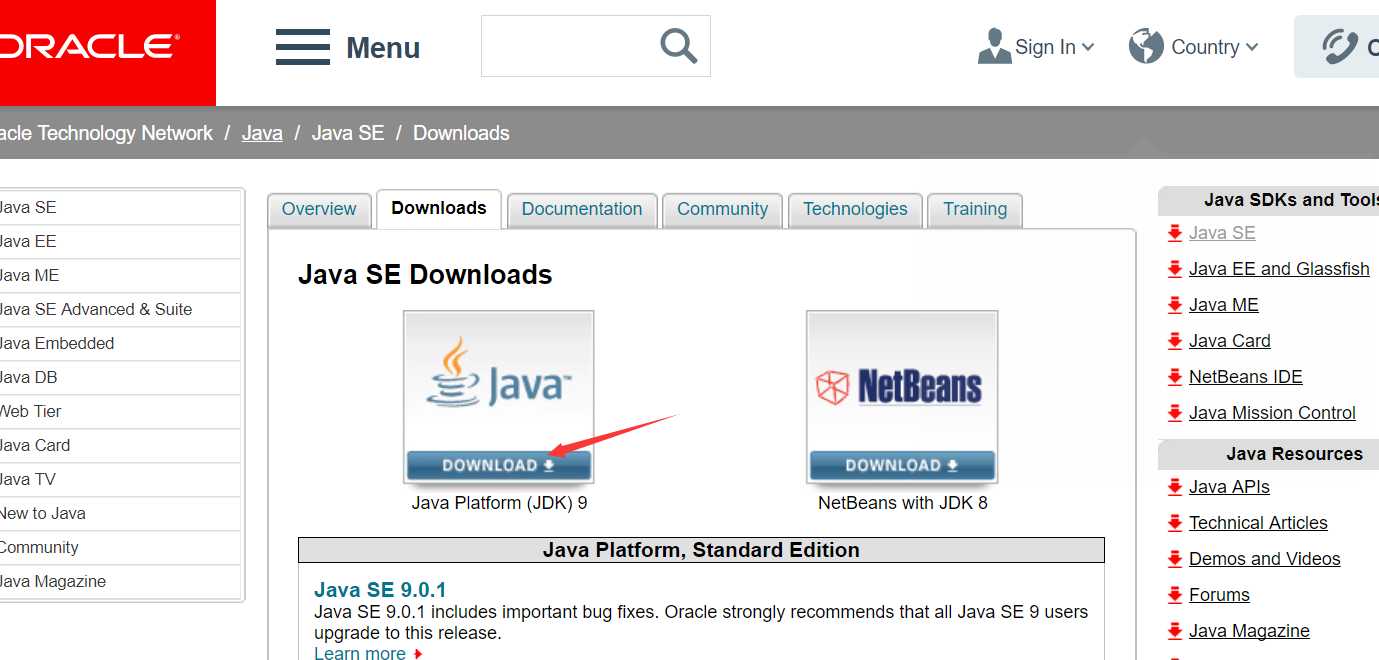
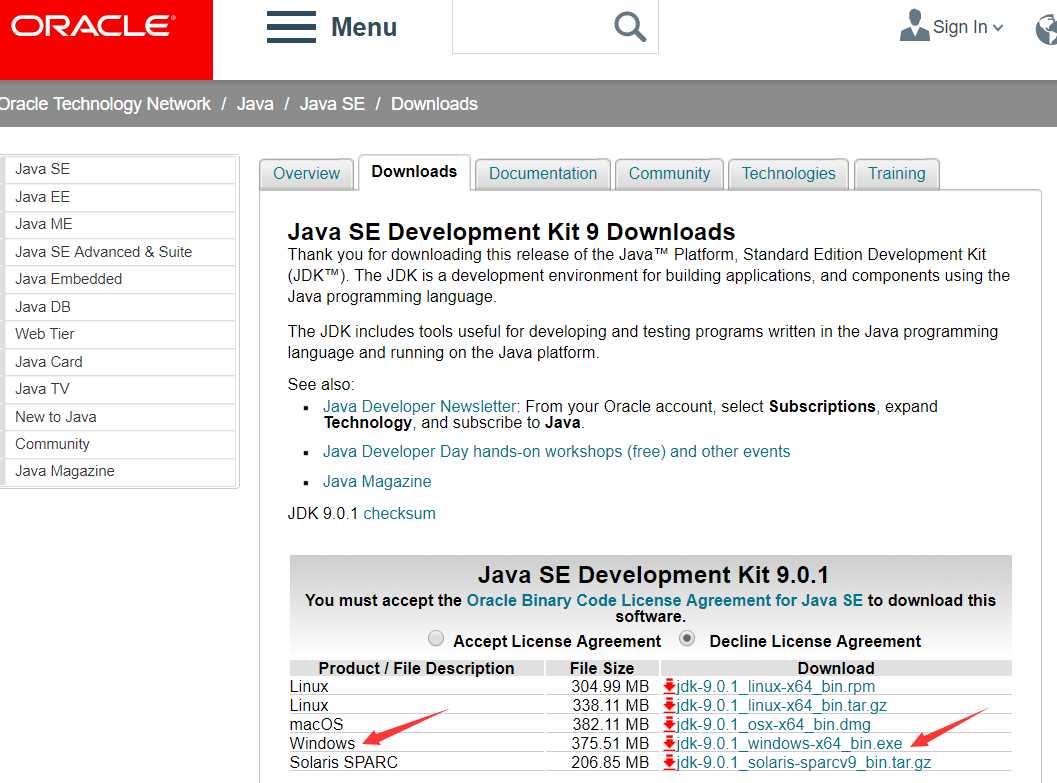
下载后安装目录,我因为个人习惯,不喜欢把东西装在C盘下,所在装在了D盘,如图
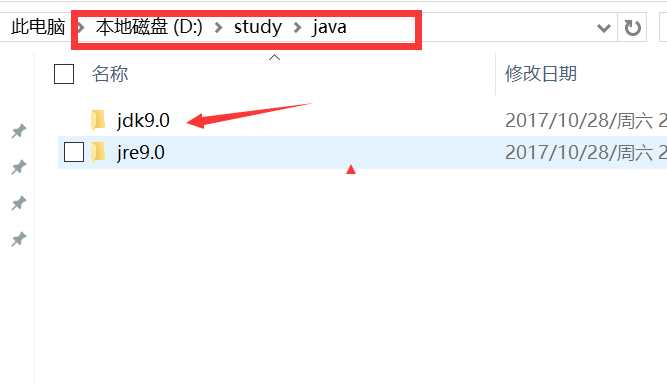
1.2 jdk配置环境变量
确保上面两个文件夹下都有bin目录,然后就可以开始配置环境变量了。
鼠标右键选择桌面的“我的电脑”→点击“属性”,进入如下界面:

点击高级系统设置→点击环境变量,弹出
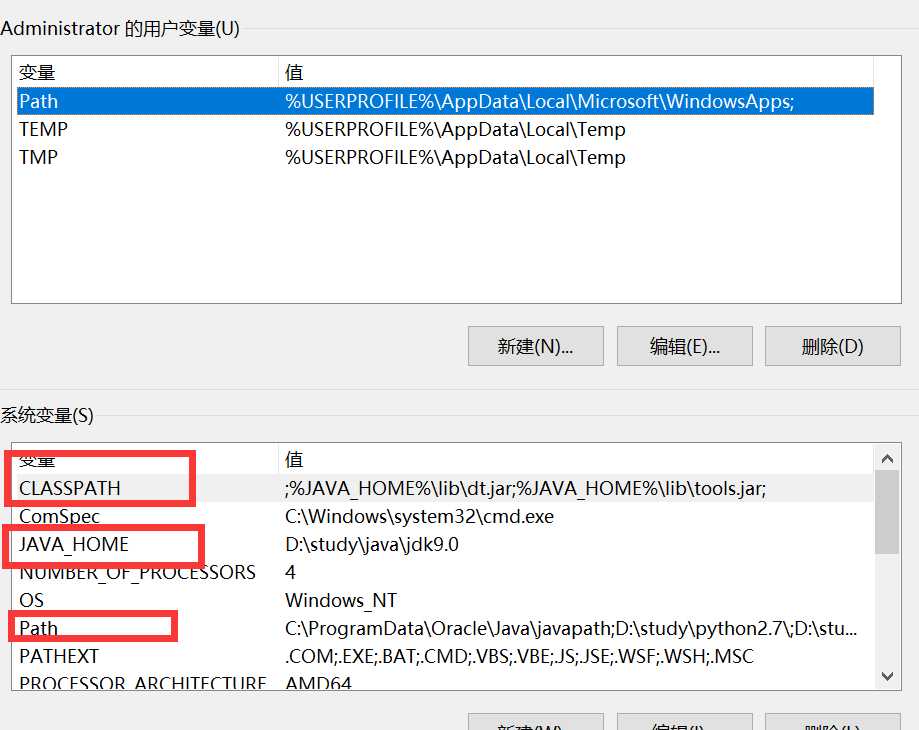
配置如上三个,如果没有则新增:
JAVA_HOME:D:\\study\\java\\jdk9.0 —— 这个是告诉系统jdk的路径,方便系统能直接找到
CLASSPATH:.;%JAVA_HOME%\\lib\\dt.jar;%JAVA_HOME%\\lib\\tools.jar; ——注意前面有个点,分号的作用是用于隔开
Path:;%JAVA_HOME%\\bin;%JAVA_HOME%\\jre\\bin; ——如果是win10,分别新增这两个即可,去掉分号
1.3 jdk配置完成测试
同时按住"window"键和"R"键,输入"cmd",“Enter"键进入,输入java,或者javac,如果下面弹出的第一行有"用法"说明,说明安装成功,
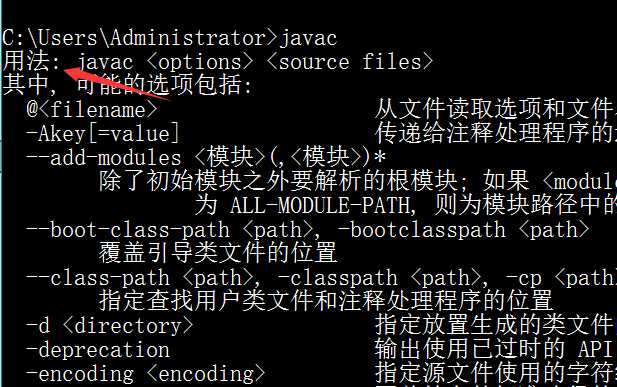
其中输入 “javac-version” 可以查看安装的 jdk 版本
1.3 开发工具安装
1、工具:notepad++,http://notepad-plus-plus.org/ ——也可以直接在360软件管家或者百度搜notepad++下载
2、Eclipse——下载地址:http://www.eclipse.org/ ,选择 Eclipse IDE for Java Developers ,安装过程中最好保持网速畅快,因为安装过程中会自动下载。
1.4 第一个java程序
使用Eclipse,新建一个项目
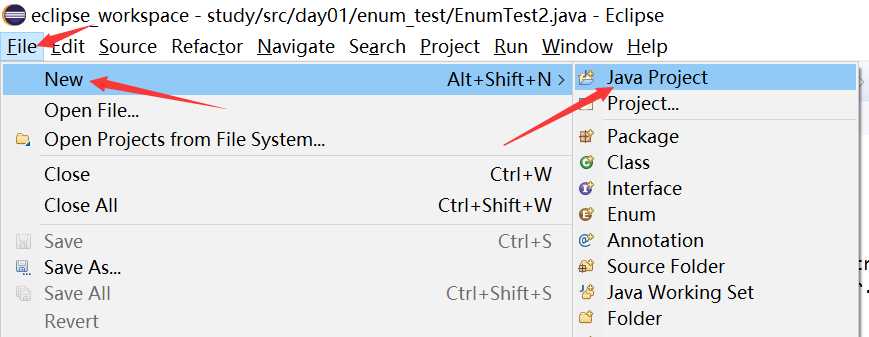
我写的名称是是 study (这个可以随便取名),成功后,然后我点击了study前面的扩展按钮,进入src下,创建了个小目录
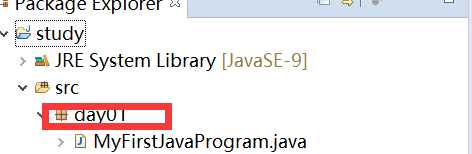
创建完day01后右击day01,然后选择 new→class,并命名MyFirstJavaProgram,然后点击 finish 创建成功,编辑代码如下:
package day01; public class MyFirstJavaProgram { public static void main(String[] args) { System.out.print("hellow world!"); } }
点击工具栏的绿色小按钮即可运行,并在控制台打印出 hello world
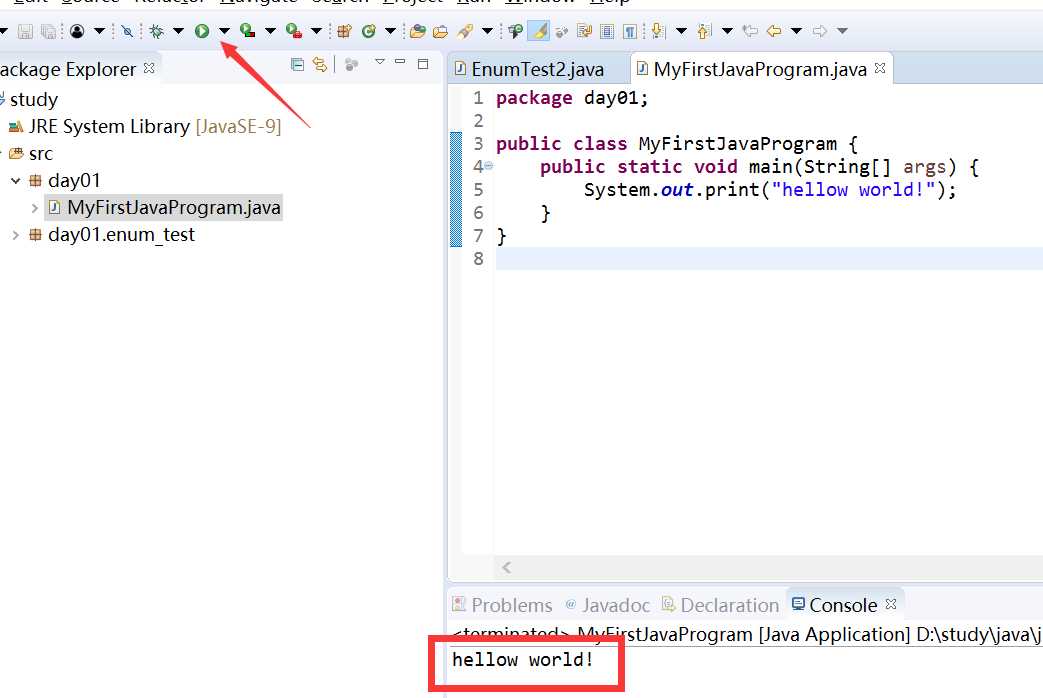
以上是关于零基础学习JavaSE的主要内容,如果未能解决你的问题,请参考以下文章