MySQL8.0.32的安装与配置(最详细)
Posted lzxkJ2004
tags:
篇首语:本文由小常识网(cha138.com)小编为大家整理,主要介绍了MySQL8.0.32的安装与配置(最详细)相关的知识,希望对你有一定的参考价值。
目录
打开 MySQL官网(点击打开)依次按照(P1—P4)进行下载
二.下载解压(配置初始化文件mysql.ini;新建data文件夹)
①桌面找到此电脑右键→属性→高级电脑设置→环境变量(P8-P10)
②点击新建,如图P12编辑,记得替换为自己设置的变量名,之后一路确定即可。
不需要创建MYSQL_HOME变量,直接点击path点击编辑。(P13)
在任务栏的搜索框中输入cmd调出命令提示符,并以管理员身份运行(P14)
输入mysqld --initialize --console回车,接着MySQL会产生一个随机密码,复制root@localhost:之后的这段随机密码并保存(后面要用到)(P16)
输入mysql -u root -p点击回车,会提示你输入密码,这时输入第四步初始化时产生的随机密码,如果显示如下图所示字样说明安装成功(P18)
将初始化时的随机密码修改为自己容易记住的密码,如下将MySQL密码设置为123456(P19)
一.下载
打开 MySQL官网(点击打开)依次按照(P1—P4)进行下载
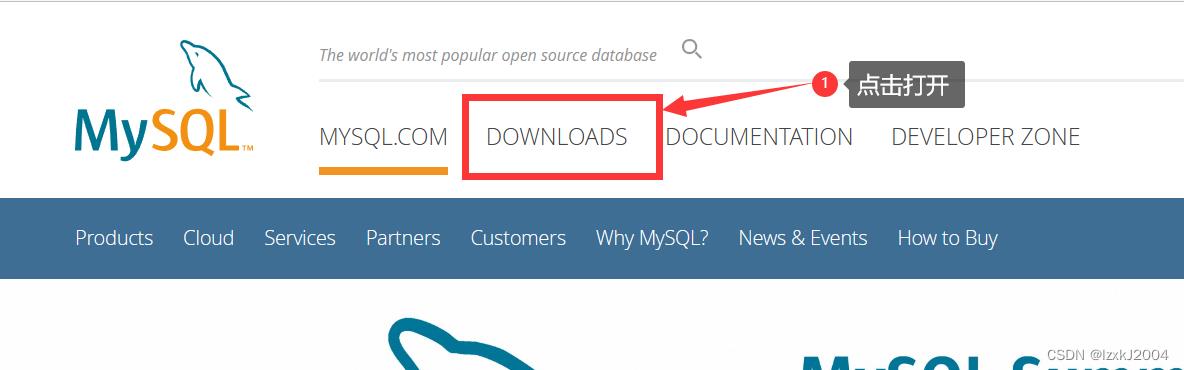


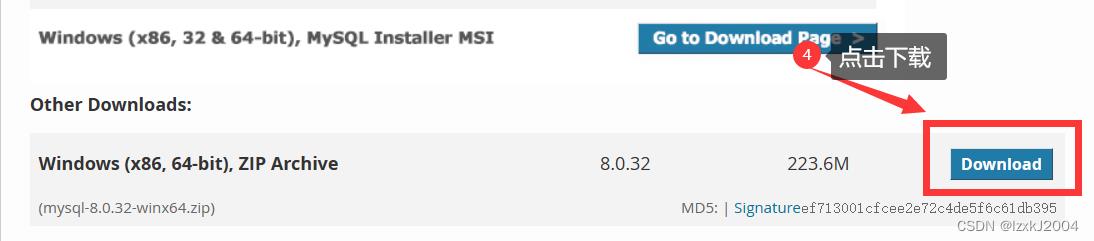
二.下载解压(配置初始化文件mysql.ini;新建data文件夹)
注:如打不开,则需下载解压软件,这里推荐banzip官网(分为免费版和付费版,免费版就够用了,可以直接下载)
banzip安装教程

解压之后(解压后把文件放在C盘以外的盘)的文件里边是没有data文件的,需要①创建一个空文件夹命名为data(后面需要用),并且需要②创建一个初始化文件(txt文本文档,my.txt文件以记事本方式打开输入以下配置设置信息),③命名为my,后缀名为.ini。(P5-P7)
文件路径查看方式
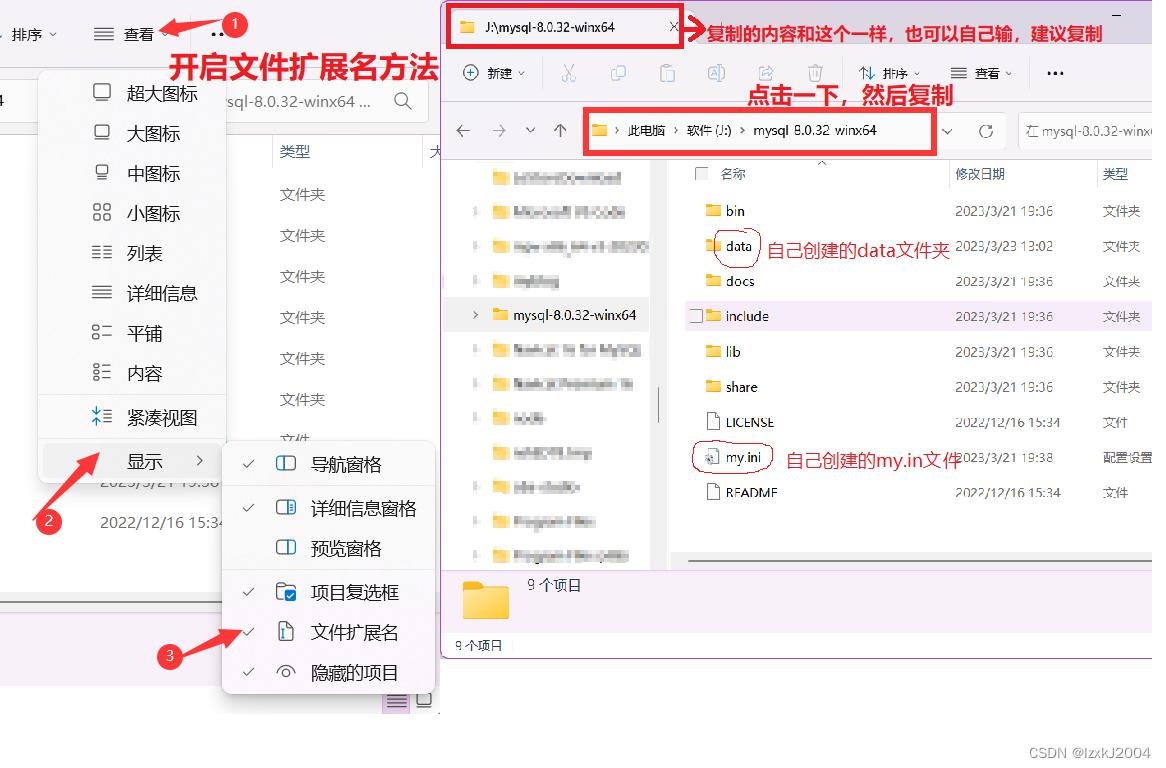
需要修改的内容

例如:我修改后的内容

my.ini文件的设置内容(右上角可以复制)
[mysqld]
# 设置3306端口
port=3306
# 设置mysql的安装目录 ---是你的文件路径---
basedir=D:\\develop\\Mysql
# 设置mysql数据库的数据的存放目录 ---是你的文件路径data文件夹自行创建---
datadir=D:\\develop\\Mysql\\data
# 允许最大连接数
max_connections=200
# 允许连接失败的次数。
max_connect_errors=10
# 服务端使用的字符集默认为utf8mb4
character-set-server=utf8mb4
# 创建新表时将使用的默认存储引擎
default-storage-engine=INNODB
# 默认使用“mysql_native_password”插件认证
#mysql_native_password
default_authentication_plugin=mysql_native_password
[mysql]
# 设置mysql客户端默认字符集
default-character-set=utf8mb4
[client]
# 设置mysql客户端连接服务端时默认使用的端口
port=3306
default-character-set=utf8mb4三.环境变量的配置
①桌面找到此电脑右键→属性→高级电脑设置→环境变量(P8-P10)

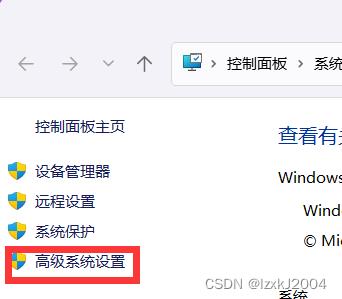
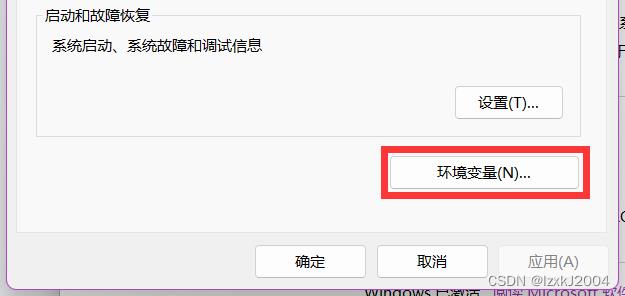
②从下面开始有两种添加方法
1.添加变量名形式(P11-P12)
①直接新建变量,我们这里新建系统变量(P11)
变量名:MYSQL_HOME
变量值:J:\\mysql-8.0.32-winx64
注:变量值这个是mysql-8.0.32-winx64文件夹的路径,根据自己mysql-8.0.32-winx64文件的文件路径进行填写

②点击新建,如图P12编辑,记得替换为自己设置的变量名,之后一路确定即可。
注:% % 一对百分号包起来的是已经定义过的变量名,在设置环境变量值时,可以直接引用。比如:%JAVA_HOME%\\bin; 如果java_home这个变量的值是:c:\\jdk\\ 那么%JAVA_HOME%\\bin\\ 就是c:\\jdk\\bin\\ 。
%MYSQL_HOME%\\bin P12中序号 ④
%MYSQL_HOME% P12中序号⑤
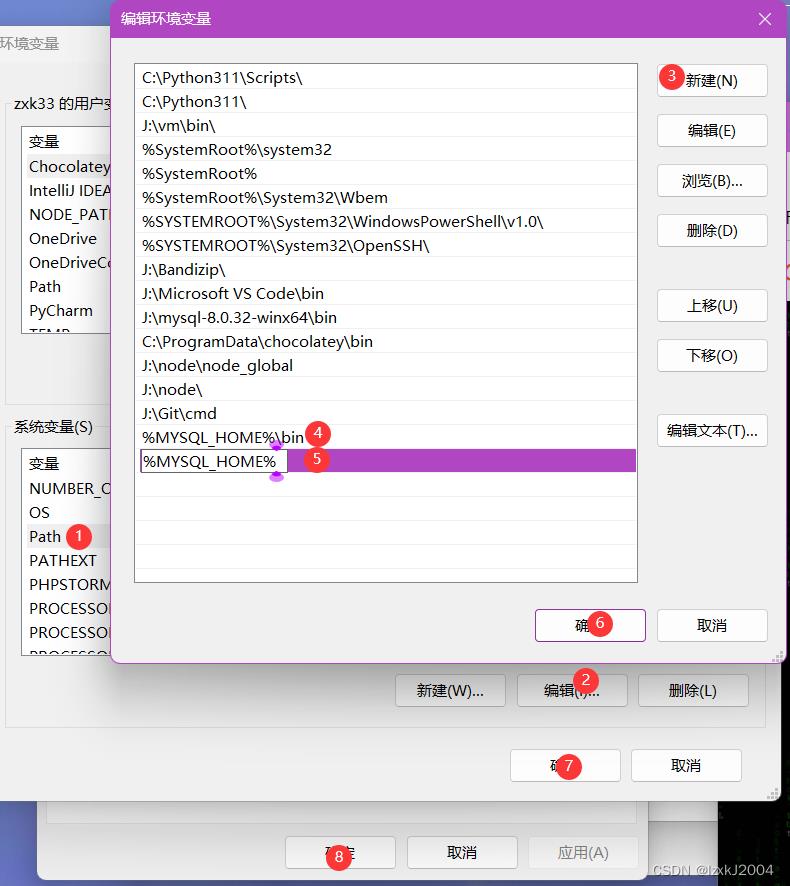
2.全局的环境变量:
不需要创建MYSQL_HOME变量,直接点击path点击编辑。(P13)
J:\\mysql-8.0.32-winx64\\bin
注:J:\\mysql-8.0.32-winx64 这个是mysql-8.0.32-winx64文件夹的路径,根据自己mysql-8.0.32-winx64文件的文件路径进行填写记得最后加上\\bin
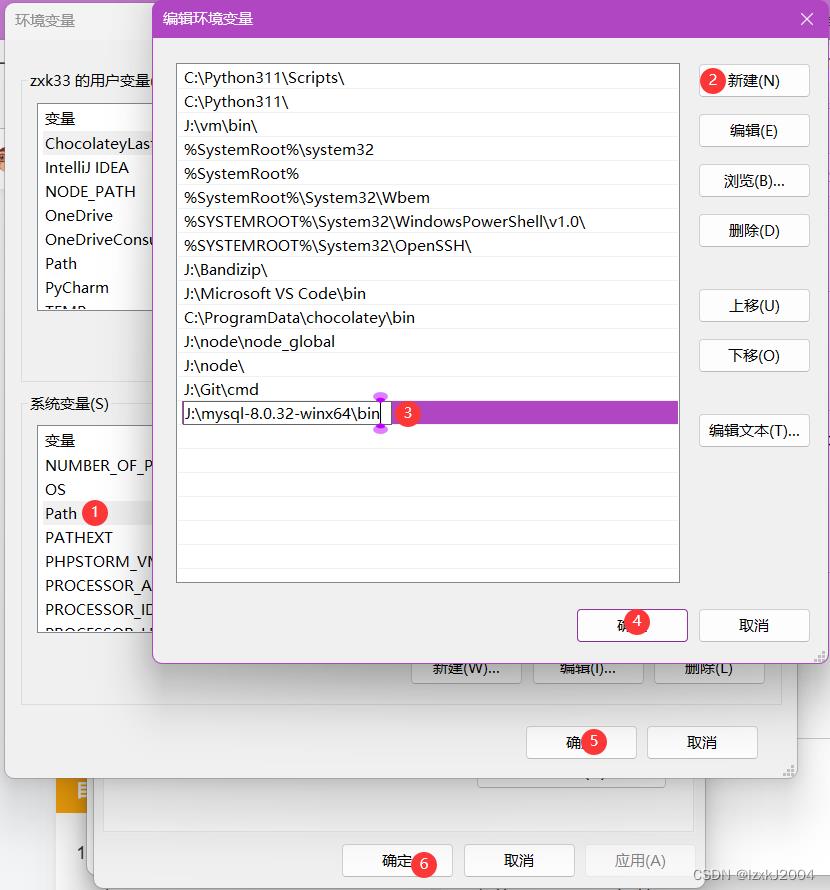
四.安装
①打开cmd命令提示符:
在任务栏的搜索框中输入cmd调出命令提示符,并以管理员身份运行(P14)
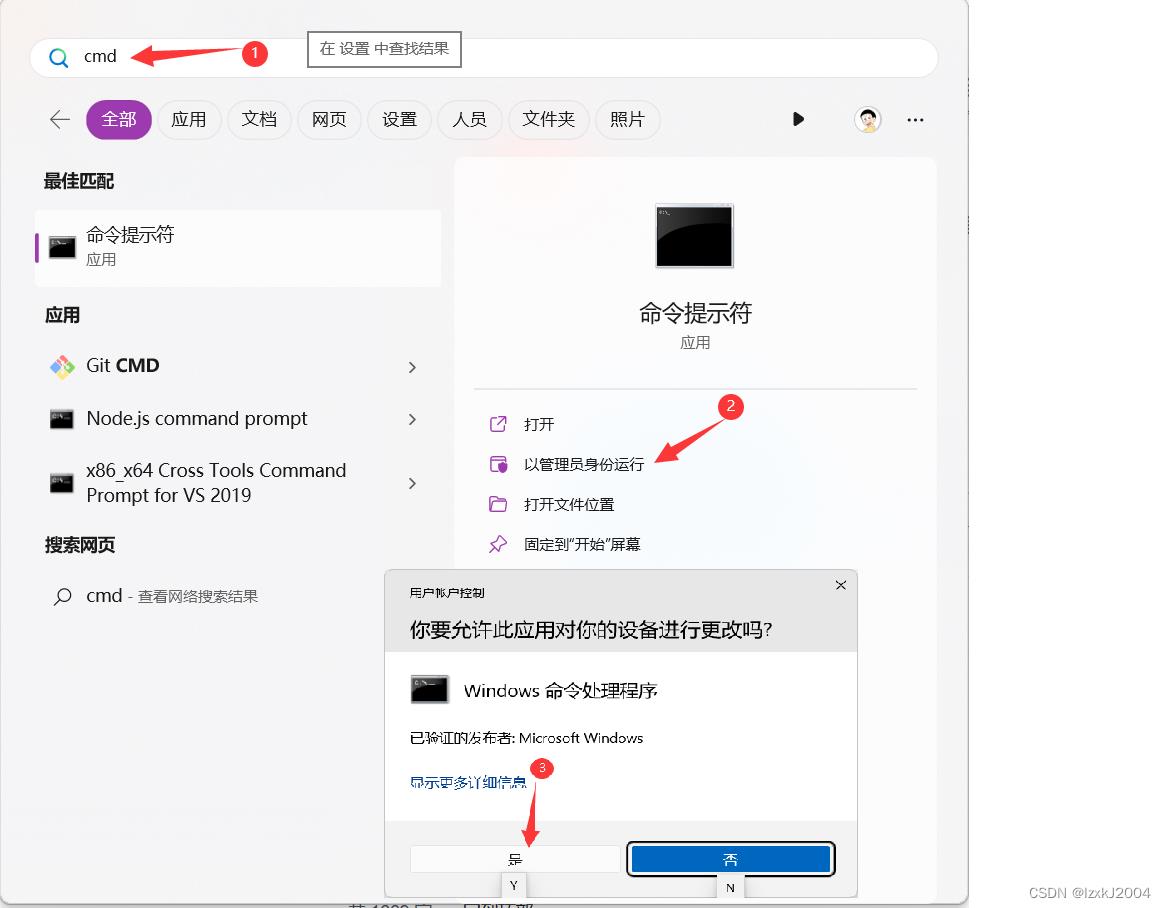
②安装MySQL服务:
输入mysqld --install回车(P15)
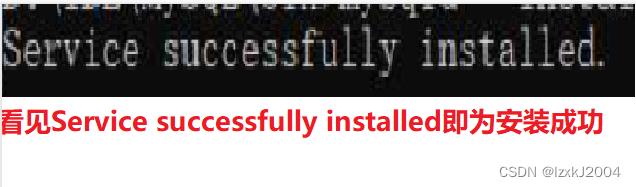
③初始化:
输入mysqld --initialize --console回车,接着MySQL会产生一个随机密码,复制root@localhost:之后的这段随机密码并保存(后面要用到)(P16)

④启动MySQL服务:
输入net start mysql回车(P17)

⑤验证MySQL服务是否安装成功:
输入mysql -u root -p点击回车,会提示你输入密码,这时输入第四步初始化时产生的随机密码,如果显示如下图所示字样说明安装成功(P18)
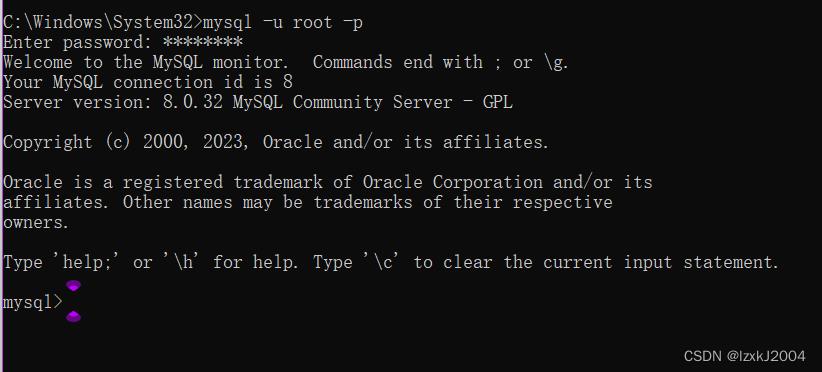
⑥修改密码:
将初始化时的随机密码修改为自己容易记住的密码,如下将MySQL密码设置为123456(P19)
ALTER USER 'root'@'localhost' IDENTIFIED BY '123456';

到这里MySQL的安装与配置到此结束,文章中有什么不对的地方欢迎大佬指正,下一篇文章讲解MySQL可视化安装教程
mysql8.0安装教程与配置(最详细)操作简单
1、下载mysql8.0.26(目前最新版)
https://dev.mysql.com/downloads/mysql/

2、不登录,仅下载
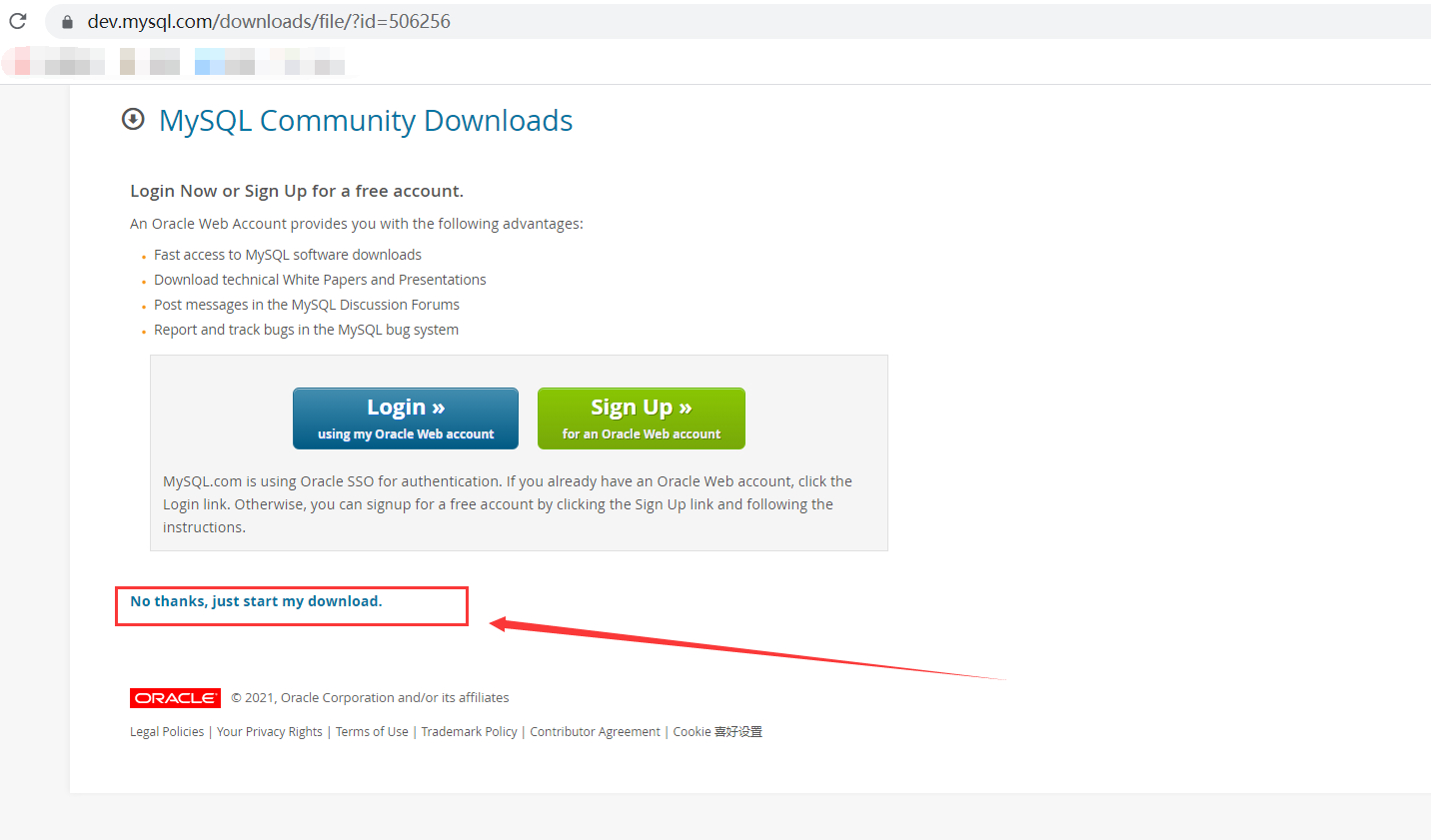
3、将压缩包解压到你平常软件安装存放的目录
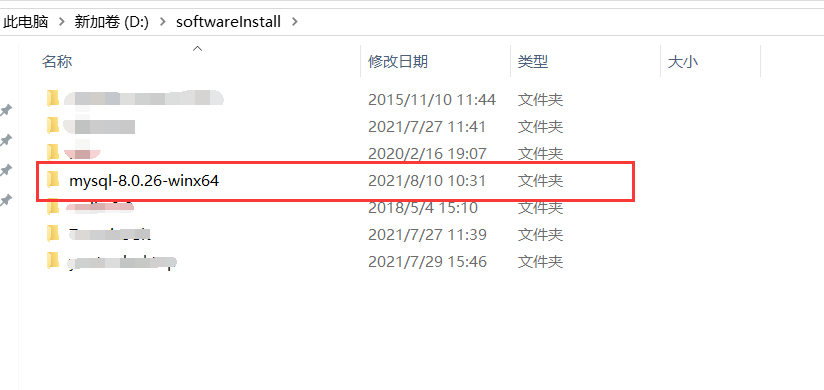
4、解压之后配置环境变量
【此电脑】- 【右键】-【属性】-【高级系统设置】-【环境变量】- 【找到系统变量中的path】-【选中】-【编辑】- 【新建】-【将刚刚mysql压缩包点进去bin目录路径复制并粘贴进来】-【确定】

5、在mysql-8.0.26-winx64目录下新建my.ini文件和Data文件夹【先创建my.txt然后改后缀为ini就可以了、Data文件夹是存放mysql数据的】

6、然后再my.ini文件中将下面文字复制进去,注意将basedir、datadir修改成你存放的位置
[mysqld]
#设置3306端口
port=3306
#设置mysql的安装目录
basedir="D:\\\\softwareInstall\\\\mysql-8.0.26-winx64"
#设置mysql数据库的数据的存放目录
datadir="D:\\\\softwareInstall\\\\mysql-8.0.26-winx64\\\\data"
#允许最大连接数
max_connections=200
#允许连接失败的次数。
max_connect_errors=10
#服务端使用的字符集默认为utf8mb4
character-set-server=utf8mb4
#创建新表时将使用的默认存储引擎
default-storage-engine=INNODB
#默认使用“mysql_native_password”插件认证
#mysql_native_password
default_authentication_plugin=mysql_native_password
[mysql]
#设置mysql客户端默认字符集
default-character-set=utf8mb4
[client]
#设置mysql客户端连接服务端时默认使用的端口
port=3306
default-character-set=utf8mb47、接下来就开始初始化、安装、启动数据库、修改初始化密码。

8、输入cmd 回车

9、然后输入 mysqld --initialize --console
执行过后找到A temporary password is generated for root@localhost: 这句,localhost后面就是自己的初始化密码。

10、接下来安装服务 mysqld --install mysql80 (注意:mysql80是自己取的服务名称,可以按照自己的改动)

11、接下来启动服务 net start mysql80

12、接下来登录mysql,并修改密码 mysql -uroot -p
临时密码(即之前初始化的时候,保存的随机密码)
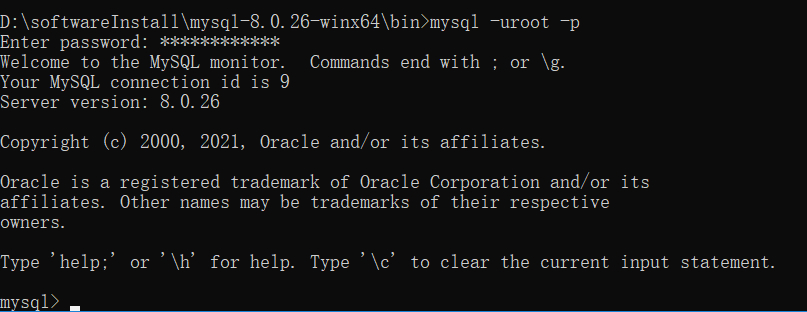
13、接下来修改密码 alter user 'root'@'localhost' identified by '123456';

14、到此安装成功了,我们可以通过mysql连接工具navicat测试连接
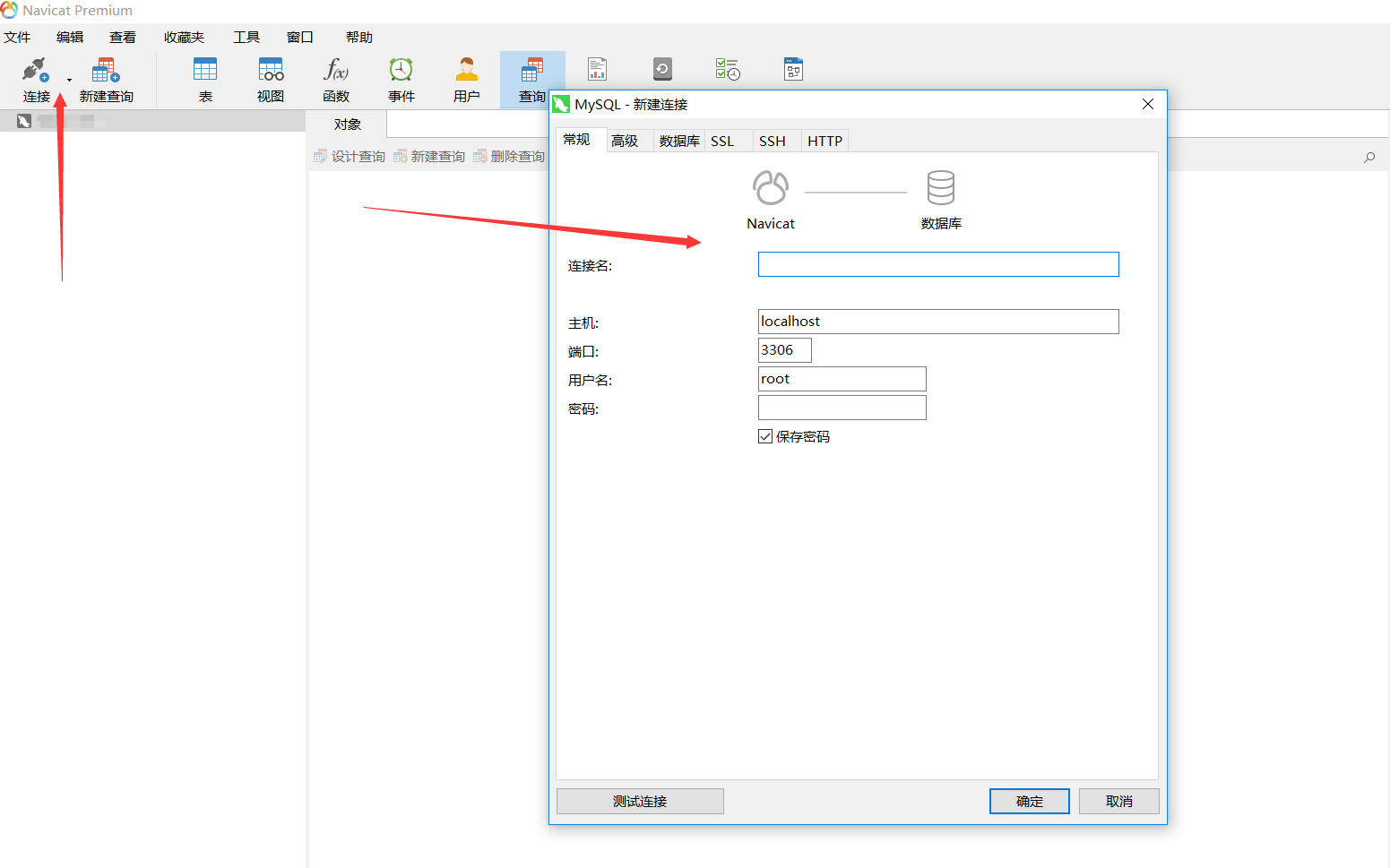
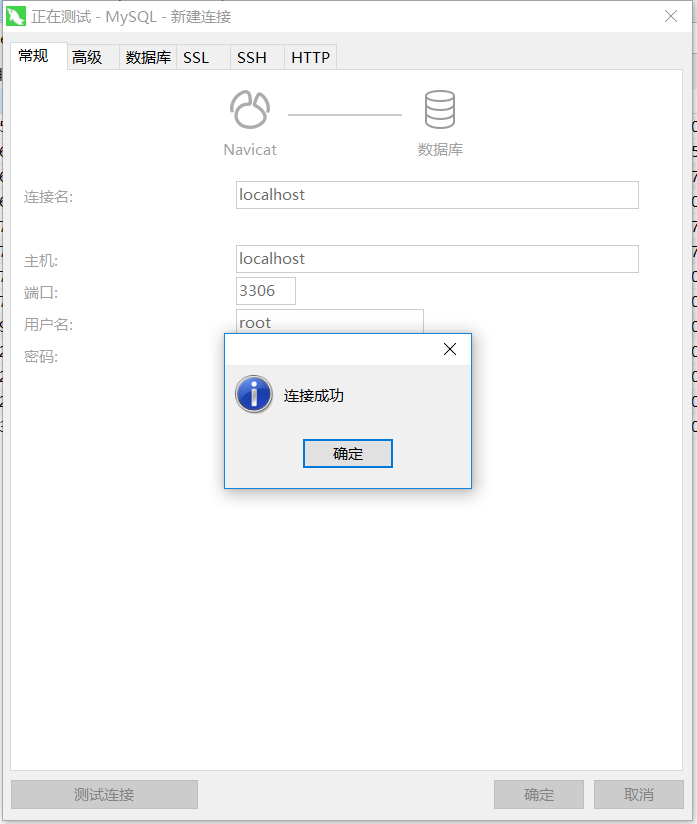
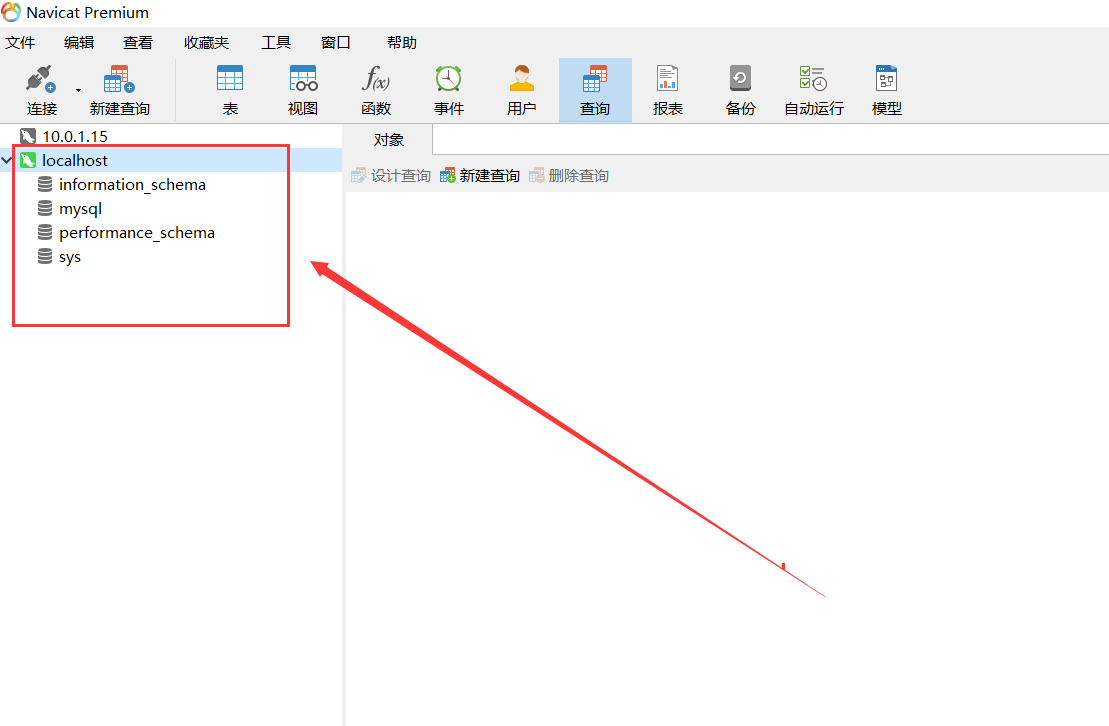
15、好了,到此结束。喜欢作品的可以点赞、关注、收藏,谢谢!
以上是关于MySQL8.0.32的安装与配置(最详细)的主要内容,如果未能解决你的问题,请参考以下文章