[超详细]MySQL本地版本升级(从5.5.20到8.0.21)
Posted coder86
tags:
篇首语:本文由小常识网(cha138.com)小编为大家整理,主要介绍了[超详细]MySQL本地版本升级(从5.5.20到8.0.21)相关的知识,希望对你有一定的参考价值。
写在前面
升级本地mysql,当前5.5.20,升级前先备份本地的数据库文件 以防数据丢失

一、卸载本地的旧版本
1. 停止MySQL服务
win+R 打开运行,输入 services.msc 点击 "确定" 调出系统服务。
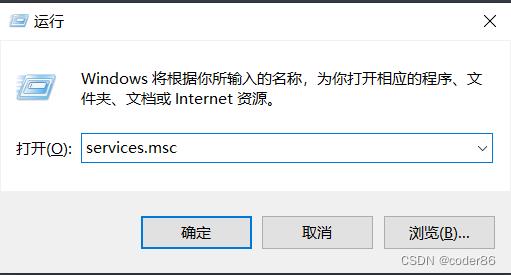
2. 卸载MySQL相关组件
打开控制面板 ---> 卸载程序 ---> 卸载MySQL相关所有组件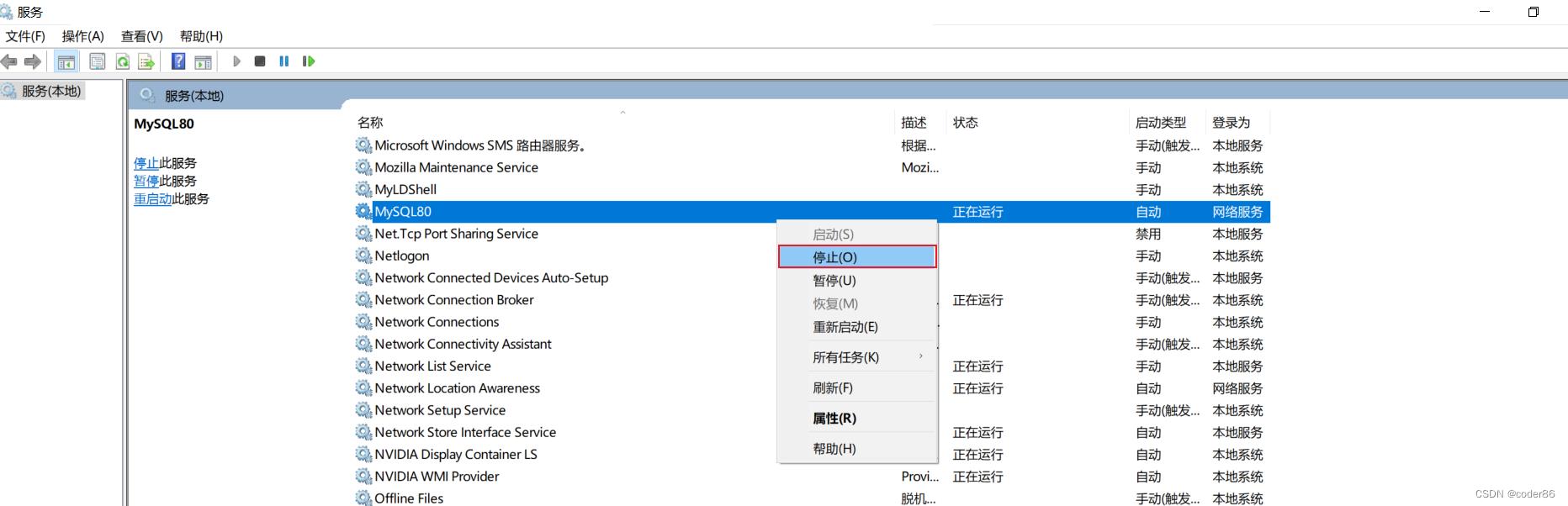
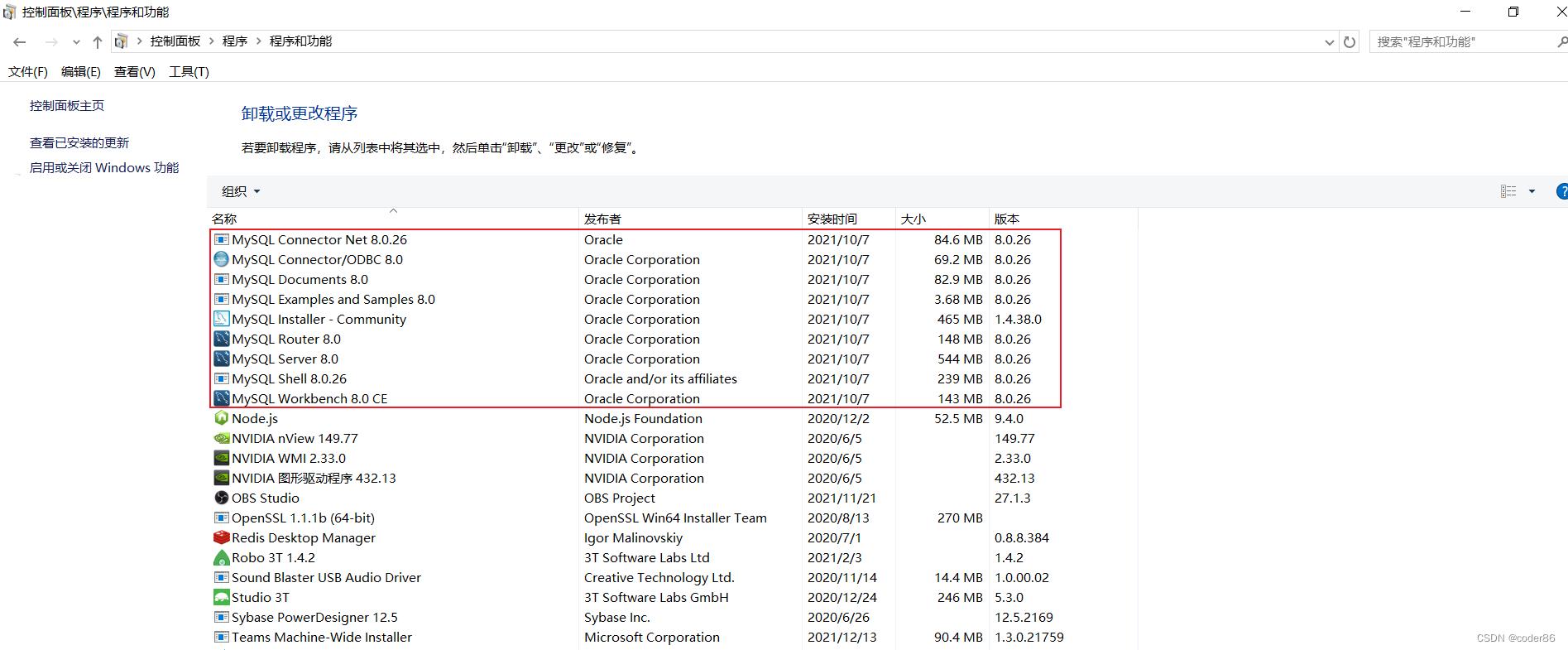
3. 删除MySQL安装目录
4. 删除MySQL数据目录
数据存放目录是在 C:\\ProgramData\\MySQL,直接将该文件夹删除。
5. 再次打开服务,查看是否有MySQL卸载残留
如果已将MySQL卸载,但是通过任务管理器--->服务,查看到MySQL服务仍然残留在系统服务里。解决办法:以管理员方式运行cmd命令行,输入以下命令:sc delete 服务名称(如MySQL80)这样可以实现删除服务。
二.官网下载安装包
下载地址
https://dev.mysql.com/downloads/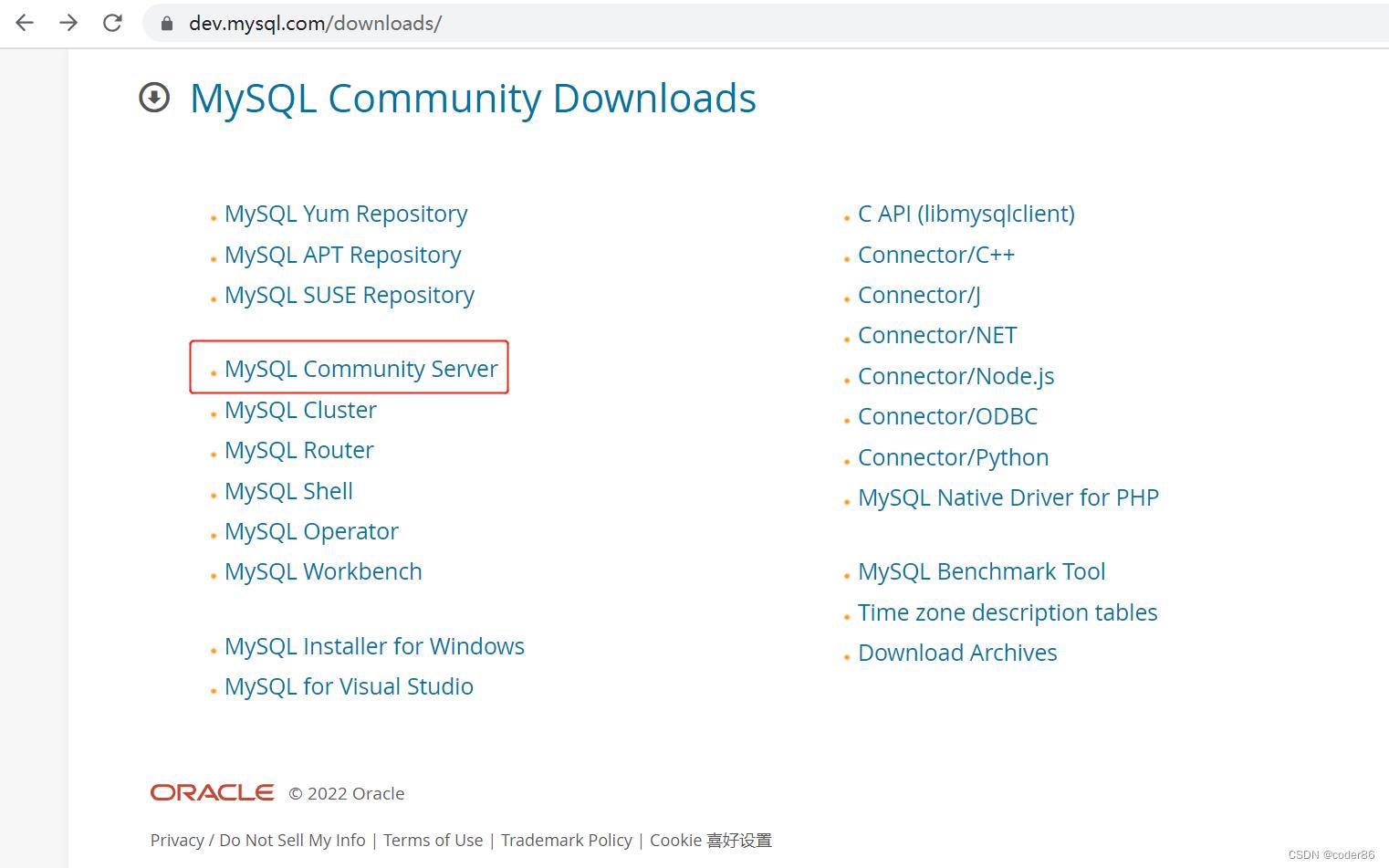
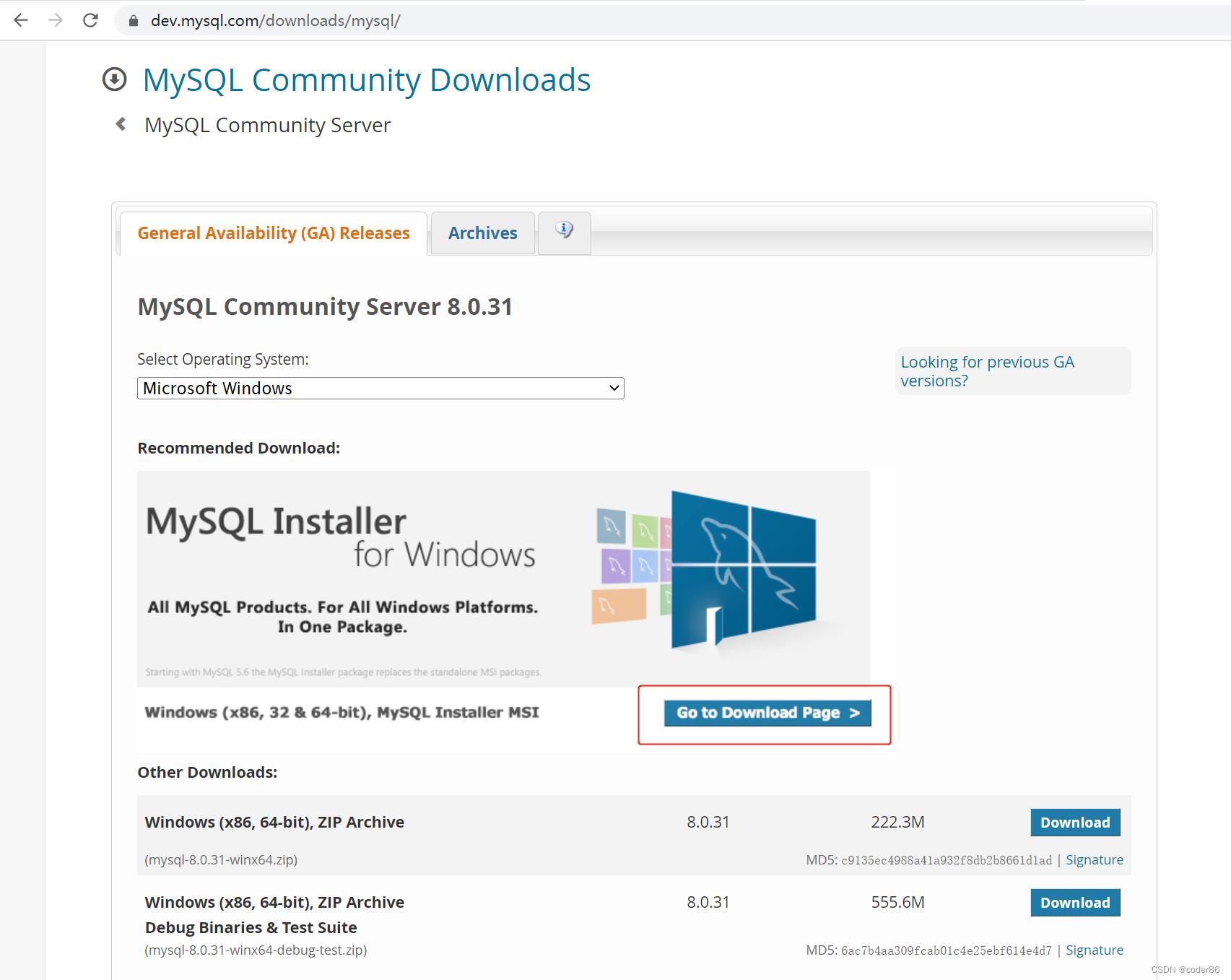
选择相应的版本 下载即可

二.安装MySQL
1.运行安装包,勾选同意,Next
2.选择安装类型
第一个选项包含了一些MySQL其他组件,如果只安装MySQL数据库,选择第二项Server only就行。
在这一步我们不多进行解释,直接选择“Custom(自定义)”,方便我们把MySQL安装到非系统盘。
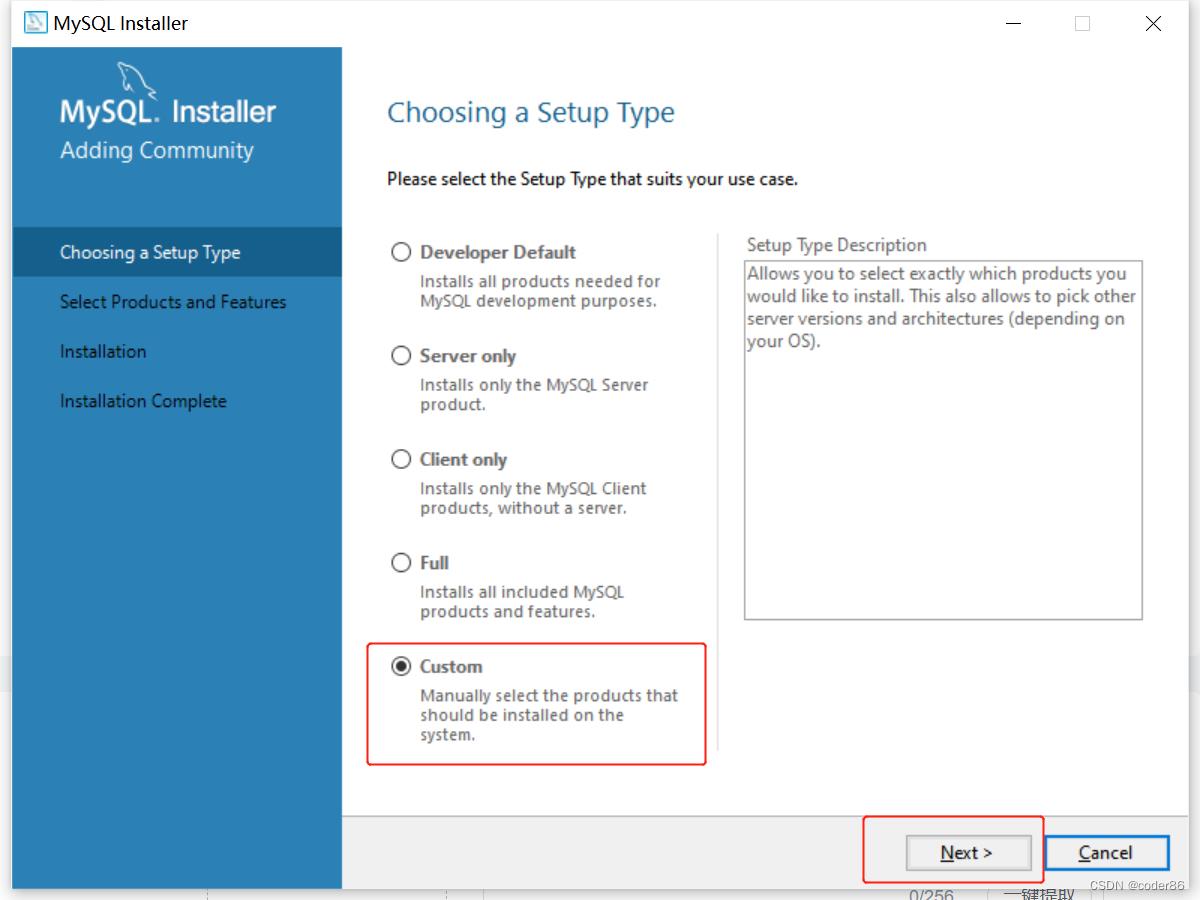
3.检查必需项(Check Requirements)
这一步很重要,我们要在这一步进行安装位置的选择。当你第一次进入到这个界面时,右边的框内可能什么也没有,你需要不断点击“MySQL Servers”前的“+”,直到你看见“MySQL Server 8.0.21-X64”,单击它,然后点击向右的箭头添加到右边的框里,然后在右边的框里点击它,就会出现右下角的蓝字。
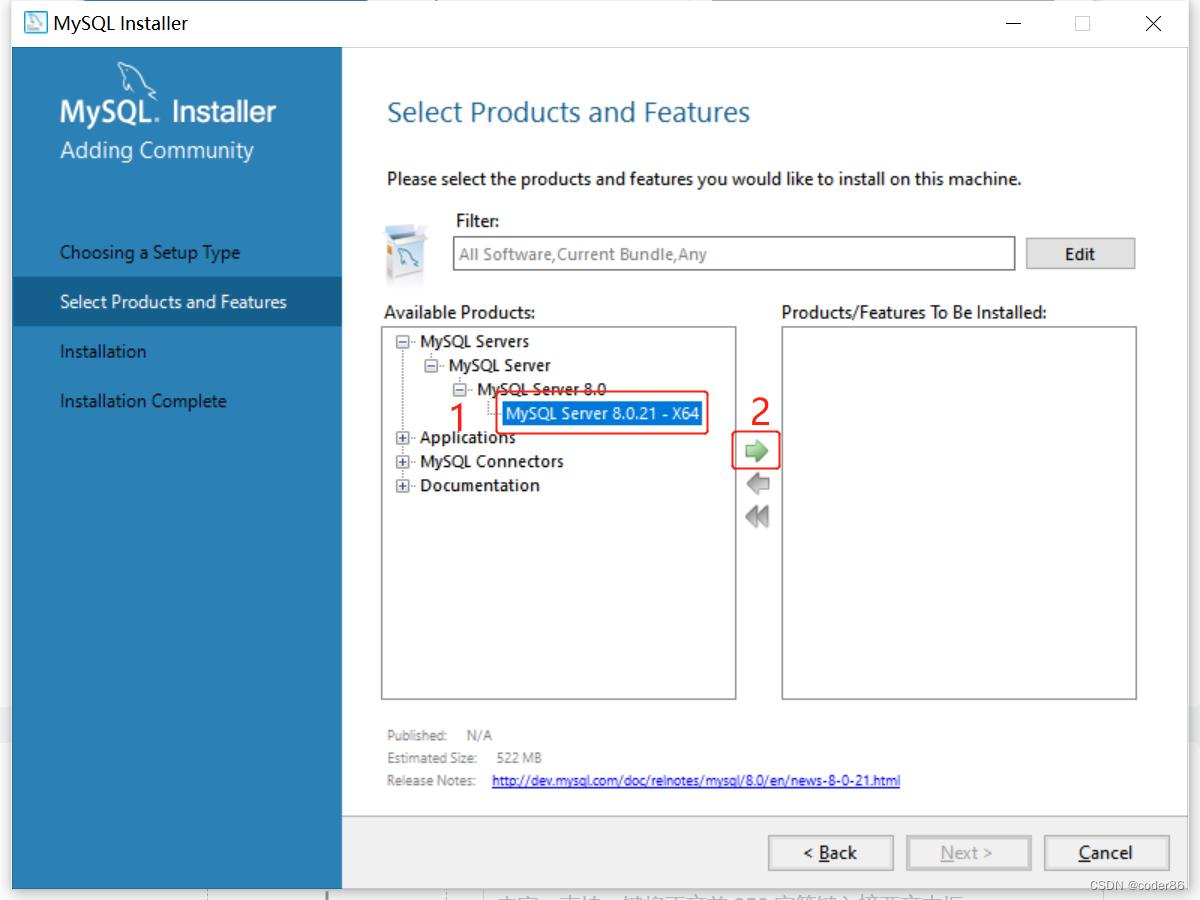


下图选框部分大家看自己的情况如果需要就安装,如果不需要就不用安装。
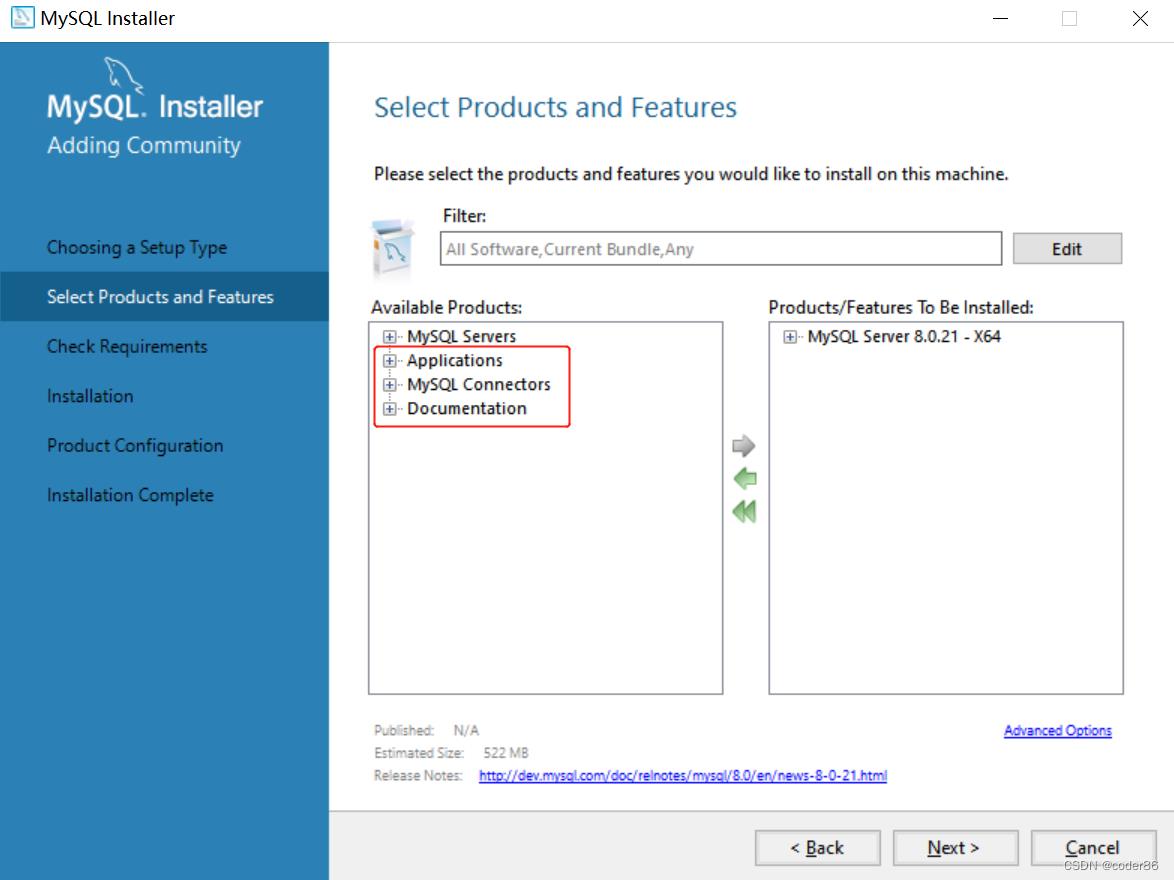
这里我又选了4个自己需要的connector。(大家酌情安装。)

选好路径之后点击“next”,出现下边界面时,说明缺少运行环境,选中、execute即可。
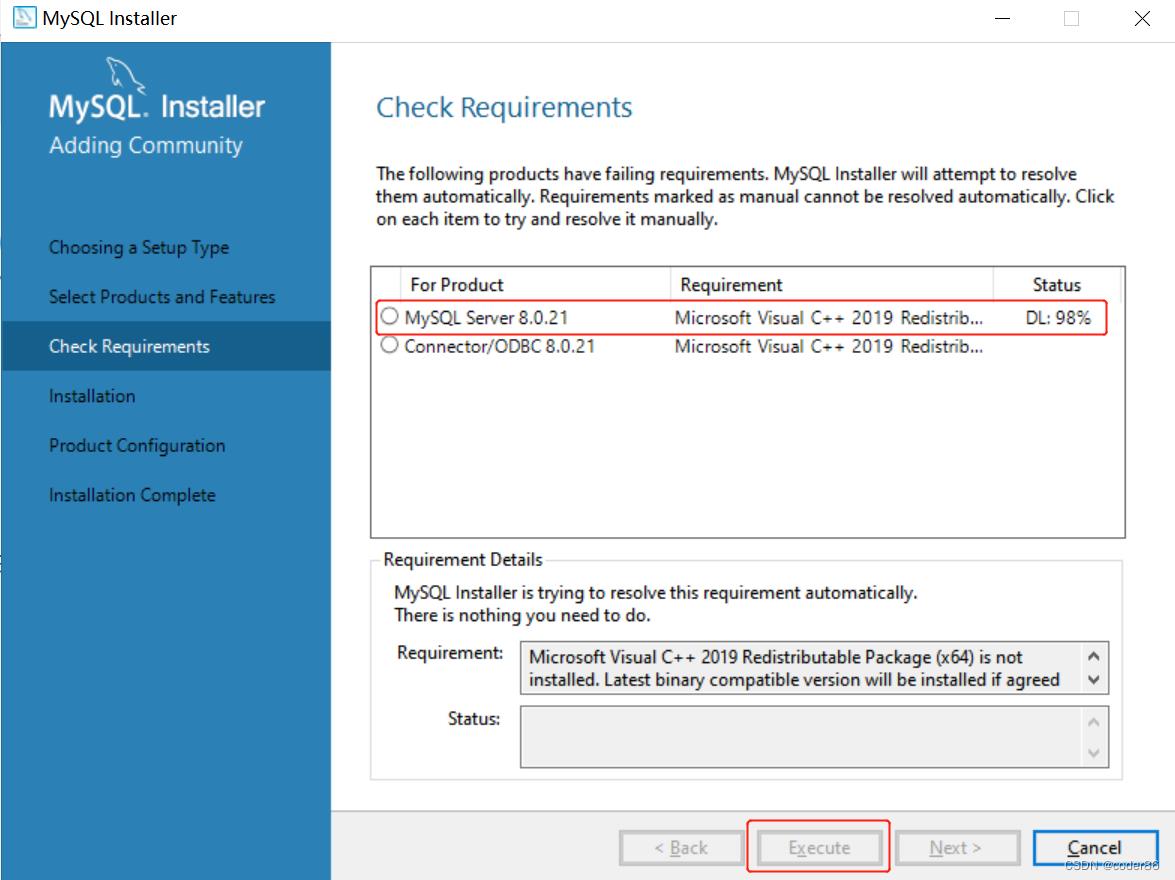 然后 next ,execute
然后 next ,execute

安装完成后,点击“next”
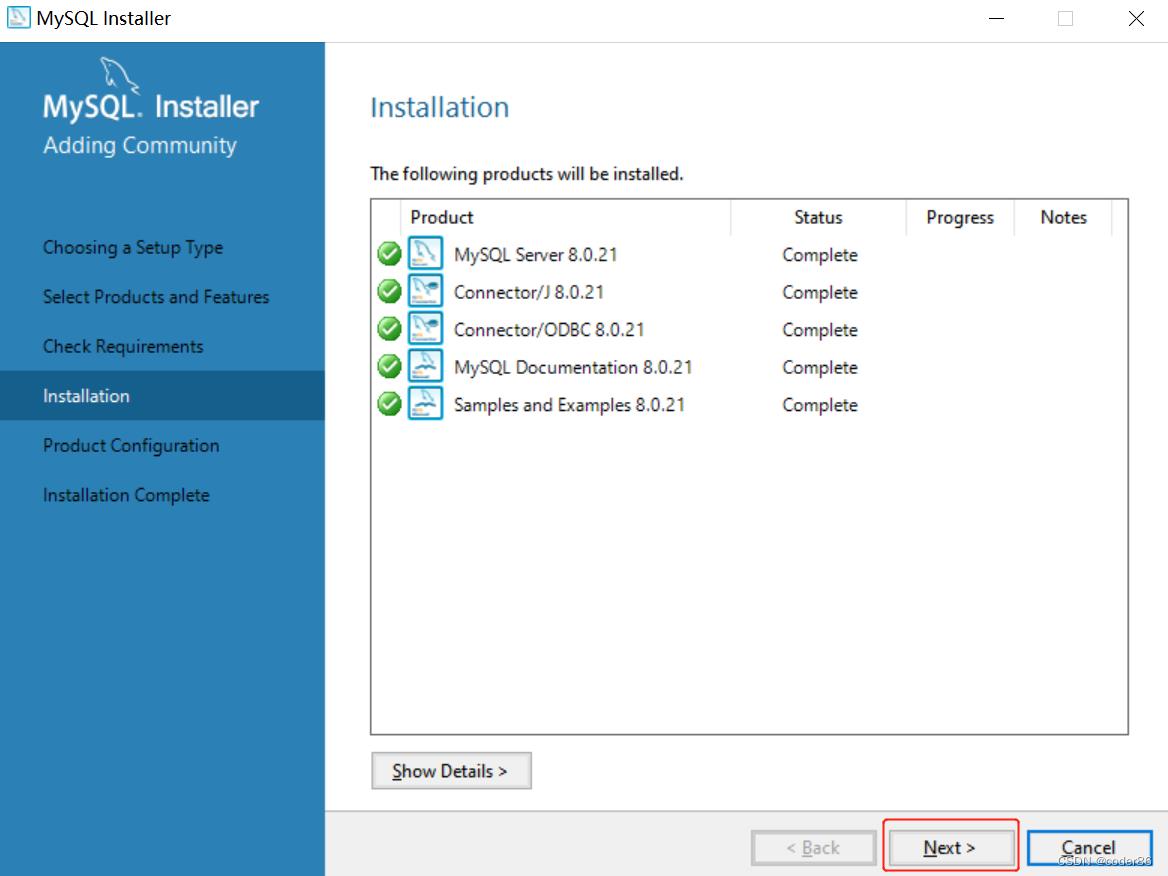
4.配置界面 Product Configuration,Next
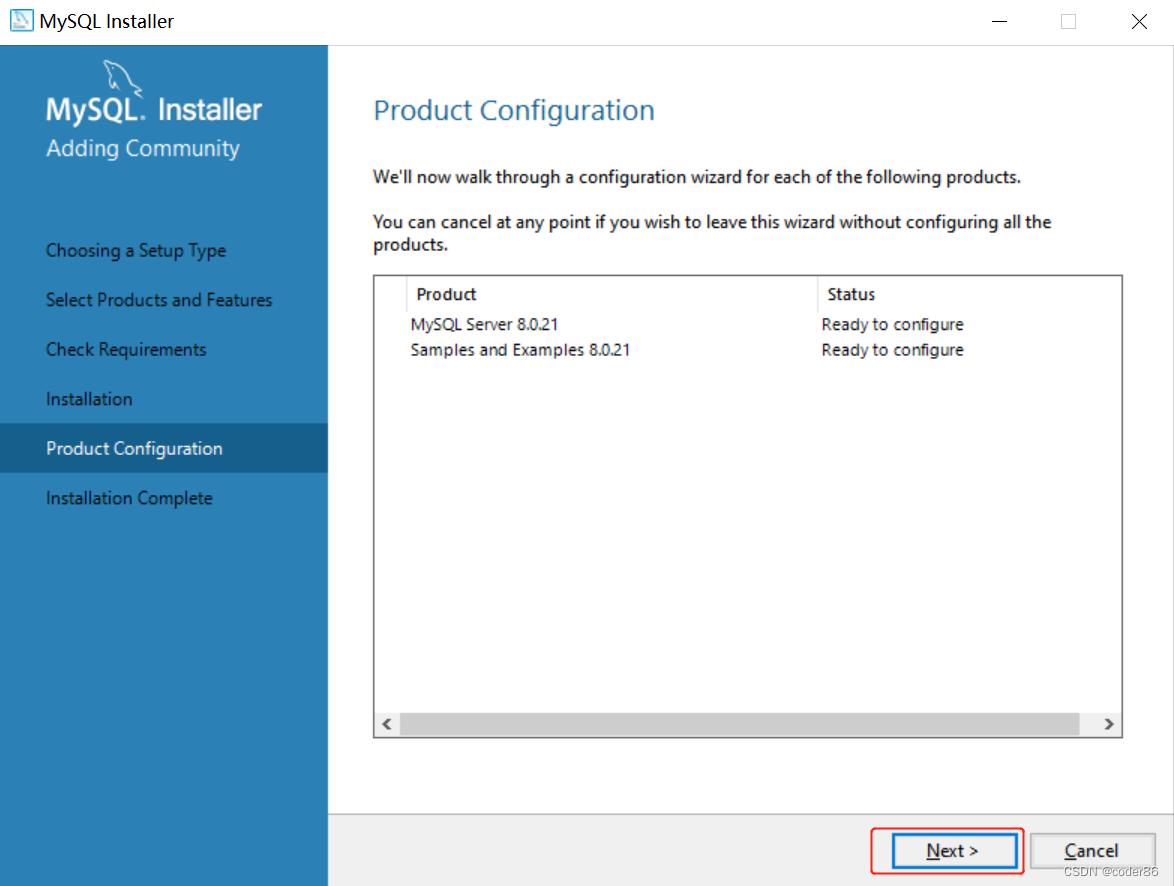
这一步直接选择第一个(独立的MySQL服务器/经典MySQL复制),然后点击“next”。
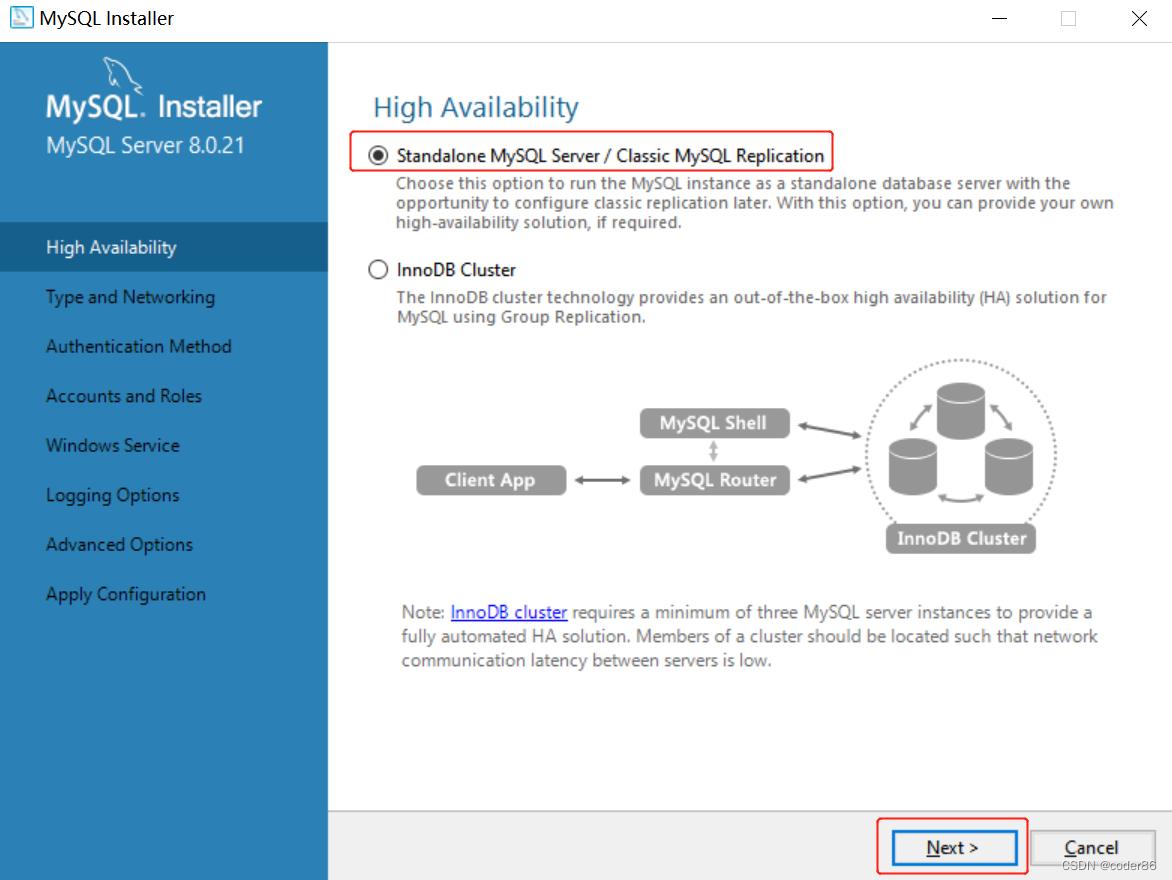
5.进行服务配置,MySQL默认端口为3306,Next

Config Type中选项
Development Computer:开发机,该类型应用将会使用最小数量的内存。
Server Computer:服务器,该类型应用将会使用中等大小的内存。
Dedicated Computer:专用服务器,该类型应用将使用当前可用的最大内存。
对于个人使用来说,选择“Development Computer”已经足够日常的使用了。
接下来这一步同样很重要,对以后我们使用图形化管理软件(SQLyog)有直接的影响,所以在这一步我们要选择第二个!选第二个!选第二个!

第一个选项:
使用强密码加密进行身份验证(已升级)
第二个选项:
使用传统身份验证方法(保留MySQL 5.x兼容性)
如果我们选择了强密码加密进行身份验证,虽然MySQL采用了强密码加密
但是我们的图形化管理软件(SQLyog、Navicat等)却没有采用强密码加密
这回直接导致SQLyog访问不了我们的MySQL,所以这里我们要选择传统的加密方法。
6.Accounts and Roles
这里一般不添加具有普通用户权限的MySQL用户账户,而是用root账户。

楼主设置的密码123456,好记一些。。
7.Windows Service
这一步默认不用管就行了,如果“Windows Service Name”出现感叹号,那你就随便换一个别的名字就行了,然后点击“next”。
这里注意MySQL服务名(Windows Service Name)
为:MySQL80
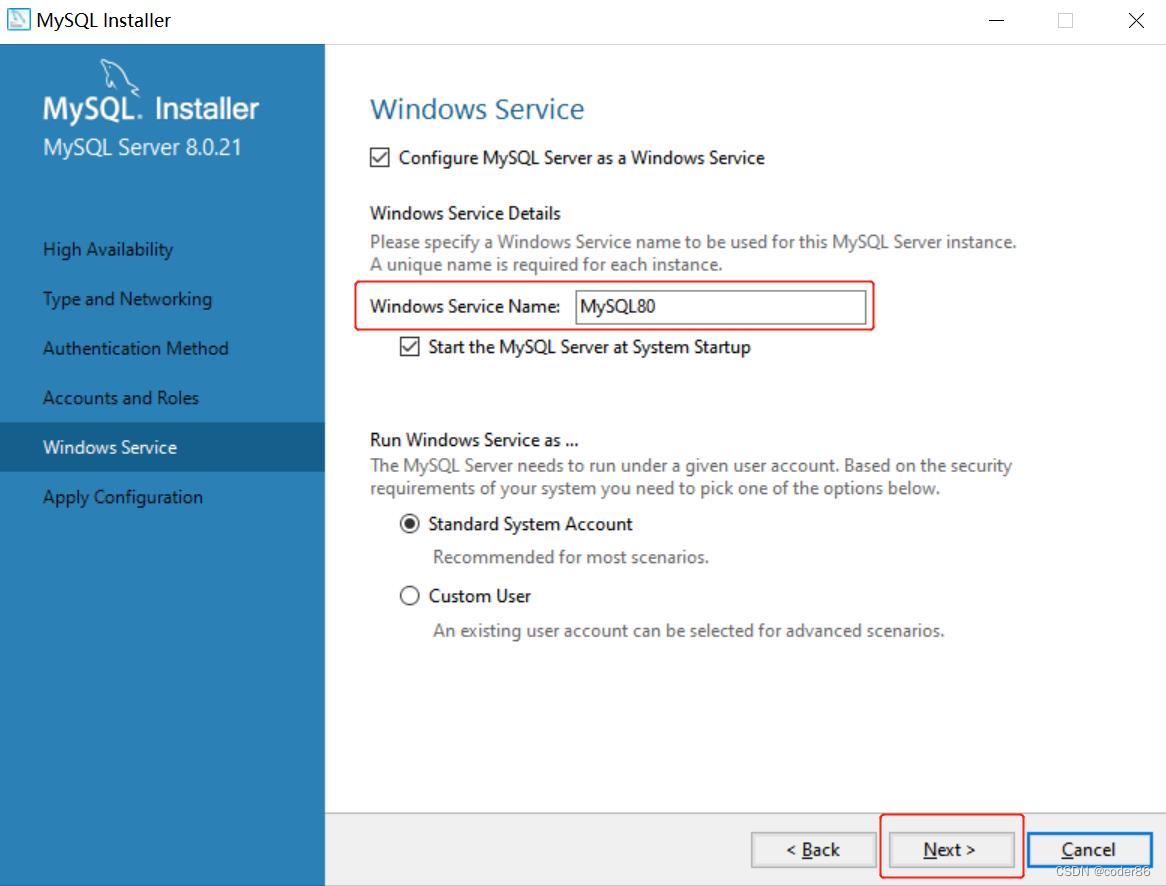
8.Apply Configuration(应用配置)
点击“Execute”进行安装。

9.配置完成之后Finish

点击“next”
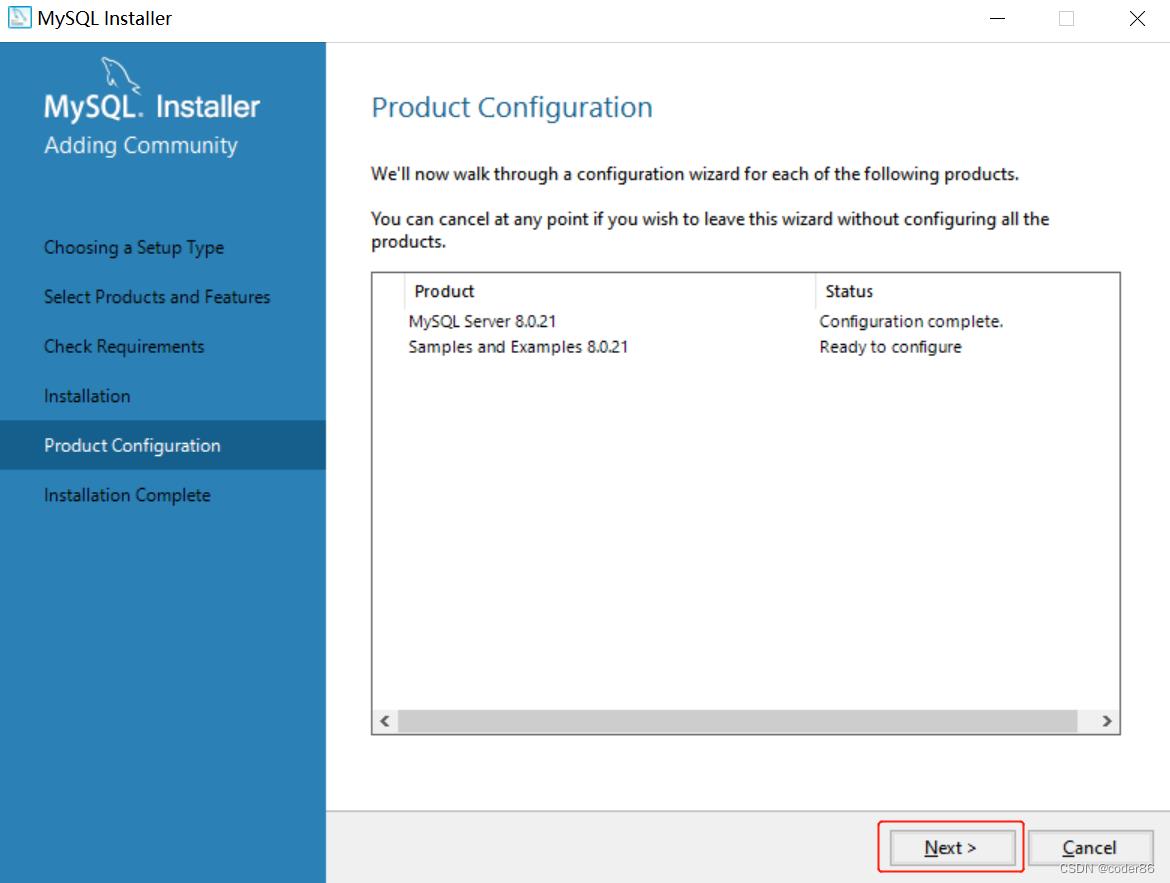
输入刚设置的密码,点击“check”验证密码,点击“next”

点击“execute”

点击“finish”,
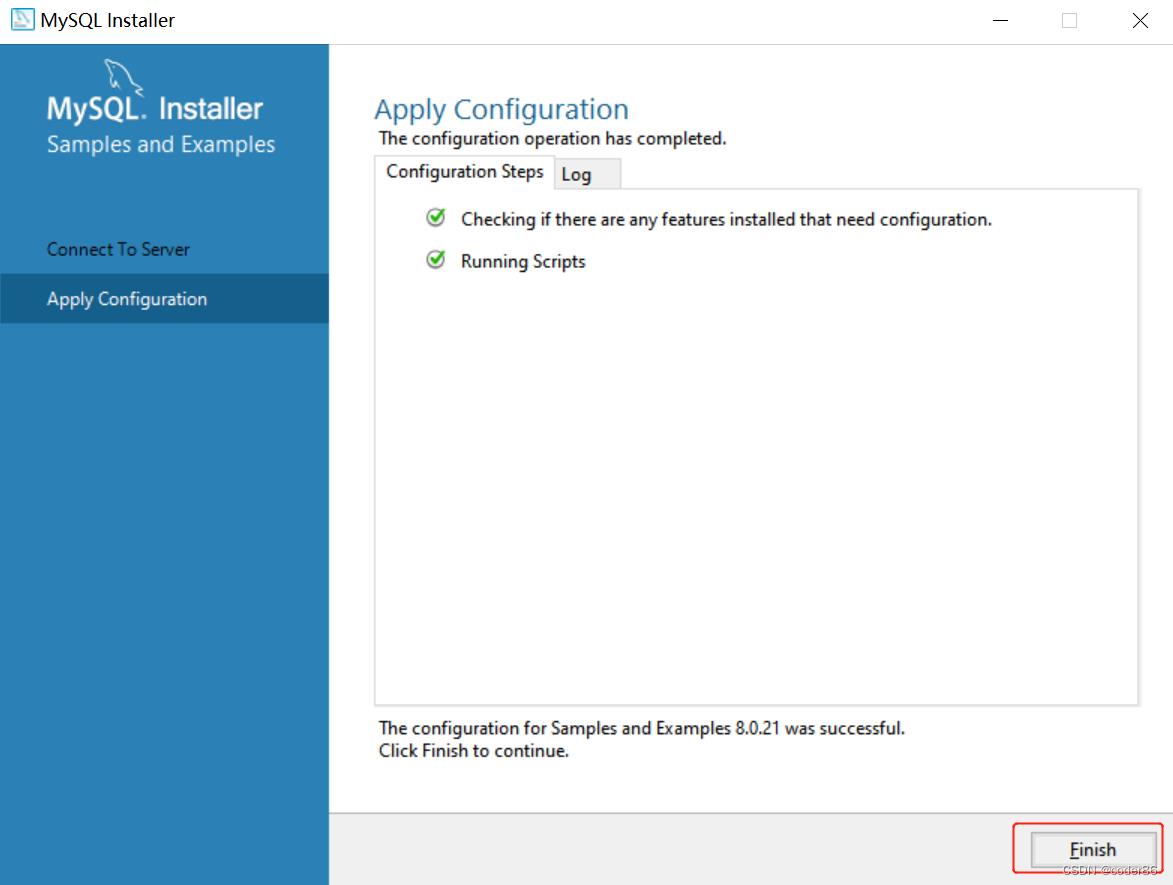
点击“next”,
10.点击“finish”,MySQL8.0安装完成啦!

三、MySQL环境变量的配置
高级属性设置-环境变量

1.创建 MYSQL_HOME 环境变量
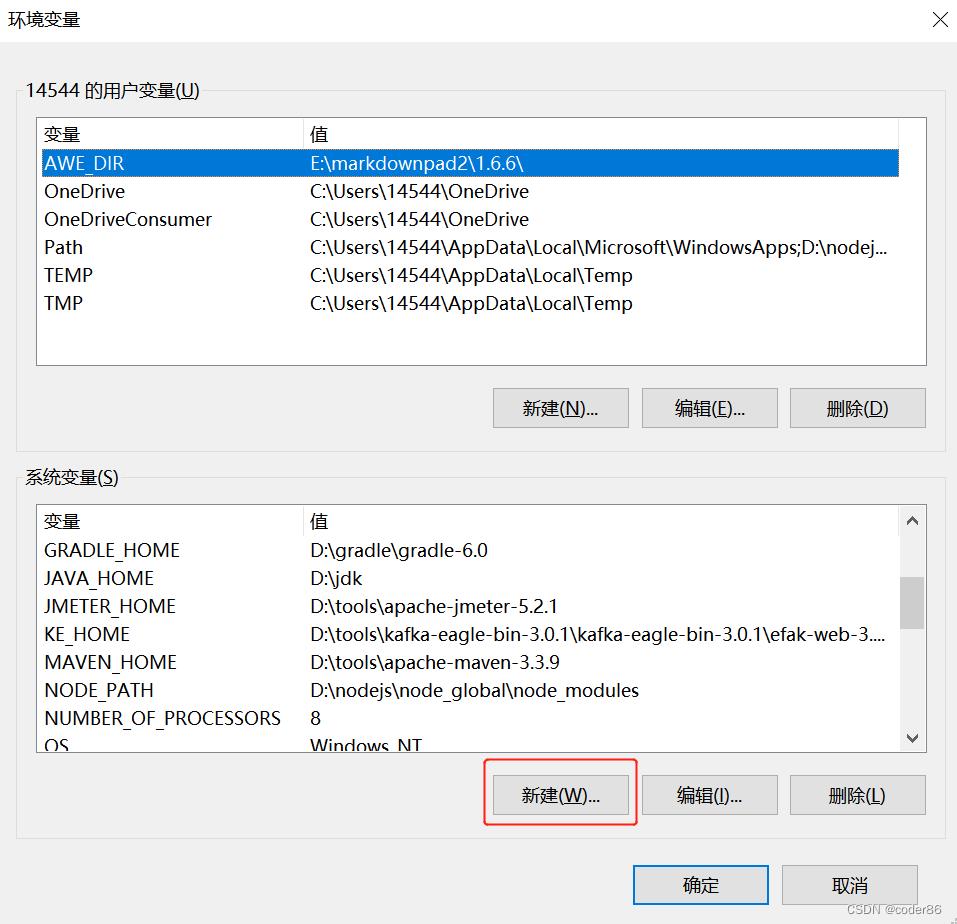
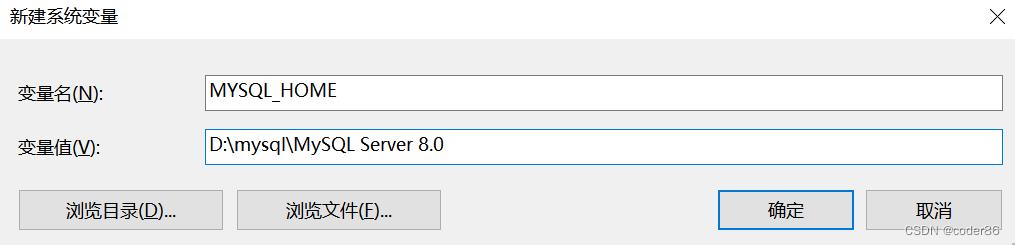
(1)变量名:MYSQL_HOME
(2)变量值:D:\\mysql\\MySQL Server 8.0(根据自己MySQL的安装目录)
2.配置 path 环境变量

把刚配置的MYSQL_HOME加进去,保存即可
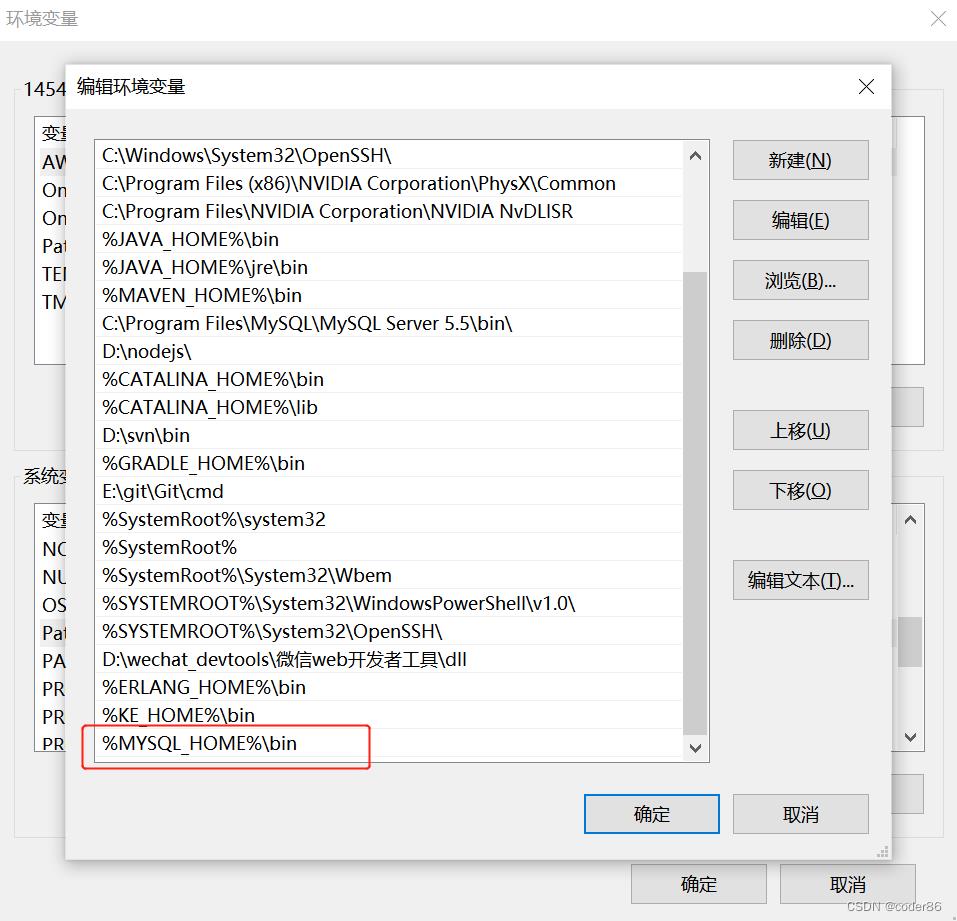
四、验证安装成功
cmd打开控制台 输入mysql --version

输入mysql -uroot -p123456
成功连接到数据库

至此本地的mysql服务就从5.5升到8.0版本了,可以体验一大波mysql8的新功能了!
如果没连上数据库,可以去服务列表看一下你的mysql服务是否启动,没启动手动重启即可
win+R 打开运行,输入 services.msc 点击 "确定" 调出系统服务。


亲测好用,期待大家的收藏和点赞^_^
MySQL本地小版本升级(5.6.36到5.6.40)
本次测试演练MySQL 5.6.36升级到MySQL 5.6.40
1、将版本为5.6.40的mysqld拷贝到本地/usr/local/mysql/bin目录下
2、将版本为5.6.40的错误码文件errmsg.sys拷贝到本地/usr/local/mysql/share/english/目录下
3、关闭本地MySQL服务
mysqladmin -uroot -p shutdown
4、启动MySQL
/usr/local/mysql/bin/mysqld_safe --defaults-file=/etc/my.cnf &
5、验证数据库版本以及可用性
[root@oneproxy software]# mysql -h127.0.0.1 -uroot -pmysql
Warning: Using a password on the command line interface can be insecure.
Welcome to the MySQL monitor. Commands end with ; or \\g.
Your MySQL connection id is 1
Server version: 5.6.40 Source distribution
Copyright (c) 2000, 2017, Oracle and/or its affiliates. All rights reserved.
Oracle is a registered trademark of Oracle Corporation and/or its
affiliates. Other names may be trademarks of their respective
owners.
Type \'help;\' or \'\\h\' for help. Type \'\\c\' to clear the current input statement.
mysql>
以上是关于[超详细]MySQL本地版本升级(从5.5.20到8.0.21)的主要内容,如果未能解决你的问题,请参考以下文章
LVGL|将lvgl工程从lvgl v7升级到lvgl v8版本(lvgl版本升级)
