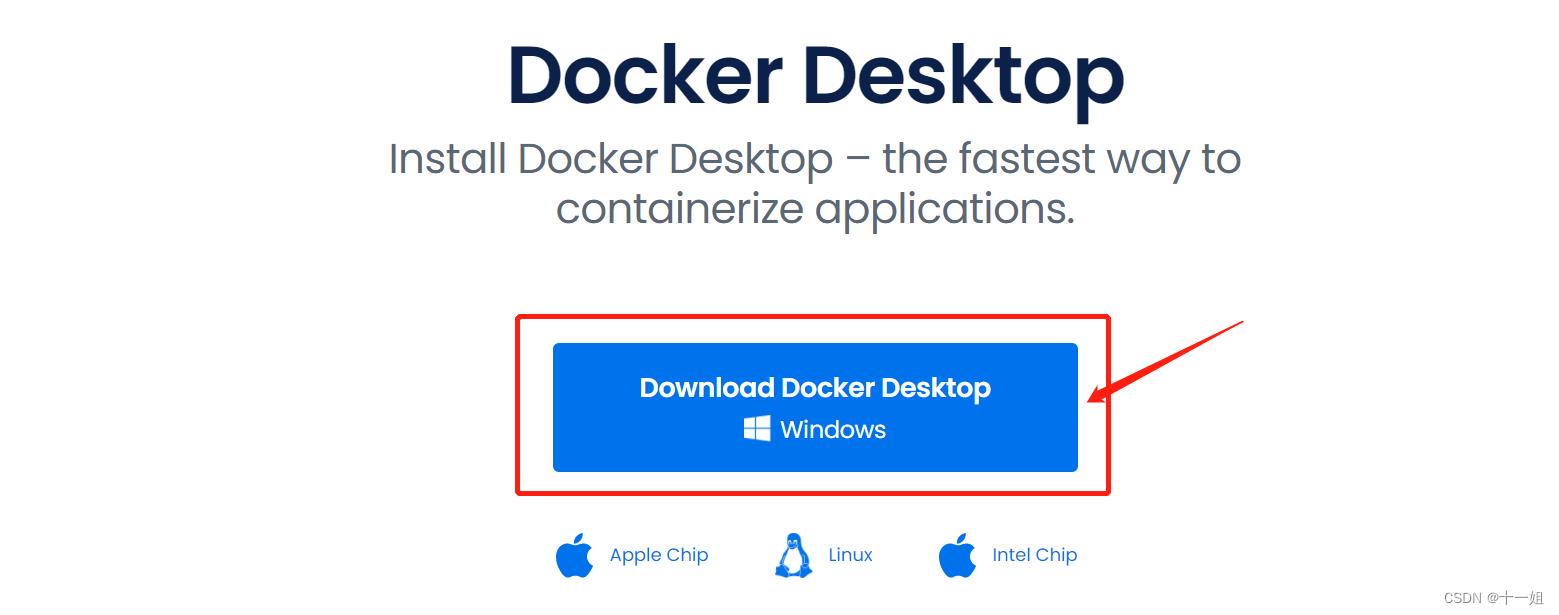Docker桌面版安装与使用(windows)
Posted 十一姐
tags:
篇首语:本文由小常识网(cha138.com)小编为大家整理,主要介绍了Docker桌面版安装与使用(windows)相关的知识,希望对你有一定的参考价值。
目录
一、Docker概念
- 1、Docker 是一个应用打包、分发、部署的工具
- 2、
镜像Image、容器Container、仓库Repository- 镜像:可以理解为软件安装包,可以方便的进行传播和安装。
- 容器:软件安装后的状态,每个软件运行环境都是独立的、隔离的,称之为容器
- 仓库:镜像便于传播,而仓库就是专门用来传播这些镜像的地方,他有点类似与Github,或者你可以把他看成一个存放各种镜像的镜像商店
- 3、
打包、分发、部署- 打包:就是把你软件运行所需的依赖、第三方库、软件打包到一起,变成一个安装包
- 分发:你可以把你打包好的“安装包”上传到一个镜像仓库,其他人可以非常方便的获取和安装
- 部署:拿着“安装包”就可以一个命令运行起来你的应用,自动模拟出一摸一样的运行环境,不管是在Windows/Mac/Linux
- 4、
Docker部署的优势- 常规应用开发部署方式:自己在 Windows 上开发、测试 --> 到 Linux 服务器配置运行环境部署,问题
我机器上跑都没问题,怎么到服务器就各种问题了 - 用 Docker 开发部署流程:自己在 Windows 上开发、测试 --> 打包为 Docker 镜像(可以理解为软件安装包) --> 各种服务器上只需要一个命令部署好,
确保了不同机器上跑都是一致的运行环境,不会出现我机器上跑正常,你机器跑就有问题的情况
- 常规应用开发部署方式:自己在 Windows 上开发、测试 --> 到 Linux 服务器配置运行环境部署,问题
- 5、使用docker的简要介绍:
- 你的项目只需要三步,
在当前目录下再加一个dockerfile文件 》》docker build创建镜像 》》docker run运行容器命令后,你的项目就可以运行跑起来了,此时就形成的容器 - 但是每次部署的话,总是要执行docker build创建镜像 》》 docker run运行容器 会显得很麻烦,那么可以在dockerfile文件里面指定
挂载目录,这样可以及时同时生效,省去前面两个命令 - 一个项目一个容器,两个项目两个容器,两个容器之间如何互相通信,比如前端和后端的服务,此时我们可以
创建虚拟网络docker network create test-net,此时两个容器在执行docker run的时候指定同一个虚拟网络test-net即可互相通信 - 两个容器:Web 项目 + Redis,如果项目依赖更多的第三方软件,我们需要管理的容器就更加多,每个都要单独配置运行docker build+docker run,指定网络,这样比较麻烦,
而docker-compose把项目的多个服务集合到一起,一键运行,这样就省去了配置虚拟网络,docker-compose里面所有的服务自动使用了同一个网络 ,而docker-compose只需要再创建一个yml文件即可 总结下来:创建一个dockerfile文件+一个yml文件+执行docker-compose up -d 命令即可实现多个容器通信
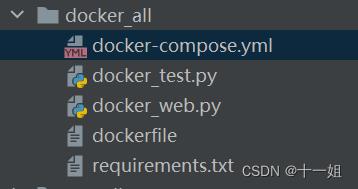
- 你的项目只需要三步,
- 6、docker命令介绍:
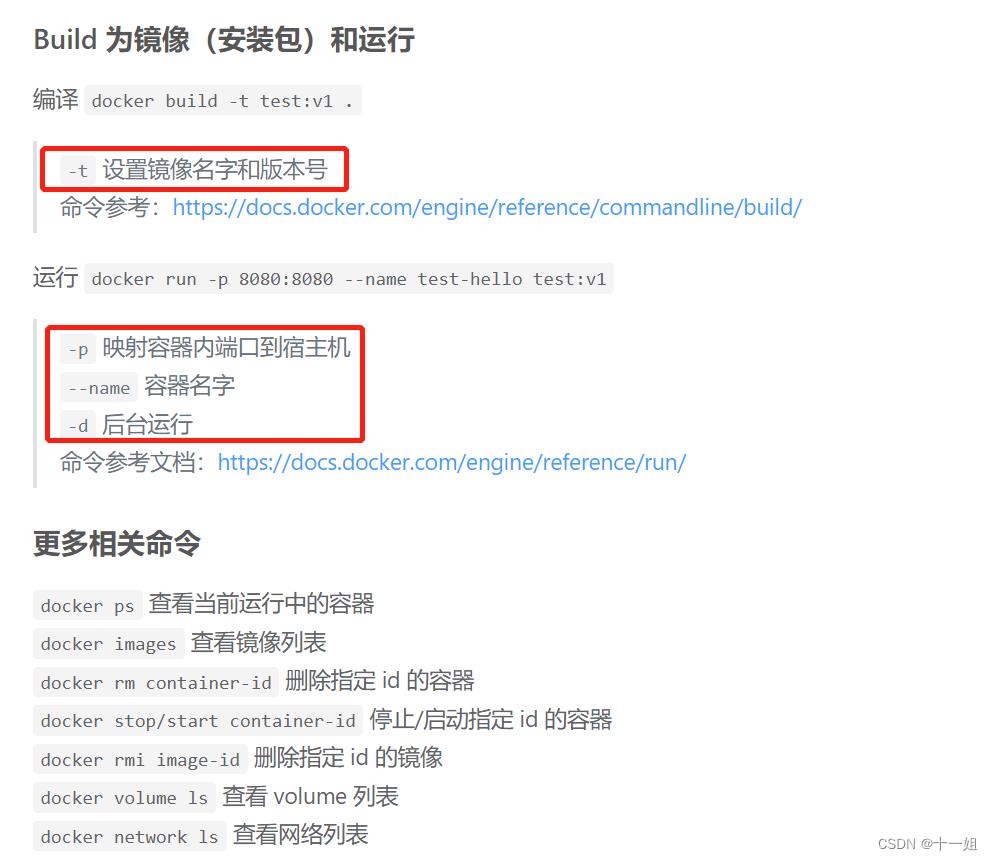
二、下载安装
-
2、安装好后,启动报错如下:
WSL 2 installation is incomplete.解决方案参考
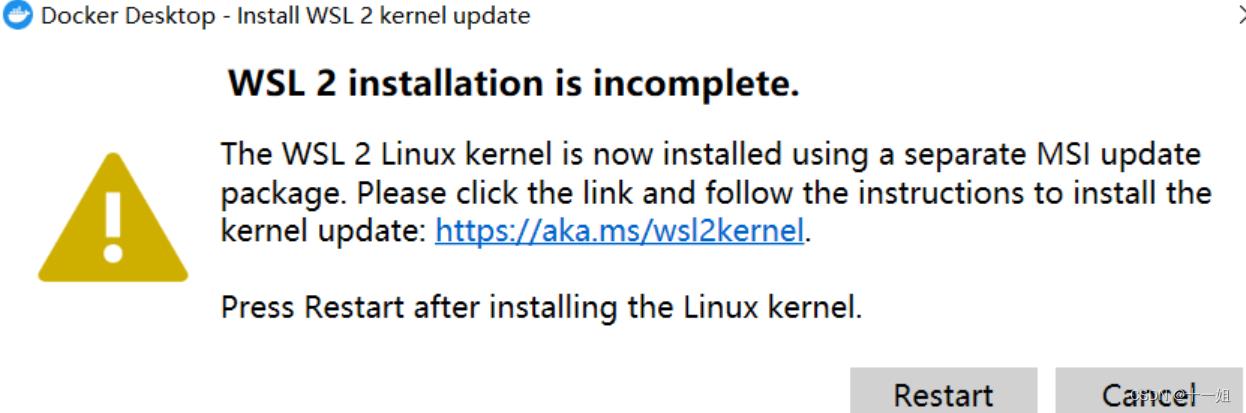
-
解决步骤1:控制面板->程序->程序和功能,打开如下勾选,如还有问题看步骤2

-
解决步骤2:下载新版wsl2,安装新版的wsl2,如果还有问题看步骤3

-
解决步骤3:cmd执行
netsh winsock reset,然后重启电脑即可解决

-
-
3、安装完成Docker后,默认每次开机的时候都会自动启动,执行
docker -v

-
4、镜像加速器下载源设置地址,加一行
"registry-mirrors":["https://mirror.ccs.tencentyun.com","https://registry.docker-cn.com"],

-
5、其它镜像地址
| 镜像加速器 | 镜像加速器地址 |
|---|---|
| Docker 中国官方镜像 | https://registry.docker-cn.com |
| DaoCloud 镜像站 | http://f1361db2.m.daocloud.io |
| Azure 中国镜像 | https://dockerhub.azk8s.cn |
| 科大镜像站 | https://docker.mirrors.ustc.edu.cn |
| 阿里云 | https://<your_code>.mirror.aliyuncs.com |
| 七牛云 | https://reg-mirror.qiniu.com |
| 网易云 | https://hub-mirror.c.163.com |
| 腾讯云 | https://mirror.ccs.tencentyun.com |
三、docker镜像安装与操作
-
1、查看当前拥有的镜像:
docker image ls或者docker images
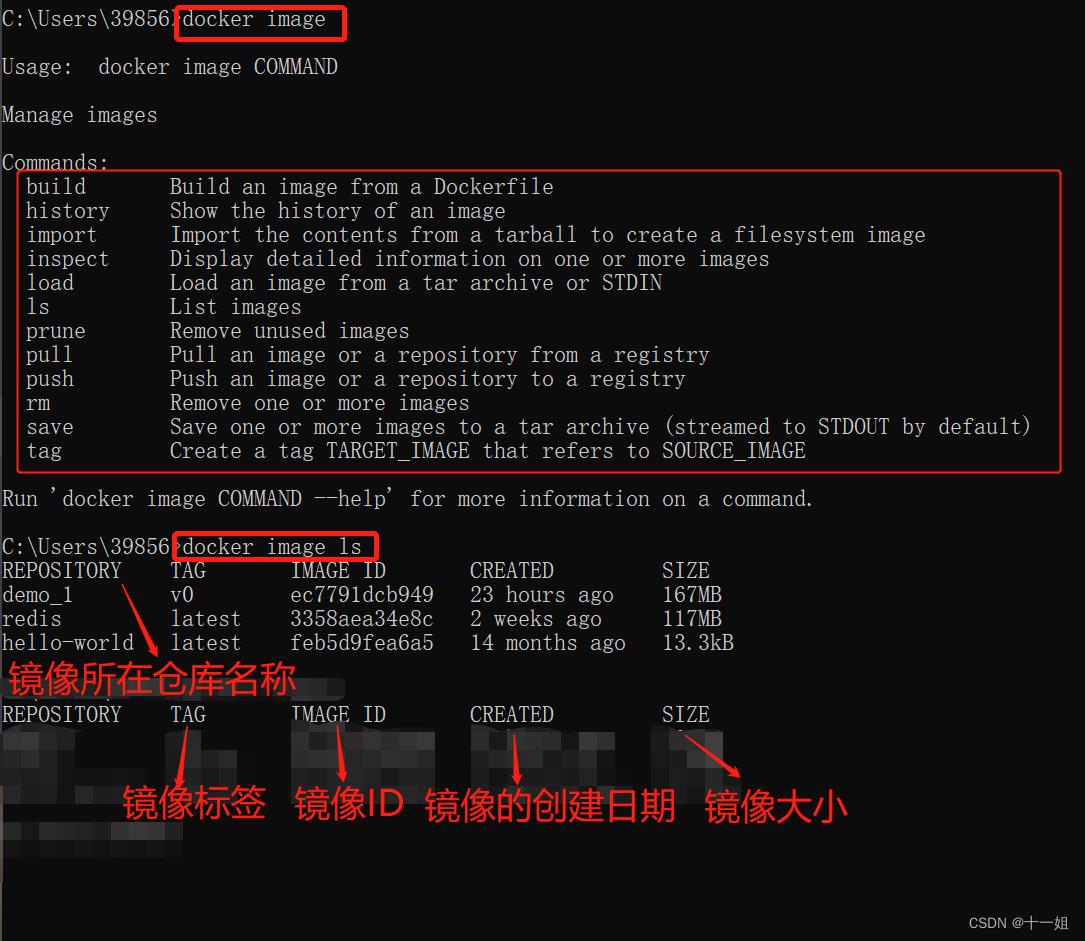
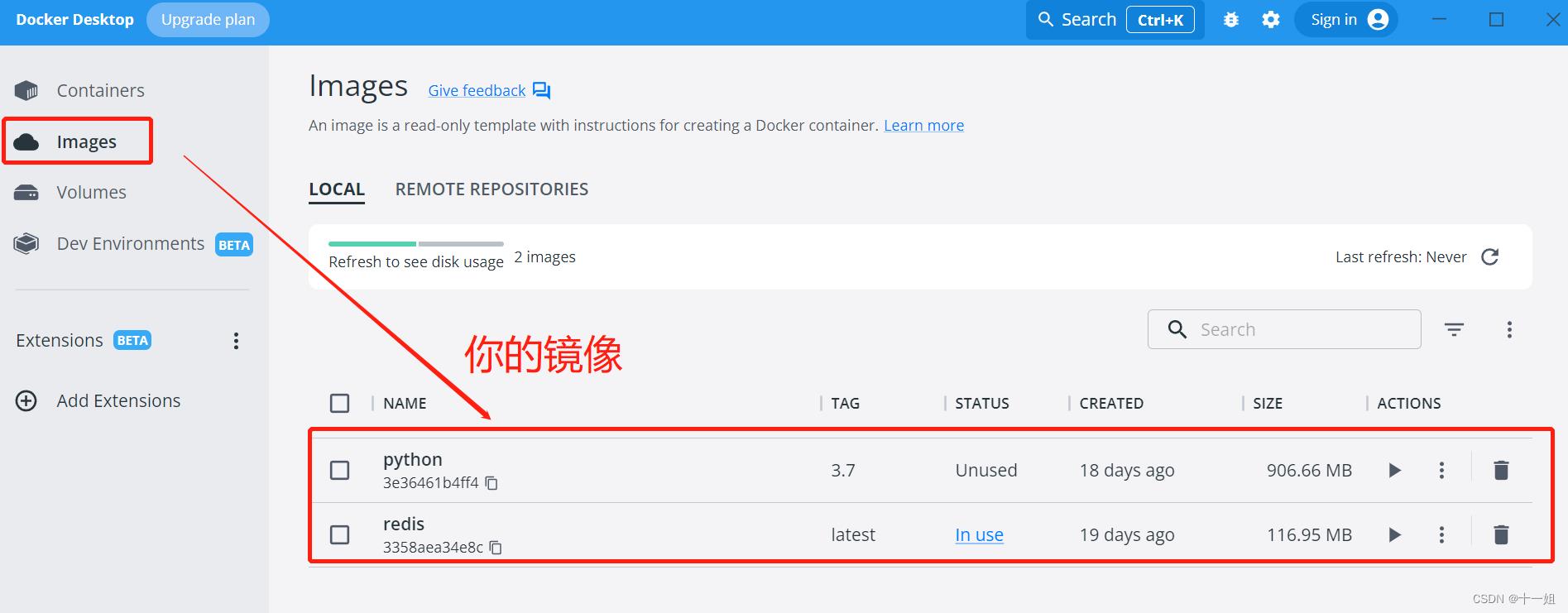
-
2、删除镜像:
docker image rm 镜像名或镜像ID 或 docker rmi 镜像名或镜像ID,删除镜像的前提是没有使用这个镜像的容器,如果有需要先删除容器,否则会报错
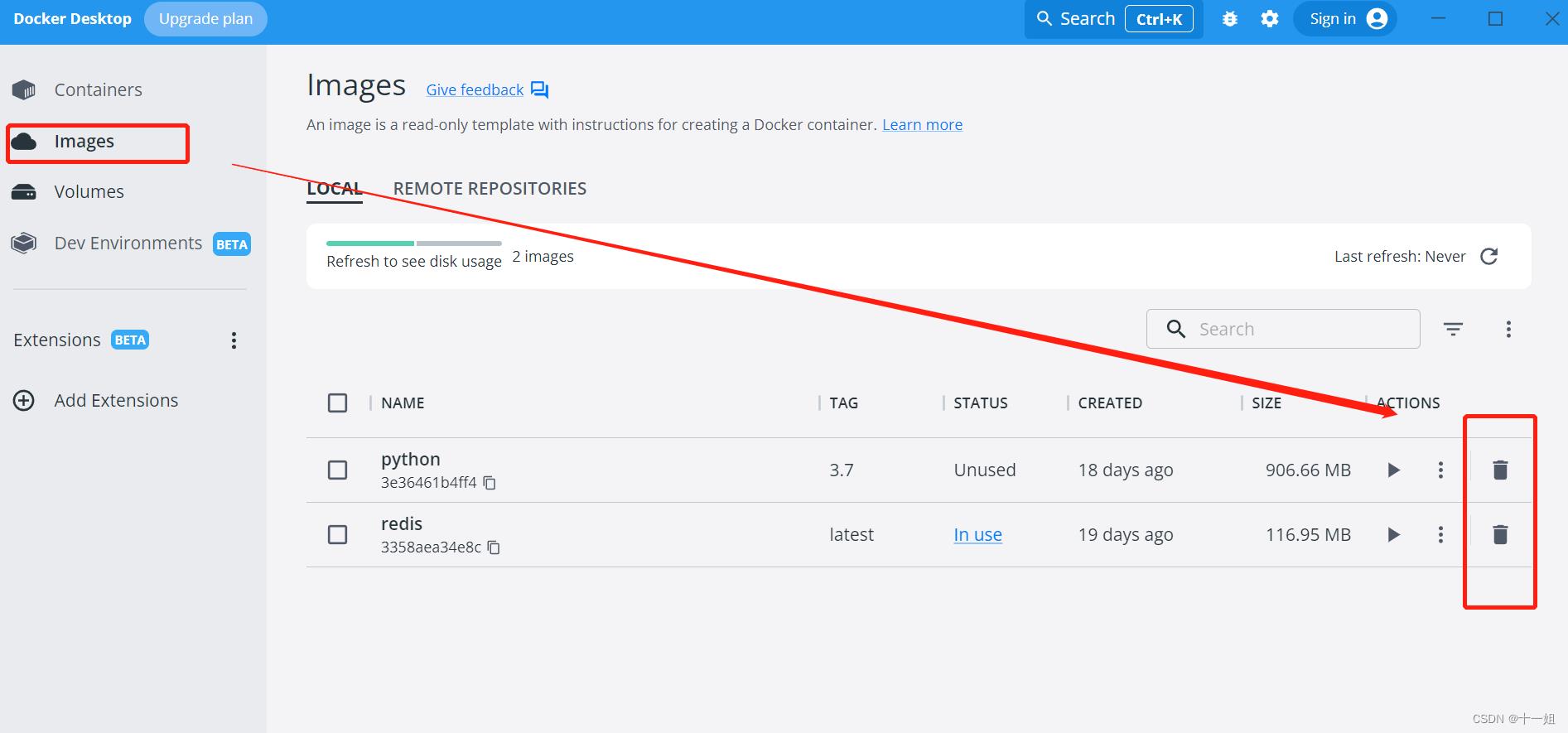
-
3、安装镜像:
docker pull [名称]:[版本],去docker安装镜像常用搜索地址docker pull python:3.7 docker pull mongo docker pull redis docker pull mysql docker pull nginx docker pull node docker pull centos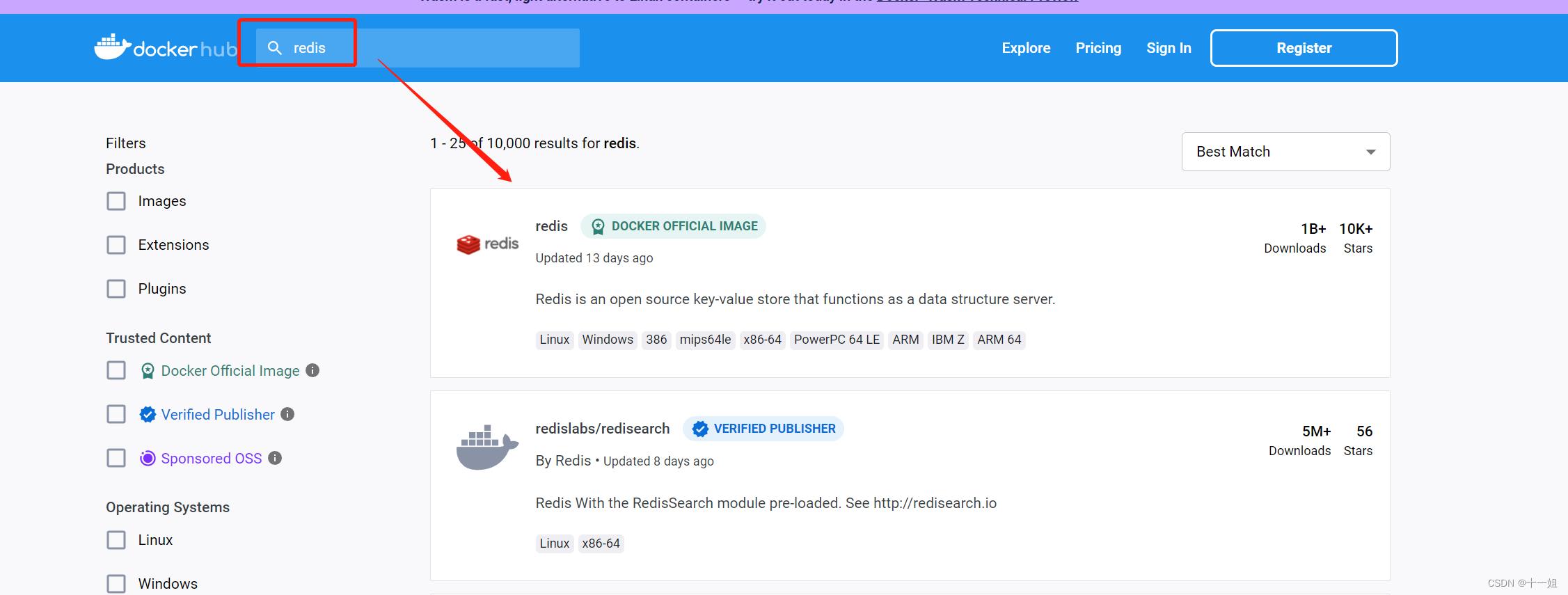
-
4、运行容器:
docker run [可选参数] 镜像名 [向启动容器中传入的命令],如果没有镜像,则会先下载镜像
常用可选参数 作用-d:会创建一个守护式容器在后台运行,这样创建容器后不会自动登录容器-p:表示端口映射,即宿主机端口:容器中端口。 比如:-p 8080:80 就是将容器中的80端口,映射到主机中的8080端口–name:为创建的容器命名。(默认会随机给名字,不支持中文字符!!!)-v:表示目录映射关系,即宿主机目录:容器中目录。注意:最好做目录映射,在宿主机上做修改,然后共享到容器上–network=host:表示将主机的网络环境映射到容器中,使容器的网络与主机相同。每个 Docker 容器都有自己的网络连接空间连接到虚拟 LAN。使用此命令则会让容器和主机共享一个网络空间-i:表示以《交互模式》运行容器-t:表示容器启动后会进入其命令行。加入这两个参数后,容器创建就能登录进去。即分配一个伪终端。
-
5、加载redis:在cmd窗口执行
docker run -d -p 6379:6379 --name redis redis:latest,此时在桌面应用这就会运行中的容器redis
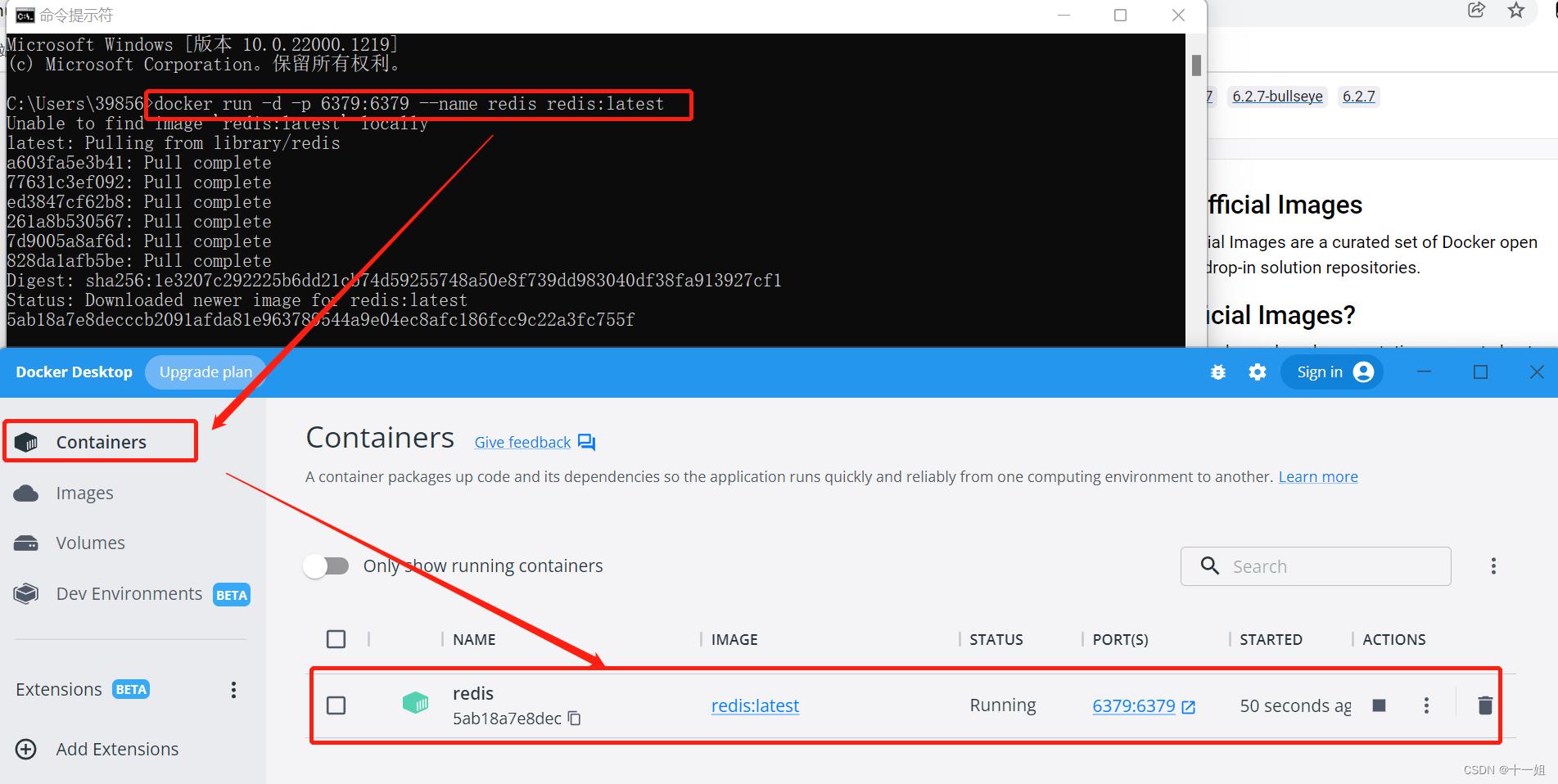
-
6、桌面端容器redis的使用流程
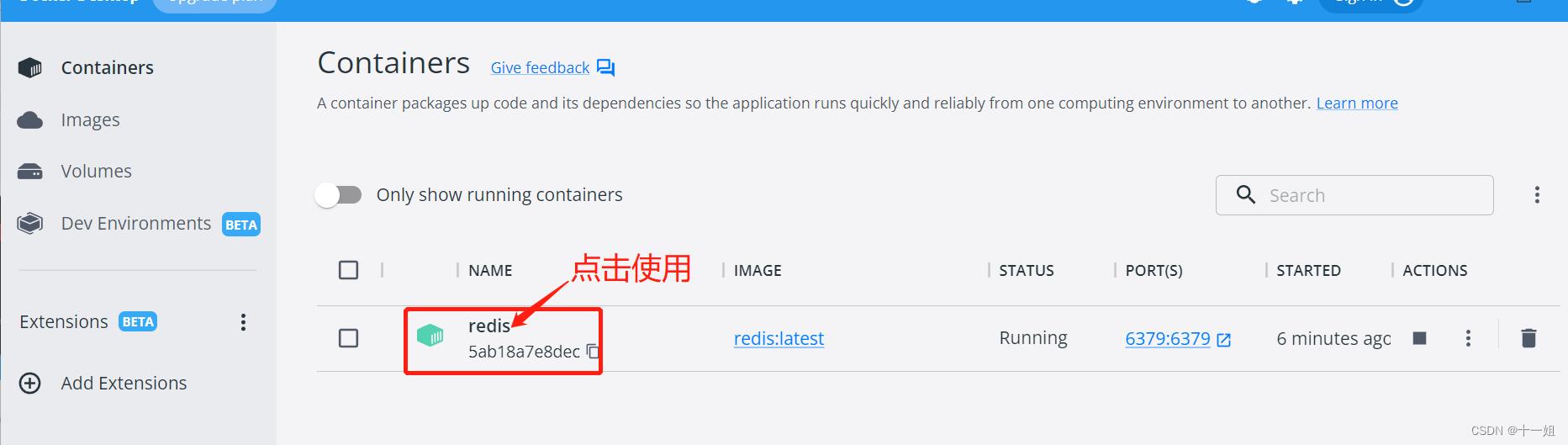
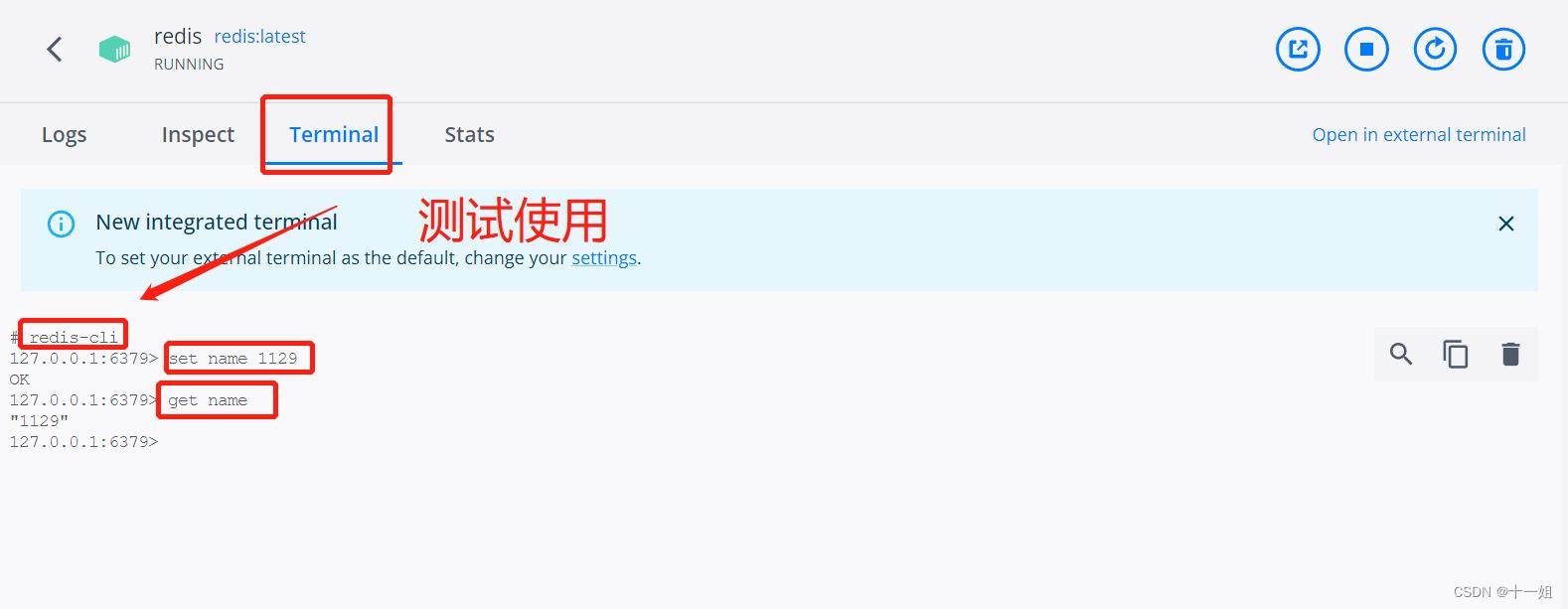
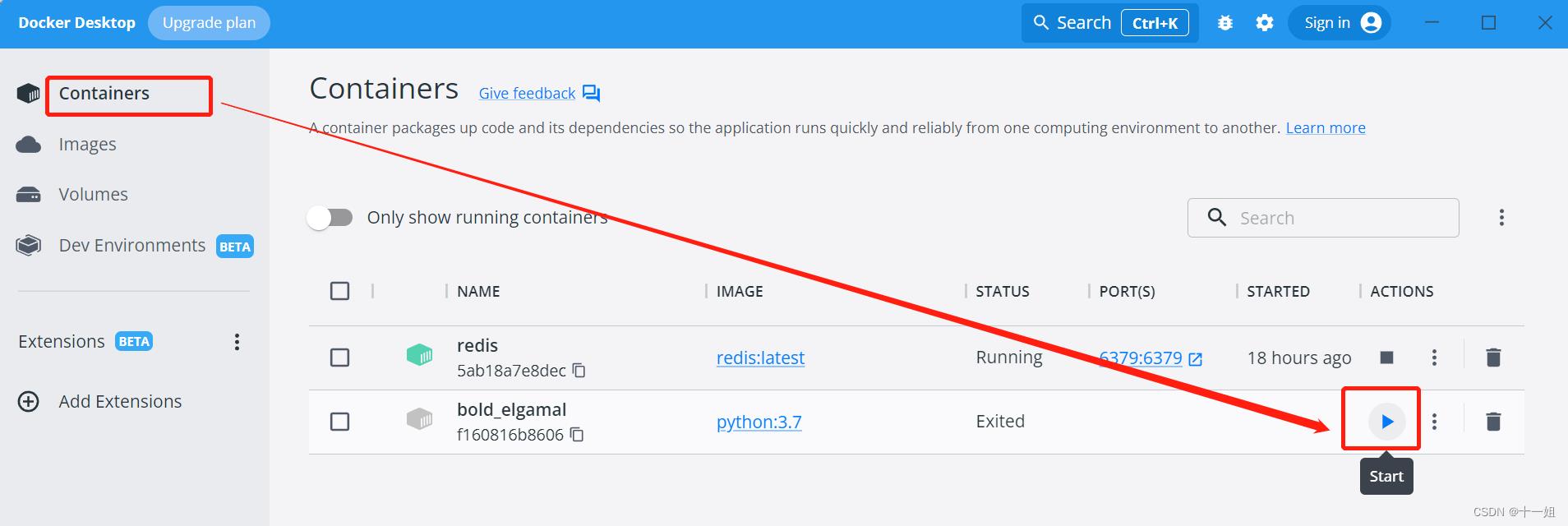
四、制作自己的python镜像容器
-
1、创建一个文件夹docker_all和一个docker_test.py文件首先将依赖包导出,执行
pip freeze > requirements.txtimport sys print(sys.version) print("Hello, World!")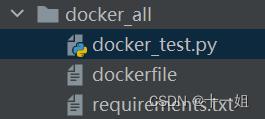
-
2、编写dockerfile文件,如下指定自己的项目依赖的镜像,以及在哪个目录文件夹下
# syntax=docker/dockerfile:1 # 第一行是解析器指令,始终用版本1语法的最新版本 # 指定基础镜像 FROM python:3.7-slim-buster # 设置工作目录文件夹 WORKDIR ./docker_all # 复制依赖文件 COPY requirements.txt requirements.txt # 安装依赖 RUN pip install -r requirements.txt -i https://mirrors.aliyun.com/pypi/simple/ # 复制其他的脚本文件 COPY . . #当启动容器时候,执行程序 CMD ["python", "./docker_test.py"] -
3、创建镜像,
-t:设置镜像名字和版本号,docker build -f [dockerfile文件路径名] -t [创建的镜像名]:[tag] .注意有一个.,第一次创建镜像时间有点长稍微等待下docker build -f E:\\docker_all\\dockerfile -t demo_1:v0 . -
4、查看当前拥有的镜像:
docker image ls,如图镜像已创建成功

-
5、启动容器:
docker run --name c_test demo_1:v0

-
6、保存镜像:
docker save -o demo.tar demo_1:v0

-
7、删除镜像:
docker rmi 镜像id,或者到桌面版删除镜像
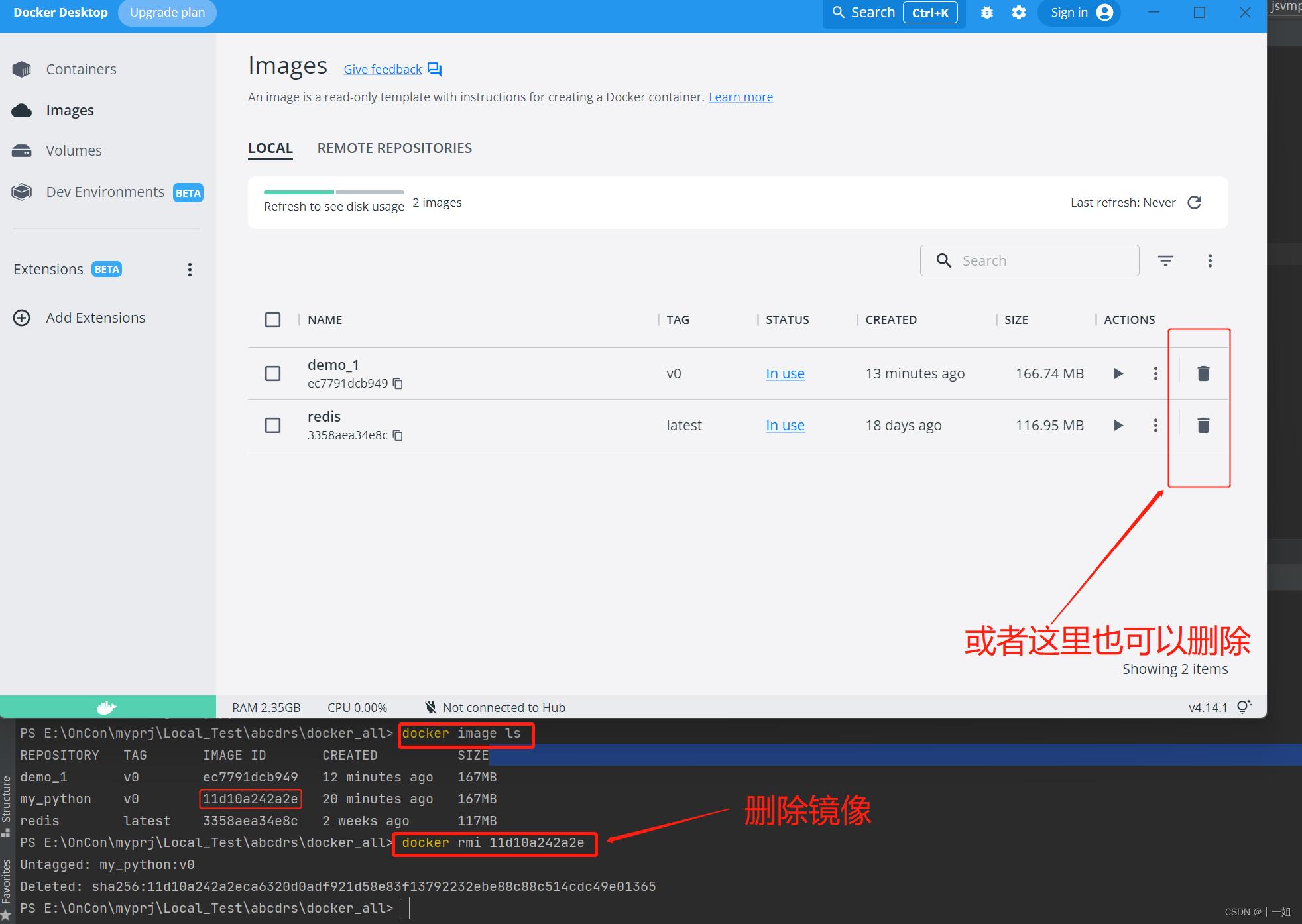
-
8、加载打包好的jar包:
docker load -i demo.tar
五、目录挂载
-
1、
使用 Docker 运行后,我们改了项目代码不会立刻生效,如下每次都需要重新build和run,很麻烦# build:docker build -f E:\\docker_all\\dockerfile -t demo_1:v0 . # 未挂载:docker run --name c_test demo_1:v0 # 挂载:docker run --name a_test -v E:\\docker_all:/docker_all -d demo_1:v0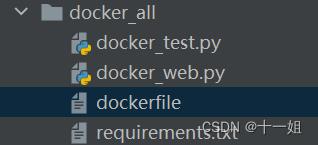
-
2、常见的三种挂载方式:
bind mount 方式用绝对路径 -v E:\\docker_all:/docker_all:直接把宿主机目录映射到容器内,适合挂代码目录和配置文件。可挂到多个容器上;volume 方式,只需要一个名字 -v db-data:/app: 由容器创建和管理,创建在宿主机,所以删除容器不会丢失,官方推荐,更高效,Linux 文件系统,适合存储数据库数据。可挂到多个容器上- tmpfs mount 适合存储临时文件,存宿主机内存中。不可多容器共享。
-
3、执行命令进行挂载,还是按前面的案例,
docker run --name a_test -v E:\\docker_all:/docker_all -d demo_1:v0,然后打开桌面docker的容器点击,查看Inspect里面的Mounts,路径挂载成功,此时你修改自己本地的代码,容器的代码也会同时跟着修改
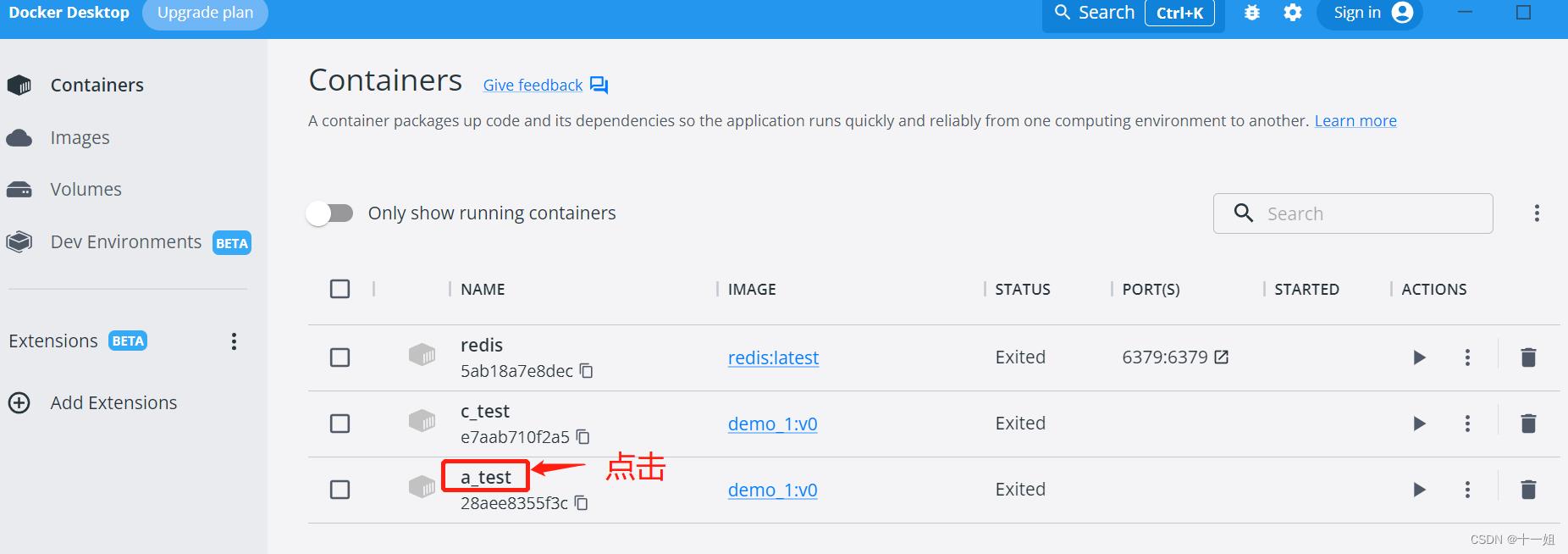
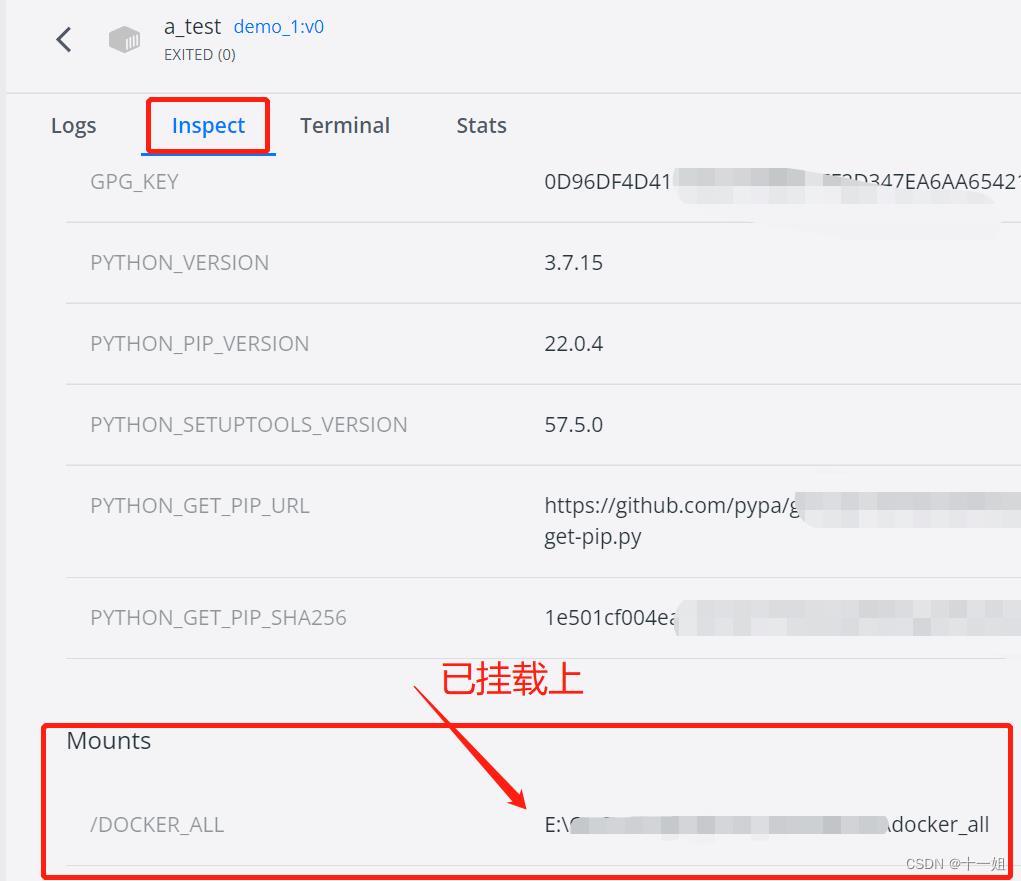
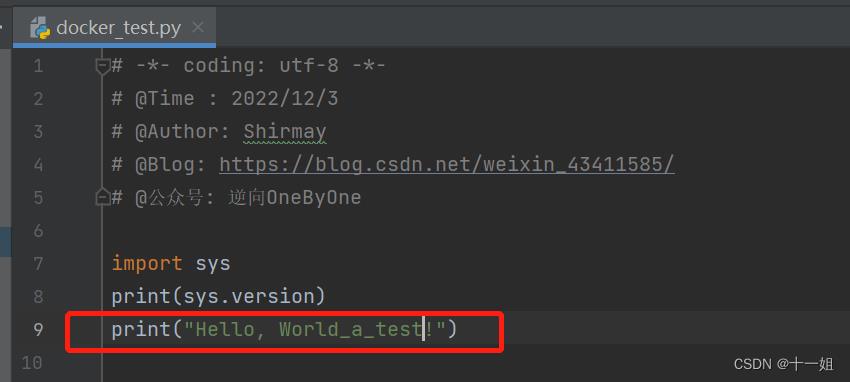
-
4、重启容器,尝试运行容器,发现结果已改变,说明挂载成功
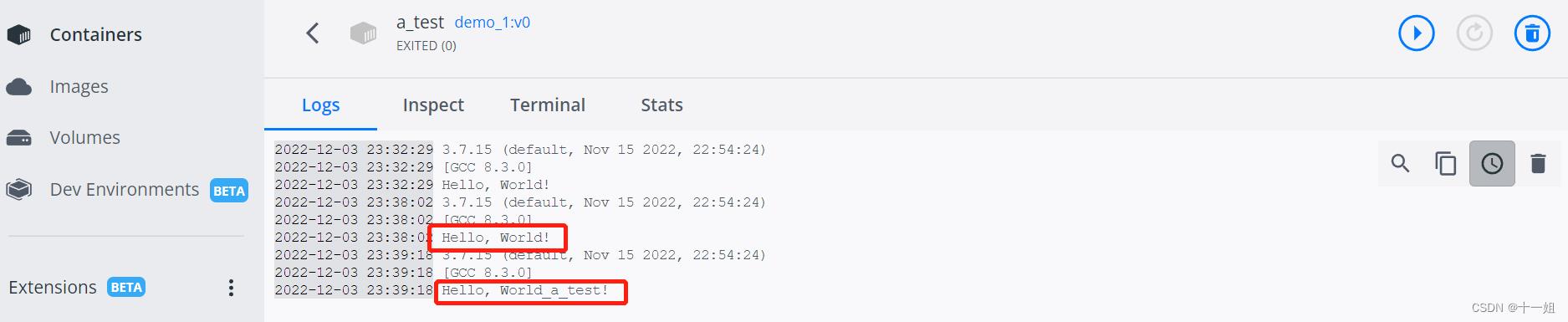
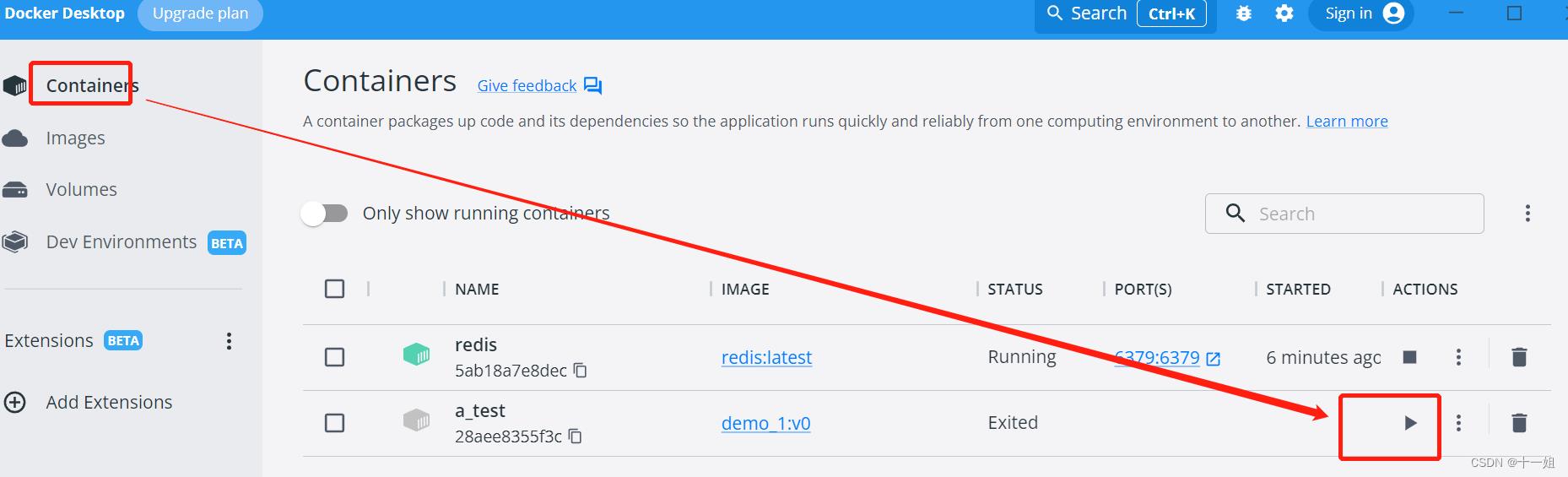
六、多容器通信
- 1、
创建虚拟网络:要想多容器之间互通,从 Web 容器访问 Redis 容器,我们只需要把他们放到同个网络中就可以了# 创建一个名为test-net的网络 docker network create test-net # 运行 Redis 在 test-net 网络中,别名redis docker run -d --name redis --network test-net --network-alias redis redis:latest # 修改python的redis连接地址 r = StrictRedis(host='redis', port=6379, db=0, password=None) # 运行 Web 项目,使用同个网络 docker run -p 8011:8011 --name test -v E:\\docker_all:/docker_all --network test-net -d demo_1:v0 - 2、新的镜像容器尝试,先没有连接redis,后面设置redis连接测试
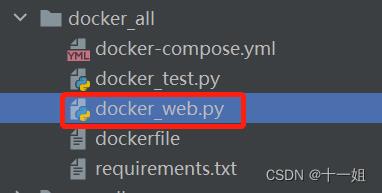
- 2.1、python文件
# -*- coding: utf-8 -*- """ @Time : 2022/12/4 @Author: Shirmay @Blog: https://blog.csdn.net/weixin_43411585/ @公众号: 逆向OneByOne uvicorn docker_web:app --reload --host 127.0.0.1 --port 8011 """ import uvicorn from fastapi import FastAPI from redis import StrictRedis app = FastAPI() @app.get("/_word") def index(_word): """http://127.0.0.1:8011/user""" print("web_return", _word) # r = StrictRedis(host='redis', port=6379, db=0, password=None) # r.rpush('web_name', _word) # print("redis_llen:", r.llen('web_name')) return _word if __name__ == '__main__': uvicorn.run("docker_web:app", host='0.0.0.0', port=8011, reload=True) - 2.2、dockerfile文件
# syntax=docker/dockerfile:1 # 第一行是解析器指令,始终用版本1语法的最新版本 # 基础镜像 FROM python:3.7-slim-buster # 设置工作目录文件夹 WORKDIR ./docker_all # 复制依赖文件 COPY requirements.txt requirements.txt # 安装依赖 RUN /usr/local/bin/python -m pip install --upgrade pip -i https://mirrors.aliyun.com/pypi/simple/ RUN pip install uvicorn -i https://mirrors.aliyun.com/pypi/simple/ RUN pip install fastapi -i https://mirrors.aliyun.com/pypi/simple/ RUN pip install redis -i https://mirrors.aliyun.com/pypi/simple/ # RUN pip install -r requirements.txt -i https://mirrors.aliyun.com/pypi/simple/ # 复制其他的脚本文件 COPY . . #当启动容器时候,执行程序 CMD ["python", "./docker_web.py"] - 3、执行build、run命令,然后打开http://localhost:8011/aa ,发现可以正常访问
# 1、构建镜像并挂载 docker build -f E:\\docker_all\\dockerfile -t demo_2:v0 . docker run --name d_test -p 8011:8011 -v E:\\docker_all:/docker_all -d demo_2:v0 # 2、然后可以浏览器打开 http://localhost:8011/aa 测试看看 # 3、下载redis docker pull redis # 4、设置网络 docker network create test-net docker run -d --name redis_net --network test-net --network-alias redis redis:latest # 5、修改python代码以及redis连接地址 @app.get("/_word") def index(_word): """http://127.0.0.1:8011/user""" print("web_return", _word) r = StrictRedis(host='redis_net', port=6379, db=0, password=None) r.rpush('web_name', _word) print("redis_llen:", r.llen('web_name')) return f"r.llen('web_name')__word" # 6、运行 Web 项目,使用同个网络 docker run -p 8012:8011 --name test2 -v E:\\docker_all:/docker_all --network test-net -d demo_2:v0 # 7、再次浏览器打开 http://localhost:8011/aa 测试看看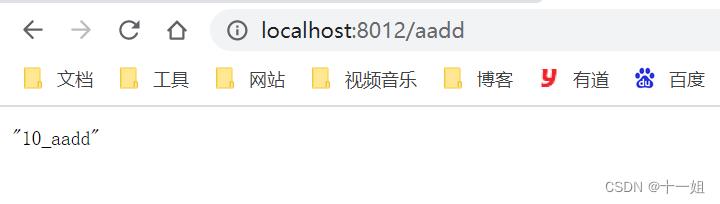
七、Docker-Compose管理多个容器运行
-
1、在目录六里面我们运行了两个容器:Web 项目 + Redis,如果项目依赖更多的第三方软件,
我们需要管理的容器就更加多,每个都要单独配置运行,指定网络,这样比较麻烦,而docker-compose 把项目的多个服务集合到一起,一键运行 -
2、如果安装的是桌面版,则已经包含了docker-compose,否则需要单独安装,执行docker-compose
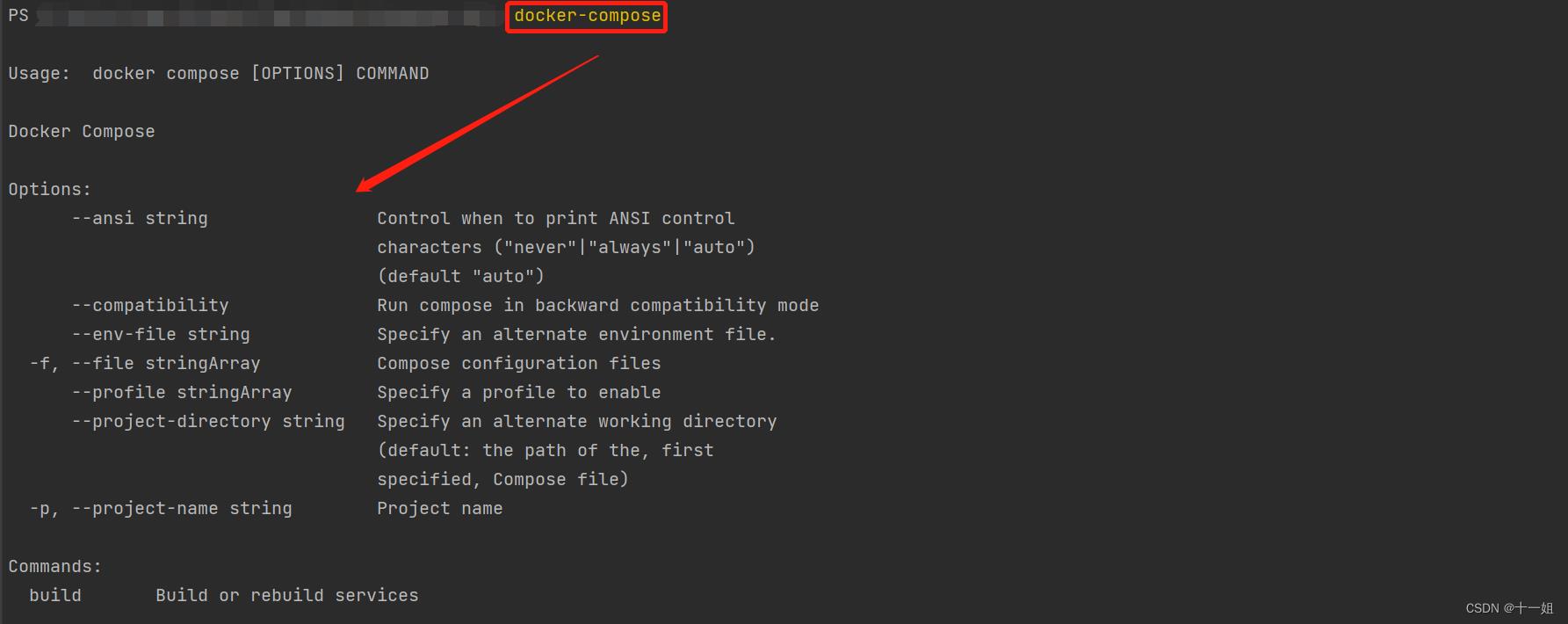
-
3、编写一个
docker-compose.yml文件,描述依赖哪些服务,这里标记了两个服务,一个是app的服务,一个是redis的服务 ;在docker-compose.yml 文件所在目录,执行:docker-compose up -d就可以跑起来了version: "3.7" services: # app服务和redis服务 app: # 服务名字app build: ./ # 直接从当前目录build ports: - 9011:8011 volumes: - ./:/docker_all # 挂载目录,把当前目录挂载到/docker_all这个目录下 environment: - TZ=Asia/Shanghai redis: # 服务名字redis image: redis:5.0.13 volumes: - redis:/data environment: - TZ=Asia/Shanghai volumes: redis: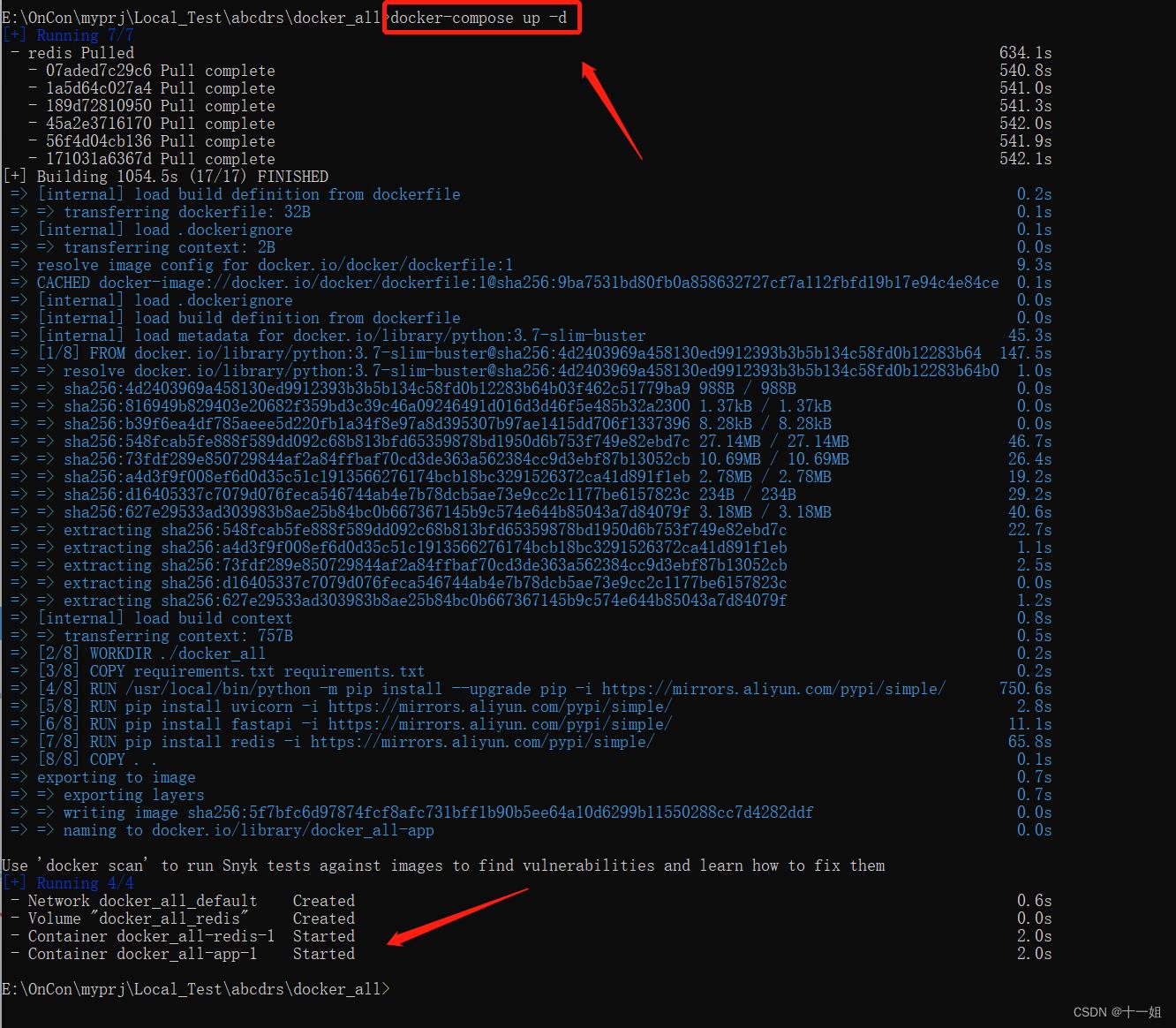
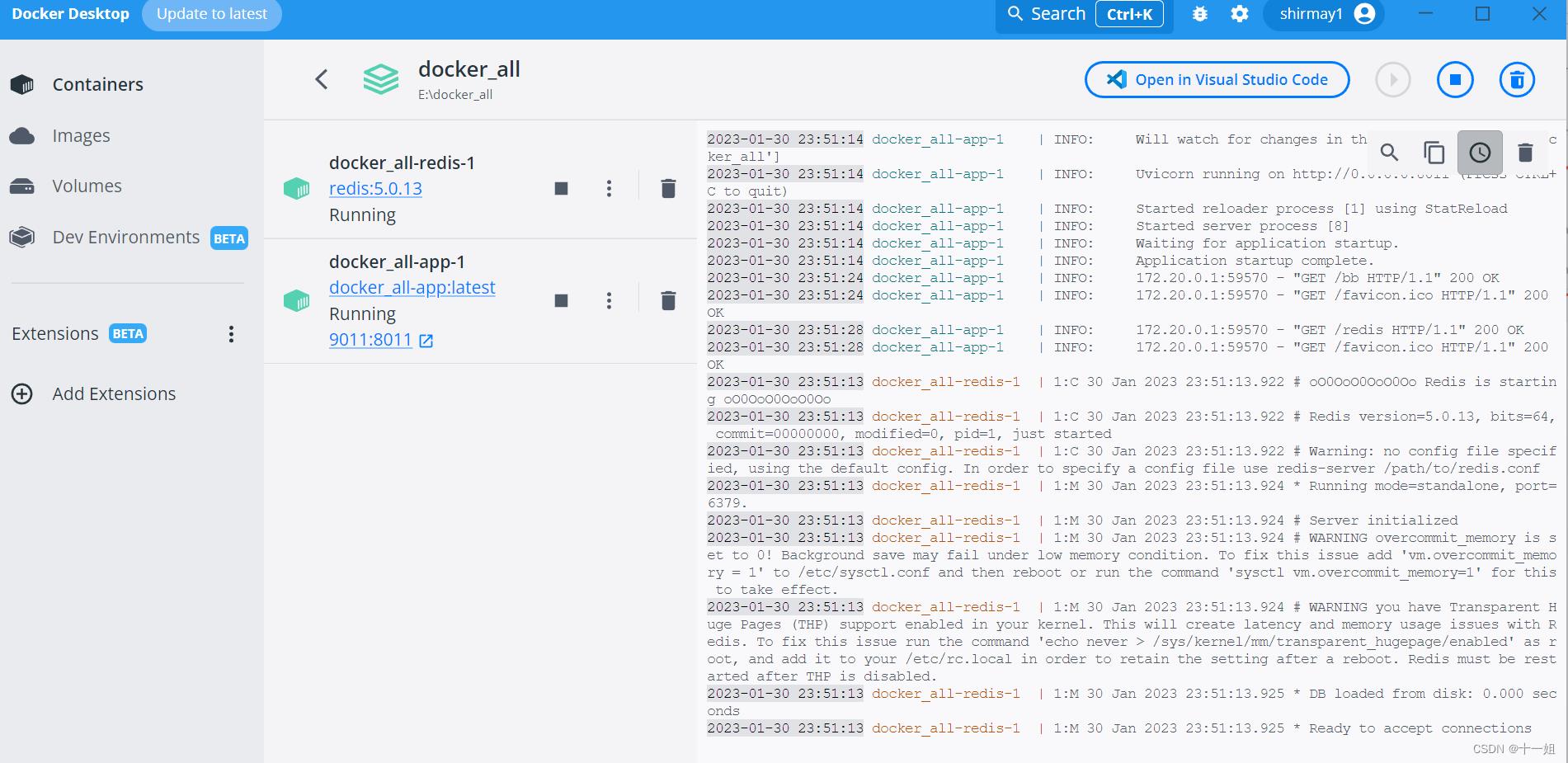
-
4、
docker-compose其它命令在后台运行只需要加一个 -d 参数:docker-compose up -d查看当前多个服务运行状态:docker-compose ps停止运行:docker-compose stop重启:docker-compose restart重启单个服务:docker-compose restart service-name进入容器命令行:docker-compose exec service-name sh查看容器运行log:docker-compose logs [service-name]
八、发布和部署
- 镜像仓库用来存储我们 build 出来的“安装包”,Docker 官方提供了一个镜像库,里面包含了大量镜像,基本各种软件所需依赖都有,要什么直接上去搜索
- 参考文档
- 注册官方的docker镜像账号并登录 ,然后选择创建仓库,之后我们build好的镜像就可以上传到这个仓库里面
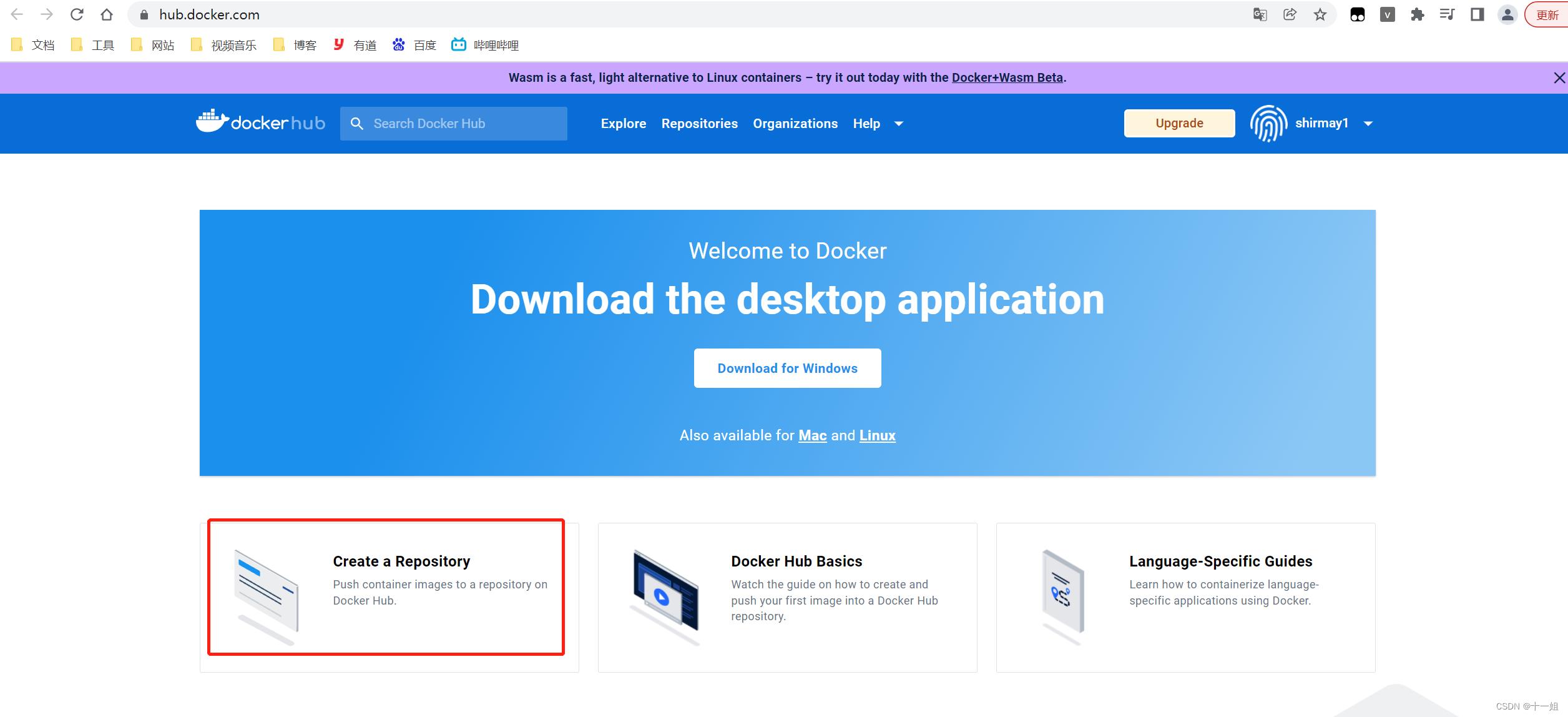
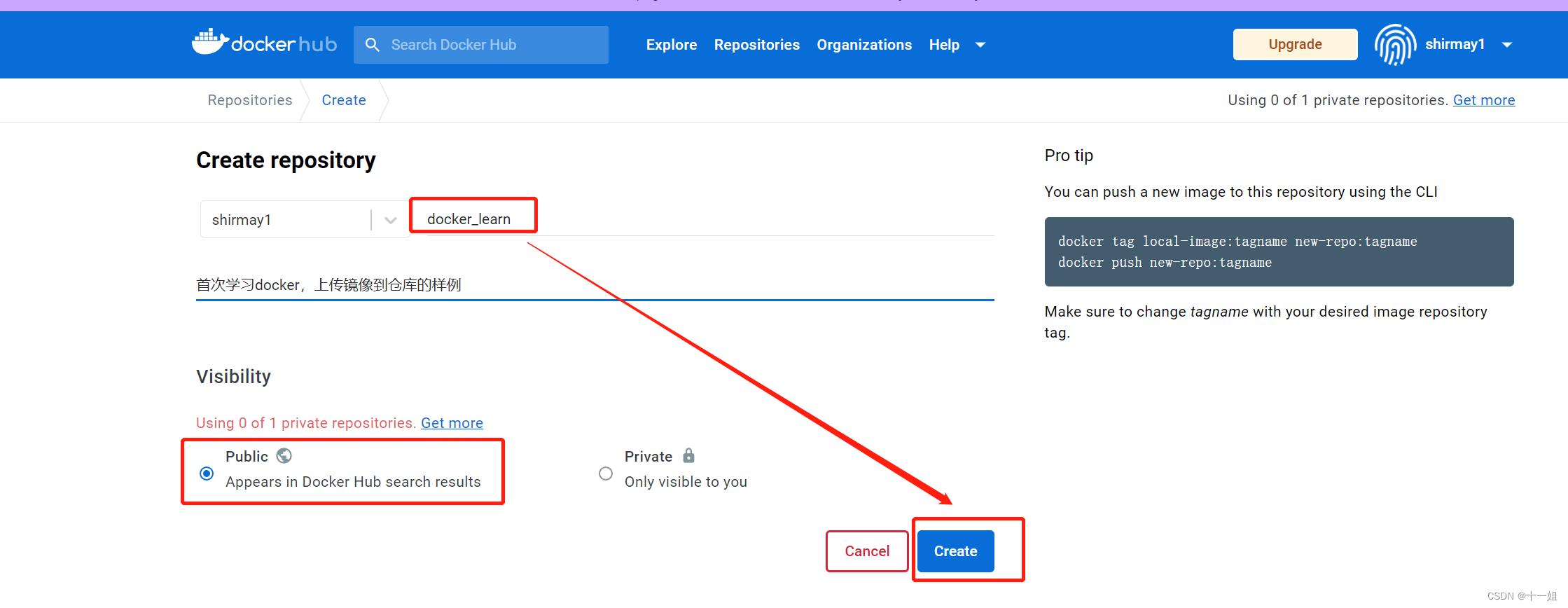
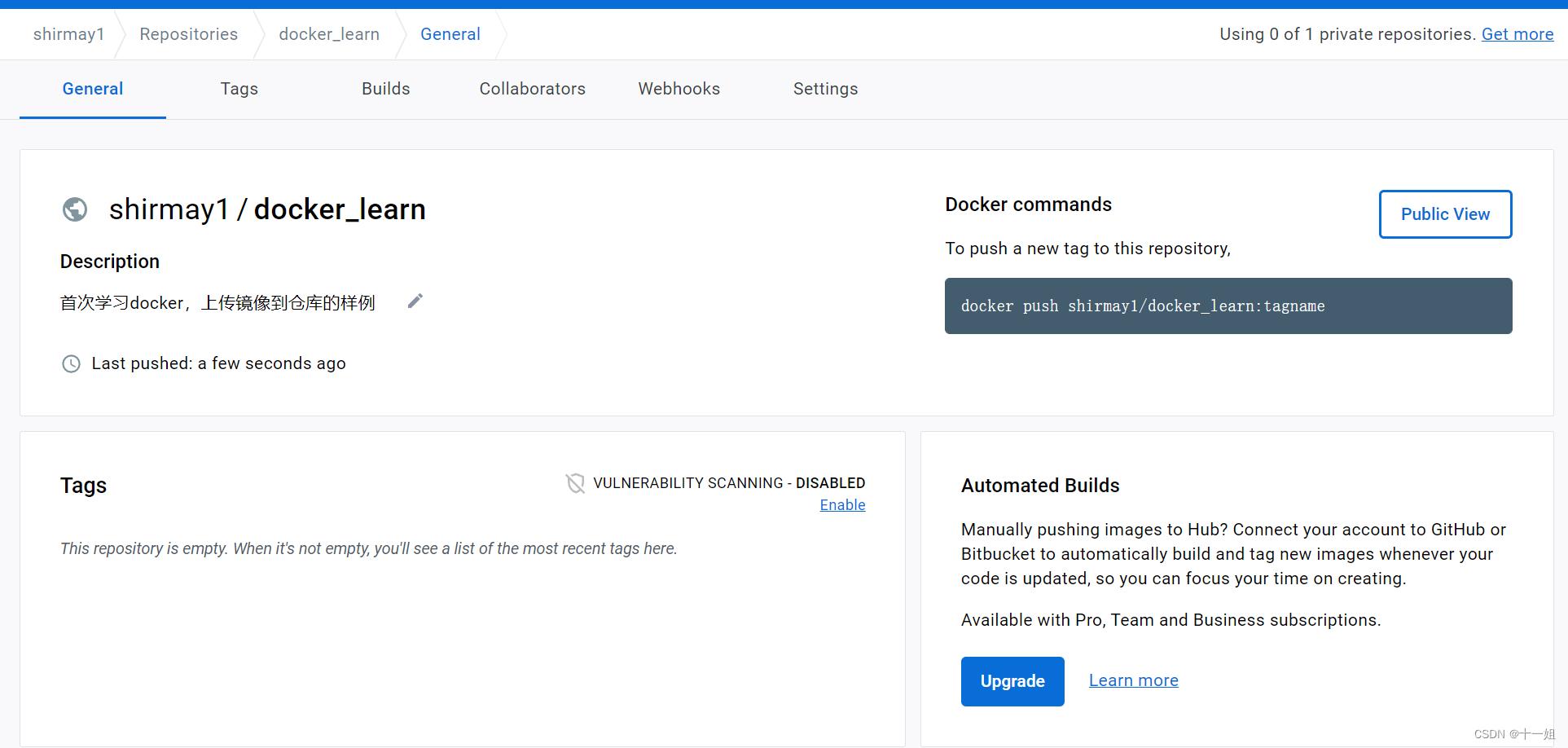
- 然后到命令行执行如下
docker build -f E:\\docker_all\\dockerfile -t test:v1 . docker login -u shirmay1 docker tag test:v1 shirmay1/test:v1 docker push shirmay1/test:v1 docker run -dp 8011:8011 shirmay1/test:v1 然后打开http://localhost:8011/bb 正常返回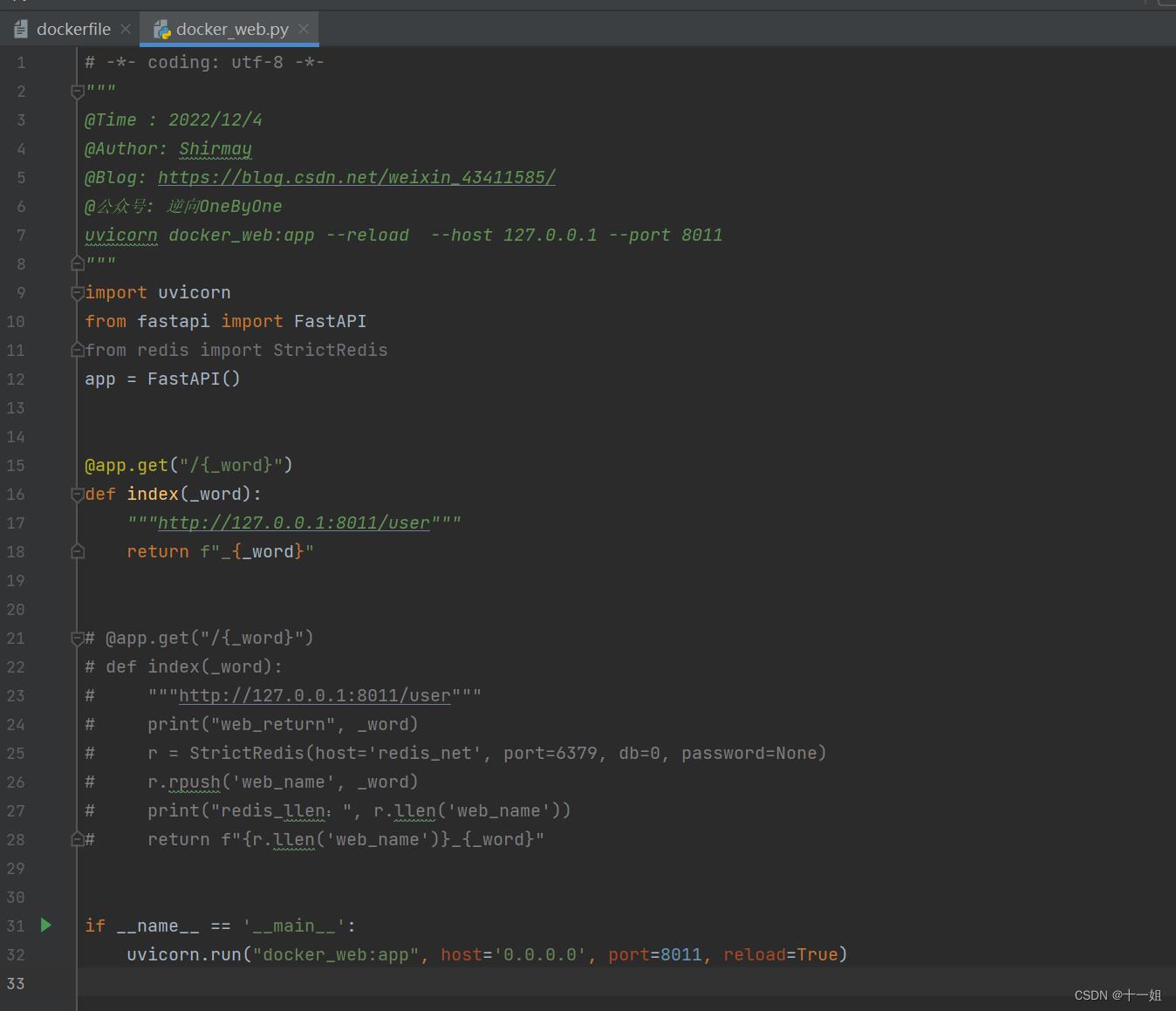



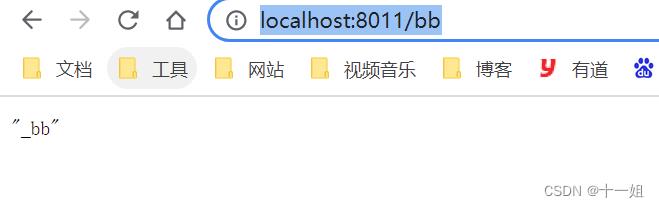
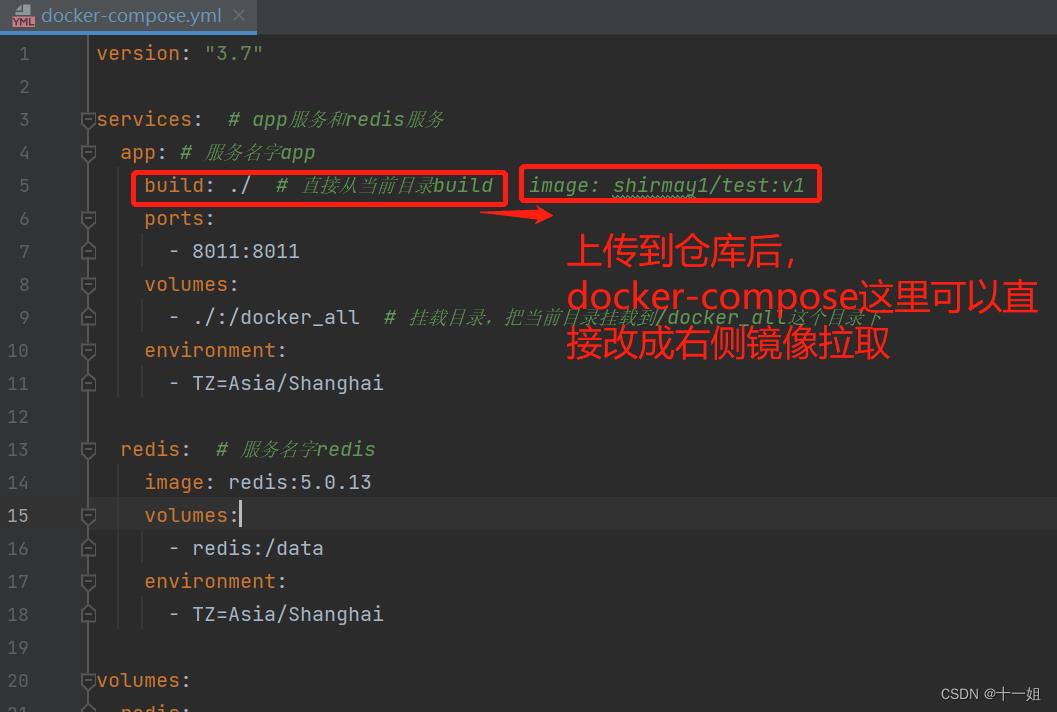
阿里云容器托管 docker 官方的镜像托管有时候上传和下载都太慢了,如果你想要更快的速度,可以使用阿里云的免费镜像托管登录 阿里云阿里云 , 然后搜容器创建仓库使用
九、备份数据迁移
Docker Windows桌面版安装 Windows家庭版伪装成专业版系统
Windows 系统安装Docker时需要先 “启动或关闭Windows功能中开启” Hyper-V功能,我的Windows10系统中没有这个却选项,开启了 “适用于Linux的Windows子系统功能” Docker也可以安装,但是不能正常的启动,相当于废物。

报错提示1:
Docker | installation failed: one prerequisite is not fullfilled
报错提示2:
Windows containers are not supported by your windows version check documenta
Docker 支持 WIN10 的专业版,如果使用家庭版则会造成系统版本冲突了!
解决办法:
伪装成专业版系统,通过 Docker 的系统检测。
1、新建Hyper-V.cmd文件,并以管理员身份运行
pushd "%~dp0"
dir /b %SystemRoot%\\servicing\\Packages\\*Hyper-V*.mum >hyper-v.txt
for /f %%i in (findstr /i . hyper-v.txt 2^>nul) do dism /online /norestart /add-package:"%SystemRoot%\\servicing\\Packages\\%%i"
del hyper-v.txt
Dism /online /enable-feature /featurename:Microsoft-Hyper-V-All /LimitAccess /ALL
2、新建containers.bat文件,并以管理员身份运行
pushd "%~dp0"
dir /b %SystemRoot%\\servicing\\Packages\\*containers*.mum >containers.txt
for /f %%i in (findstr /i . containers.txt 2^>nul) do dism /online /norestart /add-package:"%SystemRoot%\\servicing\\Packages\\%%i"
del containers.txt
Dism /online /enable-feature /featurename:Containers -All /LimitAccess /ALL
pause

3、修改注册表
REG ADD "HKEY_LOCAL_MACHINE\\software\\Microsoft\\Windows NT\\CurrentVersion" /v EditionId /T REG_EXPAND_SZ /d Professional /F
过程中需要从起两次系统。

重新安装 Docker

启动Docker

好像并不稳定,程序会出现自动退出的情况
以上是关于Docker桌面版安装与使用(windows)的主要内容,如果未能解决你的问题,请参考以下文章
Windows 10家庭版安装Docker指南与windows10home 版开启Hyper-v