Mac系统制作win10启动U盘踩坑实操
Posted 倚键天涯
tags:
篇首语:本文由小常识网(cha138.com)小编为大家整理,主要介绍了Mac系统制作win10启动U盘踩坑实操相关的知识,希望对你有一定的参考价值。
Mac系统下制作win10安装盘
- 准备
- 制作步骤
- 1、插入U盘,在磁盘工具将U盘内容抹掉(格式化)
- 2、打开Boot Camp ISO Converter,将下载好的iso镜像文件拖入Boot Camp ISO Converter中重新打包,目的是将镜像文件insta.win分配为大小小于4GB的文件。
- 3、在插入U盘的状态下,启动台打开终端,输入:
- 4、输入命令行将U盘(disk2)格式化为FAT32格式:
- 5、双击挂载镜像文件,在终端中再次输入命令行,查看iso文件名称
- 6、输入命令行,将挂载的镜像盘到拷贝至U盘中(disk2):
- 7、在第4步输入命令行按回车后,等待即可
- 8、拔出U盘,插入需要装系统的机器中,进入BIOS界面,设置U盘启动
- 9、根据Win10引导安装系统
- 注意:在磁盘格式步骤可能会报错“windows无法安装到这个磁盘,选中的磁盘采用的GPT/MBR分区形式”,弹出这个提示是因为开机引导方式与硬盘数据结构不匹配导致问题,具体解决如下:
在卸载了一些软件之后,旧电脑的win10系统出现蓝屏问题,循环重启且无法进入安全模式,尝试了其他解决办法仍得不到解决,无奈只好重装系统,可惜了原来电脑里几个G的学习资料。
Mac系统下制作启动U盘和windows不太一样,无法简单粗暴地用软碟通(UltraISO)处理镜像文件,在查阅网上相关教程和博客之后,排除了一些可能出现的问题,终于整理出一篇相对完善的制作教程,请放心食用。
准备
1、一台Mac系统的电脑
2、一个大于8G的U盘(需要被格式化)
3、windows10镜像文件(可以去官网下载,蜗牛速度,也可以通过磁力链接资源下载):
MSDN-做一个安静的工具站
4、以及起到安装失败与否的软件:Boot Camp ISO Converter(这个软件可以解决FAT32格式的u盘单个文件大小不能超过4GB的问题,而不论是1903还是1909的iso镜像文件里,insta.win的大小都超过了4GB,所以这是解决失败问题的关键)
下载地址:进去之后滑到页面底部Splitting the ISO下面有个链接:
Using larger Windows 10 ISOs with Boot Camp Assistant
( )
)
制作步骤
1、插入U盘,在磁盘工具将U盘内容抹掉(格式化)
2、打开Boot Camp ISO Converter,将下载好的iso镜像文件拖入Boot Camp ISO Converter中重新打包,目的是将镜像文件insta.win分配为大小小于4GB的文件。

3、在插入U盘的状态下,启动台打开终端,输入:
diskutil list
此时,你可以看到你的电脑内置硬盘的盘符以及刚刚插入的U盘盘符:
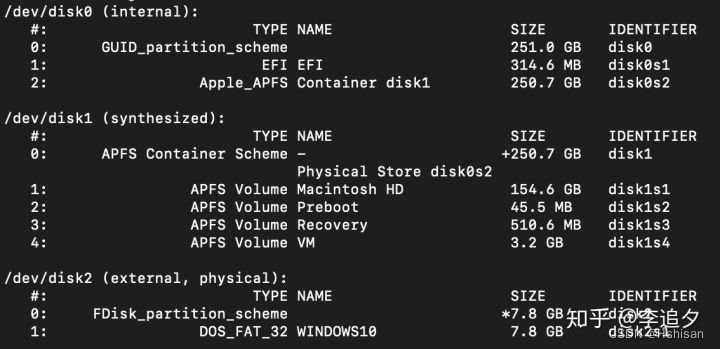
图中显示的disk2即为插入的外置U盘,具体显示名称可根据容量SIZE判断。
4、输入命令行将U盘(disk2)格式化为FAT32格式:
diskutil eraseDisk FAT32 "WINDOWS10" MBR disk2
这里的WINDOW10是格式化的U盘名称,可自己命名,记住,后边需要。

输入指令后,终端上会开始走进度,最后显示Finished erase on disk2即为成功格式化
5、双击挂载镜像文件,在终端中再次输入命令行,查看iso文件名称
diskutil list

此时可以看到磁盘列表处多了一个disk3(disk image),这个即为刚刚挂载的iso镜像文件:
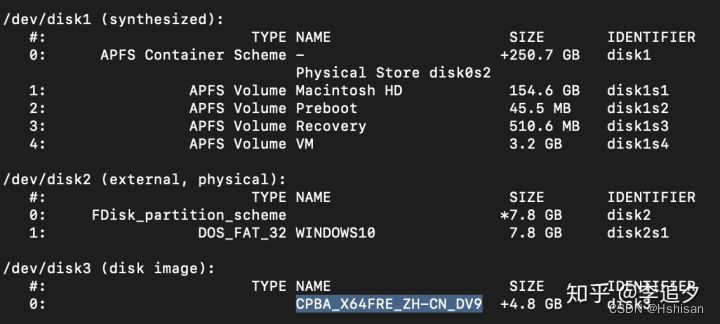
记住disk3中的type name(这里是CPBA_X64FRE_ZH-CN_DV9),后面输入命令行需要复制进去
6、输入命令行,将挂载的镜像盘到拷贝至U盘中(disk2):
cp -rp /Volumes/CPBA_X64FRE_ZH-CN_DV9/* /Volumes/WINDOWS10/
这里注意镜像文件是在Boot Camp ISO Converter处理后的,因为此时里面的insta.win文件是小于4GB的,满足格式要求。“CPBA_X64FRE_ZH-CN_DV9”是上一步中disk3的type name,“windows10”则是上一步骤中给U盘格式化后的名称,需要保持一致。
7、在第4步输入命令行按回车后,等待即可
你可能发现没有反应,其实拷贝已经开始了。这里你可以隔一段时间右键你的U盘>点击显示简介,可以发现U盘的已用空间在增加,说明拷贝正在进行中。
文件拷贝大概需花费5-10分钟,根据你的U盘读写速度决定。当终端出现一行默认指令,一般是你的电脑名称+你的用户名,说明拷贝已经完成,同时U盘的可用空间不再增加。这里一定要确定好以免提前结束刻录造成文件不完整。
8、拔出U盘,插入需要装系统的机器中,进入Bios界面,设置U盘启动
开机直接按F2进入BIOS界面(具体按键根据机器而定),设置U盘启动,可咨询查询自己电脑主板是否支持UEFI模式。
9、根据Win10引导安装系统
注意:在磁盘格式步骤可能会报错“windows无法安装到这个磁盘,选中的磁盘采用的GPT/MBR分区形式”,弹出这个提示是因为开机引导方式与硬盘数据结构不匹配导致问题,具体解决如下:
分析故障原因:
弹出这个提示,主要是您的硬盘格式为GPT分区表,而您的U盘启动引导方式为“Legacy”模式,导致了开机引导方式和磁盘数据结构不匹配导致的问题!
正确的开机引导方式和磁盘数据结构如下:
Legacy引导对应的是MBR分区;
UEFI引导对应的是GPT分区;
下面为大家提供两种解决方法,方法如下。
方法一:将U盘启动UEFI模式
我们将电脑重启,重新选择U盘启动模式,因为这个提示说明硬盘是GPT格式的,所以我们需要启动UEFI模式的U盘,也就是需要选择“UEFI:”开头的U盘名称,这样安装就不会提示:“Windows无法安装到这个磁盘,选中的磁盘采用gpt分区形式”。
方法二:转换磁盘格式为MBR,但是会清除所有磁盘分区

我们在这个错误提示的时候,不要重启电脑,直接在键盘上按下“Shift+F10”组合键,这时就会弹出CMD命令提示符窗口。
在弹出的CMD命令提示符窗口中,先输入diskpart 后,再依次输入命令如下图所示。
1、输入“list disk”,回车键确定;(会列出所有的磁盘,记住自己硬盘的磁盘号,通过容量大小就可以分辨了,如下图所示,磁盘0就是我们的硬盘,磁盘1就是U盘)
2、输入“select disk 0”,回车键确定;(选择磁盘0,也就是我们的硬盘,就是准备做系统的硬盘)
3、输入“clean”,回车键确定;(清空磁盘,相当于格式化全盘)
4、输入“convert mbr”,回车键确定;(将该硬盘转换为mbr格式,如果想要将硬盘转化为gpt,那就是输入“convert gpt”)

将所选的磁盘成功转换为mbr格式之后,我们就可以通过Legecy模式启动方式(U盘非UEFI开头的启动项)来安装Win10系统了
上述就是在制作windows启动U盘大致的踩坑过程,引用借鉴了以下两篇文章,个别图片也是采用的原作者的截图:
https://zhuanlan.zhihu.com/p/273305963
https://zhuanlan.zhihu.com/p/344383888
感谢!
如何在win下制作macos s 10.12.0u盘启动
参考技术A 在开始以前,首先我们需要在 Windows 电脑上下载并安装一款用于制作 Mac 安装 U 盘的工具软件。可以前往我的百度网盘下载:软件名为 TransMac ,下载并安装好。
制作软件准备好以后,我们还需要下载 Mac 系统镜像。同样地也可以前往我的百度网盘下载:
3
用于制作的工具软件和镜像都准备好以后,接下来当然是要准备一个容量不小于 8GB 的空白 U 盘了,用于制作 Mac 系统的安装 U 盘。本回答被提问者采纳 参考技术B 它把什么都给你选好了,只需点击写入就行了
以上是关于Mac系统制作win10启动U盘踩坑实操的主要内容,如果未能解决你的问题,请参考以下文章