Eclipse开发环境配置
Posted ✧*꧁一品堂.技术学习笔记꧂*✧.
tags:
篇首语:本文由小常识网(cha138.com)小编为大家整理,主要介绍了Eclipse开发环境配置相关的知识,希望对你有一定的参考价值。
1、 java环境
安装
本系统使用java6开发,老师使用1.6.0 _45版本开发,如下图所示:
“开发工具”目录提供了1.6.0 _45版本32位和64位两个安装程序,大家根据自己电脑操作系统进行选择。
双击运行1.6.0 _45安装程序在自己的电脑上安装java6环境,注意安装时将jdk和jre全部安装。
配置
安装后需要配置环境变量,如下所示:
配置classpath,如下:
并在path中添加java6安装目录中的bin目录路径,如下所示:
检验是否安装成功,cmd进入命令行模式,输入java,出现如下画面表示安装java完成:
2、 web容器
安装
本系统开发环境使用tomcat6及以上版本,“开发工具”目录提供了apache-tomcat-7.0.52.zip和apache-tomcat-7.0.47-windows-x64.zip两个安装程序,分别为tomcat7的32位和64位安装包。
解压安装包到自己的电脑上,建议不要解压到中文目录下,老师的tomcat7放在了E盘根目录E:\\apache-tomcat-7.0.52。
配置
网上有些安装教程提到需要配置CATALINA_HOME环境变量,此变量指向了tomcat 的目录,主要是为了方便tomcat运行使用,如果配置了,你的电脑上有多个tomcat目录时只能成功运行那个和CATALINA_HOME一致的tomcat,如果不配置,在你启动tomcat时它会自己确定tomcat目录,这里我们就不配置了。
运行
运行 tomcat目录中的bin/startup.bat,启动tomcat,如果启动不起来就到logs查看错误日志,启动后有浏览器输入http://localhost:8080/,进入如下画面表示tomcat安装成功。
3、 eclipse环境
安装
本系统开发使用eclipse进行开发,可从Eclipse官网(http://mirrors.hustunique.com/eclipse/technology/epp/downloads/release/kepler/SR2/)下载eclipse javaEE开发环境,在“开发工具”目录中有eclipse-jee-kepler-SR2-win32.zip和eclipse-SDK-4.3.1-win32-x86_64.zip两个安装包,分别是32位和64位的安装程序,根据自己的操作系统选择安装。
解压安装包到固定位置,建议不要解压到中文目录,运行:eclipse.exe,初次运行会让你确定自己的工作区,工作区是你创建project工程的地方,选择一个容易到的目录作为你的工作区,建议工作区目录不要设在中文目录中。
配置:
Java环境配置:
编译版本:
选择java运行环境:
Server配置
配置web Server,本系统使用tomcat7作为web容器,需要配置tomcat Server,配置步骤如下:
添加tomcat运行环境
点击完成
添加Tomcat Server
显示Tomcat Server
配置tomcat
在上边红色框内加入java内存设置命令:
-Xms128m -Xmx512m -XX:PermSize=128m -XX:MaxPermSize=512m
Eclipse默认将工程部署至eclipse的目录中,目录层次较深不易操作,这里改到tomcat 自己的部署目录 中。
注意:如果eclipse的tomcat已添加工程需要在eclipse中将tomcat下的工程全部移除后方可设置该项
配置完成,点击保存。
eclipse默认字符集
将eclipse默认字符集更改为utf-8
Web工程测试
创建一个web工程测试tomcat是否可以使用。
创建动态web工程
新建一个jsp:
在tomcat中部署运行
重新部署:
eclipse内存设置
为防止eclipse在启动运行时内存溢出,修改eclipse.ini文件添加如下:
-Xms128m
-Xmx768m
-XX:permSize=64M
-XX:MaxPermSize=128M
eclipse字体修改
eclipse添加代码提示
在上边红色框内输入:.abcdefghijklmnopqrstuvwxyz
以上是关于Eclipse开发环境配置的主要内容,如果未能解决你的问题,请参考以下文章

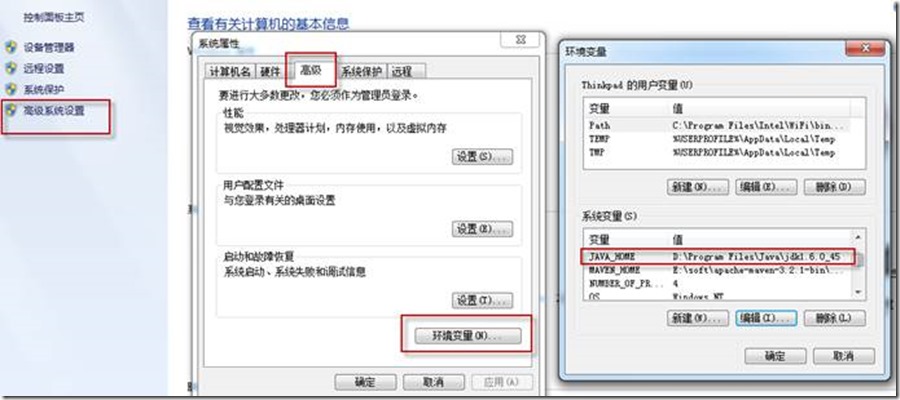
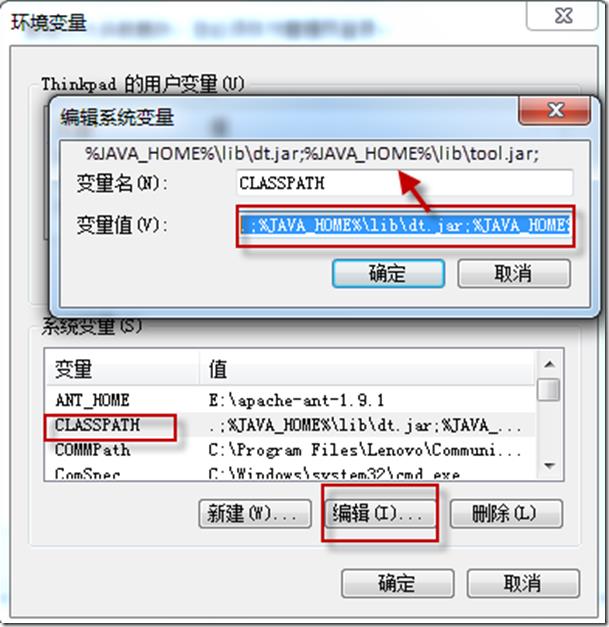
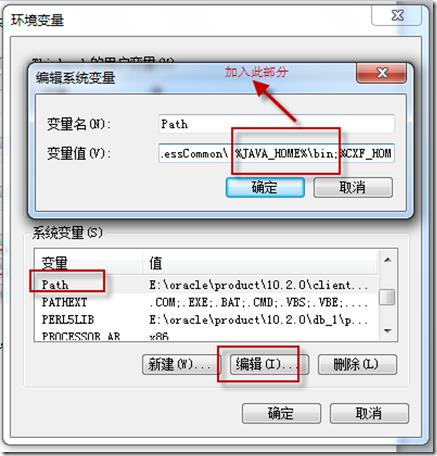
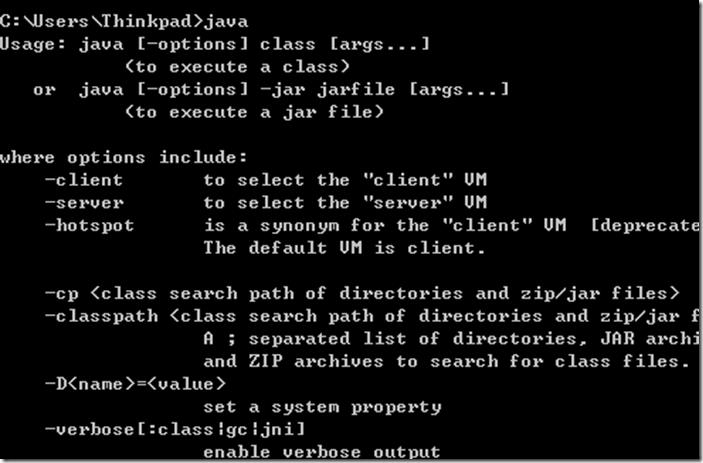
![clip_image002[5] clip_image002[5]](https://image.cha138.com/20210526/87a1ce0a57ce43ef93857b989da639aa.jpg)
![clip_image001[5] clip_image001[5]](https://image.cha138.com/20210526/0b35c6d93d69434d9e6a812b00784604.jpg)
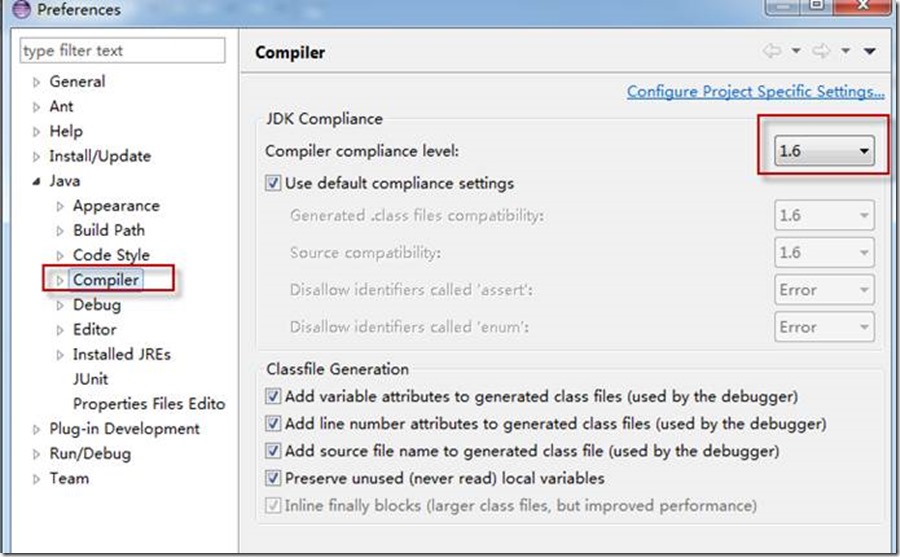
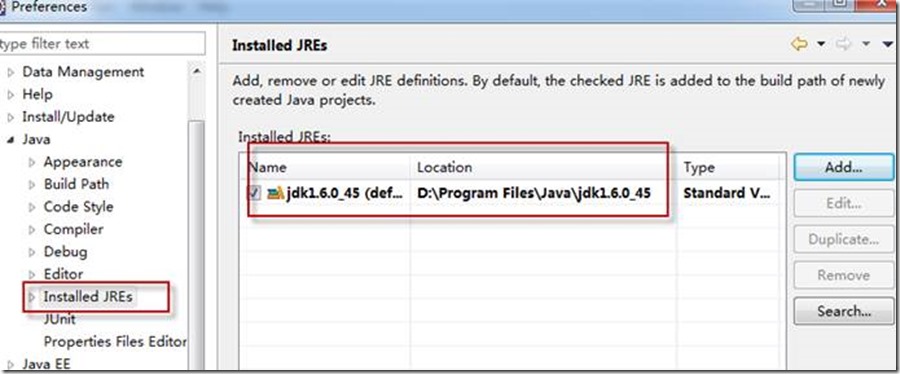
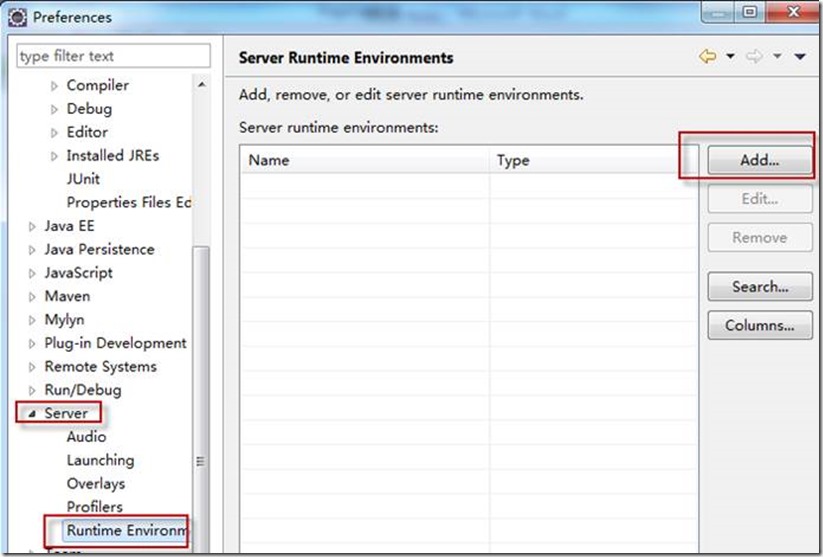
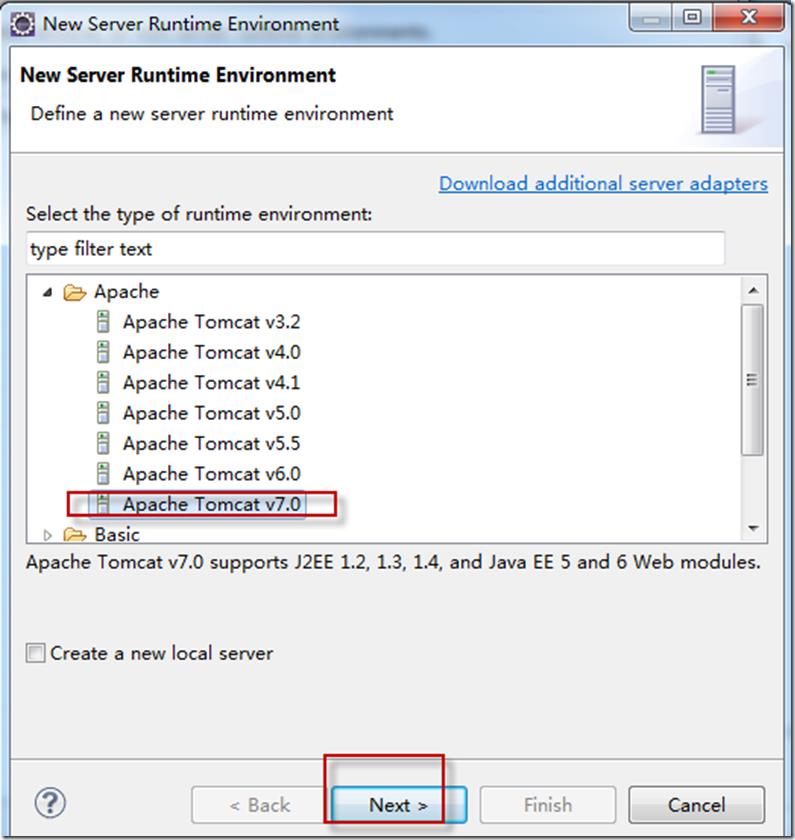
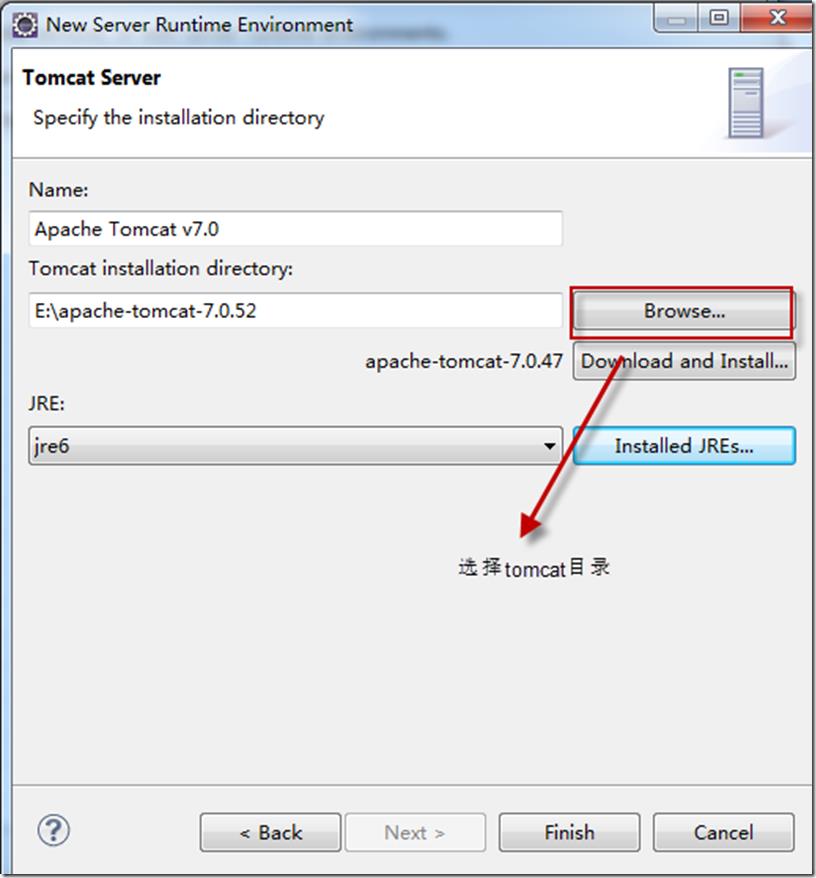
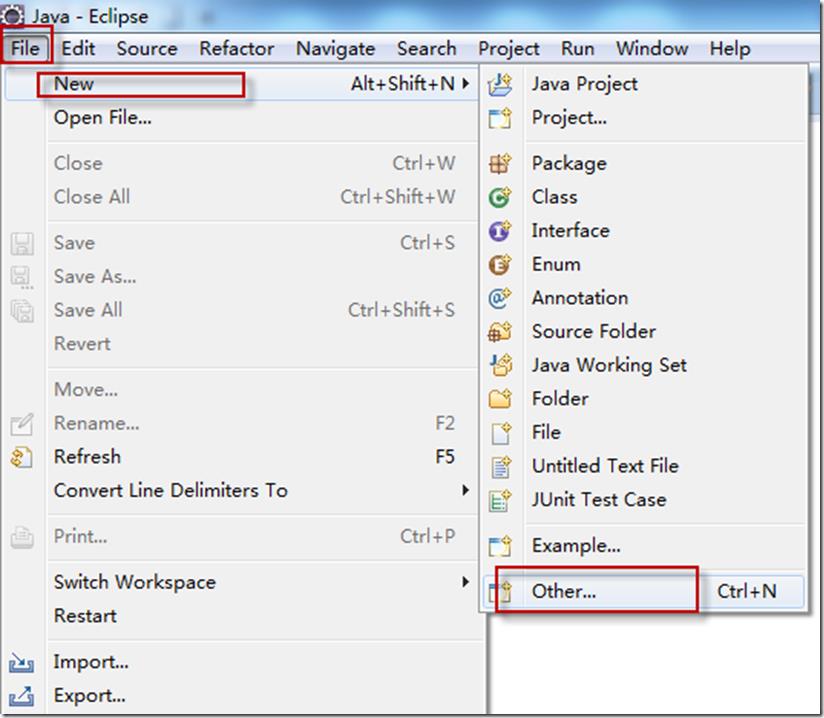
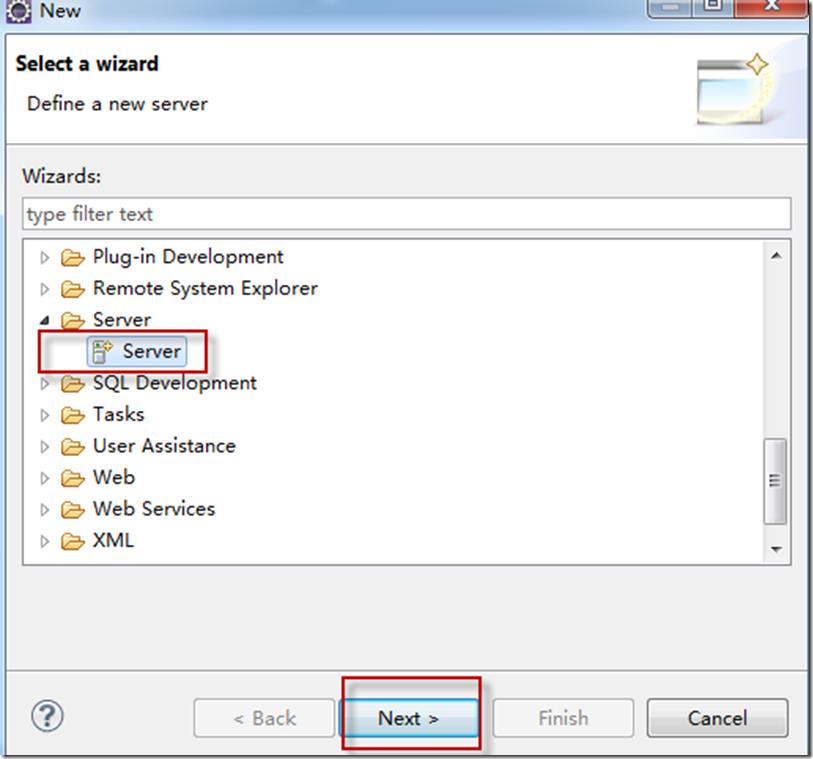
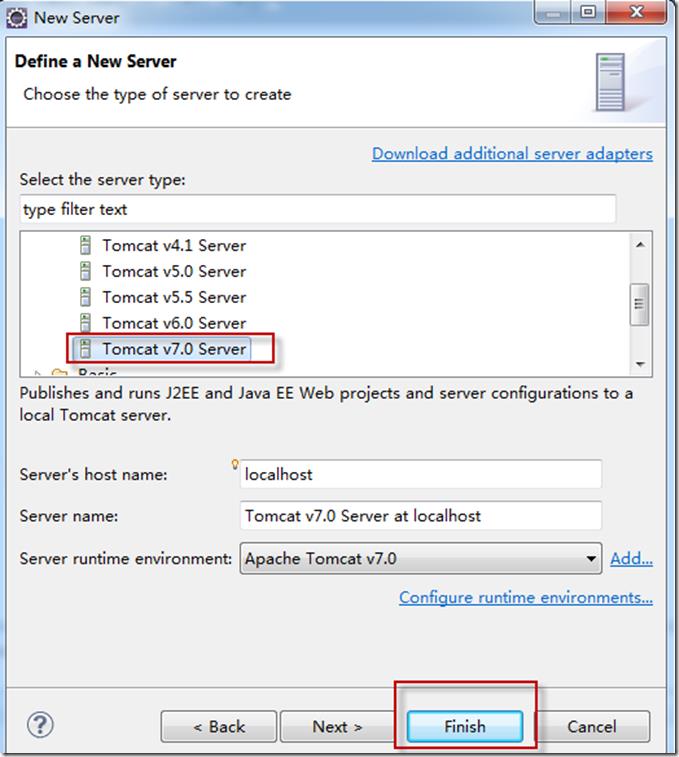
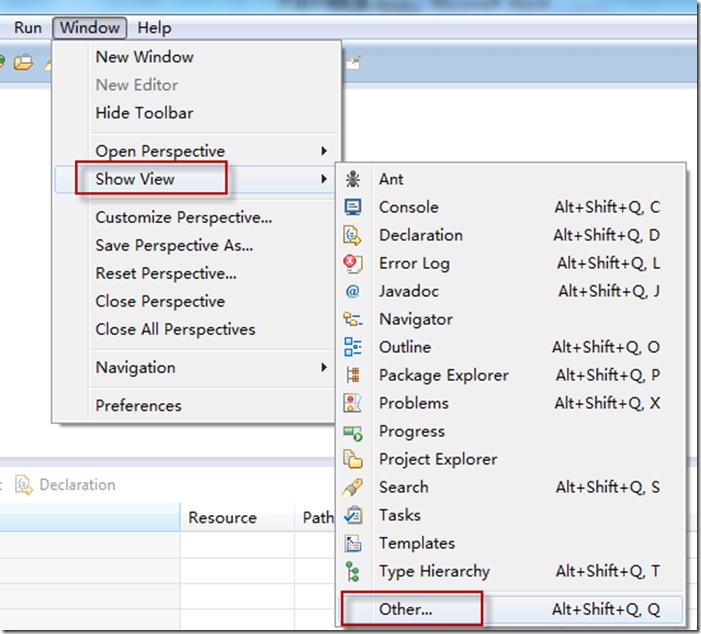
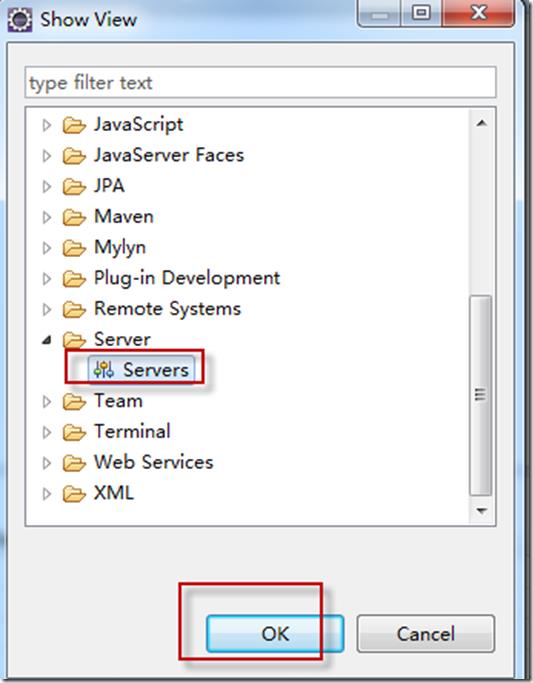
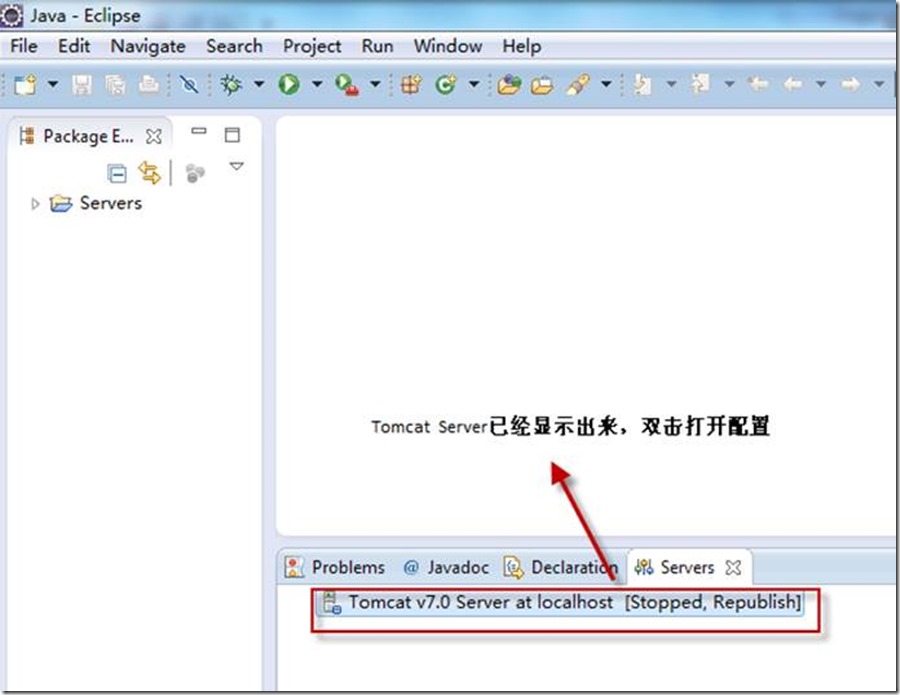
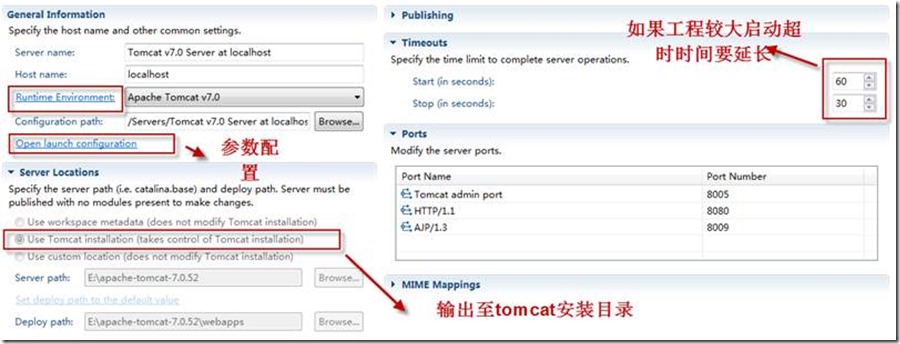
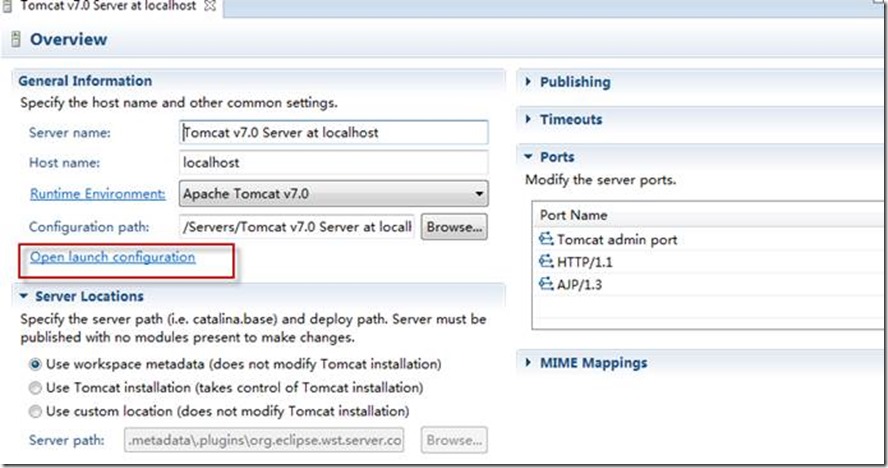
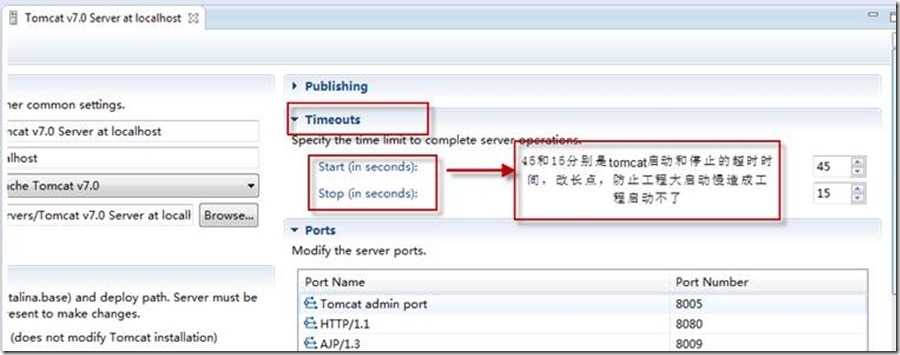
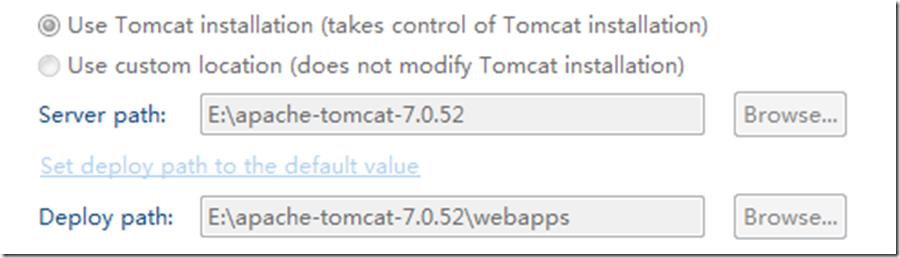
![clip_image001[7] clip_image001[7]](https://image.cha138.com/20210526/079158c3b6c5480b8dbe7d034d1c5bc0.jpg)
![clip_image002[7] clip_image002[7]](https://image.cha138.com/20210526/f71a274bd34f4439b9891763d9566c6f.jpg)
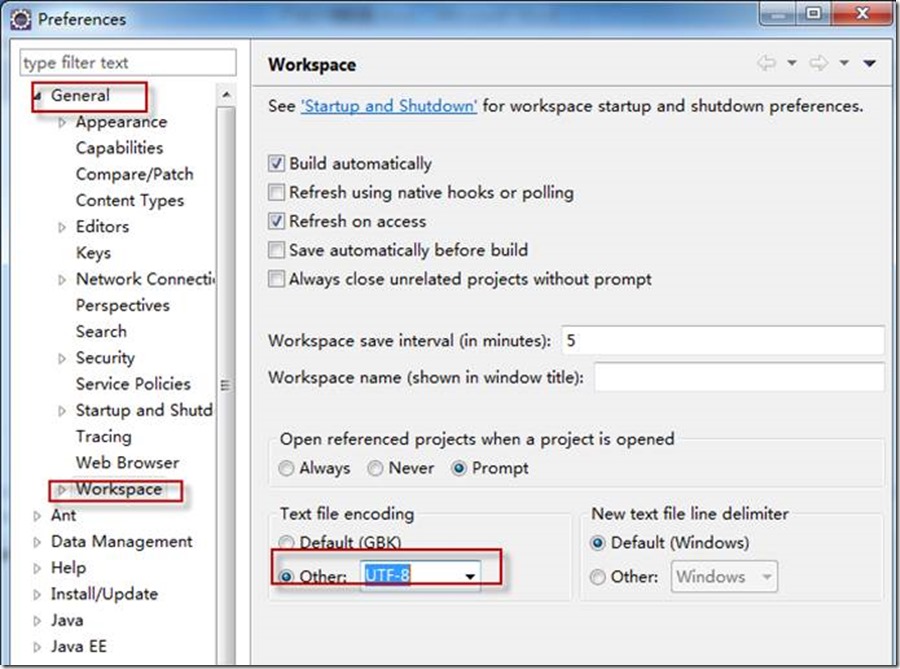
![clip_image005[6] clip_image005[6]](https://image.cha138.com/20210526/e5e8fd480e1843f39b87d7092d577677.jpg)
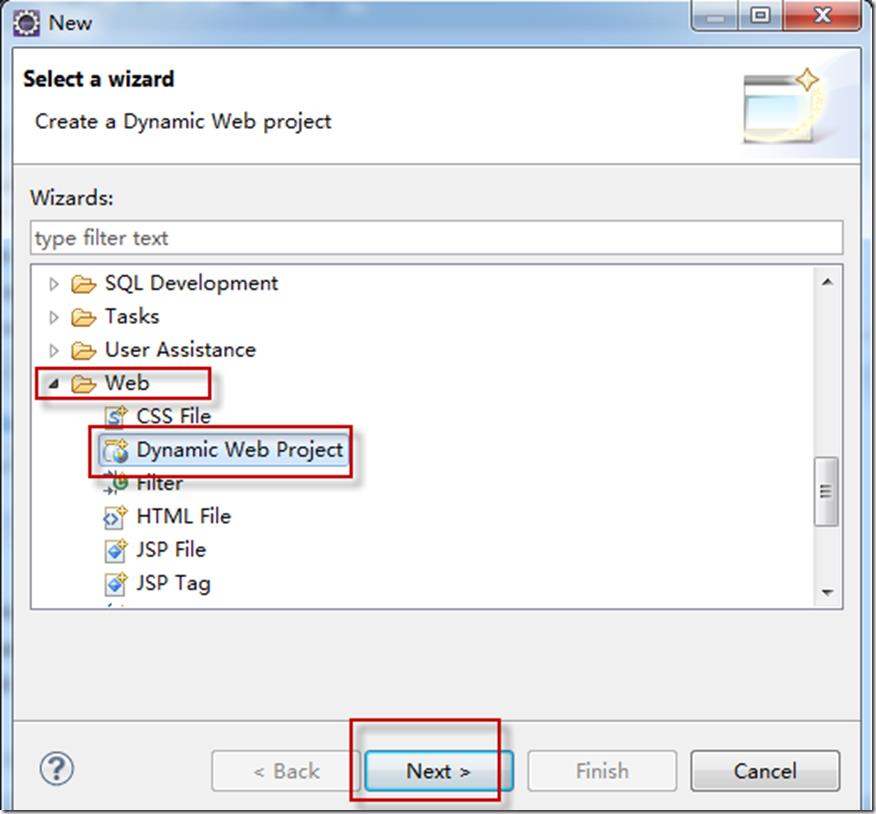
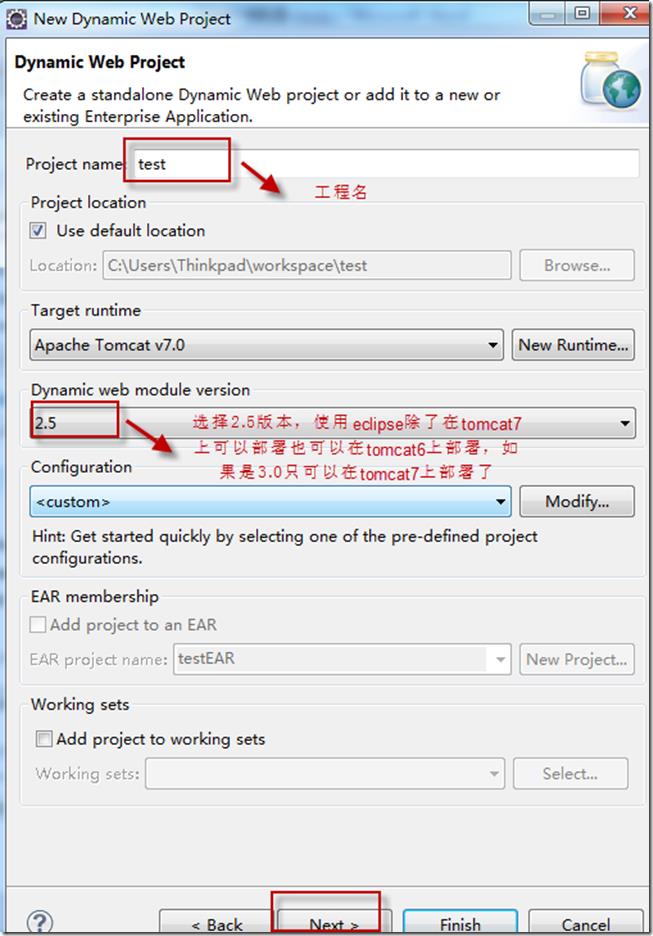
![clip_image008[5] clip_image008[5]](https://image.cha138.com/20210526/30d5adfb69254dd4894e44b4962afe71.jpg)
![clip_image009[6] clip_image009[6]](https://image.cha138.com/20210526/375fba697f314c6ba0c13d7eab79658d.jpg)
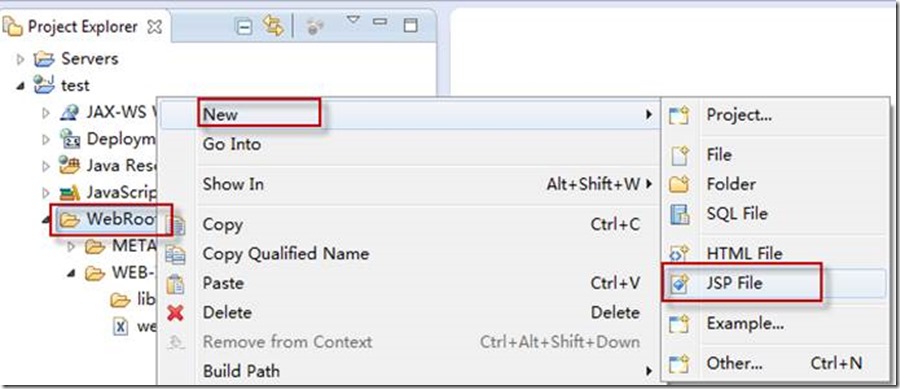
![clip_image012[5] clip_image012[5]](https://image.cha138.com/20210526/26c039fdec6c4251b095db15cab3b93c.jpg)
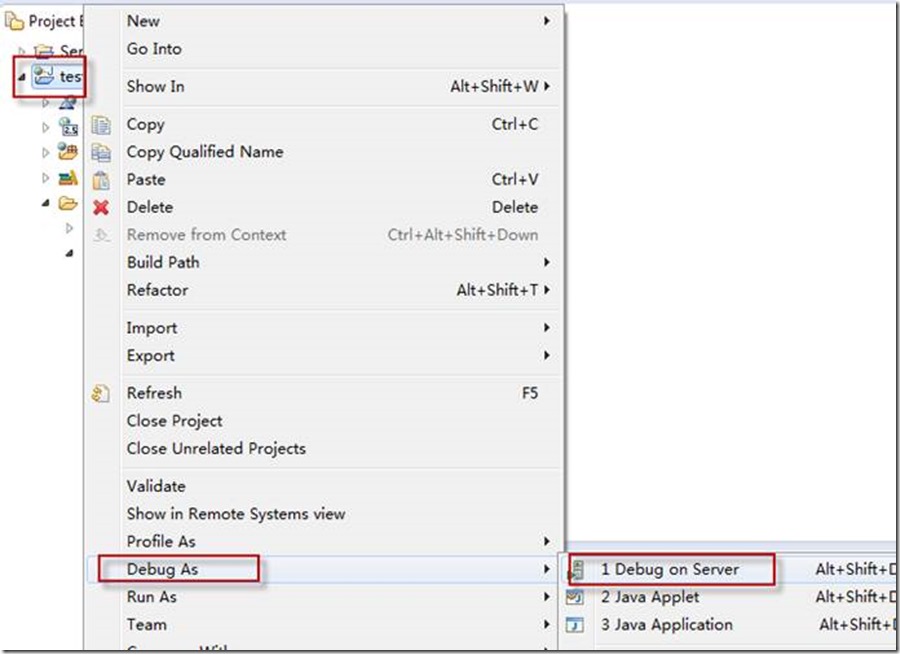
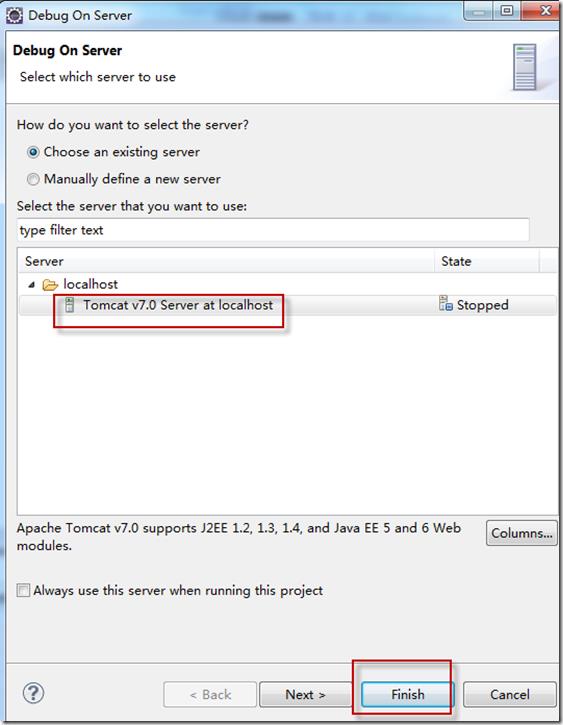
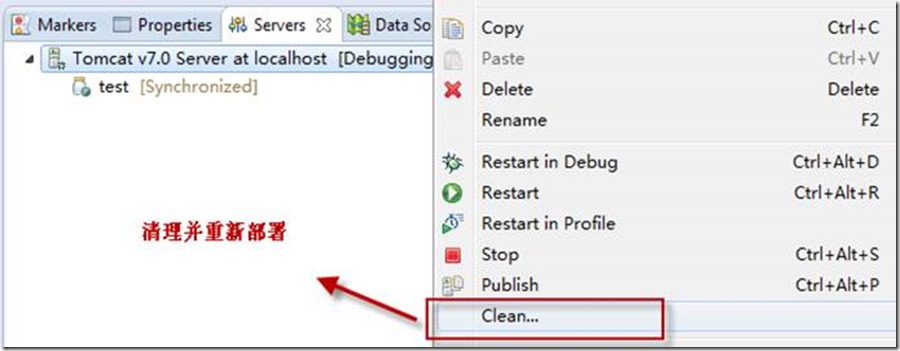
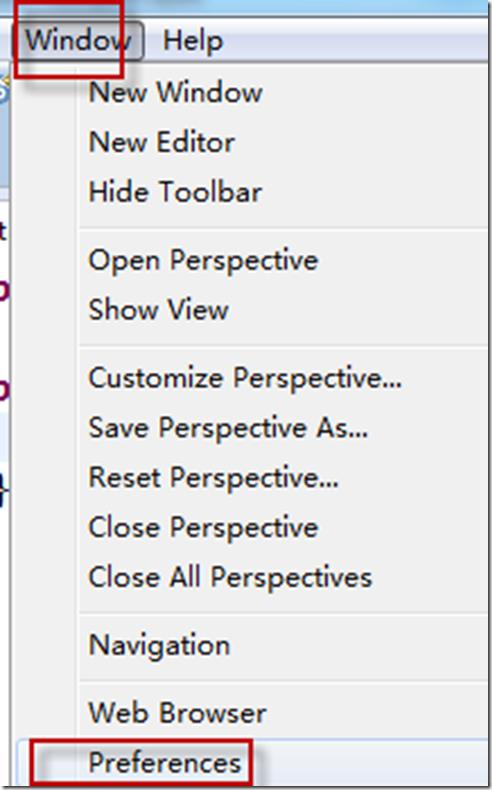
![clip_image020[5] clip_image020[5]](https://image.cha138.com/20210526/6251823b526e4f8eab5422c64333f915.jpg)
![clip_image022[4] clip_image022[4]](https://image.cha138.com/20210526/3a90b2beb5d845ccb84936084a721678.jpg)