对于已预先分配的虚拟机硬盘,如何压缩或者减小其所占空间
Posted
tags:
篇首语:本文由小常识网(cha138.com)小编为大家整理,主要介绍了对于已预先分配的虚拟机硬盘,如何压缩或者减小其所占空间相关的知识,希望对你有一定的参考价值。
使用虚拟磁盘管理软件打开宿主机中的命令行或终端(Linux中的命令行),以运行虚拟磁盘管理软件。在Windows宿主机中,更改目录为你安装Workstation软件所在的目录。默认的安装目录为C:\Program Files\VMware\VMware Workstation。
命令语法:
vmware-vdiskmanager [选项]
这里的选项你必须包含以下的一些选择项或参数
选项和参数
描述
<diskname>
虚拟磁盘文件的名字。虚拟磁盘文件必须是.vmdk为扩展名。你能够指定一个你想要储存的虚拟磁盘文件的路径。如果你在你的宿主机中映射了网络共享,你也可以提供确切的虚拟磁盘文件的路径信息来创建虚拟磁盘在这个网络共享中
-c
创建虚拟磁盘。你必须用-a, -s 和 -t 并指定选项参数,然后你需要指定所要创建的虚拟磁盘文件的文件名。
-r <sourcediskname>
转换已经指定类型的虚拟磁盘的类型,结果会输出创建一个新的虚拟磁盘。你必须用-t选项来指定你想要转换成的磁盘类型,并且指定目标虚拟磁盘的文件名。
一旦转换完成,你可以先测试虚拟磁盘以确保它能够像你所希望的那样工作,然后再删除原来的那个虚拟磁盘文件。
为了让虚拟机重新认识转换后的虚拟磁盘,你应该使用虚拟机设置编辑器先从虚拟机中移除先前存在的虚拟磁盘,然后添加转换好的虚拟磁盘给虚拟机。
-x <n>[GB|MB] <diskname>
增大虚拟磁盘到指定的容量。你必须指定新的更大尺寸的虚拟磁盘用GB或MB单位标示。你不能改变物理磁盘的大小。(废话)
注意:在你运行虚拟磁盘管理软件前,你应该先备份虚拟磁盘文件。(因为不会创建新的文件,所以备份以防增大磁盘操作失败)
-d <diskname>
对指定的虚拟磁盘碎片整理。你只能磁盘碎片整理可增长的虚拟磁盘。你不能磁盘碎片整理预分配的虚拟磁盘。
-p <mountpoint>
为收缩磁盘做准备处理。如果虚拟磁盘被分成多个分区,每个分区必须被单独准备。分区(比如C:或D:)必须用VMware DiskMount工具映射。更多的应用VMware DiskMount映射和解除虚拟磁盘的映射的内容,请看VMware DiskMount用户手册,可以在VMware站点[url=http://www.vmware.com/pdf/VMwareDiskMount.pdf]http://www.vmware.com/pdf/VMwareDiskMount.pdf下载到。VMware DiskMount免费软件也可以在[url=http://www.vmware.com/download/ws/]http://www.vmware.com/download/ws/页面下载到。
在你对分区准备处理后,解除对此分区的映射。继续映射虚拟磁盘的其他每个分区,为收缩磁盘作准备处理直到完成虚拟磁盘上的所有分区的准备工作。
你在同一时刻只能用VMware DiskMount映射虚拟磁盘的一个分区。你仅仅能在Windows宿主机上进行虚拟磁盘的收缩分区准备工作。
-k <diskname>
收缩指定的虚拟磁盘。你只能够收缩可增长磁盘。你只能在Windows宿主机中(用这种方法)收缩虚拟磁盘。
你不能够收缩有虚拟机快照的虚拟磁盘。你可以保持现有虚拟磁盘的状态,而用快照管理器删除所有快照。你也可以放弃自快照以来对虚拟磁盘所做的更改,恢复到快照时状态。
-a [ ide | buslogic | lsilogic ]
指定磁盘适配器的类型。你在创建新的虚拟磁盘时必须指定其类型。选择以下类型之一:
ide —— IDE接口适配器
buslogic —— BusLogic SCSI接口适配器
lsilogic —— LSI Logic SCSI接口适配器
-s <n> [GB|MB]
指定虚拟磁盘的大小。确定大小用GB或MB做单位。你必须在创建磁盘时指定其大小。
尽管你必须指定虚拟磁盘的大小,但当你增长它的大小时,你不能用-s这个选项。
可以指定的磁盘大小规定:IDE和SCSI适配器都为最小100MB,最大950GB。
-t [0|1|2|3]
你在创建一个新的虚拟磁盘或者重新配置一个虚拟磁盘时必须指定虚拟磁盘的类型。指定以下类型之一:
0 —— 创建一个包含在单一虚拟文件中的可增长虚拟磁盘
1 —— 创建一个被分割为每个文件2GB大小的可增长虚拟磁盘
2 —— 创建一个包含在单一虚拟文件中的预分配虚拟磁盘
3 —— 创建一个被分割为每个文件2GB大小的预分配虚拟磁盘
-q
禁止虚拟磁盘管理程序写日志
如果你允许记录日志,日志将会被虚拟磁盘管理程序产生并储存。在虚拟磁盘管理程序运行后,日志的名字和存放位置将会出现在命令行或终端中。
-n <source-disk>
重命名指定的虚拟磁盘。需要指定命名后的虚拟磁盘名字。
使用VMware虚拟磁盘管理工具实例
以下例子描述怎样使用虚拟磁盘管理工具。你需要在命令行中运行虚拟磁盘管理工具。
转换一个虚拟磁盘
转换一个预分配虚拟磁盘为可增长虚拟磁盘,用以下这个命令:
vmware-vdiskmanager -r sourceDisk.vmdk -t 0 targetDisk.vmdk
这个命令将转换磁盘从它的原始的预分配模式转变为包含在单一文件中的可增长虚拟磁盘。这个虚拟磁盘空间将不会被预先分配,虚拟磁盘工具将收回虚拟磁盘中的一些磁盘空间,而仅仅让里面的数据占用虚拟磁盘空间。 参考技术A 你可以使用虚拟机里面的压缩功能.他能减少.但是前提是你删除东西后再压缩才可以减少 参考技术B
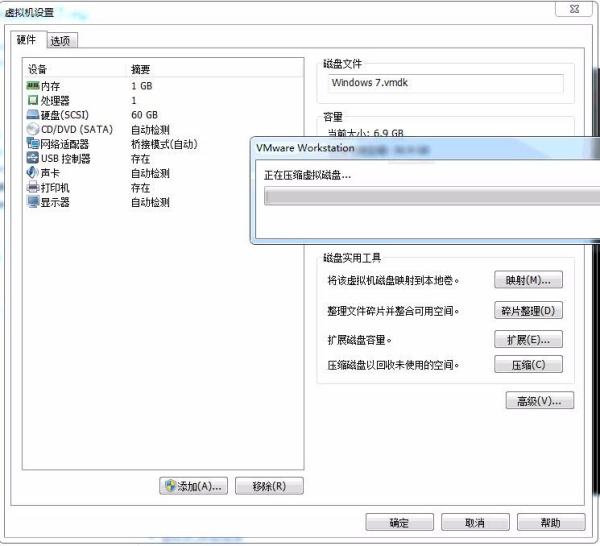
哥们看图吧
打开宿主机中的命令行或终端(Linux中的命令行),以运行虚拟磁盘管理软件。在Windows宿主机中,更改目录为你安装Workstation软件所在的目录。默认的安装目录为C:\Program Files\VMware\VMware Workstation。
命令语法:
vmware-vdiskmanager [选项]
这里的选项你必须包含以下的一些选择项或参数
选项和参数
描述
<diskname>
虚拟磁盘文件的名字。虚拟磁盘文件必须是.vmdk为扩展名。你能够指定一个你想要储存的虚拟磁盘文件的路径。如果你在你的宿主机中映射了网络共享,你也可以提供确切的虚拟磁盘文件的路径信息来创建虚拟磁盘在这个网络共享中
-c
创建虚拟磁盘。你必须用-a, -s 和 -t 并指定选项参数,然后你需要指定所要创建的虚拟磁盘文件的文件名。
-r <sourcediskname>
转换已经指定类型的虚拟磁盘的类型,结果会输出创建一个新的虚拟磁盘。你必须用-t选项来指定你想要转换成的磁盘类型,并且指定目标虚拟磁盘的文件名。
一旦转换完成,你可以先测试虚拟磁盘以确保它能够像你所希望的那样工作,然后再删除原来的那个虚拟磁盘文件。
为了让虚拟机重新认识转换后的虚拟磁盘,你应该使用虚拟机设置编辑器先从虚拟机中移除先前存在的虚拟磁盘,然后添加转换好的虚拟磁盘给虚拟机。
-x <n>[GB|MB] <diskname>
增大虚拟磁盘到指定的容量。你必须指定新的更大尺寸的虚拟磁盘用GB或MB单位标示。你不能改变物理磁盘的大小。(废话)
注意:在你运行虚拟磁盘管理软件前,你应该先备份虚拟磁盘文件。(因为不会创建新的文件,所以备份以防增大磁盘操作失败)
-d <diskname>
对指定的虚拟磁盘碎片整理。你只能磁盘碎片整理可增长的虚拟磁盘。你不能磁盘碎片整理预分配的虚拟磁盘。
-p <mountpoint>
为收缩磁盘做准备处理。如果虚拟磁盘被分成多个分区,每个分区必须被单独准备。分区(比如C:或D:)必须用VMware DiskMount工具映射。更多的应用VMware DiskMount映射和解除虚拟磁盘的映射的内容,请看VMware DiskMount用户手册,可以在VMware站点[url=]下载到。VMware DiskMount软件也可以在[url=]页面下载到。
在你对分区准备处理后,解除对此分区的映射。继续映射虚拟磁盘的其他每个分区,为收缩磁盘作准备处理直到完成虚拟磁盘上的所有分区的准备工作。
你在同一时刻只能用VMware DiskMount映射虚拟磁盘的一个分区。你仅仅能在Windows宿主机上进行虚拟磁盘的收缩分区准备工作。
-k <diskname>
收缩指定的虚拟磁盘。你只能够收缩可增长磁盘。你只能在Windows宿主机中(用这种方法)收缩虚拟磁盘。
你不能够收缩有虚拟机快照的虚拟磁盘。你可以保持现有虚拟磁盘的状态,而用快照管理器删除所有快照。你也可以放弃自快照以来对虚拟磁盘所做的更改,恢复到快照时状态。
-a [ ide | buslogic | lsilogic ]
指定磁盘适配器的类型。你在创建新的虚拟磁盘时必须指定其类型。选择以下类型之一:
ide —— IDE接口适配器
buslogic —— BusLogic SCSI接口适配器
lsilogic —— LSI Logic SCSI接口适配器
-s <n> [GB|MB]
指定虚拟磁盘的大小。确定大小用GB或MB做单位。你必须在创建磁盘时指定其大小。
尽管你必须指定虚拟磁盘的大小,但当你增长它的大小时,你不能用-s这个选项。
可以指定的磁盘大小规定:IDE和SCSI适配器都为最小100MB,最大950GB。
-t [0|1|2|3]
你在创建一个新的虚拟磁盘或者重新配置一个虚拟磁盘时必须指定虚拟磁盘的类型。指定以下类型之一:
0 —— 创建一个包含在单一虚拟文件中的可增长虚拟磁盘
1 —— 创建一个被分割为每个文件2GB大小的可增长虚拟磁盘
2 —— 创建一个包含在单一虚拟文件中的预分配虚拟磁盘
3 —— 创建一个被分割为每个文件2GB大小的预分配虚拟磁盘
-q
禁止虚拟磁盘管理程序写日志
如果你允许记录日志,日志将会被虚拟磁盘管理程序产生并储存。在虚拟磁盘管理程序运行后,日志的名字和存放位置将会出现在命令行或终端中。
-n <source-disk>
重命名指定的虚拟磁盘。需要指定命名后的虚拟磁盘名字。
使用VMware虚拟磁盘管理工具实例
以下例子描述怎样使用虚拟磁盘管理工具。你需要在命令行中运行虚拟磁盘管理工具。
转换一个虚拟磁盘
转换一个预分配虚拟磁盘为可增长虚拟磁盘,用以下这个命令:
vmware-vdiskmanager -r sourceDisk.vmdk -t 0 targetDisk.vmdk
这个命令将转换磁盘从它的原始的预分配模式转变为包含在单一文件中的可增长虚拟磁盘。这个虚拟磁盘空间将不会被预先分配,虚拟磁盘工具将收回虚拟磁盘中的一些磁盘空间,而仅仅让里面的数据占用虚拟磁盘空间。
以上是关于对于已预先分配的虚拟机硬盘,如何压缩或者减小其所占空间的主要内容,如果未能解决你的问题,请参考以下文章
VMware虚拟机,从厚置备改成精简置备,并减小硬盘的实际占用空间
ProxmoxVE(PVE) 减小缩减虚拟机硬盘设置的空间大小