蓝牙耳机怎么连接不上电脑?
Posted
tags:
篇首语:本文由小常识网(cha138.com)小编为大家整理,主要介绍了蓝牙耳机怎么连接不上电脑?相关的知识,希望对你有一定的参考价值。
笔记本电脑与蓝牙装置之间使用的无线讯号较容易受到干扰,建议将蓝牙装置靠近笔记本电脑,且之间没有任何对象隔离,以达到良好的联机环境。
1. 确认Windows设定开启蓝牙功能
a. 点选[开始](1),并点击[设置](2)。
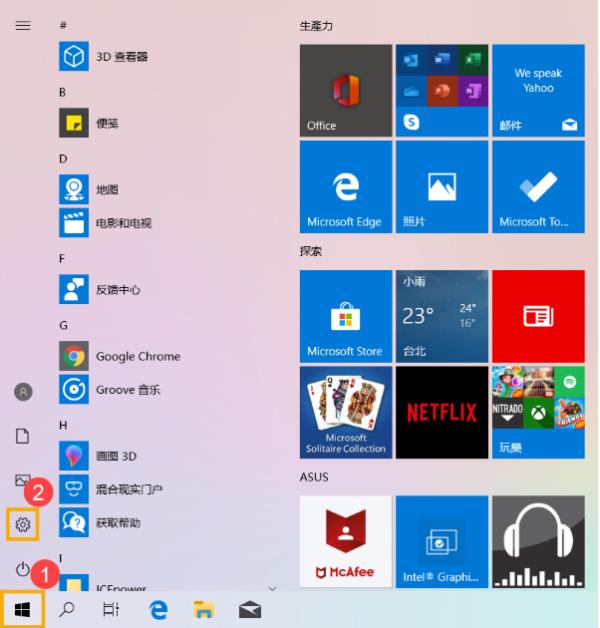
b. 点选[设备](3),并确认[蓝牙]功能是否开启(4)。
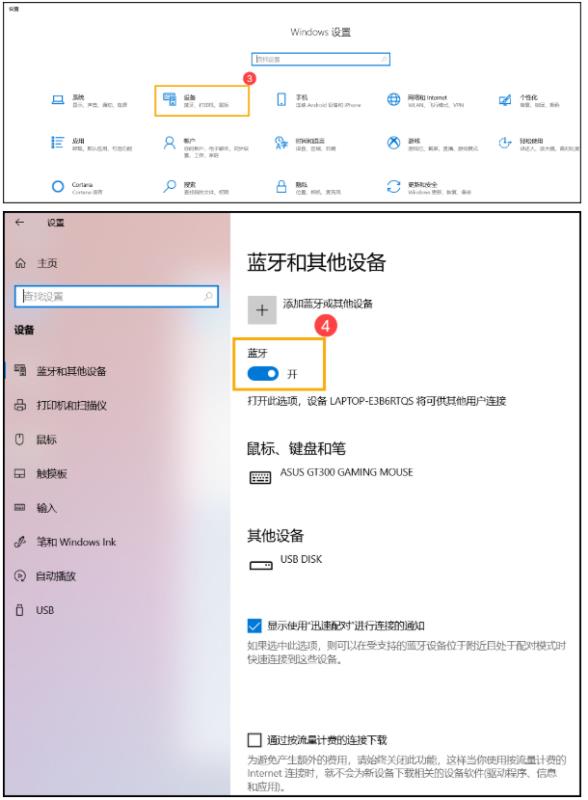
2. 确认您的笔记本电脑具有蓝牙功能并已启用装置
a. 于[开始]点击鼠标右键(1),并点选[设备管理器](2)。
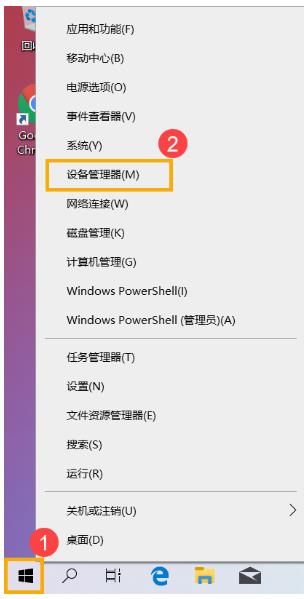
b. 于[设备管理器]中,寻找装置类型是否有[蓝牙](3)。
**小提醒: 若没有显示[蓝牙],表示您的笔记本电脑不支持蓝牙功能。若有[蓝牙],请继续以下步骤。
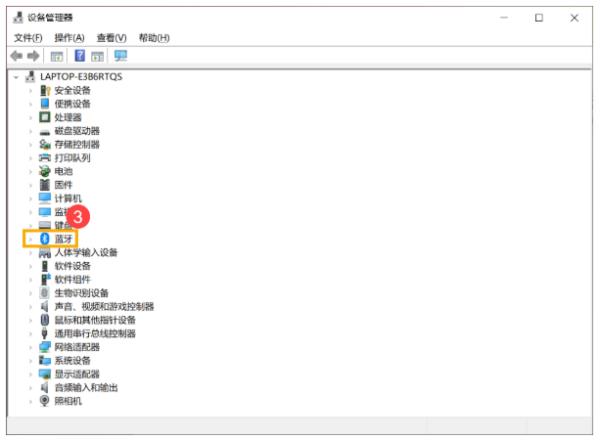
c. 点击[蓝牙]装置类型旁边的三角形(4)。若是蓝牙图示上有[箭头标示](5),表示蓝牙功能未启用,于[英特尔(R) 无线 Bluetooth(R)]点击鼠标右键,并点选[启用设备](6)。
**小提醒: 型号不同的笔记本电脑蓝牙装置的名称可能会有不同。**
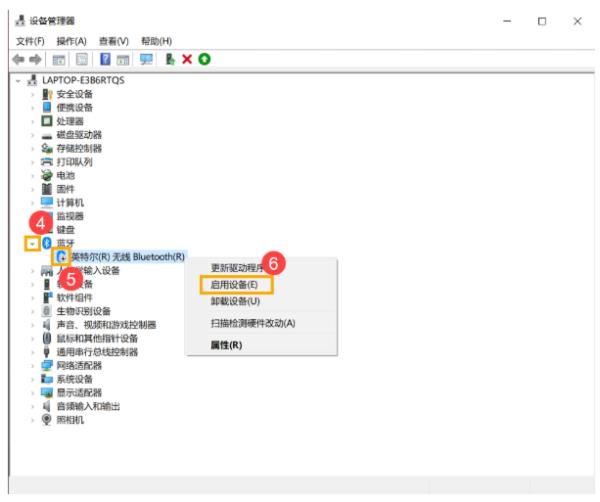
3. 检查蓝牙驱动程序是否有更新
a. 开启[设备管理器],于蓝牙装置[英特尔(R) 无线 Bluetooth(R)]点击鼠标右键(1),并点选[更新驱动程序](2)。
**小提醒: 型号不同的笔记本电脑蓝牙装置的名称可能会有不同。 由于需透过网络搜寻更新,请确保您所在的区域有可用的网络并将笔记本电脑连上因特网。**
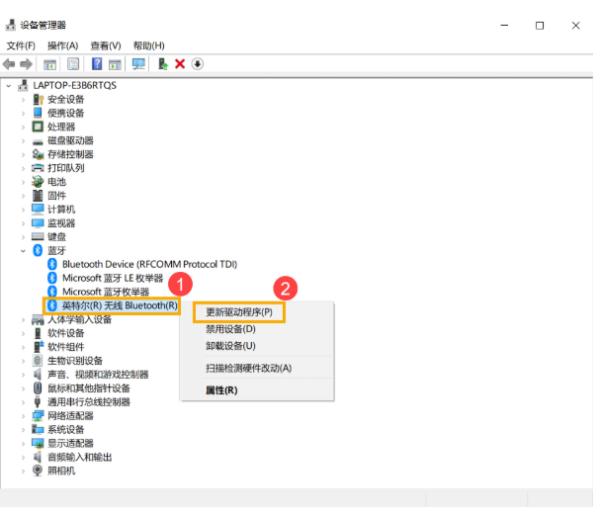
b. 点选[自动搜寻更新的驱动程序软件](3)。
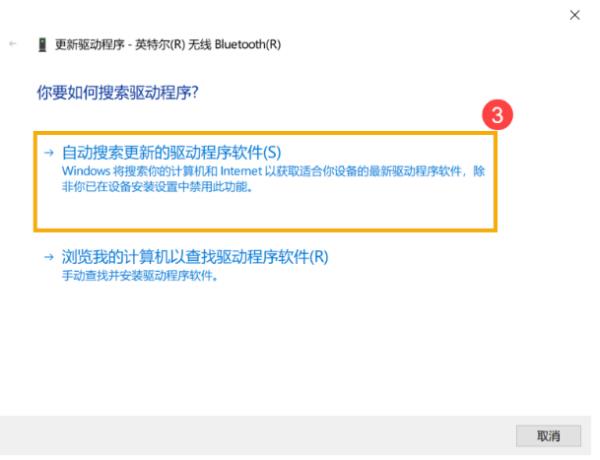
c. 此时笔记本电脑将开始自动在线搜寻并安装驱动程序。
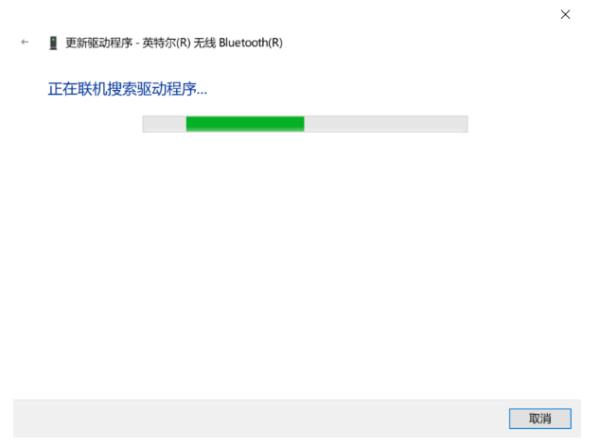
d. 若是没有更新可用或自动更新驱动程序后,问题仍然存在,请点击[关闭](4)并继续以下步骤。
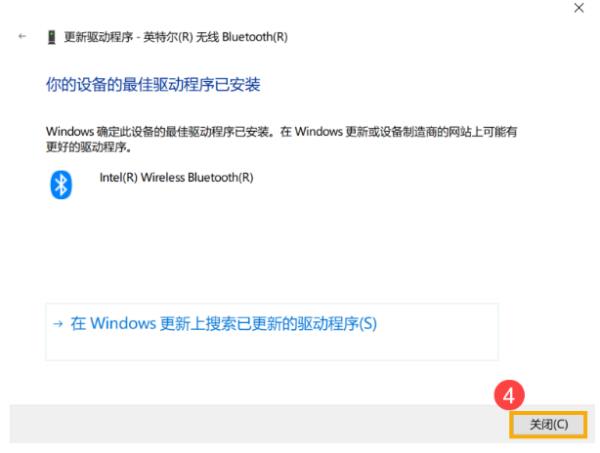
4. 卸载蓝牙驱动程序,并于ASUS官网下载驱动程序及安装
**小提醒: 相同型号笔记本电脑的蓝牙装置可能有不同的厂商名称,请正确记录厂商名称以利后续于ASUS官网下载相对应的驱动程序。**
此范例图片中的蓝牙装置厂商为[英特尔(Intel)]。
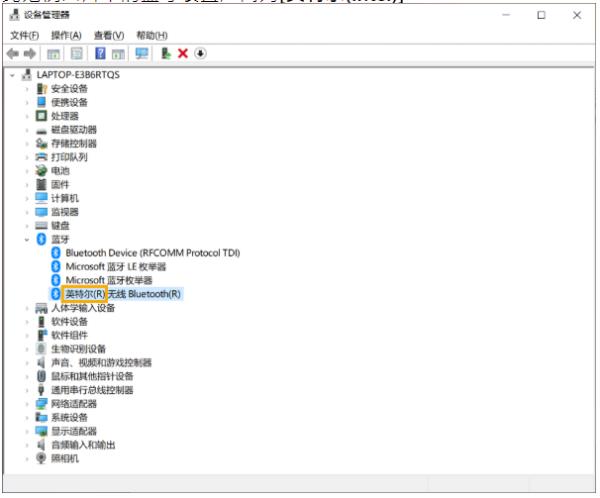
a. 开启[设备管理器],于蓝牙装置[英特尔(R) 无线 Bluetooth(R)]点击鼠标右键(1),并点选[卸载设备](2)。
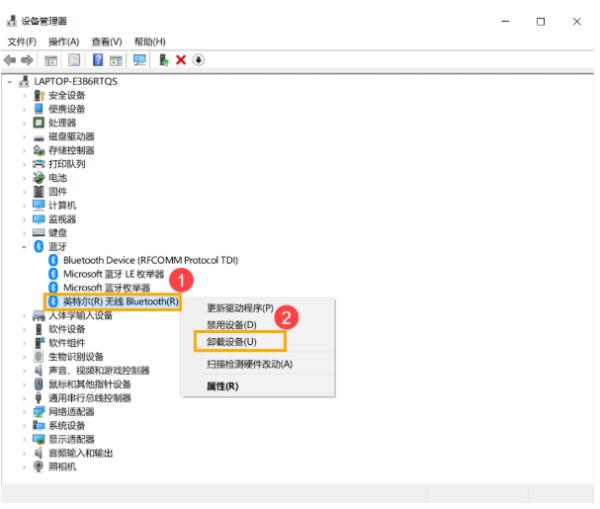
b. 勾选[删除此设备的驱动程序软件](3),并点选[卸载](4)。
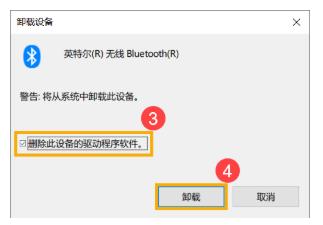
c. 于ASUS官网下载蓝牙驱动程序并安装。进一步了解如何搜寻与下载驱动程序。
**小提醒: 请找到与您笔记本电脑蓝牙装置相对应的厂商驱动程序,此范例厂商为[英特尔(Intel)]。**
d. 安装完成后,请重新启动计算机并尝试配对蓝牙装置。
参考技术A 1、首先你要先把你的电脑蓝牙打开了。这样可以使用你的蓝牙:电脑打开这个路径控制面板\硬件和声音\设备和打印机,点添加设备,这时蓝牙就启动在搜索蓝牙设备的了,当显示有设备的时候就点击,按着步骤来就能连接上了。 2、其次你的蓝牙耳机也要开对状态,蓝牙耳机连接操作:如我的雷柏s500一定是要在关着时,长按电源键不放,直到绿灯快速闪动,这时候开蓝牙才能搜索到蓝牙耳机设备名字,点击就能配对上了(如果需要配对码,一般都是比较简单的数字组合0000或1234等)。一般新买的蓝牙耳机第一次跟第一个设备连接的话,直接开了开关就能被搜索到的。如果是跟第二个设备连接的话,就要重新以上步骤。配对连接过的,在设备中都有,只要打开了蓝牙耳机的开关,点击这里对应你那蓝牙耳机的设备名(如我的雷柏s500)就能连接上的,有时在合适的情况下还会自动连上的。扩展
一般蓝牙耳机有4种类型和用途如下:
1,耳挂式蓝牙,如果电话不是很多,而且不戴眼睛的,可以选择这种方式。
2,单耳塞式蓝牙,这款有2种,一种是单耳的耳塞式蓝牙,不管戴不戴眼睛都适合佩戴,不会影响戴眼睛。
3,双耳塞式蓝牙,这款非常适合运动的时候佩戴。比如,跑步,快走等可以用来听音乐,不易脱落。简单,时尚。
4,双耳头戴式,这款一般都是发烧友喜欢的,全包式的大耳麦,酷炫的感觉。
一般商务人士会选择前面2款蓝牙耳机,主要是用来通话,完成工作等事宜。
第3款主要是喜欢运动的人士选择。第4款主要是年轻时尚人的选择。
以上是关于蓝牙耳机怎么连接不上电脑?的主要内容,如果未能解决你的问题,请参考以下文章