结构建模设计——Solidworks软件之装配体操作基本总结二(装配体内编辑零件新建零件标准配合操作)
Posted Winter_world
tags:
篇首语:本文由小常识网(cha138.com)小编为大家整理,主要介绍了结构建模设计——Solidworks软件之装配体操作基本总结二(装配体内编辑零件新建零件标准配合操作)相关的知识,希望对你有一定的参考价值。
【系列专栏】:博主结合工作实践输出的,解决实际问题的专栏,朋友们看过来!
长期持续带来更多案例与技术文章分享;
欢迎商业项目咨询,10年+软硬全栈内功,助力解决您的尊贵需求。
——————————————————————————————————
目录
0 引言
上一次博文初识了装配体,本次博文进一步了解装配体的相关操作,包括在装配体内编辑零件、新建零件、配合过定义的检查方法,以及标准配合中的重合、平行、垂直、距离、角度、同轴心、相切的配合关系。
1 装配体内编辑零件
——新建一个装配体,通过点击确认按钮,插入第一个原来画过的零件,使零件的坐标系和基准坐标系一致

——再次插入第二个零件,鼠标左键点击放置,使该零件可以移动
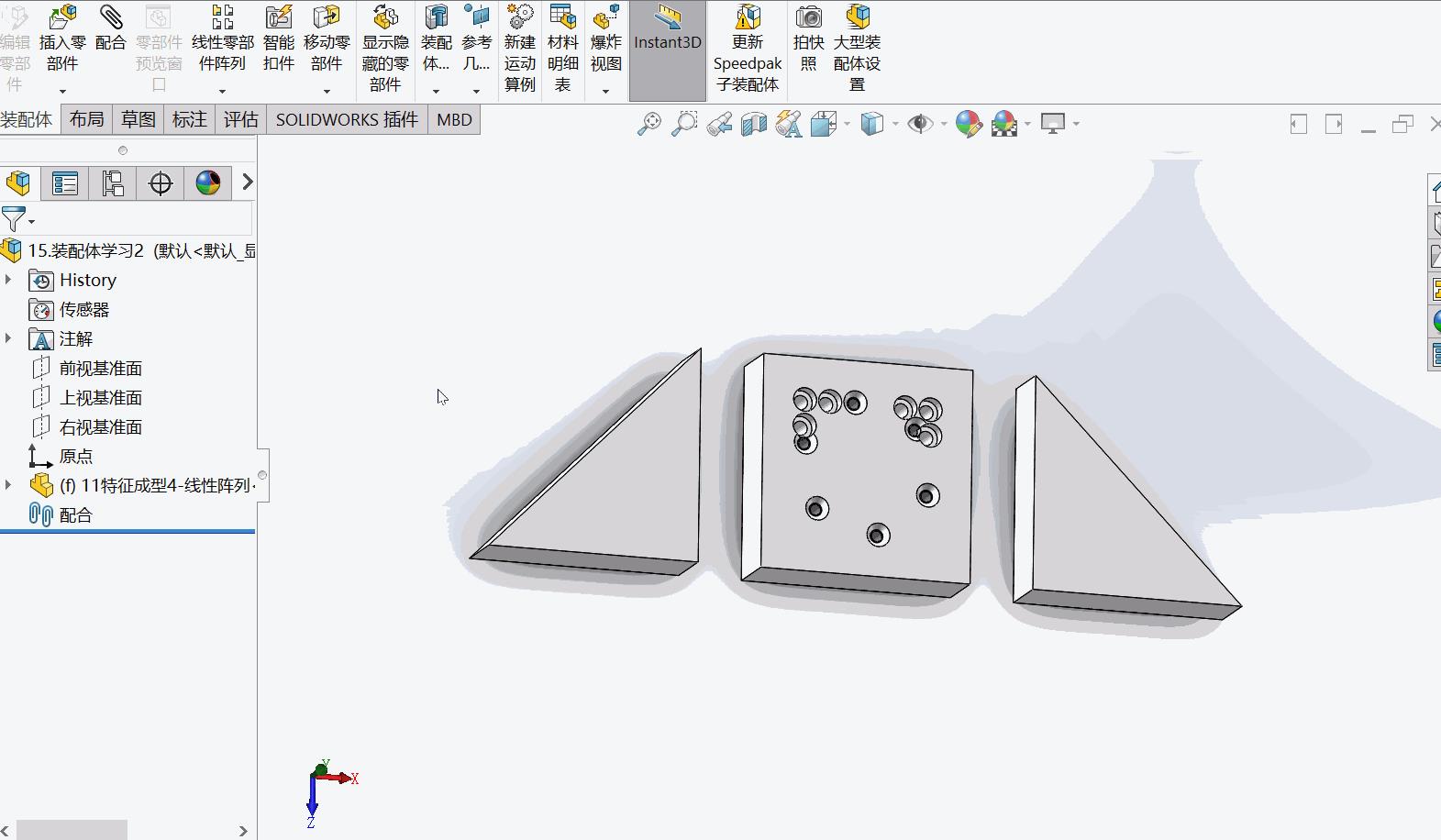
——下面在装配体内编辑零件,想要删除第一个零件上的柱形沉头孔,点击它,右键在弹出的菜单中选择删除,可见把整个零件直接删除了(以为装配体的下一级是零件),这显然不是我们想要的效果

——退回,要想在装配体状态下编辑零件,需要进入零件的编辑状态
——点击零件,在装配体栏中点击编辑零部件,此时可见设计树中该零件文字变为蓝色,且视图窗口中其他零件变为透明,可知此时目标零件处于编辑状态
——此时,选中沉头孔,再次删除,可见删除成功
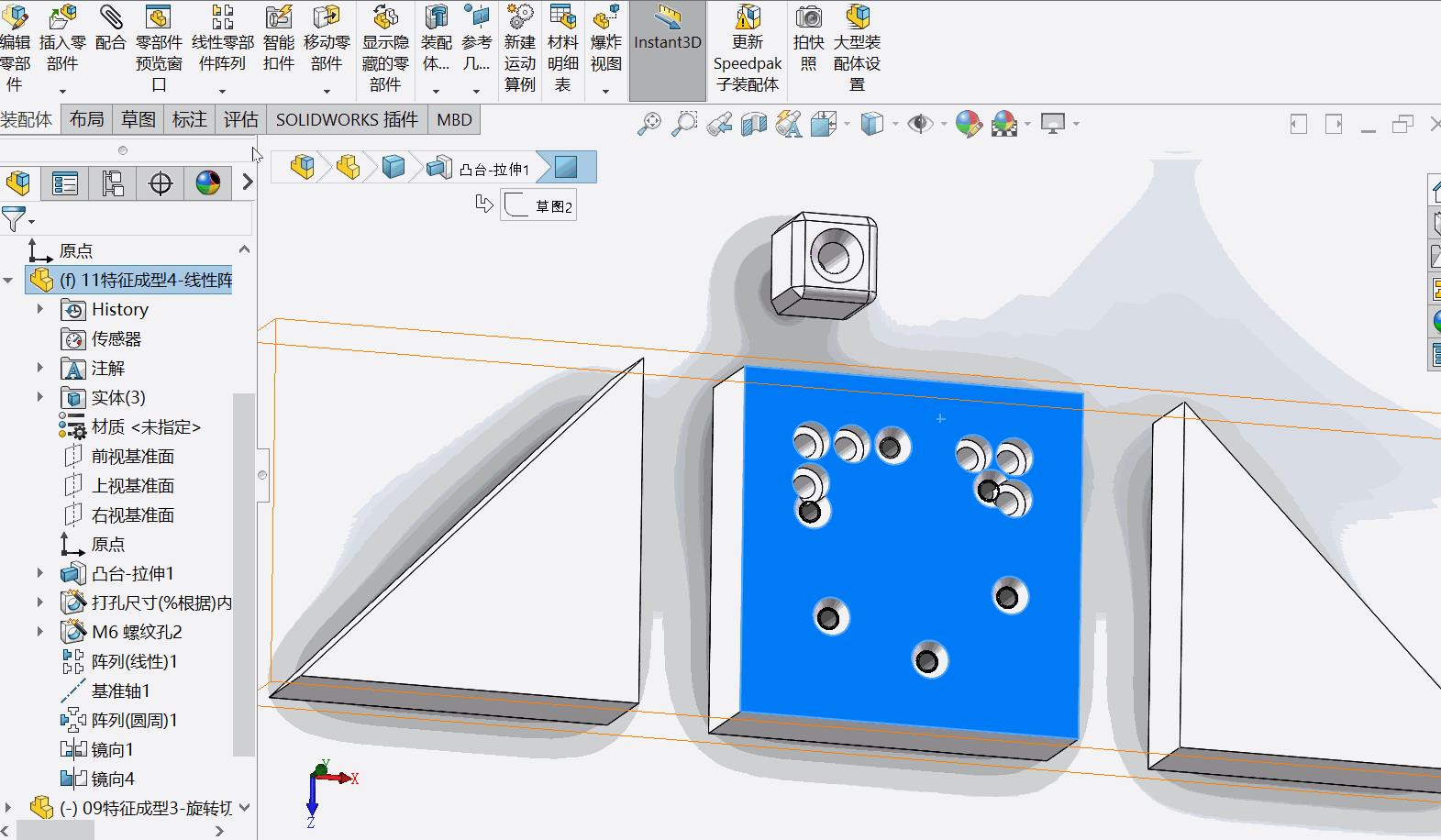
——零件编辑状态下,还可以在零件上面绘制草图,进行特征等操作
——在零件上画个草图,标注尺寸,并使用拉伸切除,然后保存
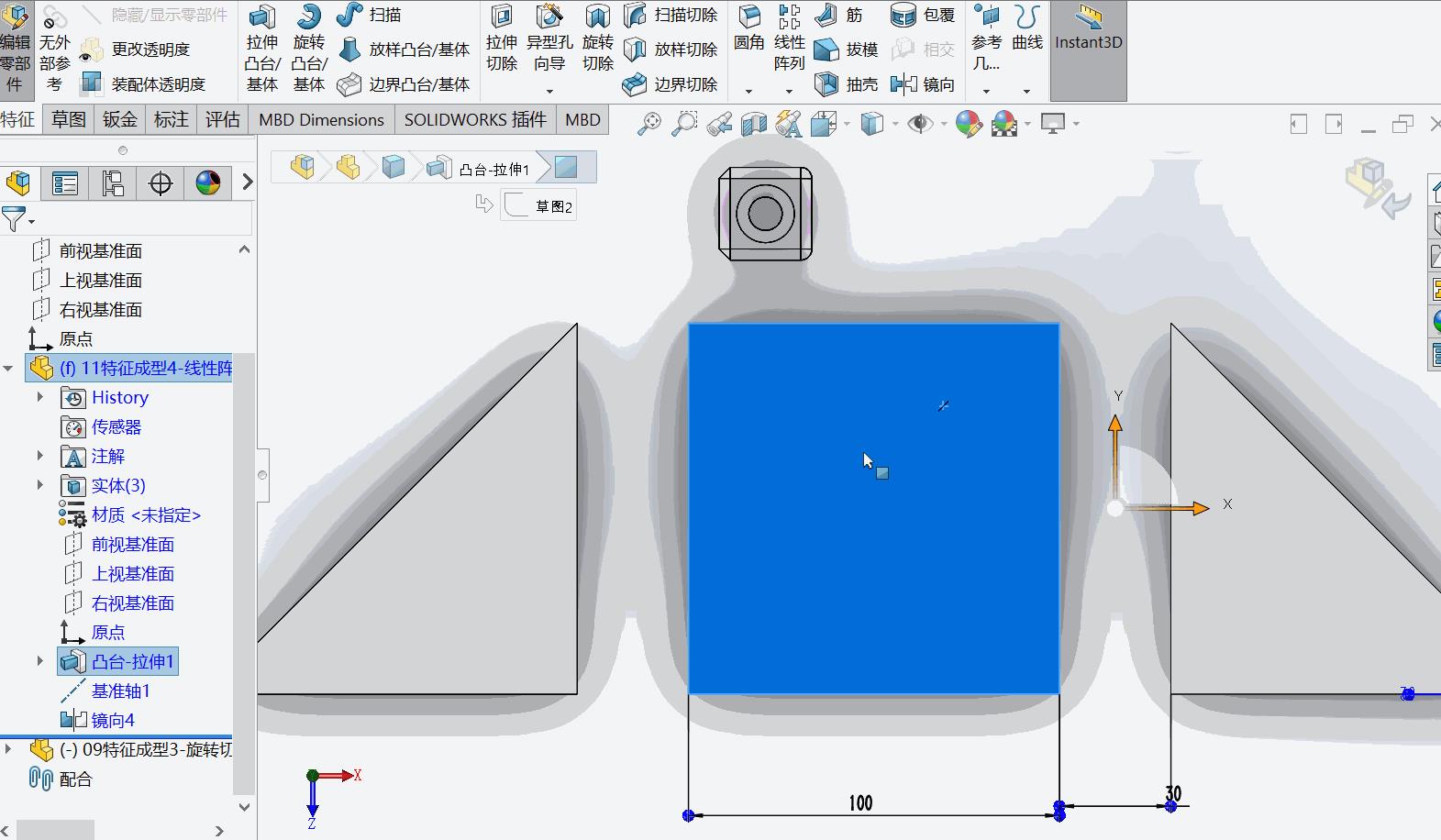
2 装配体内新建零件
——点击装配体选项中的插入新零件,可以在装配体内新建个零件
——点击后,发现鼠标左键有一个绿色的对勾,这时我们就可以选择一个面开始绘制零件的草图
——我们绘制一个圆,并拉伸凸台基体
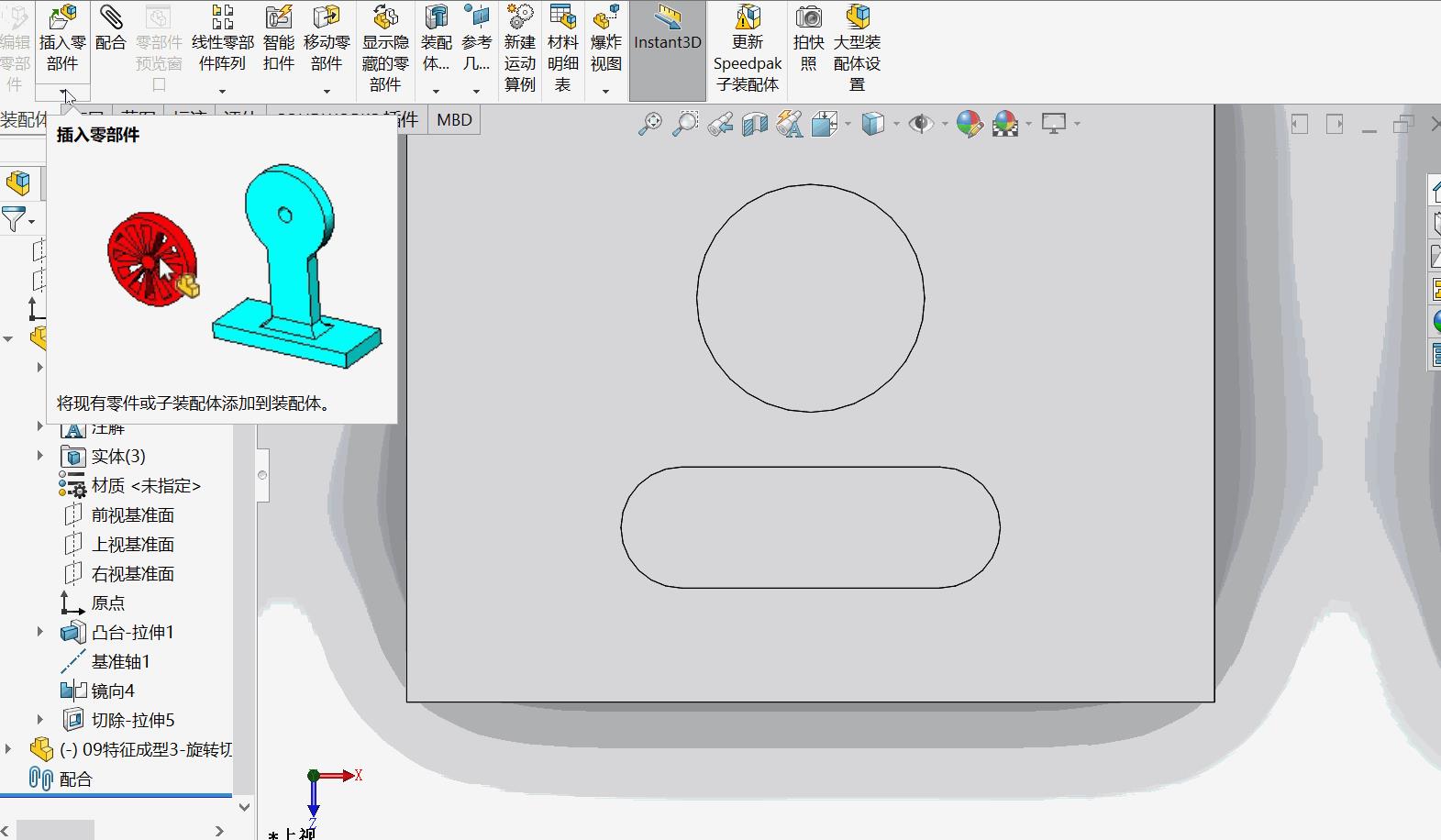
——Ctrl+S保存,弹出的对话框中有两个选项,一个是内部保存,将零件保存在装配体内,这样的话零件在文件夹中是找不到的,只有打开装配体才能看见零件;另一个是外部保存,保存在指定文件夹路径下,我们一般选后者
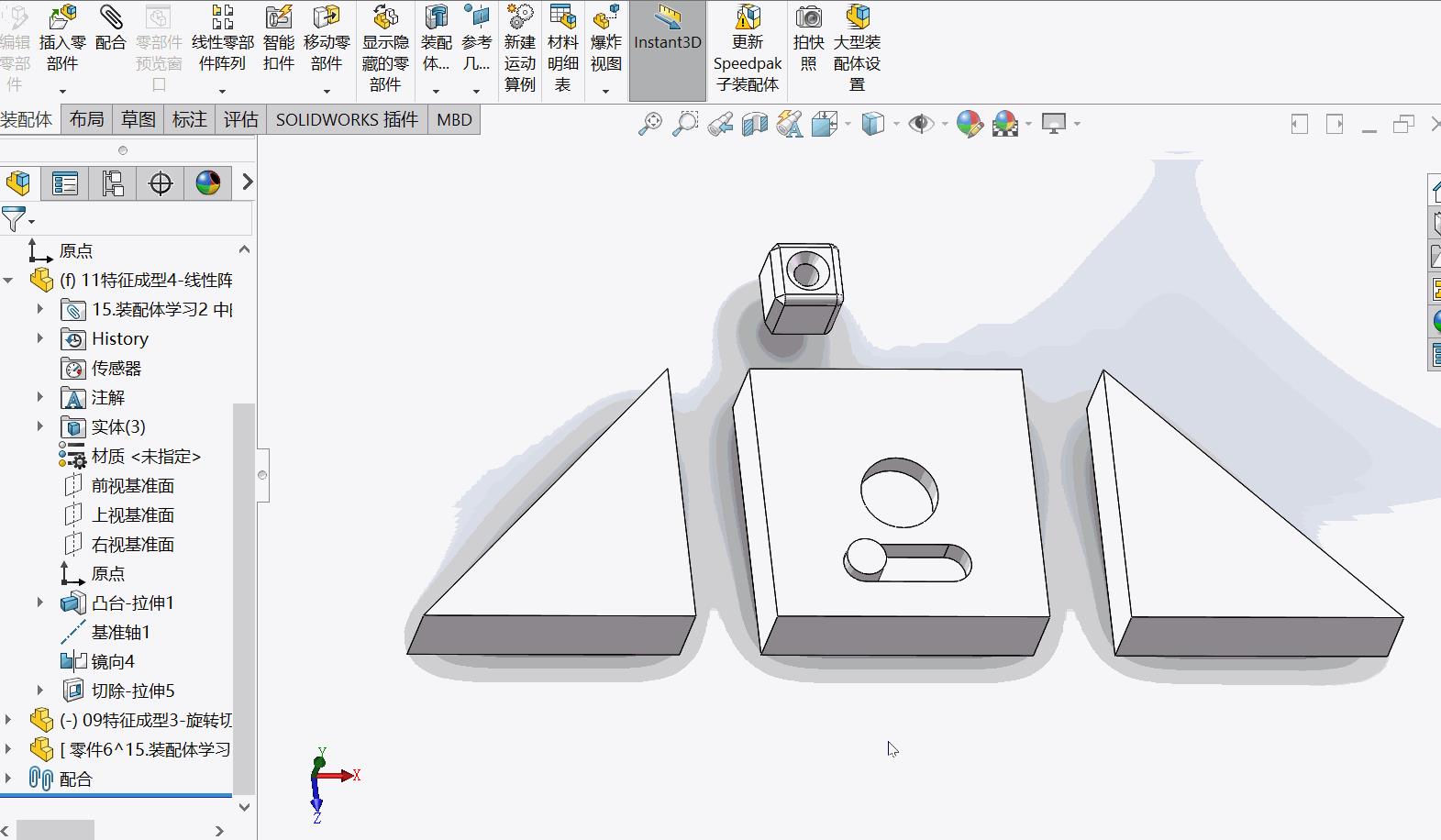
——拖动这个新建的零件,发现无法拖动
——点击左侧设计树中配合下拉菜单,可见显示的是在位的配合,因此装配体内新建零件是无法移动的
——在设计树中删除这个在位配合,此时就可以移动了 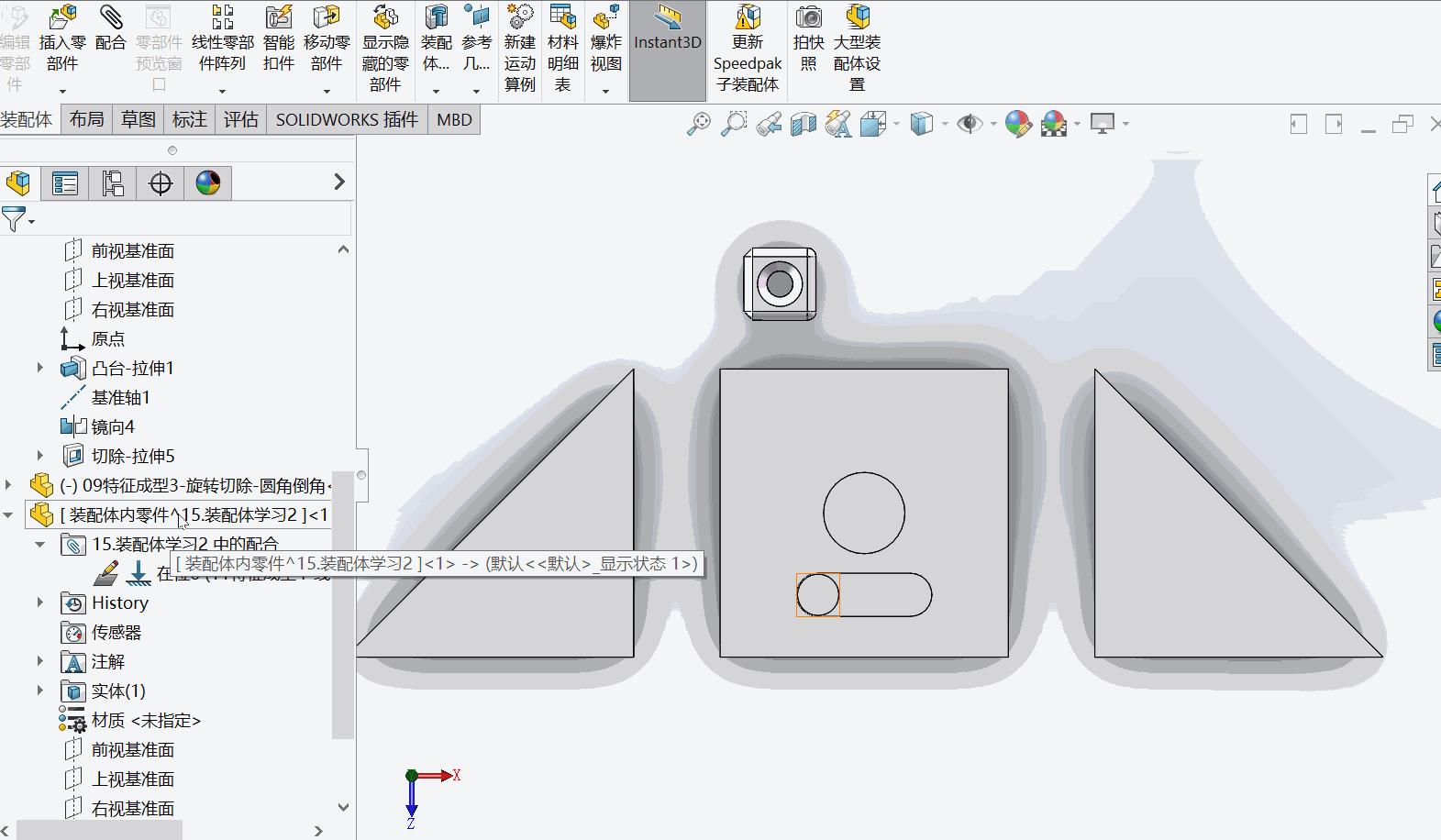
3 标准配合操作
——点击配合按钮,使正方体与第一个零件两个面有配合关系
——此时再添加一个矛盾的配合关系,点击确定,可见提示报错
——在设计树中可以查看,红色的提示就配合过定义了,此时可以通过设计树删除过定义的配合解决
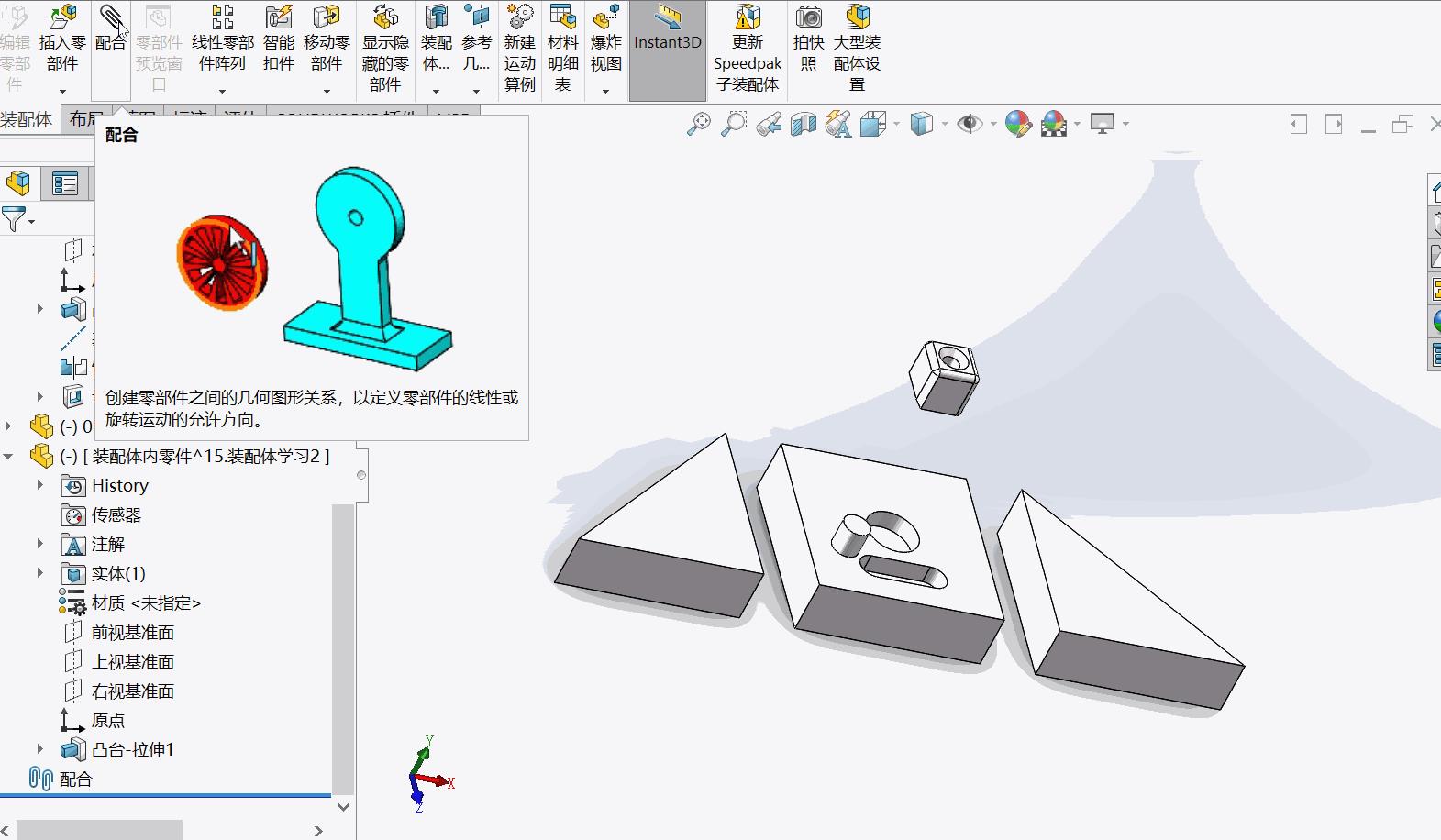
——重合配合,还可以设置配合距离、配合角度等

——同轴心配合,让正方体的圆孔和第一个零件中的圆孔同轴心
——点击正方体圆孔,然后点击第一个零件的圆孔,然后配合关系选择同轴心
——删除第一个零件的圆孔,然后选择第一个零件的一个边线,也可同轴心

——让正方体的一个面与第一个零件的右视基准面重合
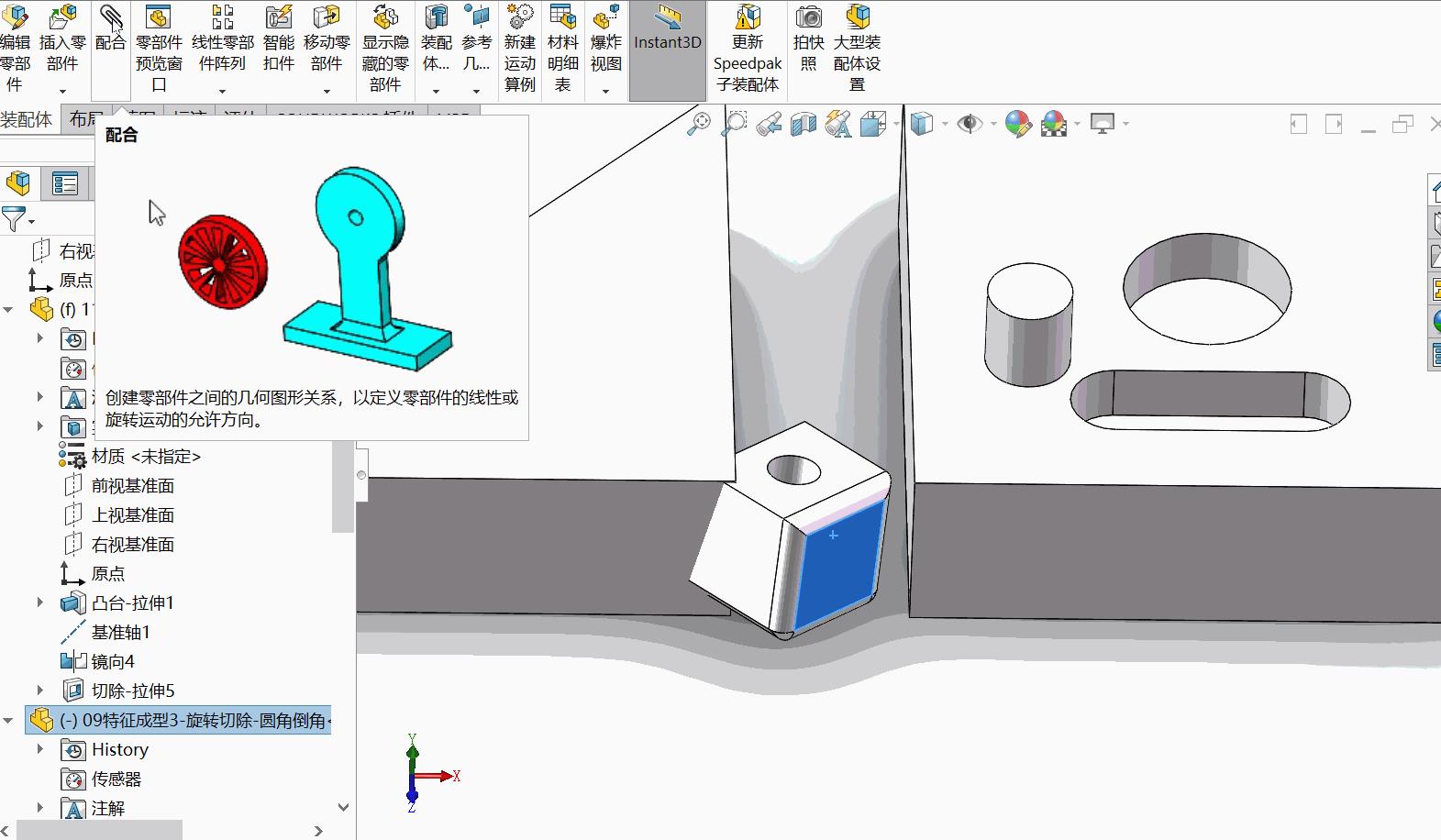
——让正方体的内部圆柱面与第一个零件的面相切
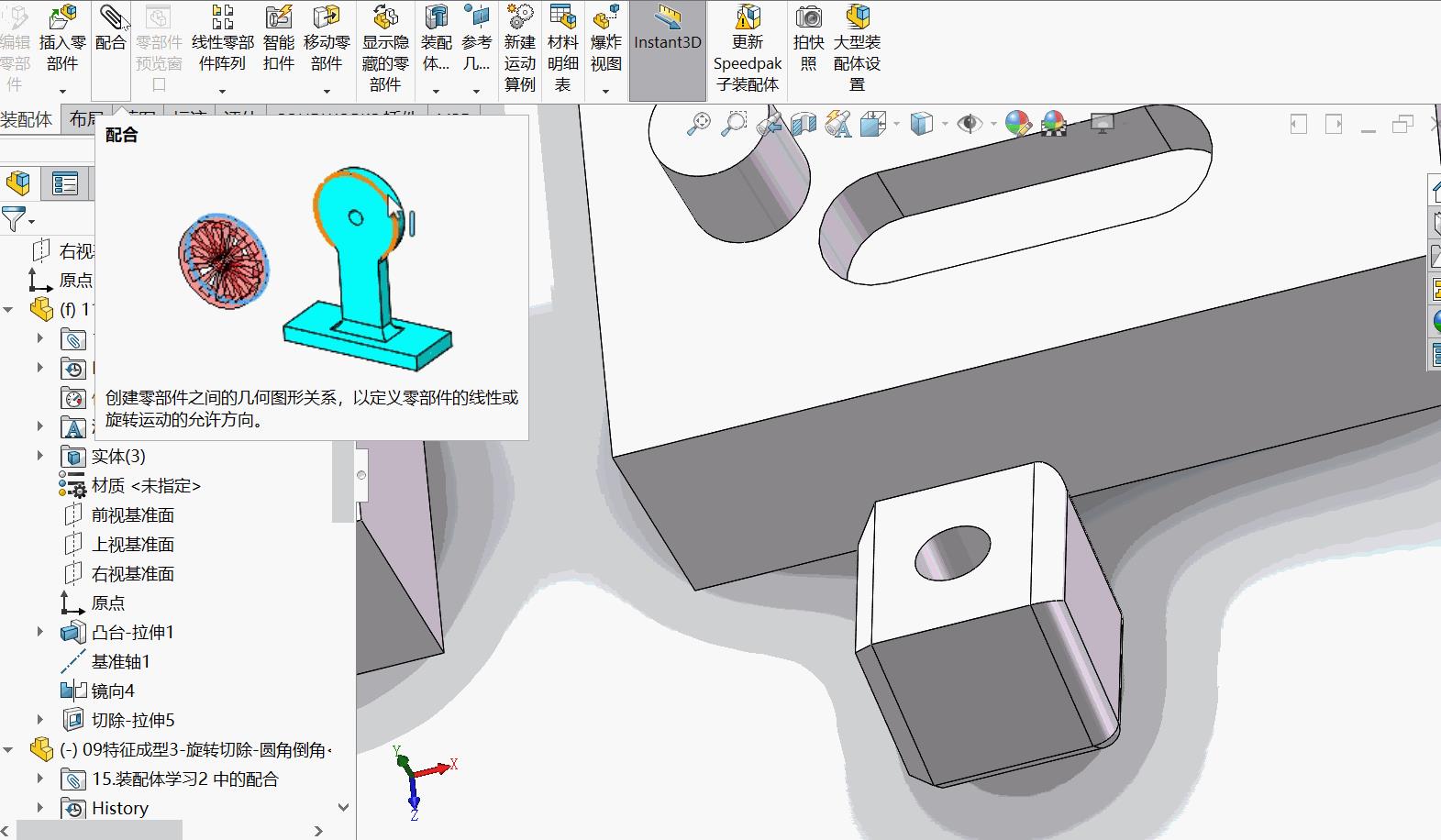
——可以通过多个配合将两个零件位置关系固定,也可以通过一个配合进行固定,这里需要选择锁定配合按钮
——先删除所有配合关系,让两个面重合,然后锁定配合,此时无法拖动零件了

——还可以直接将零件固定,在设计树中右键零件,选择固定,可见零件不能移动了,再次选择设计树右键,点击浮动,零件变成可以移动的了
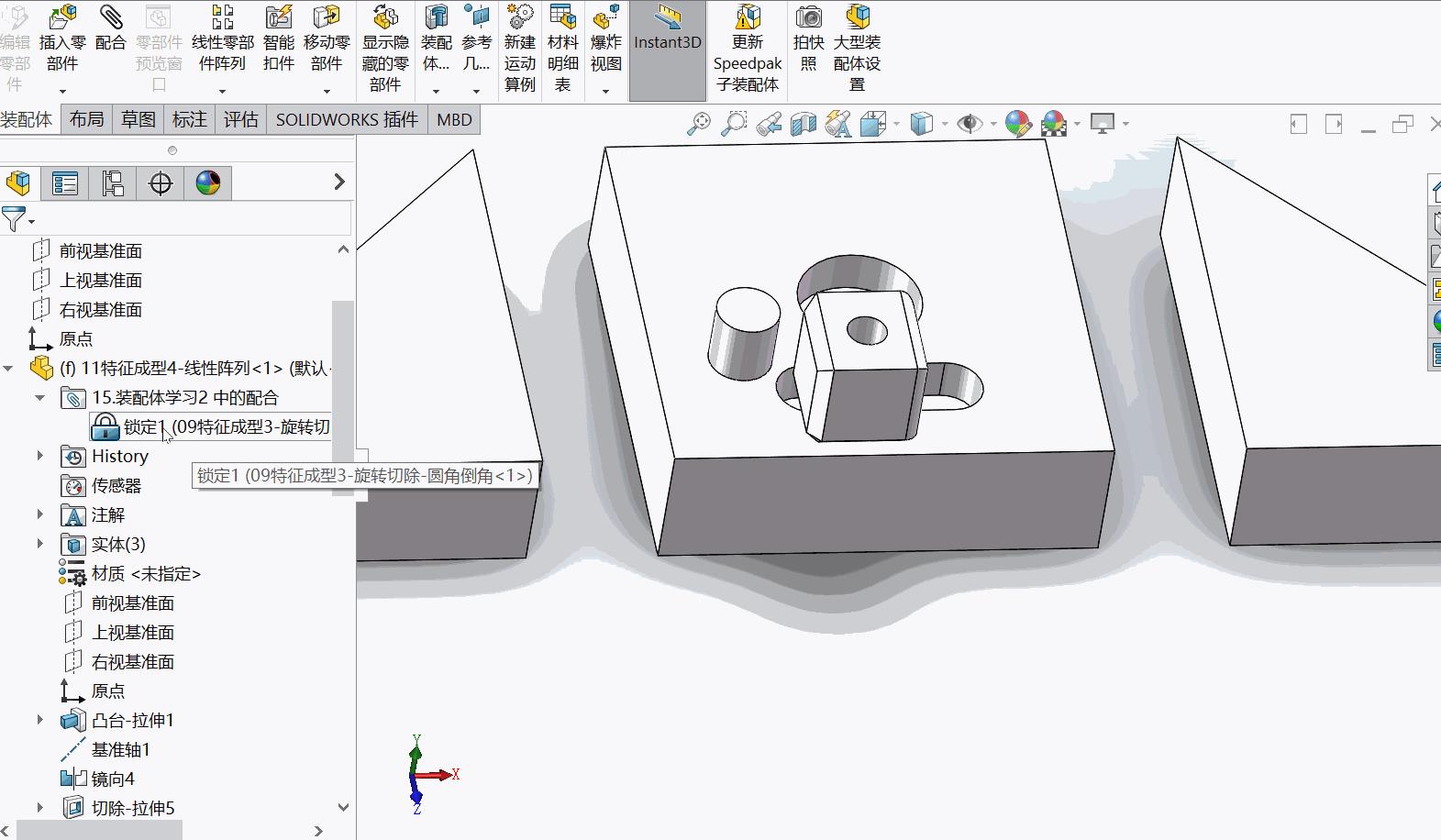
4 总结
本次博文进一步总结了装配体的相关操作,包括在装配体内编辑零件、新建零件、配合过定义的检查方法,以及标准配合中的重合、平行、垂直、距离、角度、同轴心、相切的配合关系。下一次还有一篇博文继续讲解配合,加油!
作于202212271135,已归档
———————————————————————————————————
本文为博主原创文章,未经博主允许不得转载!
若本文对您有帮助,轻抬您发财的小手,关注/评论/点赞/收藏,就是对我最大的支持!
祝君升职加薪,鹏程万里!
以上是关于结构建模设计——Solidworks软件之装配体操作基本总结二(装配体内编辑零件新建零件标准配合操作)的主要内容,如果未能解决你的问题,请参考以下文章