Jenkins + Tomcat + svn + maven 自动化构件简单过程
Posted forever_2h
tags:
篇首语:本文由小常识网(cha138.com)小编为大家整理,主要介绍了Jenkins + Tomcat + svn + maven 自动化构件简单过程相关的知识,希望对你有一定的参考价值。
搭建好jenkins自动化构建之后,点击立即构建,即可将svn服务器上的源码自动编译构建,并打成war包,然后将这个war包以及编译好的项目复制到指定服务器的tomcat容器里,当svn服务器的代码有改动的时候,不用再重新编译、打包、部署和重启服务器,jenkins将自动将更改后的代码进行发布、部署、运行。
自动化构建之前,服务器上要装好JDK、maven和tomcat,方法自行百度,安装好jdk,配置环境变量就ok了(maven和tomcat不用配置环境变量,我用的版本是jdk1.8,maven3.3.3,tomcat7)。
步骤如下:
1. Jenkins,可以去官网下载,不同的版本上可能会有一些差异,我这里使用的是2.20版本的。直接下载war包就可以了,放到tomcat的webapps目录下,运行tomcat就行。

2. 启动tomcat之后,在浏览器输入地址进行访问:http:192.168.xxx.128:8080/jenkins,初次访问的页面如图:
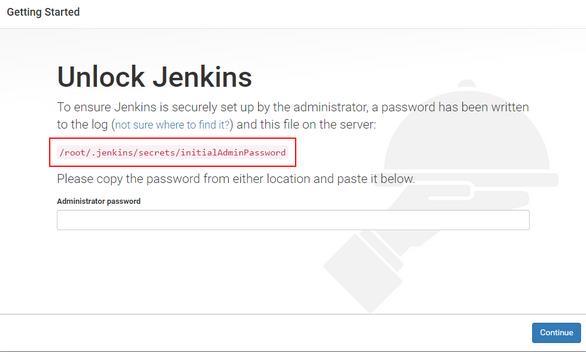
去到这个目录下查看这个文件,就知道登录密码了:

3. 输入密码之后会提示选择安装的插件,第二次登录的时候就没有这个页面了:

推荐选择前者,然后等待安装完成。

4. 安装完成后会提示创建一个新的用户,输入相应的信息,点击Save and Finish

5. 安装成功了,开始jenkins之旅吧!

6. 贴一个jenkins的主页面,之后需要进行一些配置。

7. 点击“系统管理”,右边黄色字体的内容可能会提示字符编码不对,没关系,改一下tomcat的编码集就OK了。

打开tomcat根目录,进入conf文件夹,使用vim server.xml对其配置文件进行修改,找到Connector标签,在其中添加URIEncoding="UTF-8",然后保存退出,重启tomcat再次登录jenkins后就不会有那个黄色的提示了。(如果没有改警告,可忽略该 步骤)

8. 进行JDK的配置,点击“系统管理”->“Global Tool Configuration”,点击新增jdk,别名可以随便取,取消自动安装,可以使用服务器本机的jdk,在JAVA_HOME那里写上绝对路径就可以了,如果路径不对或者找不到jdk,jenkins会自动提示。

9. 同理,将maven也配置好。

10. 在进行新建项目之前还有一些步骤需要操作,不然仍无法新建maven项目。点击“系统管理”->“插件管理”,点击“可选插件”,在过滤处输入maven,将“Maven Integration plugin”选中,点击直接安装。
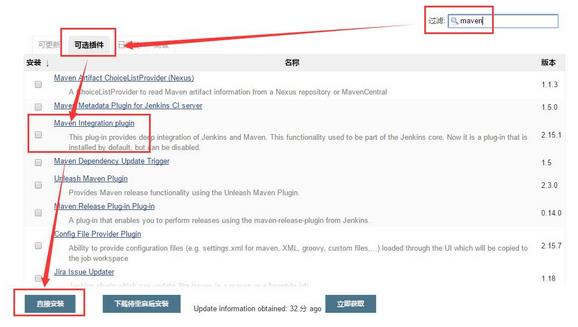
11. 安装成功后点击返回首页。
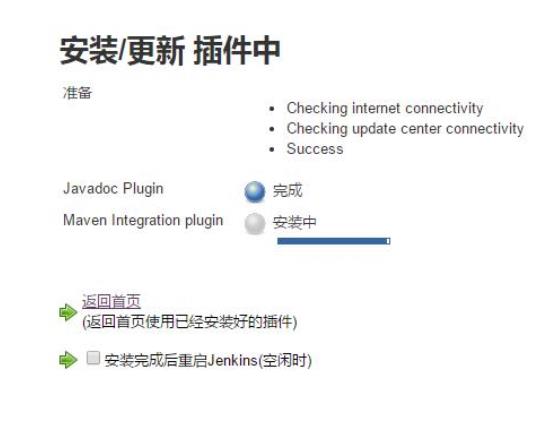
12. 点击创建一个新任务
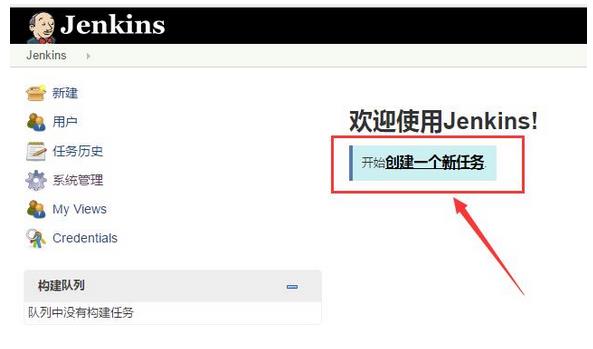
13. 选择“构建一个maven项目”,输入项目名称,点击OK

14. 项目的配置里边只更改了少部分,其他的都默认就可以了,首先是“源码管理”,我这里用的是svn上的源码,使用的svn是阿里的阿里云code,填上svn地址就可以了,如果需要身份验证的也可以在上面填写,如果地址不对jenkins也会提示错误。

15. 然后是“构建触发器”,我选择的是默认的。
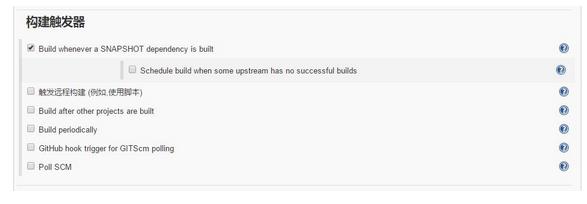
16. 然后是“Built”,构建的时候执行了一个全局的命令,当然也可以什么都不写,构建的时候我执行了一下maven的clean和install

17. 还有一些其他的功能,例如构建的时候执行一个全局的linux命令,构建完成后发送email通知等等,本着简单的原则,这里都没有做设置。上面说的东西改完之后,点击“保存”,然后回到主页面,就会看到刚才新建的项目,点击项目名右侧的下拉箭头,点击“立即构建”。
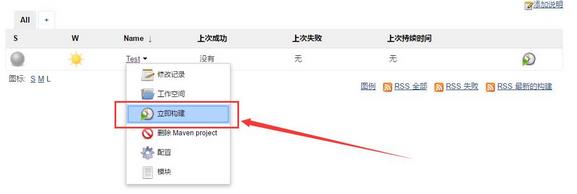
18. 点击左侧菜单栏下方的进度条,可以查看构建过程的控制台输出。
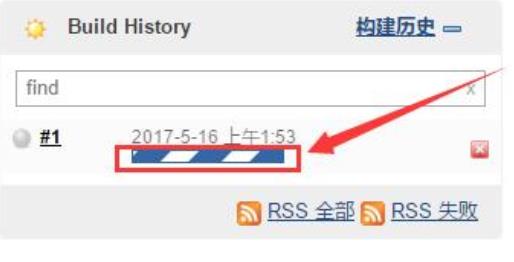
19. 第一次构建的时候需要下载maven依赖的jar包和一些必要插件,所以可能会需要一点时间,去喝杯咖啡吧~
回来一看还没有好,唉~再去吃根香蕉吧~
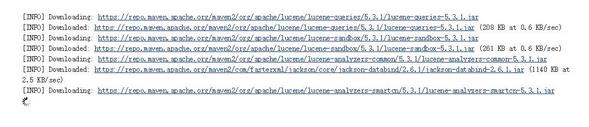
20. 漫长的等待,它终于好了!

注意这里的这个地址,jenkins将编译打包后的war文件放在了这个目录下面:

没问题,不止war包,编译好的项目也放到了该目录下,到此为止,就使用jenkins将svn仓库里的代码编译并打包好了,下面需要做的就是将这个打包后的文件部署到tomcat里边。
21. 回到主页面,点击项目名称右边的下拉箭头,选择“配置”

sorry,忘了一点,在使用jenkins部署项目的时候,还需要一个插件,先进到“系统管理”->“管理插件”页面,同理,在“可选插件”标签下,在过滤出输入:deploy,选择下面的“Deploy to container Plugin”,点击“直接安装”,等待安装完成。
22. 在部署之前,还有一些必要的操作,需要对服务器的tomcat进行一些设置,进入tomcat的conf目录,对tomcat-users.xml进行编辑,在tomcat-users标签下添加如下内容,username和password根据自己填写,后期需要用到这个,然后保存退出,重启tomcat

23. 重启完tomcat之后,进入jenkins里,对刚才的项目再次进行一些配置,点击“构建后操作”,进行一些配置:
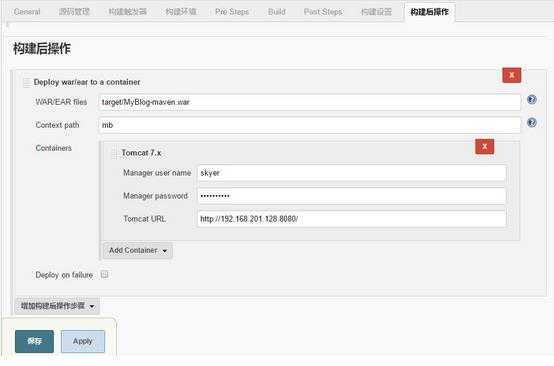
对一些参数进行说明:
WAR/EAR files:上面自动化编译后生成的war包所在的路径,注意格式和名称,可以去刚才生成war包的目录看一下再来这里填写

Context path:项目部署完成之后的访问路径,例如:http://192.168.1.1:8080/wb,这个可以根据自己的需要随意填写。
Manager user name和Manager password就是上一步在tomcat里配置的用户名和密码,填写在这里就可以了。
Tomcat URL:tomcat所在服务器的地址,例如http://192.168.201.128:8080/
这些东西填好之后就可以保存了,保存完之后回到主页面,再进行一次构建。
24. 这次是不是比第一次构建的快多了,而且你也会发现控制台输出的信息,已经将构建好的war包部署到指定的容器里了

25. 去到指定的部署目录下看看,有没有东西部署过来,进来一看,哇,真的过来了诶,赶紧访问一下试试!!!

在浏览器里输入服务器地址已经项目地址访问,搞定,木问题啊~
26. 全文结束,以后当再次签入代码的时候,点击一下“立即构建”就可以了,再也不用重新编译、构建、部署、重启服务器什么的了,当然你也可以把“构建触发器”设置成当仓库代码发生改变的时候进行构建,那样你会更加省事,也可以设置成每天晚上0点进行构建或者每隔15分钟进行一次构建,看需求了。
以上是关于Jenkins + Tomcat + svn + maven 自动化构件简单过程的主要内容,如果未能解决你的问题,请参考以下文章