重置版Android studio高效开发的秘密
Posted 一代小强
tags:
篇首语:本文由小常识网(cha138.com)小编为大家整理,主要介绍了重置版Android studio高效开发的秘密相关的知识,希望对你有一定的参考价值。
这篇算是5年前的文章重置版了(狗头),并会一直更新下去
直接干货
KeyMap
是不是经常忘记AS的快捷键,换一个平台,换一个环境,快捷键都不太一样,还得疯狂百度。NONONO,用keymap,你就是百度。
打开Settings,在搜索keymap,在右侧就是对应的快捷键
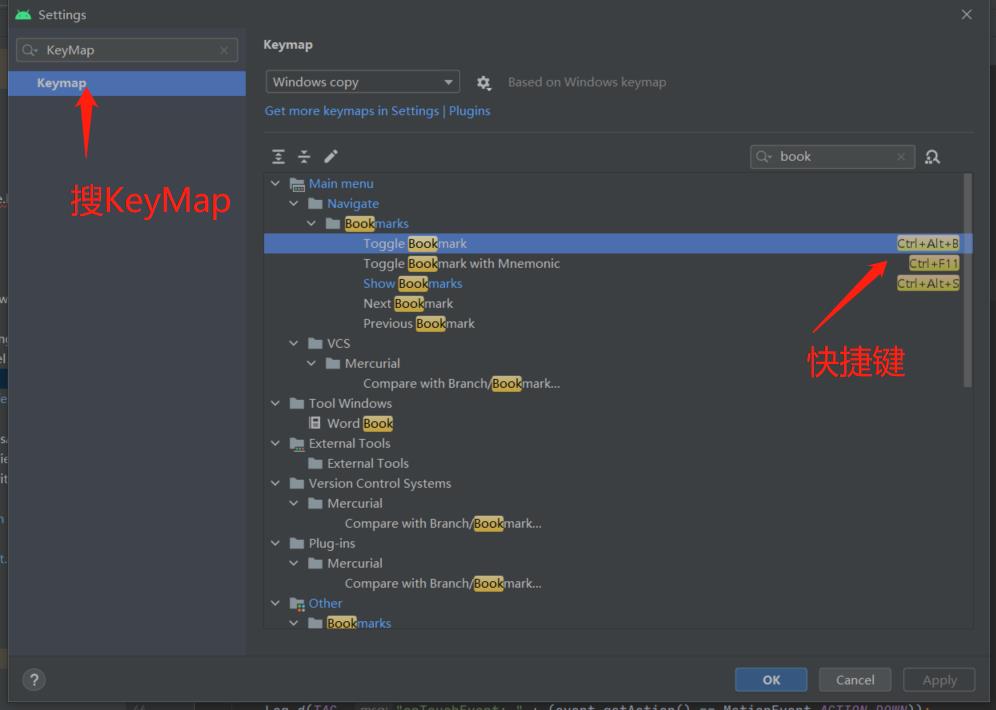
默认快捷键不习惯?没关系。在感兴趣的快捷事件的条目上,右键,选择add keyboard shortcut
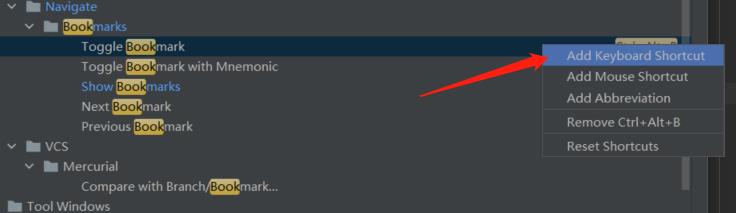
直接按你习惯的按键,点击ok,即可
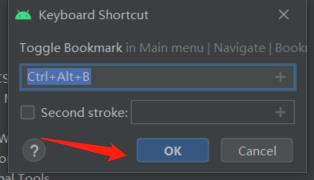
Tip of day
在android studio 菜单栏的help标签下,选择Tip of the day,可以打开android studio的Tip提示,如图:
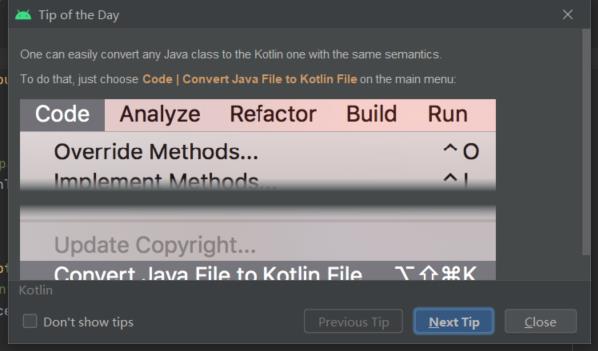
操作与导航
1、显示最近操作修改
在android studio中,使用“ctr + Tab”快捷键,可以快速查看最近修改的文件信息,点击“Tab”来进行切换,如图:
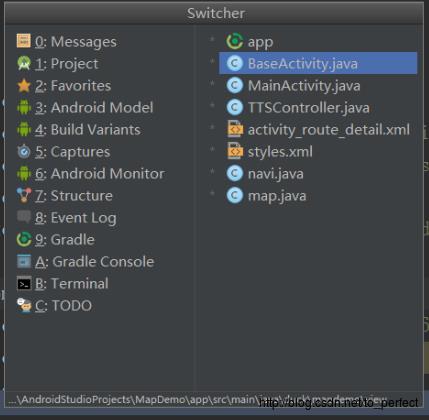
2、查找调用
查找一个方法在何处调用过或者查找一个ID在哪里被引用过,例如要查找mTtsManager对象的调用情况,可以选中这个对象,单击鼠标右键,选择“ find Usages”即可,如图所示:
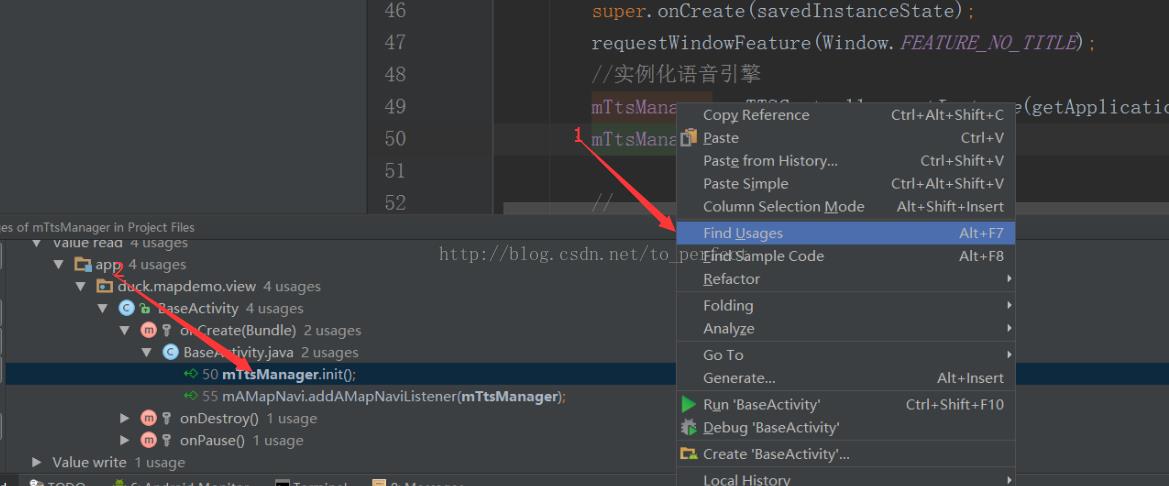
断点技巧
1、条件断点:
开发者在进行代码调试的时候,如果遇到要在循环里打断点,但却只需要在某种条件下才断,例如:i == 5时;那么条件断点是不二选择,在普通断点上单击右键,在弹出菜单的Condition中填入断点条件即可,如图:
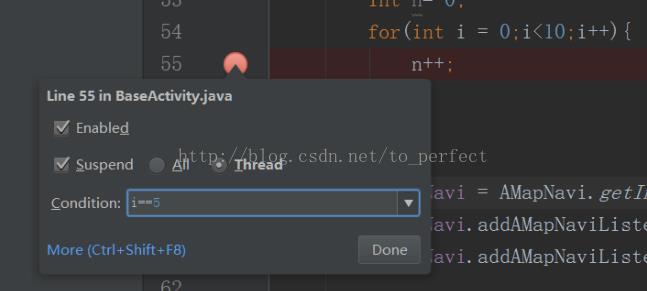
2、异常断点:
大家是不是经常会遇到这种情况,在开发过程中,因为某些异常,导致APP崩溃,第一反应是不是,TMD 又挂了!!然后疯狂的在android monitor或者用ADB抓取log找出具体异常原因,结合代码分析,在android studio里面就不用那么麻烦了~~~举个栗子 :程序最常见的crash 莫过于NullPointerException 了,那么,如何在出现 NullPointerException 的地方打上断点呢?很简单,在run ->view breakPoints界面,点击右上角的“+”,选择java Exception BreakPoints,并输入要监听的异常即可。
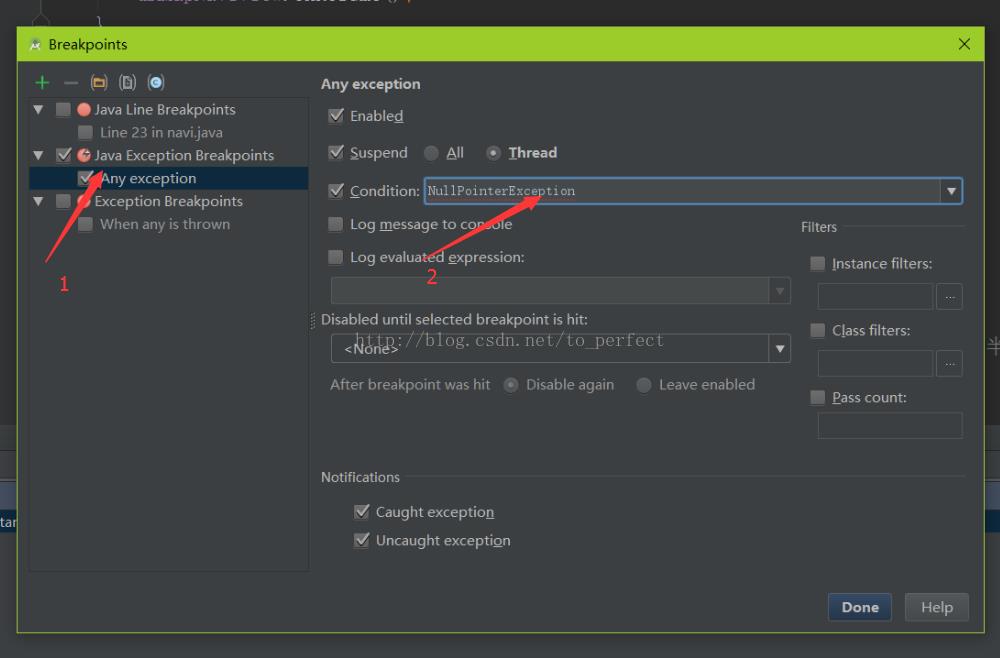
3、日志断点:
不知道大家有没有遇到过这种情况------->写完、编译好整个项目后忽然发现有个bug需要加Log进行调试,怎么办?难道要重新加这行Log,然后在把项目重新编译一遍?项目小还行,大了就。。。没事,日志断点啦~ 列如下面的代码,需要每次循环打印一句Log,但又懒得加这行代码,这个时候日志断点就派上用场了~~
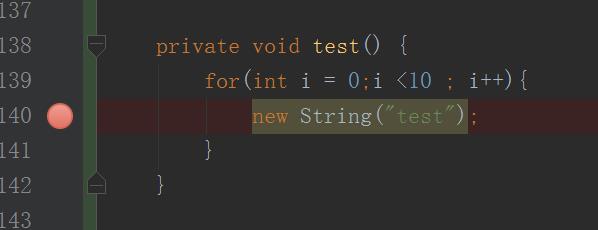
首先,在需要的地方打上普通断点,在断点上单击右键,选择suspend属性为false并在下面的log evaluated expression中写入日志信息即可:
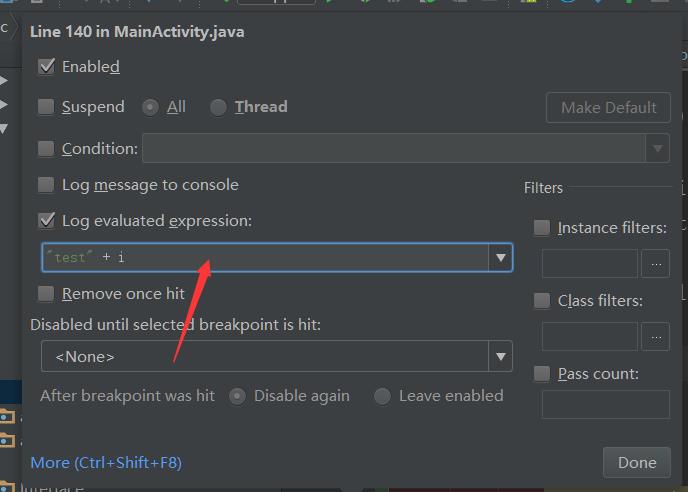
这样设置后,程序就不需要在重新编译,并且会在断点处打印出你需要的日志信息,是不是很方便~~~
书签
在接手老项目的时候,往往需要分析其代码思路,经常要记录一些关键的代码,方法。这时候使用书签来记录就是最好的方式,查看自己的快捷键配置,笔者是android studio 默认的配置,“F11” 是添加书签,“shift”+“F11”是查看书签,具体可以查看自己的配置,在Settings -->keymap---->搜索bookmarks,如图:
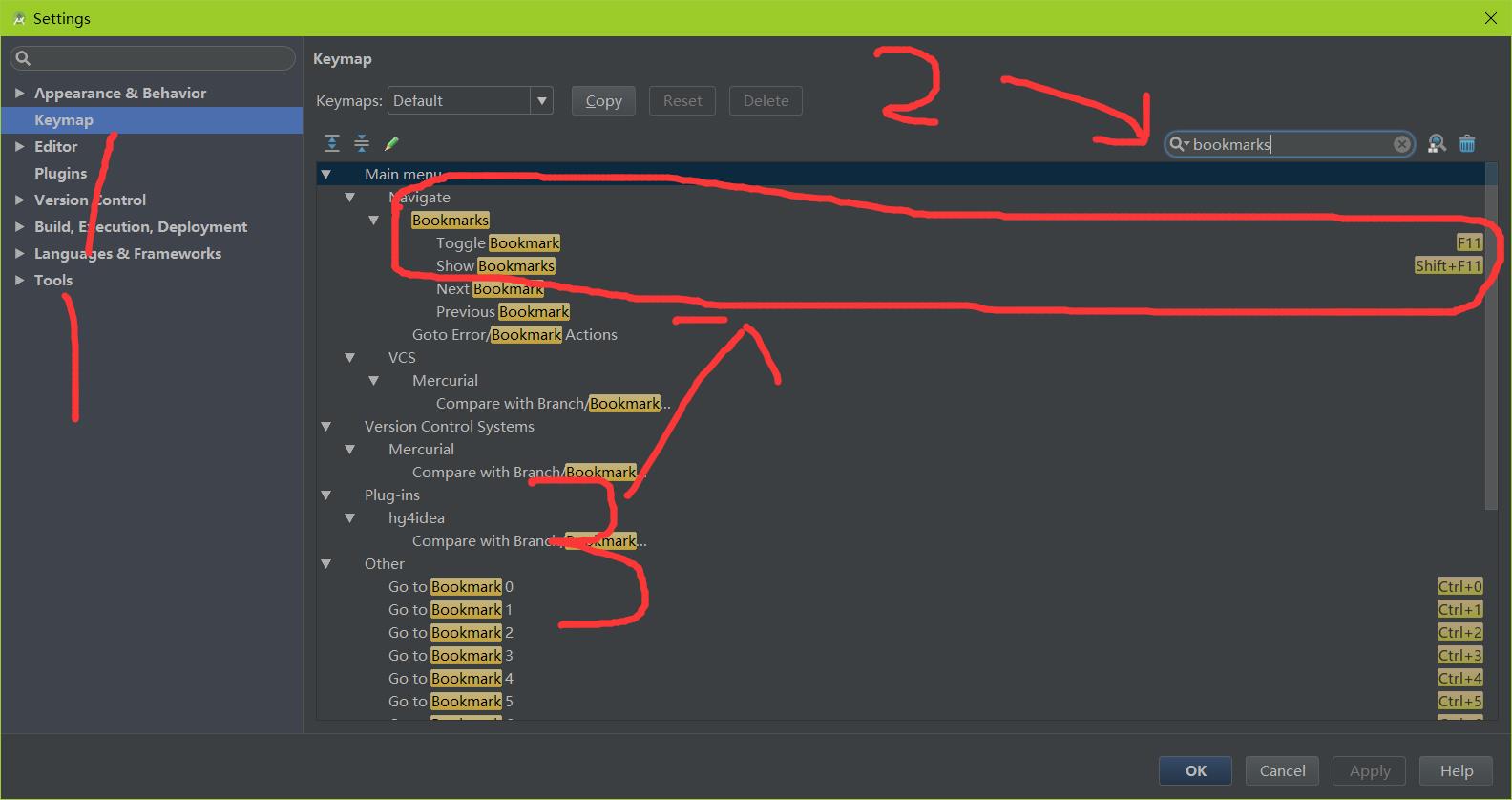
用法:
将光标移到 需要标记的方法或语句的那一行,按F11即可,查看时按shift+F11即可调出收藏界面,如图所示:
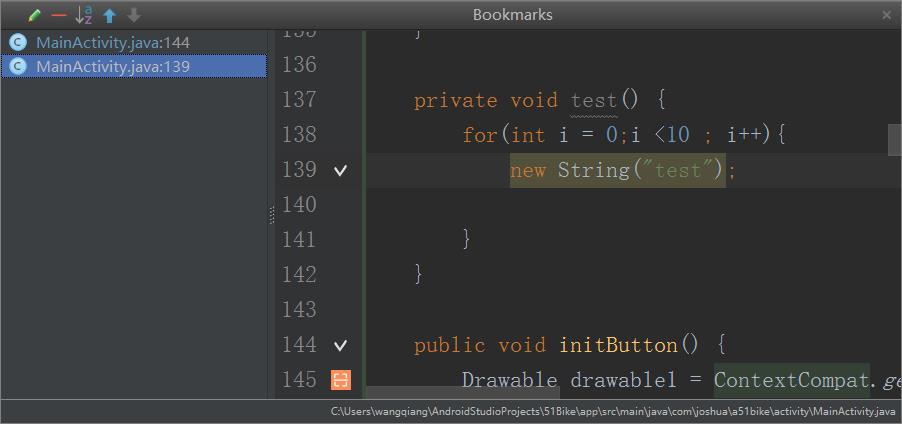
代码模板
1、默认模板
android studio 内置了许多代码快速输入模板,在live templates标签即可找到所有的代码模板
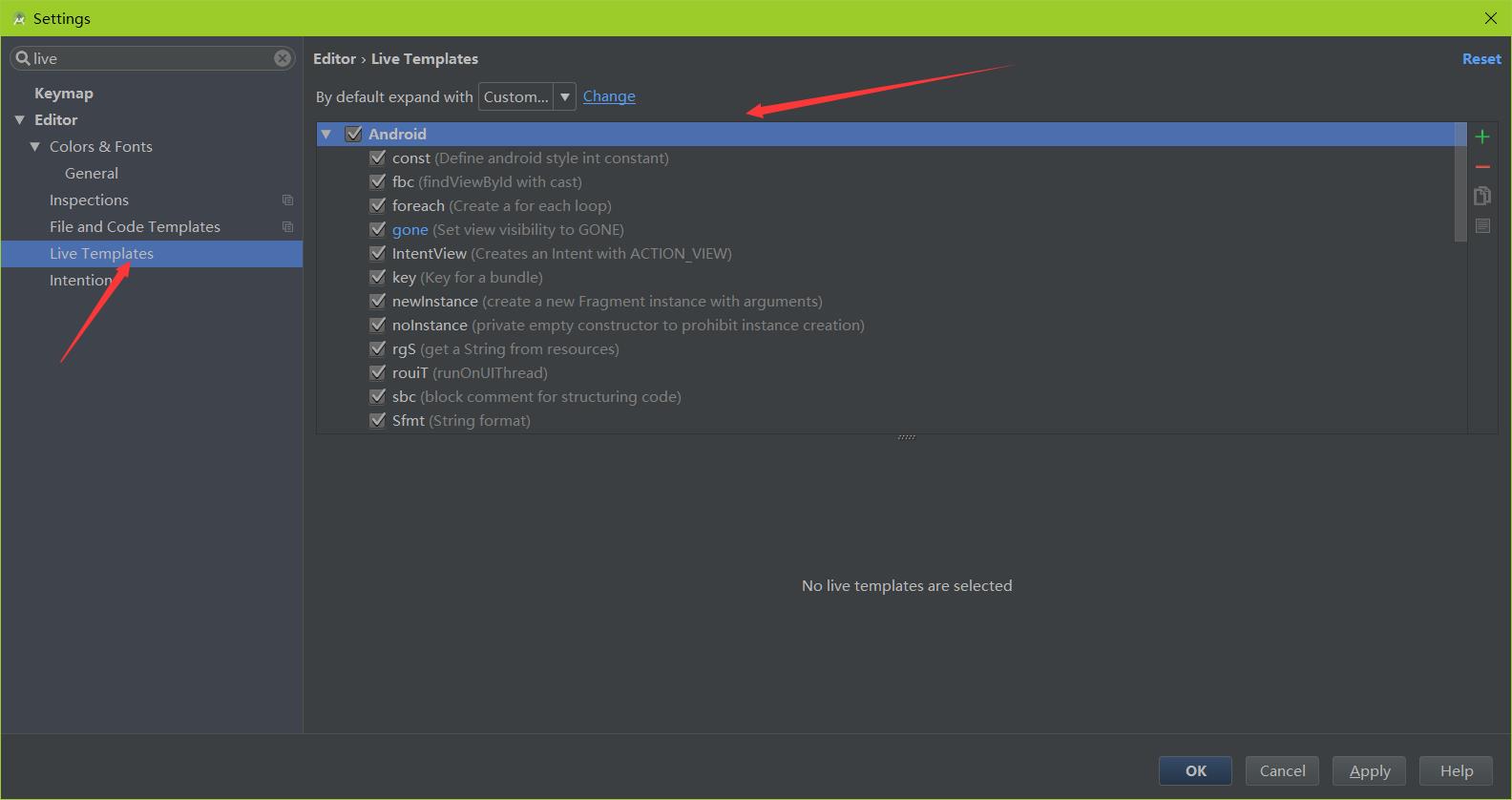
2、自定义代码模板
点击android那一栏,再点击右边的加号,选择live templates即可创建自己的代码模板,比如笔者的“tc”,这样就可以使用自己的代码块了,别忘了选择代码在何处使用~~
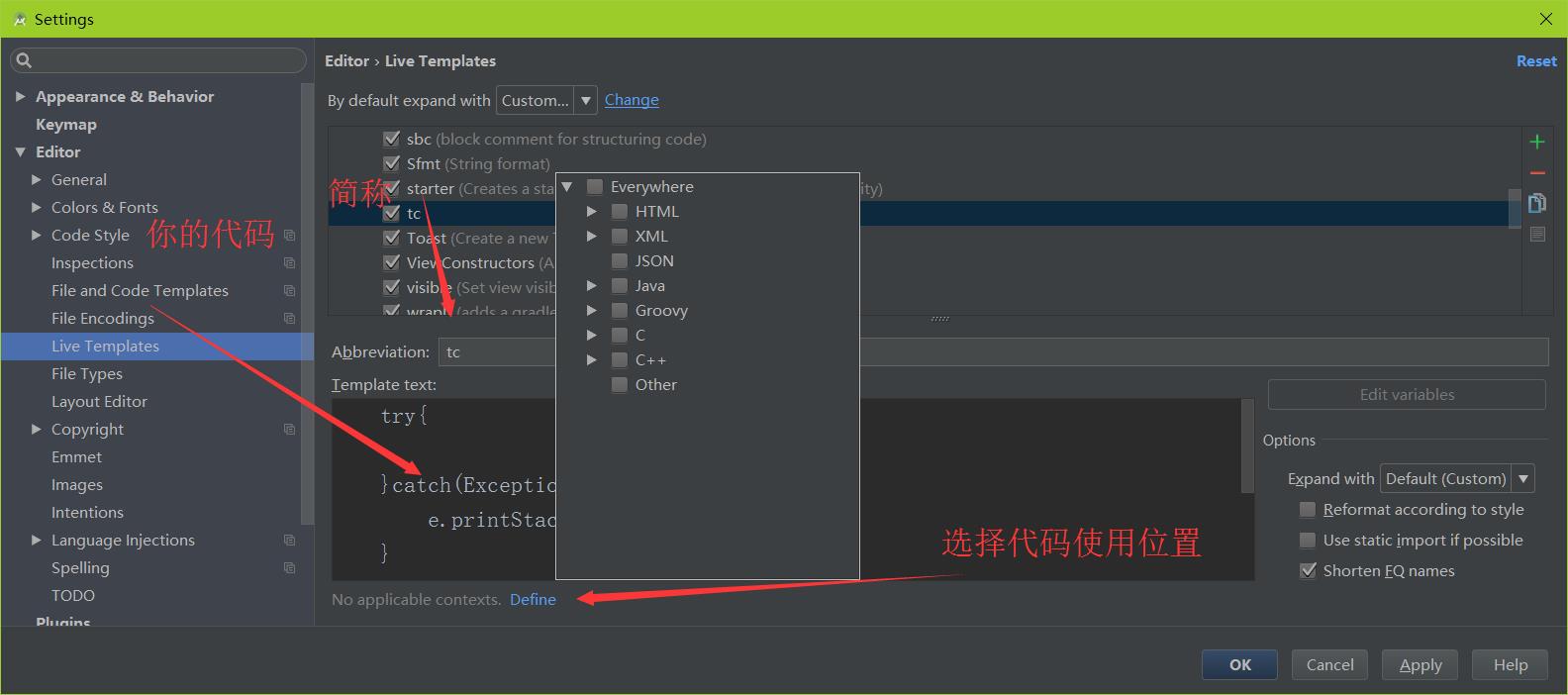
3、自定义代码注释模块
每次生成一个类,我们一般都会在顶部注释其用法,这是个很好的习惯,在android studio中。开发者可以根据自己的需求来自定义代码注释模块,在file and code templates下,找到includes,可以定义自己的头注释
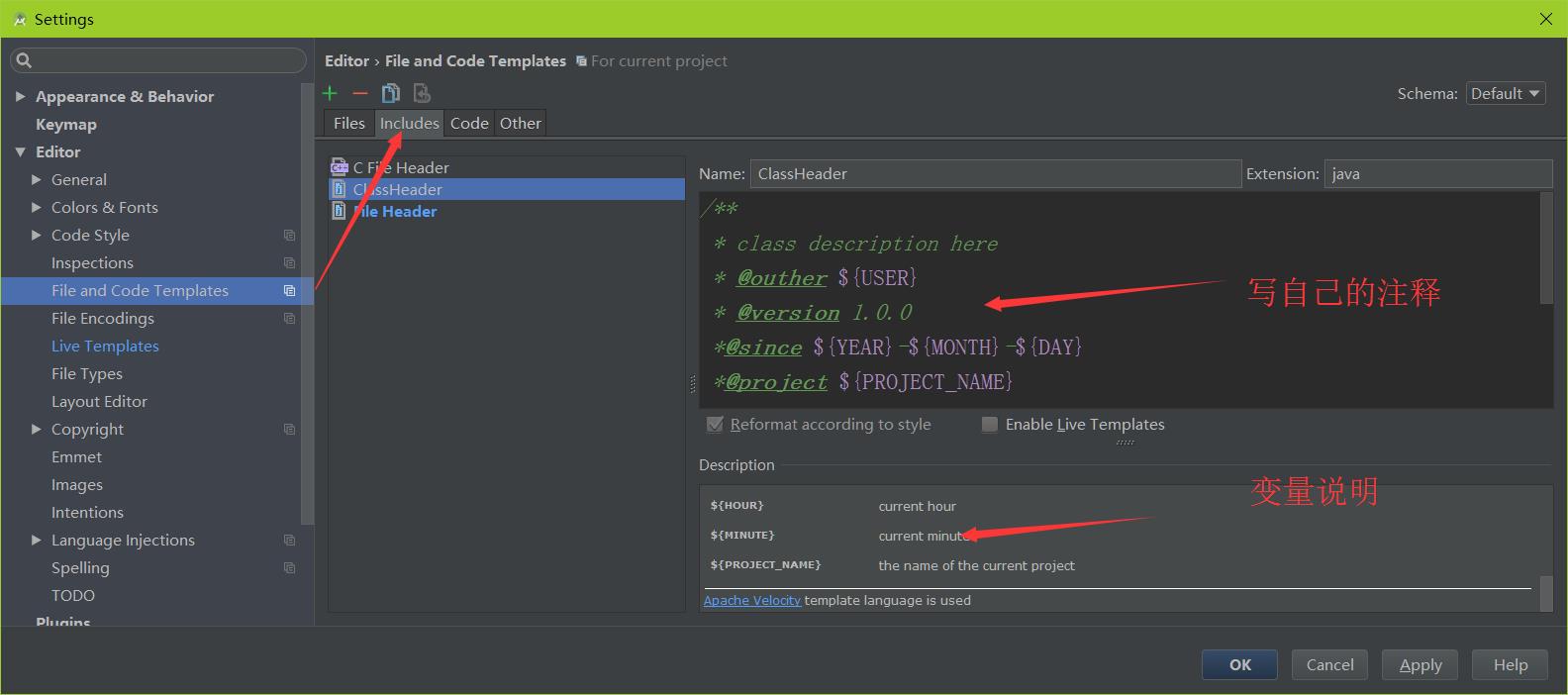
4、自定义类模块
在file栏下,可以编写属于自己的class模块,笔者在此栏下创建了MyActivity,并且加上刚刚编写的代码注模块,点击ok即可
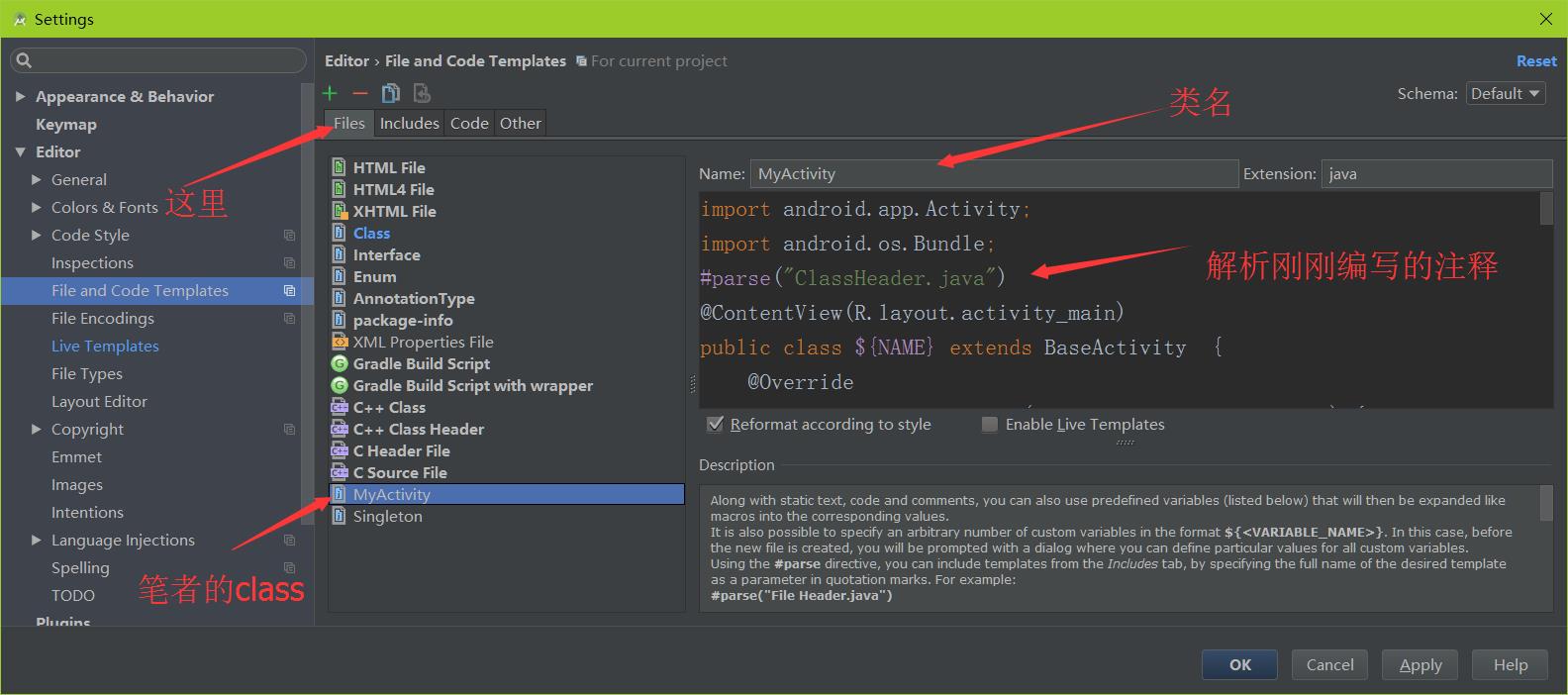
问题来了,怎么使用自己定义的代码模块呢?就拿上面笔者创建的MyActivity,在file—>new下即可找到刚刚创建的class模块,如下图:
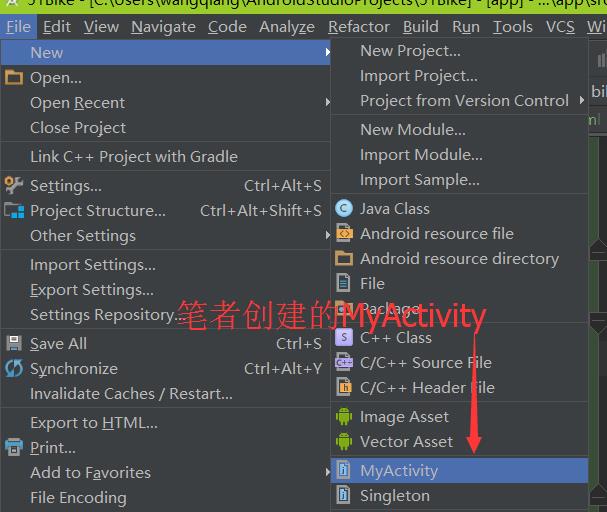
代码分析
1、inspect code 和 code cleanUp
通过inspect code功能,可以让IDE 分析整个工程,在Analyze标签下选择 inspect code即可,如图,下面会给具体的代码优化意见,或者code cleanUp功能来进行代码的自动优化
方法调用栈
对于一些方法,还是很有必要查看它的调用地方和调用顺序的,android studio当然也为我们集成了这些功能,选中要查询的方法,Ctrl+alt+h即可查看该方法的调用情况,而不需要一个个类慢慢去查看~~
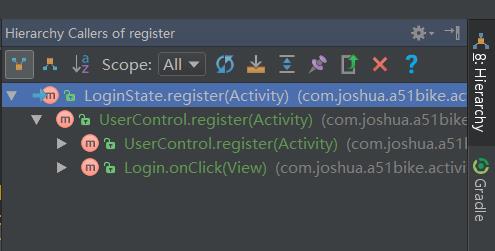
插件
1、GsonFormat插件
该插件可以帮我们快速通过json数据生成对应的bean类。安装插件后,在类中,按Alt+Insert即可调出来面板(或者alt+S直接打开)
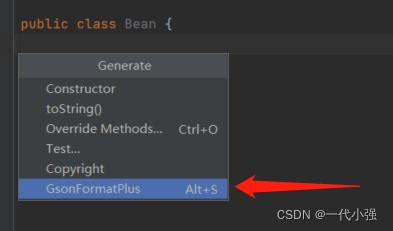 在左侧输入json数据,点击ok即可
在左侧输入json数据,点击ok即可
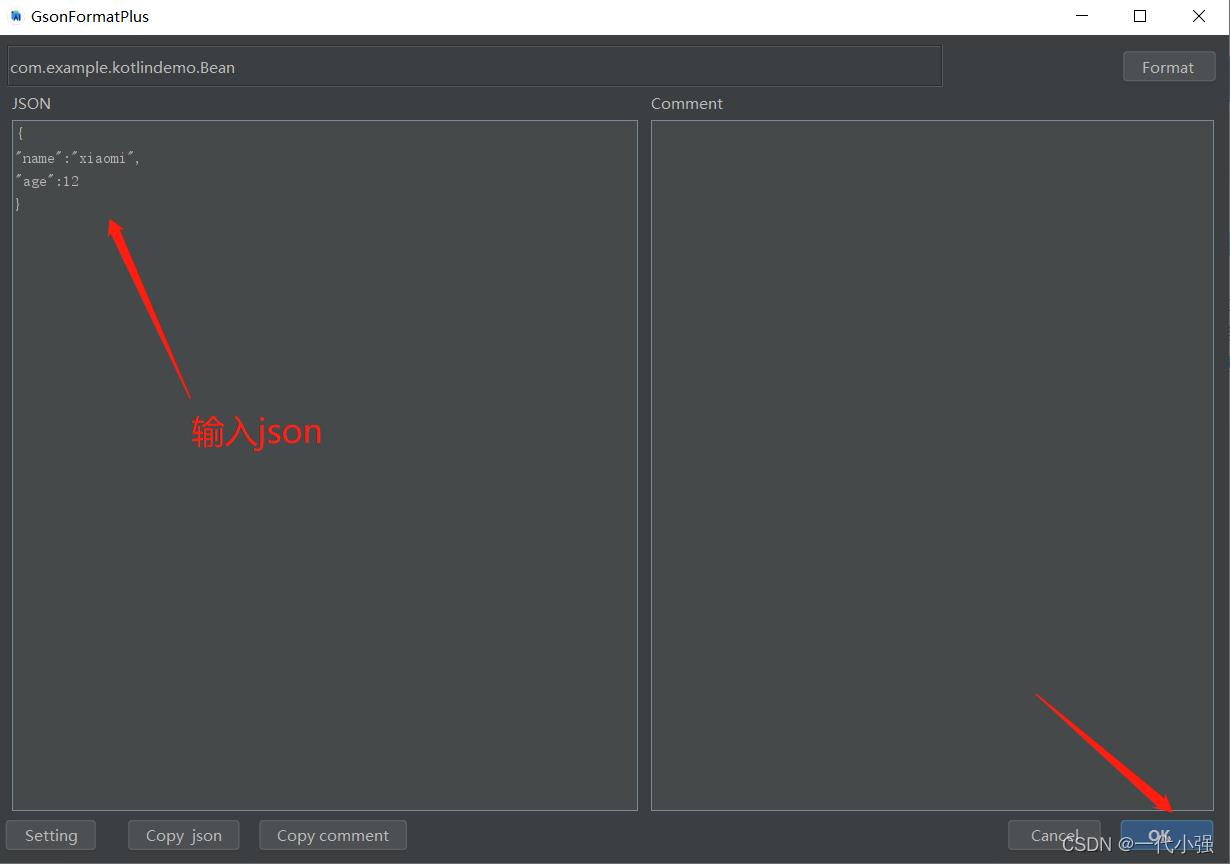
2、翻译插件
英文注释看不懂?那你需要一个Translation 插件
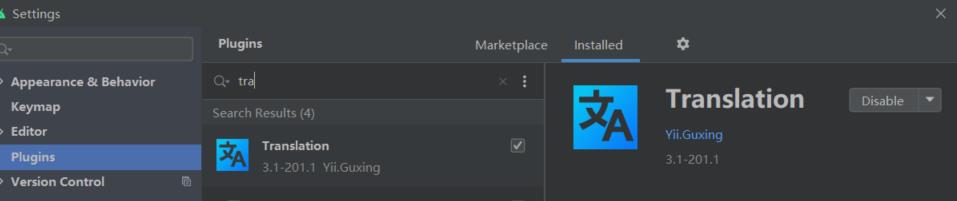
ctrl+shift+Y 直接搞定翻译!!!
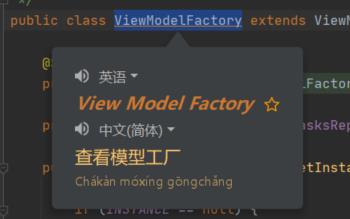
多行复制模式
想必大家有时候会误触发进入到下面这个状态——》Android studio的代码中显示多个光标。
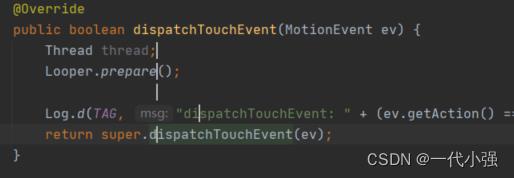
不要慌,这个就是Android studio的多行复制模式。
这个是怎么进入的呢?
鼠标右键,选择Column Selection Mode即可,如果需要退出,就再点一下取消就行
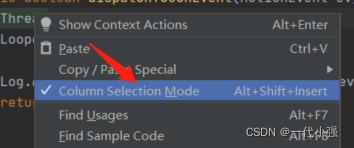
好了,先这样了,看完这些,利用好android studio ,大家就又可以省下时间干其他的事情啦~~
以上是关于重置版Android studio高效开发的秘密的主要内容,如果未能解决你的问题,请参考以下文章