goeserver发布自己制作的图层(详细)
Posted 鲨鱼小猫
tags:
篇首语:本文由小常识网(cha138.com)小编为大家整理,主要介绍了goeserver发布自己制作的图层(详细)相关的知识,希望对你有一定的参考价值。
(1)将下载的geoserver解压,找到如下路径,双击startup.bat,如果出现如图1所示则启用成功。
- 路径:geoserver-2.13.0-bin\\geoserver-2.13.0\\bin

图1
(2)把shapefile数据拷贝到如下路径:
geoserver-2.13.0-bin\\geoserver-2.13.0\\data_dir\\data\\chenglong
(3)打开浏览器,输入网址,如图2所示:
- localhost:8080/geoserver/web
- 用户名为:admin 密码:geoserver
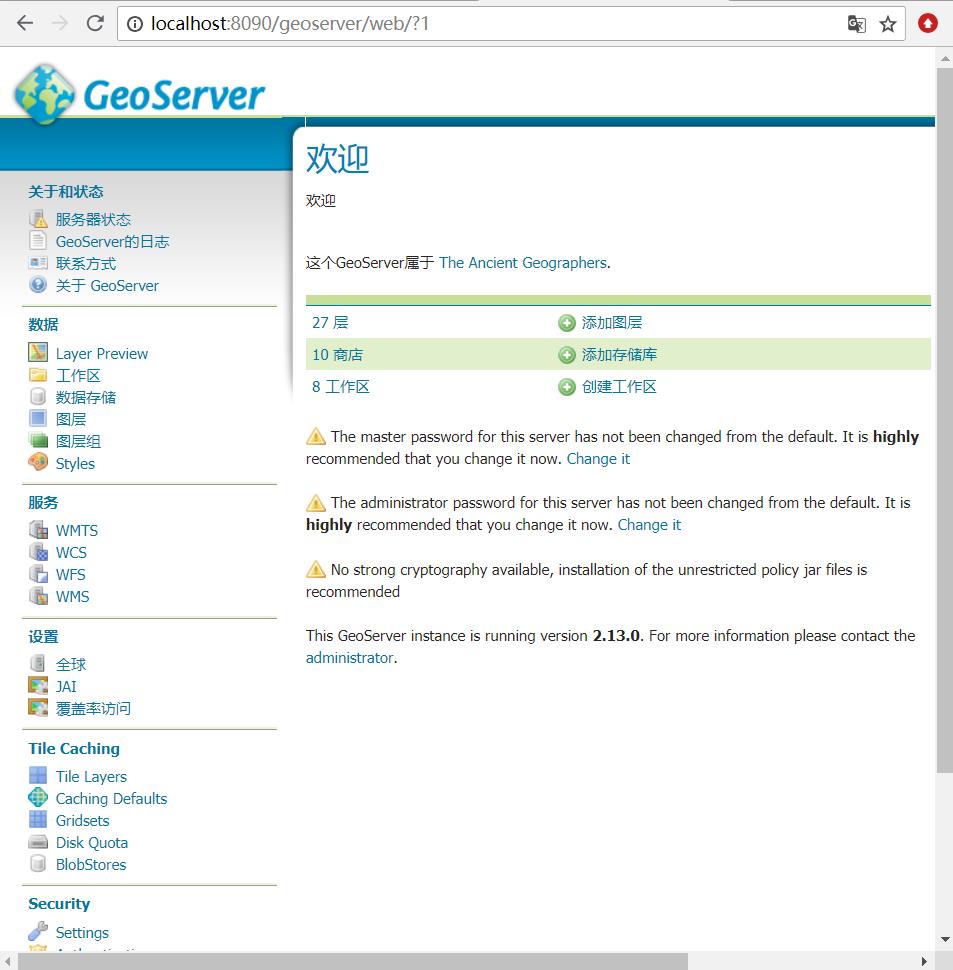
图2
(4)新建工作区:work0401,并填写命名空间,如图3所示。
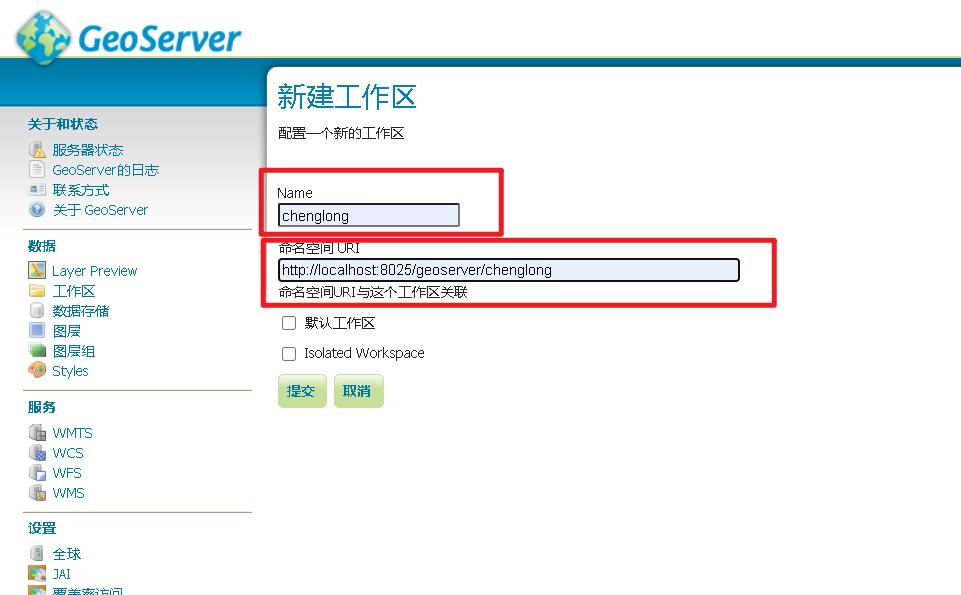
图3
(5)新建数据存储:设置数据源名称:chenglong,添加存放实验四数据的shapefile文件夹,DBF文件字符集选择GB2312,如图4所示,点击保存。

图4
(6)在发布图层之前,对每个图层添加新的style:设置style的name、工作区,Style Editor(拷贝chenglong的sld文件),然后点击upload,点击提交。如图5所示。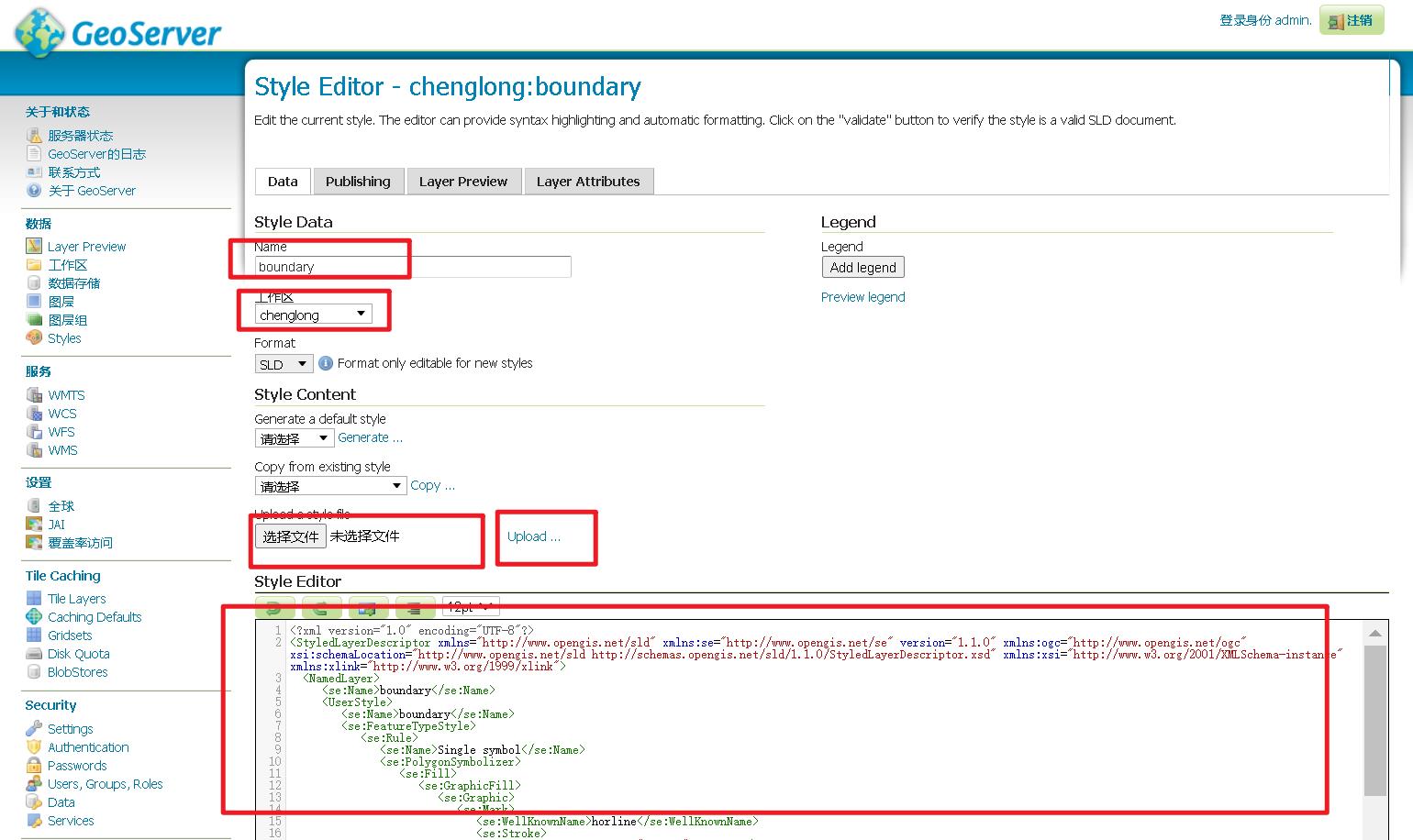
图5
(7)进行图层的发布:在每个图层的最右侧,点击“发布”,在【数据】页,选择图层的边界(从数据中计算,默认的),如图7所示。
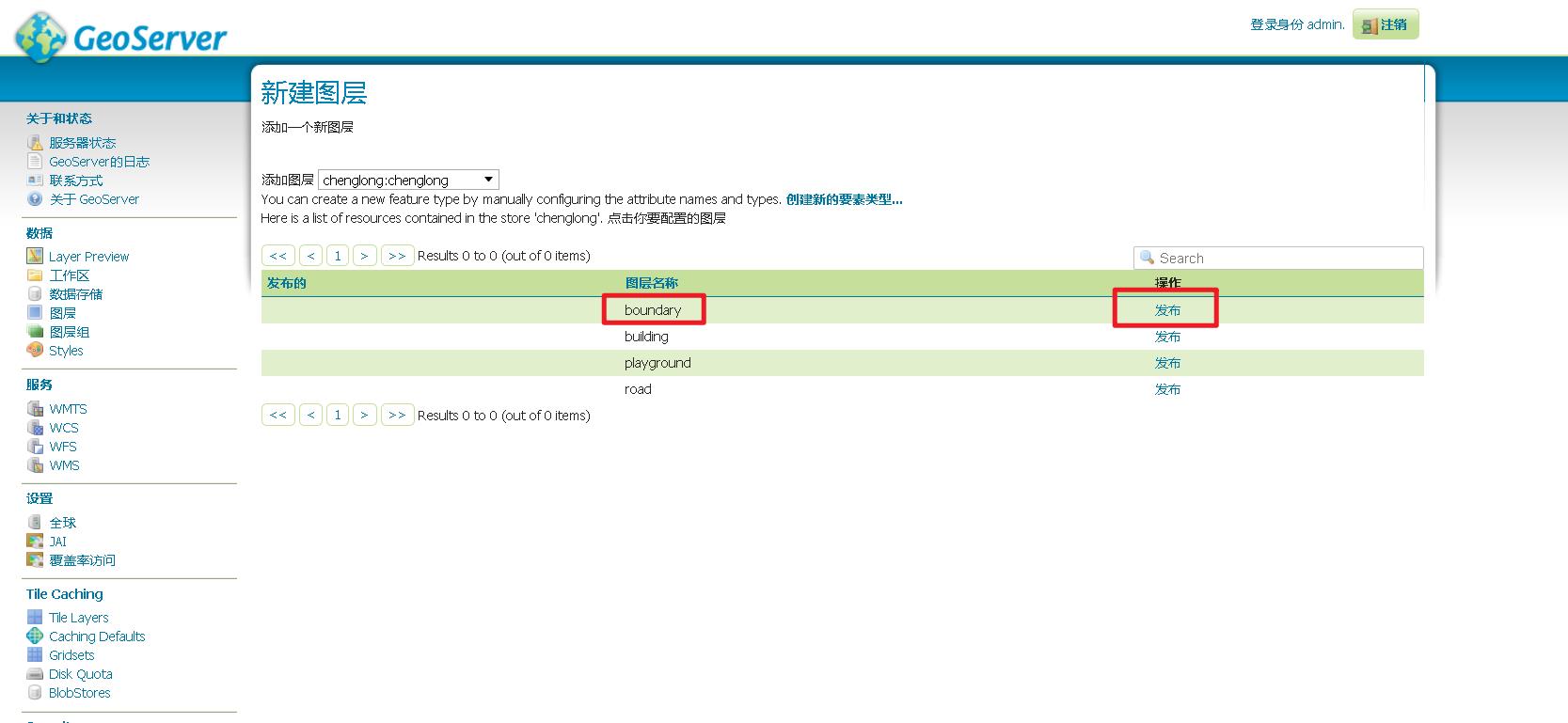
图6
图7
- 在【发布】页选择各个图层的style,点击保存,如图8所示。
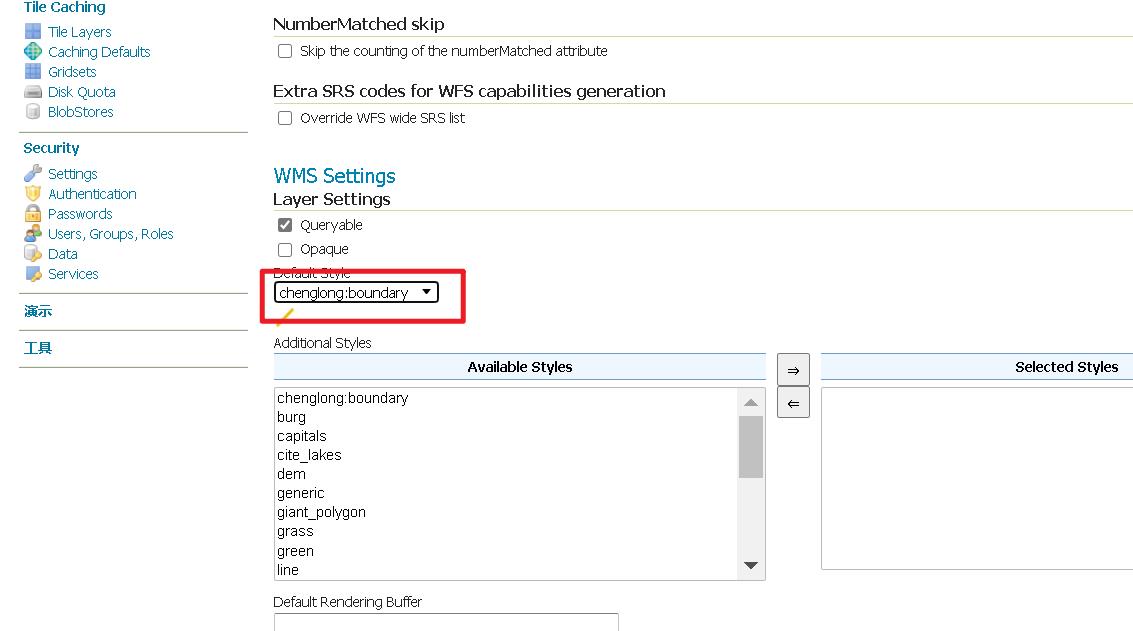
图8
(8)添加图层组:设置图层组名称,添加已经发布的图层,并设置点、线、面的图层,同时需要生成边界,如图9所示。
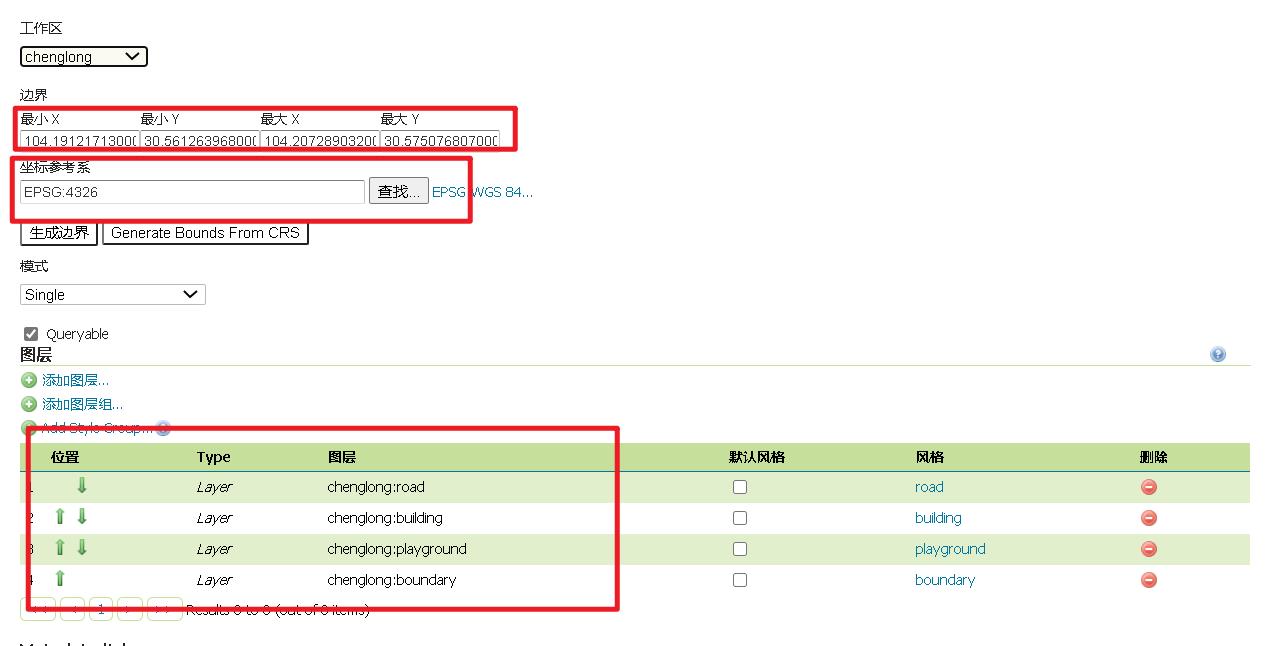
图9
(9)进行地图的浏览:点击Layer Preview,找到创建的图层组,浏览该地图,显示结果如图10所示。
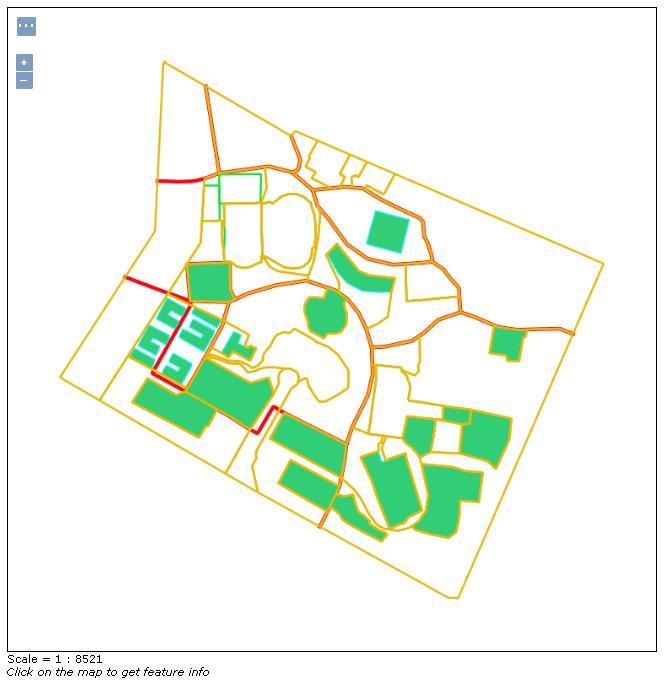
图10
以上是关于goeserver发布自己制作的图层(详细)的主要内容,如果未能解决你的问题,请参考以下文章