超详细 CentOS 7 安装教程(可视化界面安装)
Posted 经理,天台风好大
tags:
篇首语:本文由小常识网(cha138.com)小编为大家整理,主要介绍了超详细 CentOS 7 安装教程(可视化界面安装)相关的知识,希望对你有一定的参考价值。
准备:
- 软件:VMware Workstation
- 镜像文件:CentOS-7-x86_64-Everything-2003.iso
1、创建新的虚拟机
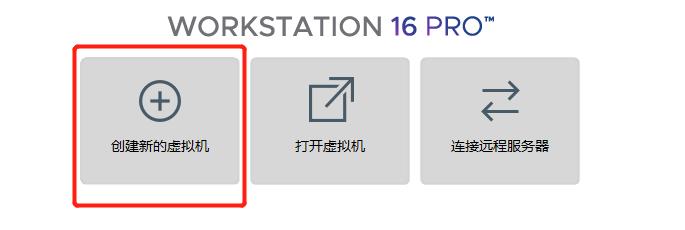
2、选择自定义
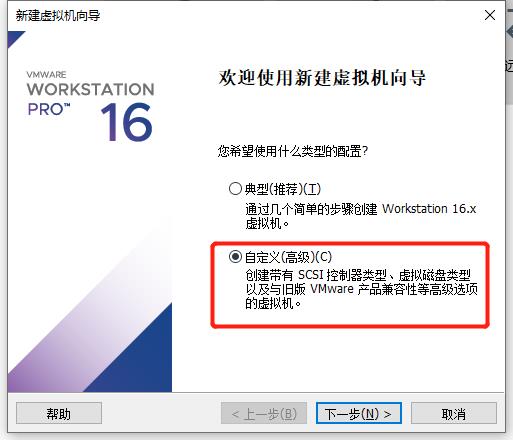
3、硬盘兼容性-- 默认
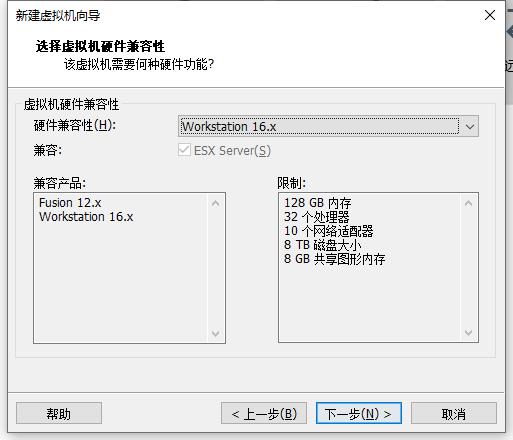
4、稍后安装操作系统(需要在虚拟机安装完成之后,删除不需要的硬件,所以稍后安装操作系统)
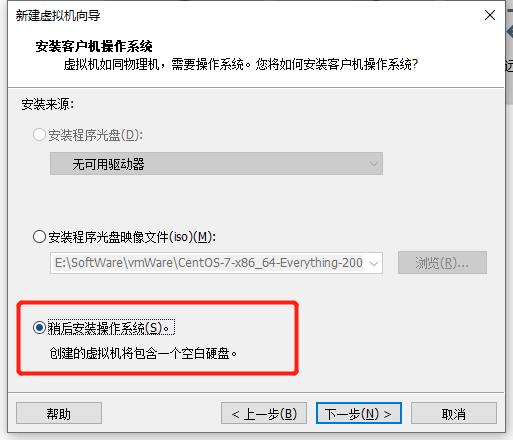
5、选择客户端操作系统:
- 客户机操作系统–Linux
- 版本–centos 64位
(注意:版本一定要对应镜像文件版本,其中centos是32位,centos 64位则就是64位,windows系统应安装64位版本)
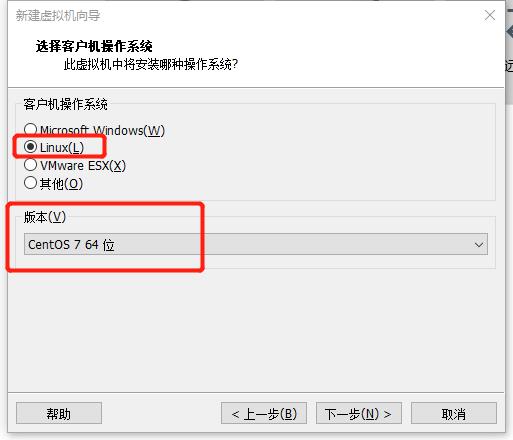
6、命名虚拟机(简略表示出该虚拟机的类型、版本。例如:centos7 )
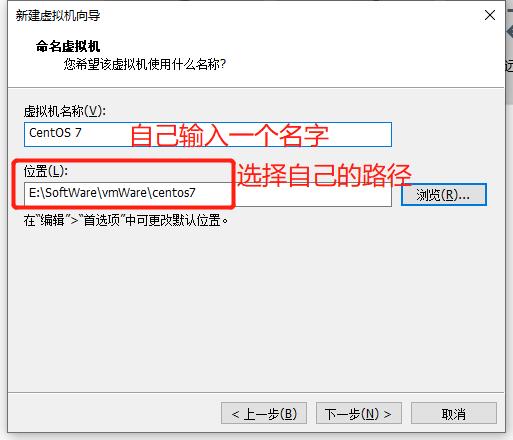
7、处理器配置(CPU)–总处理器核心数一般为 4
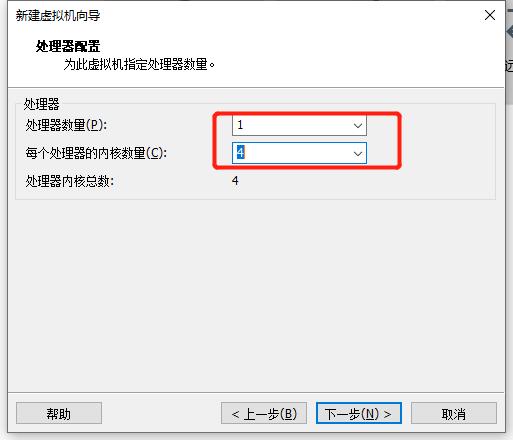
虚拟机总核心数不能超过主机核心数。若超出则会警告提醒。
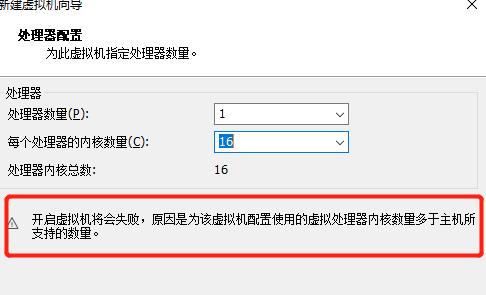
8、此虚拟机内存 => 一般2G (1M=1024K E>P>T>G>M>K)
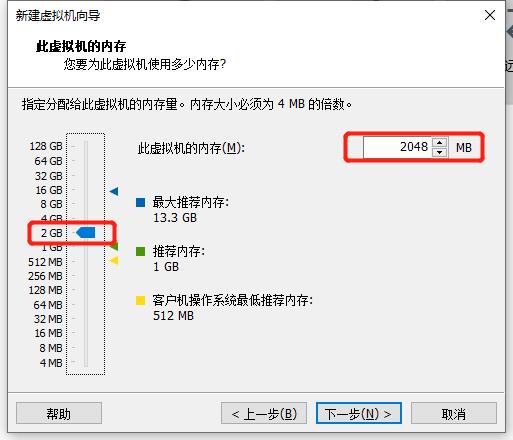
9、网络类型–桥接网络(可以使虚拟机与主机使用同一网络)
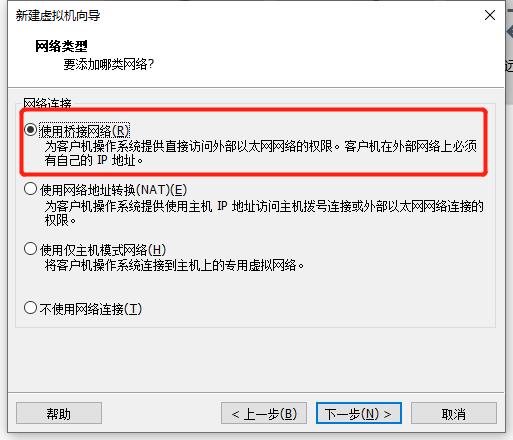
注释:
- VMnet1网口对应的是仅主机模式
- VMnet8网口对应的是NAT模式
- VMnet0网口对应的是桥接模式
查看以上对应是在VMware workstation中的编辑-虚拟网络编辑器
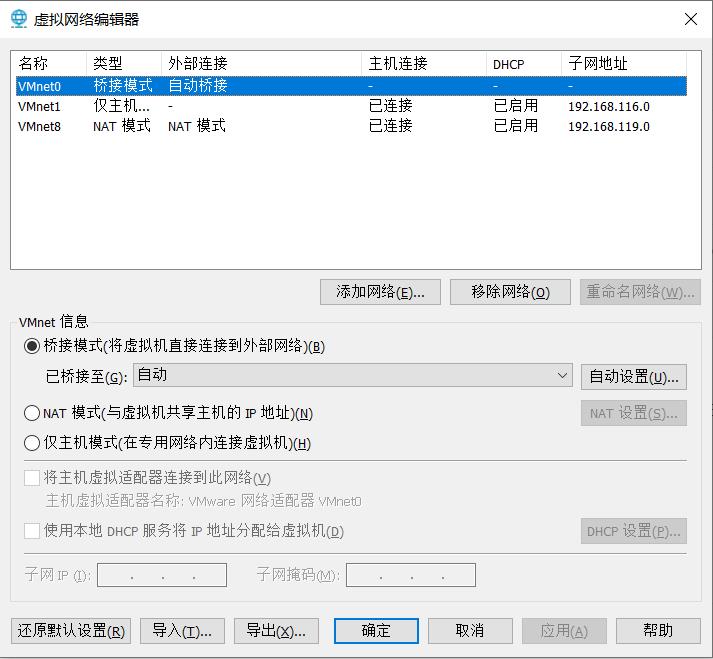
10、选择I/O控制器类型(相对于硬盘)-- 默认
从硬盘到内存是I(input),从内存在硬盘是O(output)
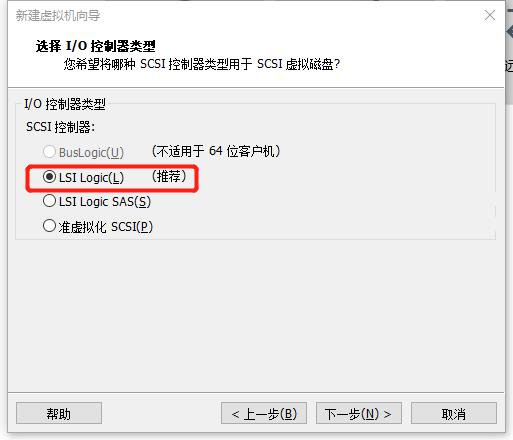
11、选择磁盘类型-- 默认 (硬盘接口,家庭个人常用SATA类型,服务器常用SCSI类型)
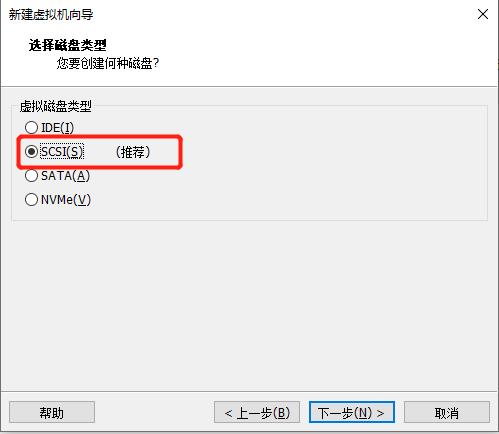
12、选择磁盘–创建新的虚拟磁盘(其他两个不常用)
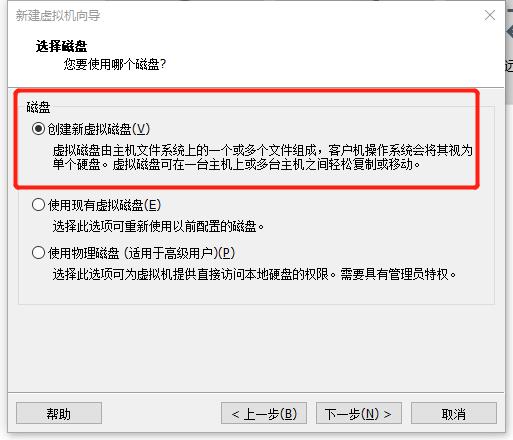
13、指定磁盘容量–100G(是假的虚拟的不占主机内存)
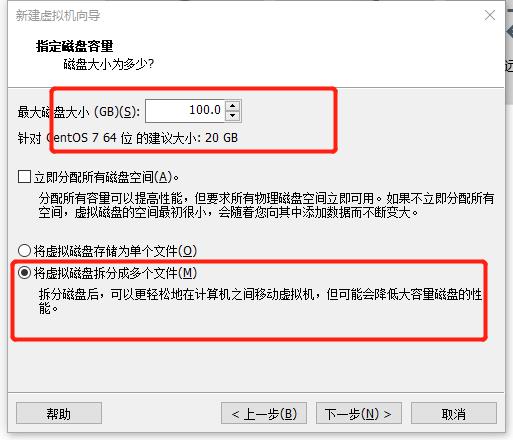
14、指定磁盘文件(.vmdk)文件
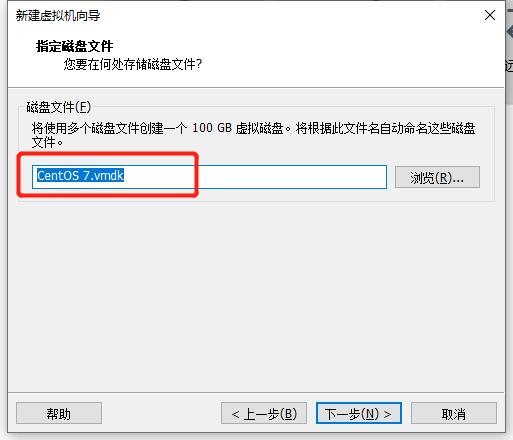
15、完成
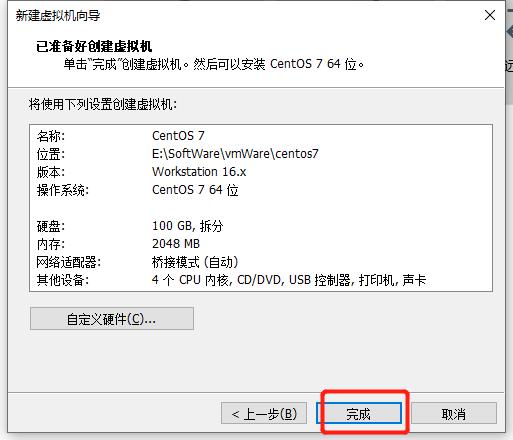
删除不需要的硬件 – 编辑虚拟机设置–删-USB控制器、声卡、打印机(可以使虚拟器启动的快一点)
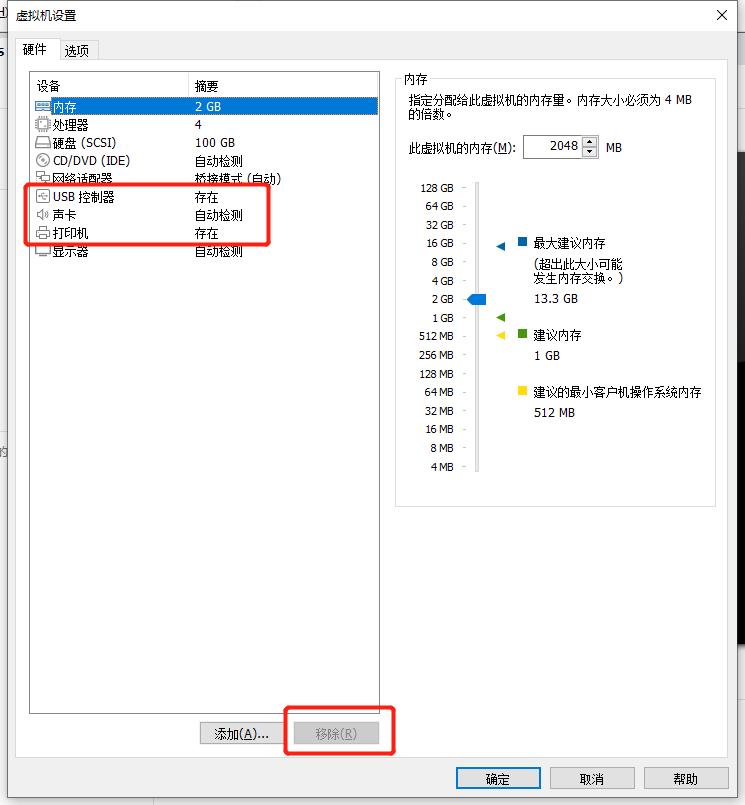
也可以手动添加硬件,比如,一个网口不够,再添加一个。(网络连接仍然选择桥接模式)
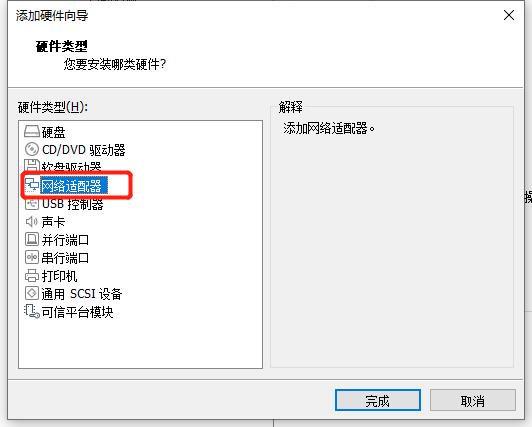
此时虚拟机中的硬件已经搭建完成
16、继续添加映像文件,选择设备中的CD/DVD(IDE),在连接处选择–使用ISO映像文件–确定
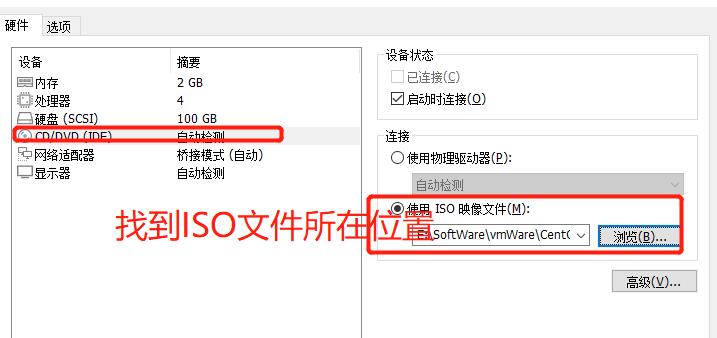
17、开启虚拟机,选择第一项 Install CentOS 7,等待一段时间;
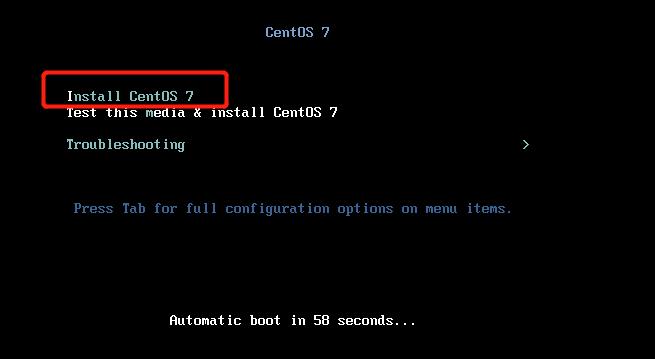
18、WELCOME TO CENTOS 7.设置语言–推荐使用English–点击Continue
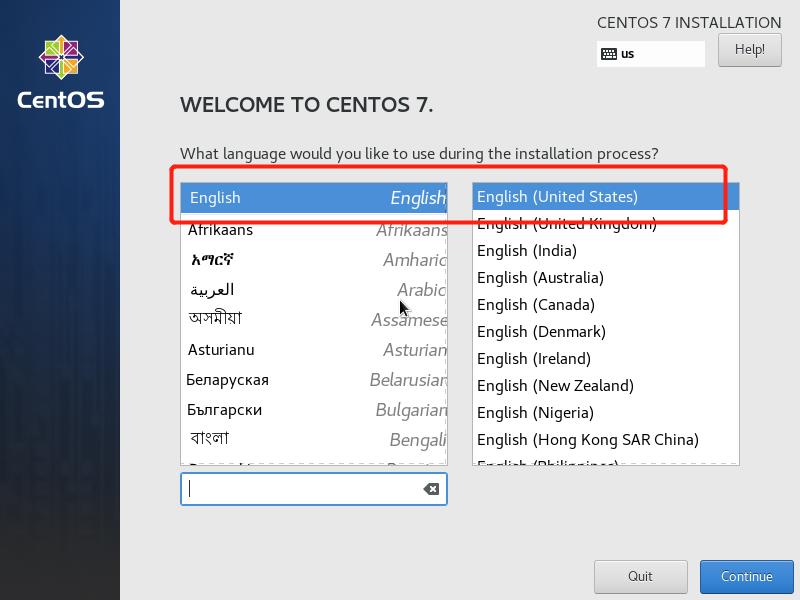
19、INSTALLATION SUMMARY 安装总览(这里可以完成centos 7 版本Linux的全部设置)
- 首先,设置时区–DATE & TIME,找到Asia–Shanghai并点击–Done
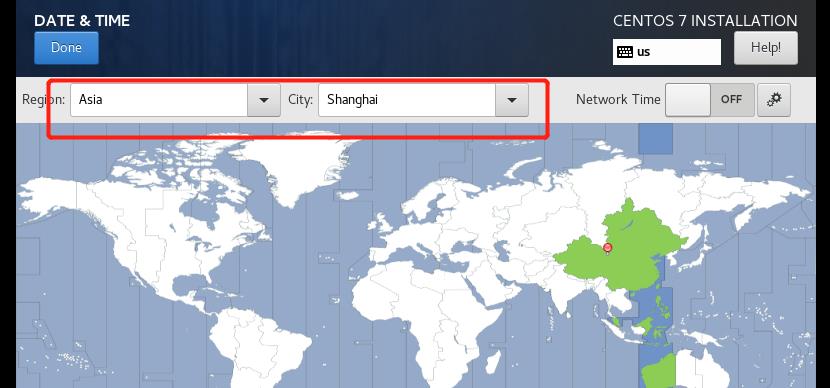
- KEYBOARD 键盘就默认是English(US)
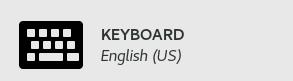
- LANGUAGE SUPPORT语言支持
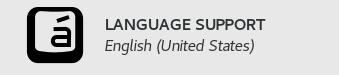
可以是默认的English 也可以自行添加Chinese简体中文的支持 - INSTALLATION SOURCE 安装资源,默认选择–Local media 本地媒体文件
- SOFTWARE SELECTION软件安装选择,字符界面安装–Minimal install 或者 Basic Web Server
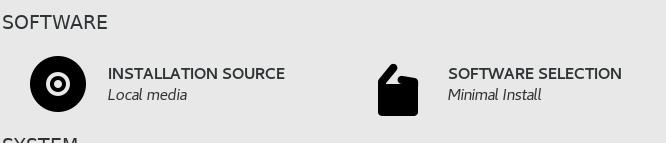
图形界面安装–Server with GUI 或者 GNOME Desktop
字符界面与图形界面安装过程相同,只在这一步有区分。点击–Done进入下一步
20、INSTALLATION DESTINATION 安装位置—即进行系统分区,选中我们在创建虚拟机时候的100G虚拟硬盘
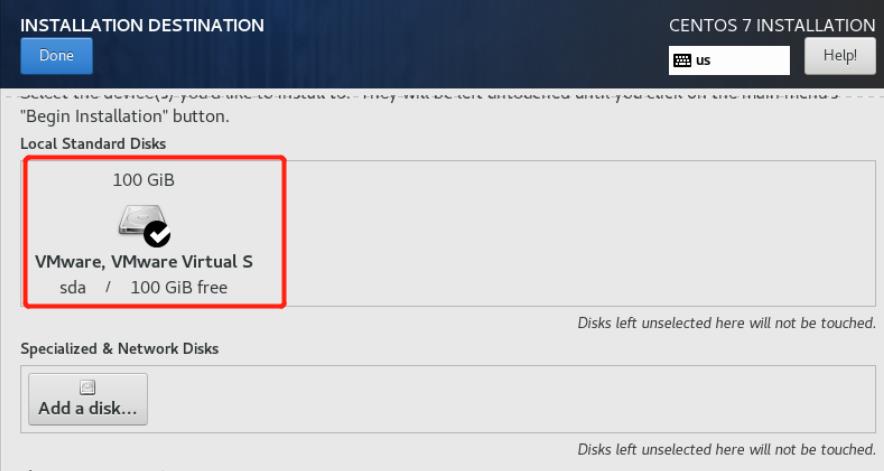
21、这是我们已完成所有设置,-- Begin Installation
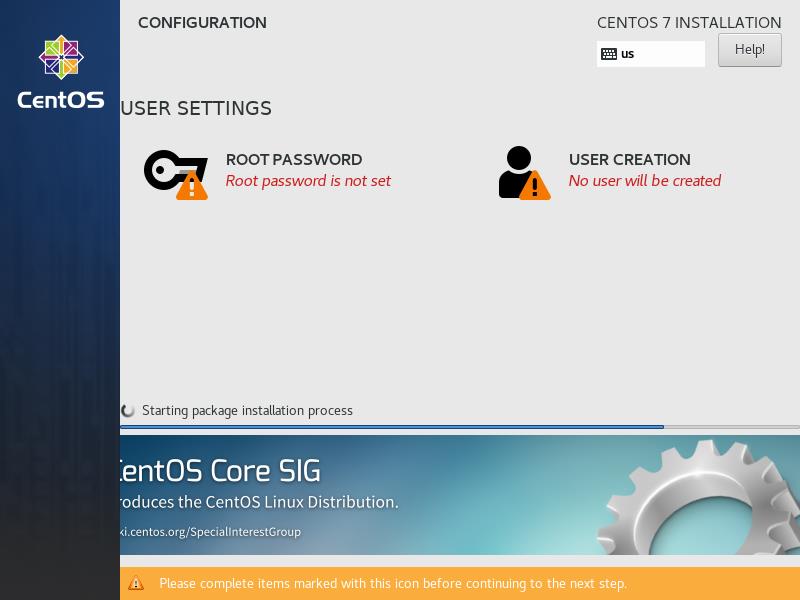
22、这时需要设置管理员Root Password(务必记住密码!)
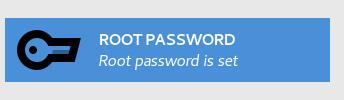
接下来可以创建用户(此处可以不进行创建,安装完成后进入root也可以重新创建)
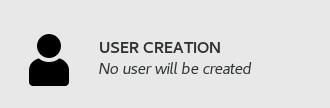
23、等待一段时间,centos 7安装完成 – 点击reboot重启使用
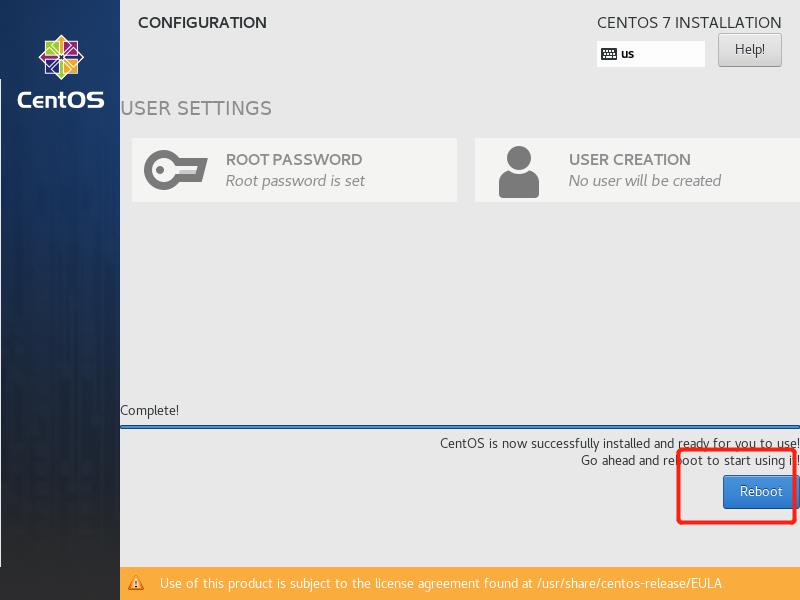
安装完成后如图所示:
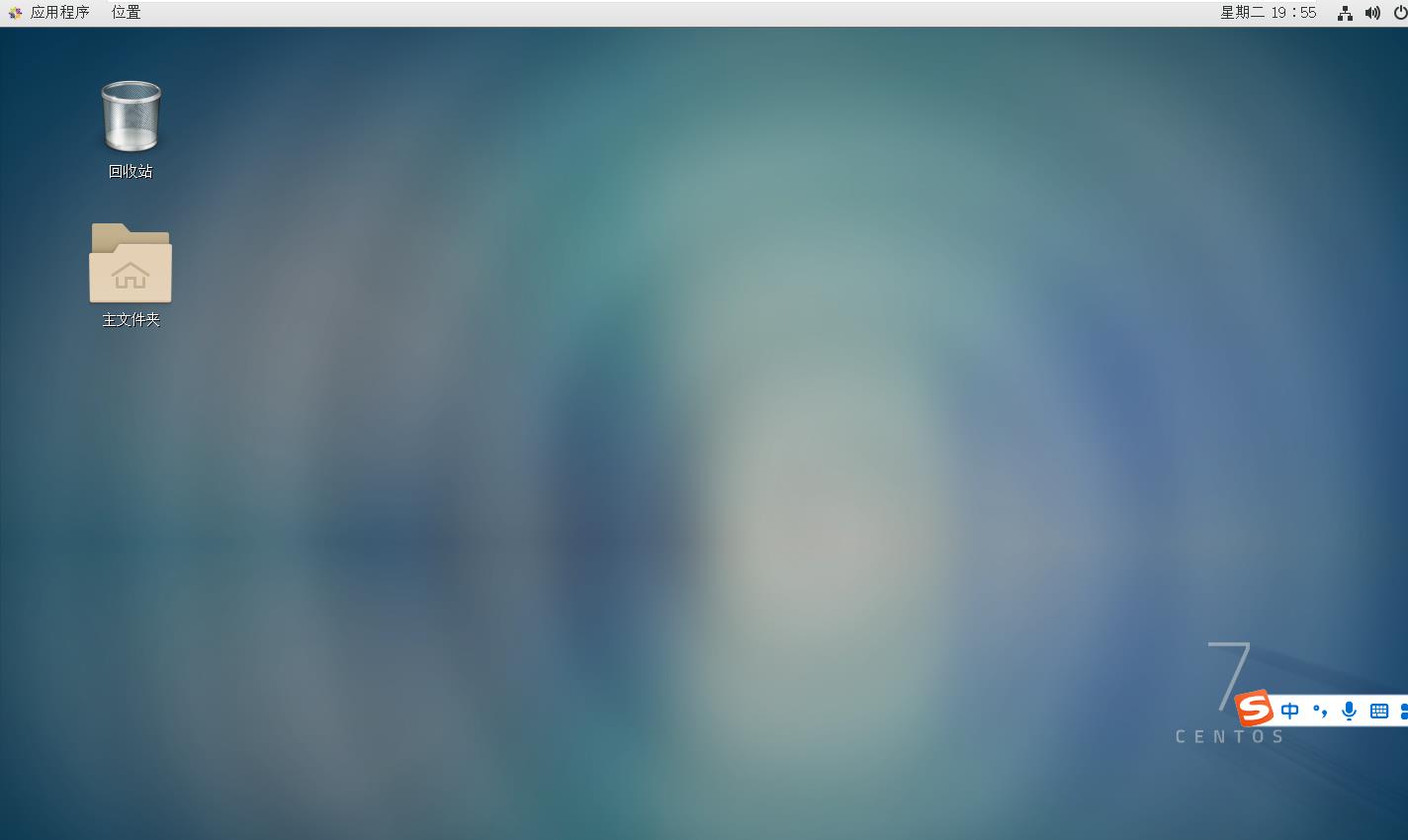
以上是关于超详细 CentOS 7 安装教程(可视化界面安装)的主要内容,如果未能解决你的问题,请参考以下文章