Unity3D游戏物体操作 ( 场景简介 | 添加游戏物体 | 操作游戏物体 | 选中游戏物体 | 场景显示效果缩放 | 重命名游戏物体 | 复制游戏物体 | 删除游戏物体 | 移动游戏物体 )
Posted 韩曙亮
tags:
篇首语:本文由小常识网(cha138.com)小编为大家整理,主要介绍了Unity3D游戏物体操作 ( 场景简介 | 添加游戏物体 | 操作游戏物体 | 选中游戏物体 | 场景显示效果缩放 | 重命名游戏物体 | 复制游戏物体 | 删除游戏物体 | 移动游戏物体 )相关的知识,希望对你有一定的参考价值。
文章目录
一、Scene 场景简介
Scene 场景 指的是 游戏中的场景 , 也可以理解为 关卡 ; 如 : 房间场景 , 需要加载墙壁 , 地板 , 家具等模型 ; 通常一个场景需要一次性加载到内存中 ;
创建 Unity 项目后 , 会默认创建一个 SampleScene 场景 ;
① 在 Project 项目窗口 中 选中左侧的 " Assets | Scenes " 选项 , 然后在右侧的 面板中 , 就可以看到 SampleScene 场景对应的项目文件 , 该项目文件对应的 Project 项目窗口内容如下 :
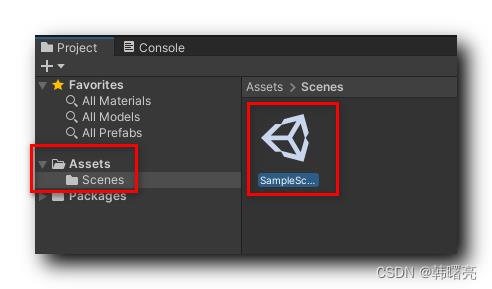
该项目文件对应的文件系统中的文件是 Y:\\002_WorkSpace\\013_Unity\\My project\\Assets\\Scenes\\SampleScene.unity ;

② 在 Hierarchy 层级窗口 中 , 可以看到 SampleScene 是节点树中的 根节点 ;
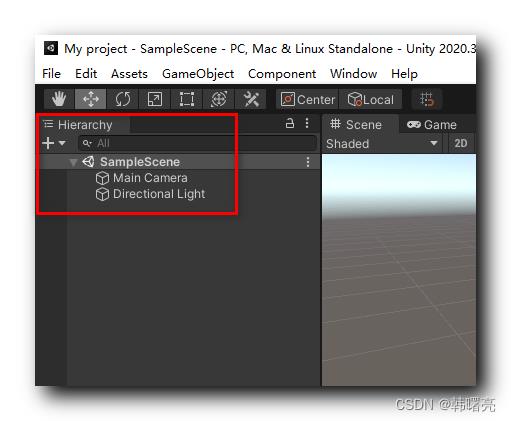
③ 在 Scene 场景窗口 中 , 显示的就是场景的具体内容 , 默认只有一个 主摄像机 和一个 平行光源 ; 在 Hierarchy 层级窗口中 ,
- Main Camera 是主摄像机 ;
- Directional Lighht 是平行光源 ;
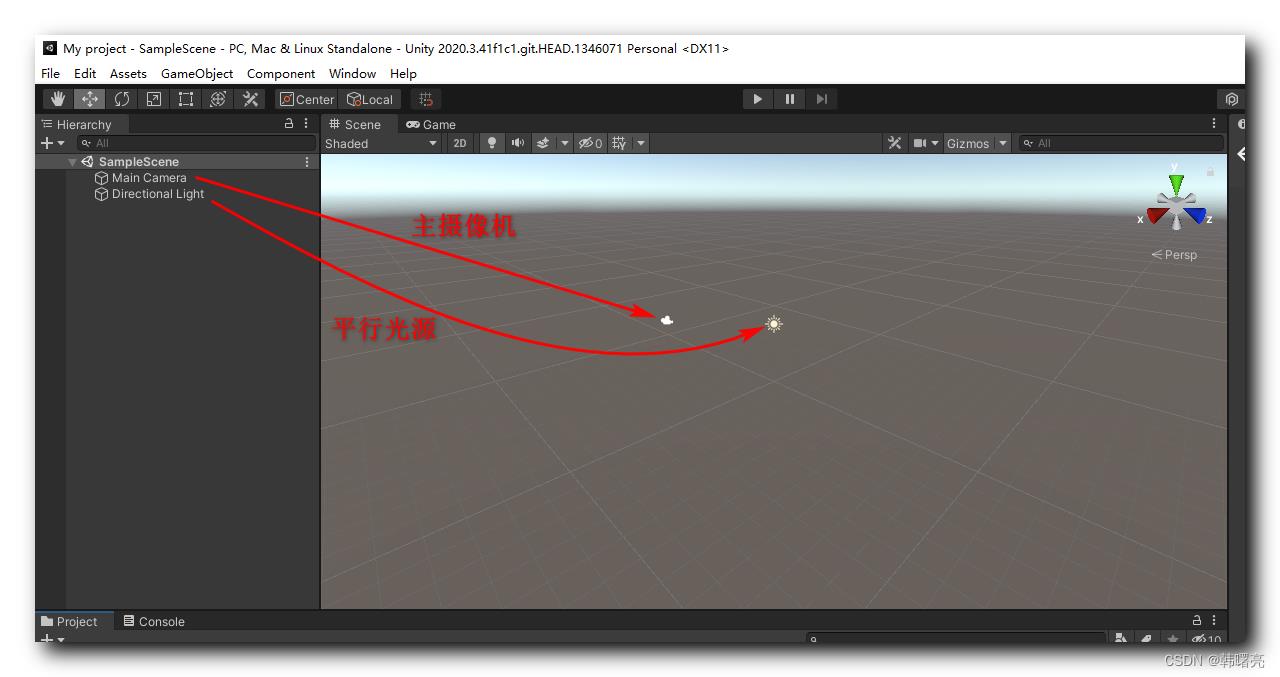
完整的 Unity 编辑器界面如下 :

二、添加游戏物体
在 游戏场景 中 , 出现的任何元素 , 如 : 人物 , 建筑 等 , 都称为 " 游戏物体 GameObject " ;
选择 " 菜单栏 | GameObject | 3D Object | Cube " 可以向场景中添加一个 游戏物体 立方体 ;

在 Hierarchy 层级窗口 中的空白处 , 点击右键 , 在弹出的菜单中选择 " 3D Object | Cube " 选项 , 也可以向场景中添加 游戏物体 ;

添加完游戏物体后 , 可以在 Scene 场景窗口中看到该游戏物体 , 同时在 Hierarchy 层级窗口 中 , 也可以看到该 游戏物体 对应的节点 ;
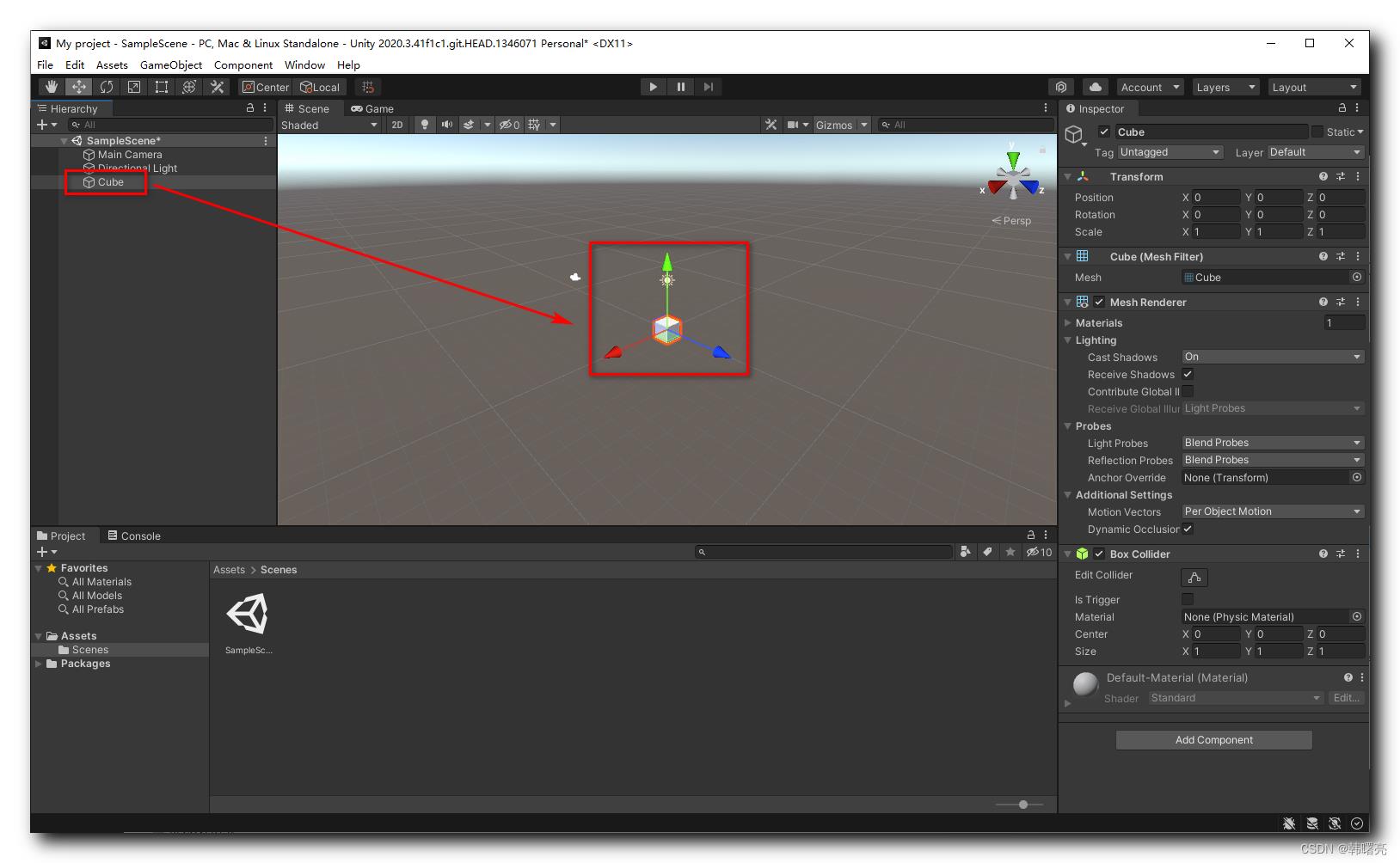
三、操作游戏物体
1、选中游戏物体
选中 游戏物体 GameObject 有两种方法 :
- Hierarchy 层级窗口操作 : 在 Hierarchy 层级窗口 中 , 选中 游戏物体 对应的 节点 ;
- Scene 场景窗口操作 : 在 Scene 场景窗口 中 , 直接选中该 游戏物体 对应的 3D 模型 ;
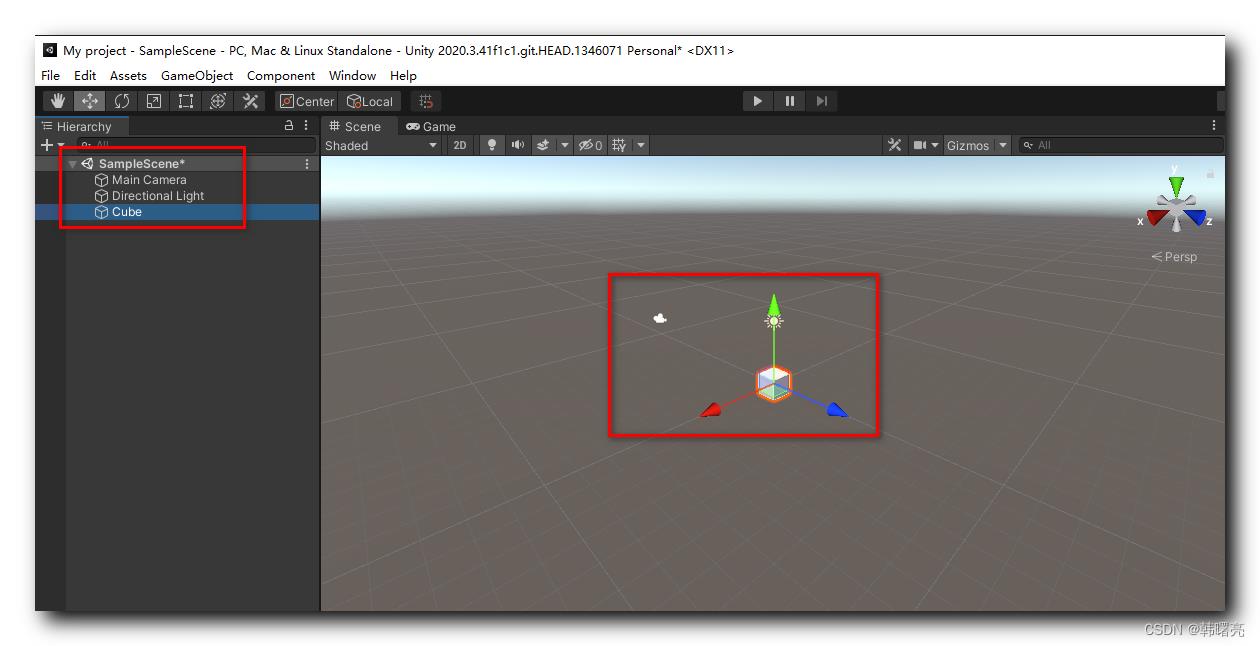
选中的物体 , 在 Scene 场景窗口 中 , 会显示橙色的轮廓 ;

2、场景显示效果缩放
使用鼠标滚轮 , 可以放大缩小 Scene 场景 , 正常效果如下 :

- 向上滚动拉进视角 , 场景显示效果放大 ;

- 向下滚动拉远视角 , 场景显示效果缩小 ;
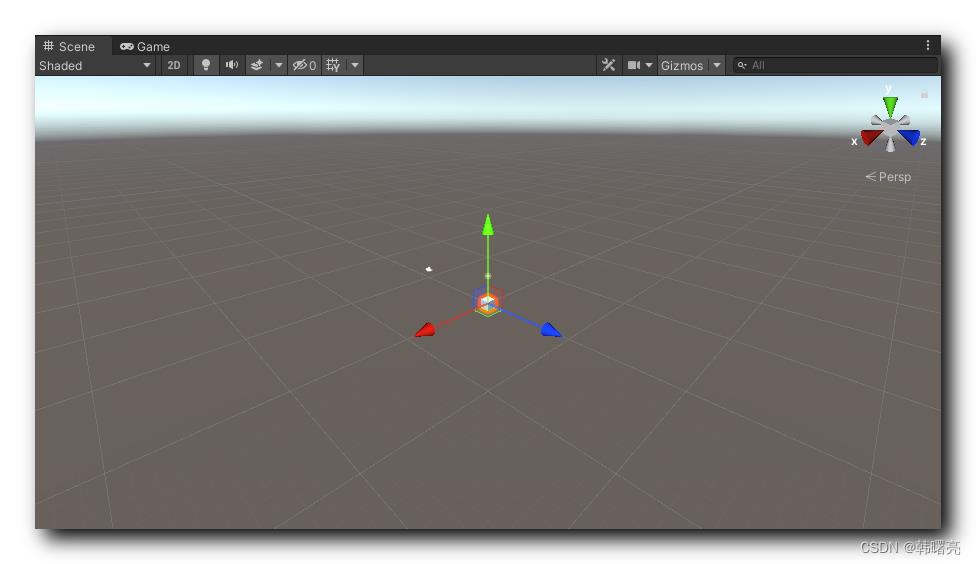
3、重命名游戏物体
在 Hierarchy 层级窗口 中 , 右键点击 游戏物体 GameObject , 在弹出的菜单中 选择 " Rename " 选项 ,

直接在 节点 上修改即可 , 节点的名称可以是中文 ;
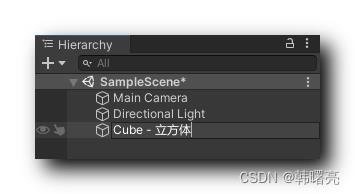
4、复制游戏物体
在 Hierarchy 层级窗口 中 , 右键点击 游戏物体 GameObject , 在弹出的菜单中 选择 " Duplicate " 选项 ,

复制后的效果如下 :
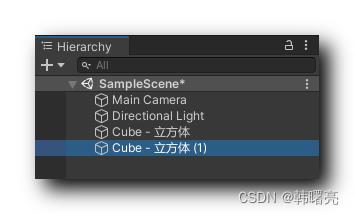
5、删除游戏物体
在 Hierarchy 层级窗口 中 , 右键点击 游戏物体 GameObject , 在弹出的菜单中 选择 " Duplicate " 选项 ,

6、Inspector 检查器窗口查看被选中游戏物体属性
在 Hierarchy 层级窗口 或 Scene 场景窗口 中 选中物体后 , 在右侧的 Inspector 检查器窗口 ( 属性窗口 ) 中会显示该 被选中物体的属性 ;
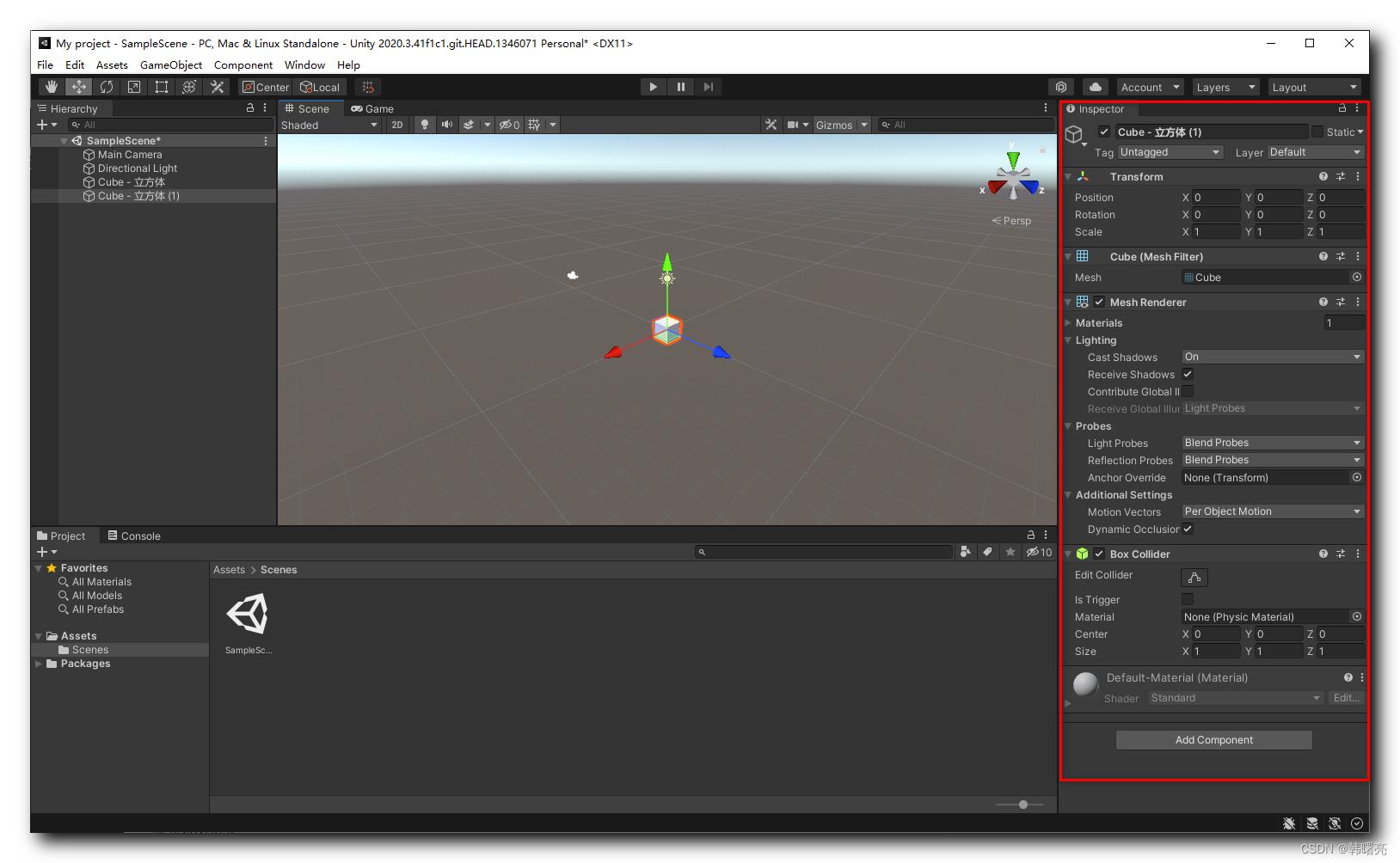
Inspector 检查器窗口 中 , 显示的内容 , 可以看做组件 , 如下图的 Transform 可以看做一个组件 , 控制物体的 " 位移 | 旋转 | 缩放 " 属性 , 其中 Position 指的是 游戏物体 GameObject 在坐标系中的位置 , 默认是 ( 0 , 0 , 0 ) 世界中心点坐标 ;
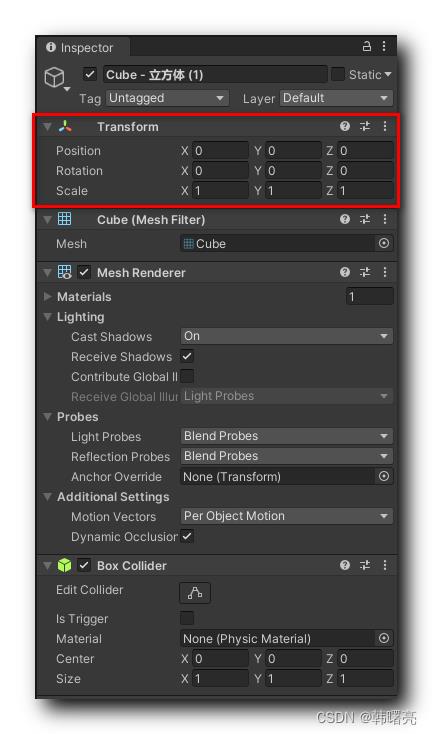
7、移动游戏物体
在 Hierarchy 层级窗口 , 右键点击空白处 , 在弹出的菜单中选择 " 3D Object | Sphere " 选项 , 创建一个 球体 ,

创建的 球体 游戏物体 , 默认在 ( 0 , 0 , 0 ) 世界中心坐标 , 正好与正方体重叠 , 这就需要使用 " 移动工具 " , 将球体移出来 ;
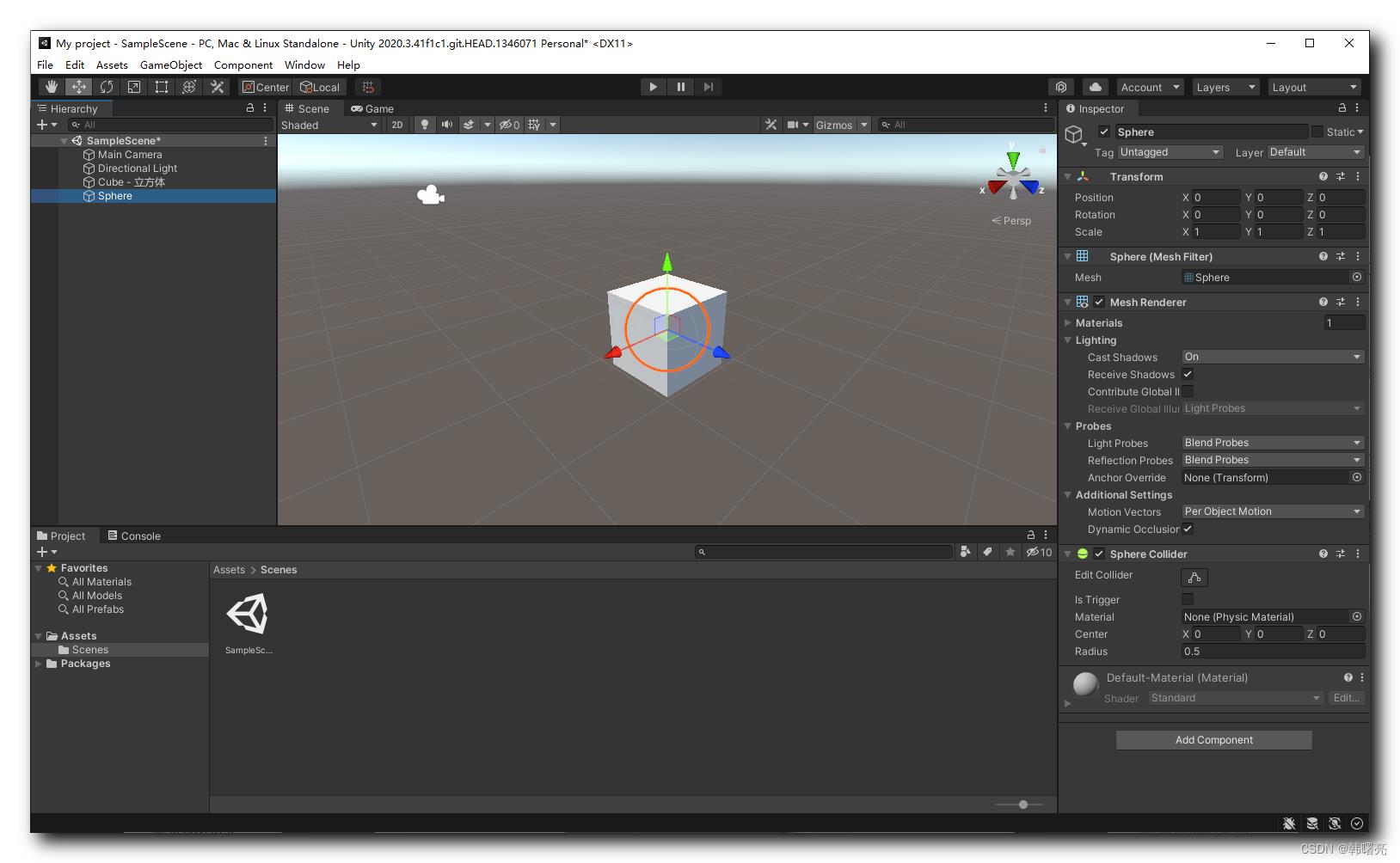
在 Unity 编辑器窗口 工具栏 中第二个工具  就是移动工具 , 选中该移动工具 , 然后 在 Hierarchy 层级窗口 , 选中 游戏物体 GameObject , 在 Scene 场景窗口中可以看到 游戏物体 上有 x , y , z 三个坐标轴箭头 , 根据
就是移动工具 , 选中该移动工具 , 然后 在 Hierarchy 层级窗口 , 选中 游戏物体 GameObject , 在 Scene 场景窗口中可以看到 游戏物体 上有 x , y , z 三个坐标轴箭头 , 根据 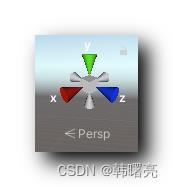 提示可知 , 红色为 x 轴 , 绿色为 y 轴 , 蓝色为 z 轴 ;
提示可知 , 红色为 x 轴 , 绿色为 y 轴 , 蓝色为 z 轴 ;
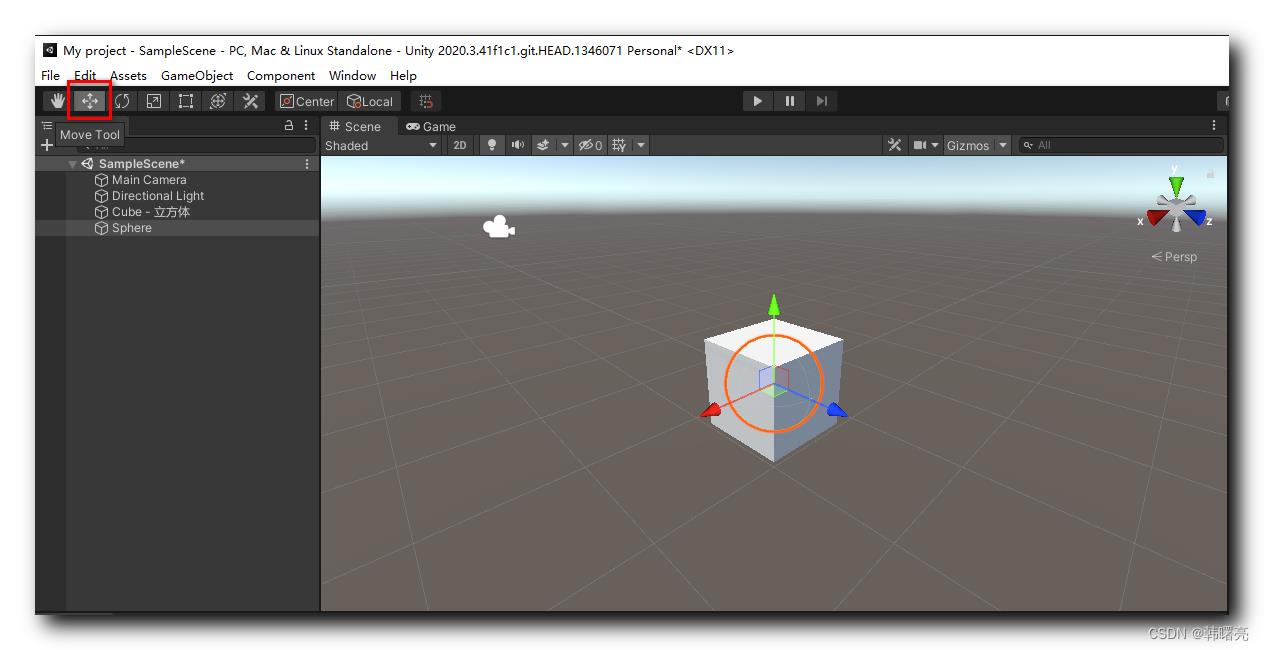
点击 x , y , z 中的任意一个坐标轴 , 就可以 将 游戏物体 GameObject 按照指定的方向进行平移 , 下图中将 球体 沿 z 轴拖动 2 个单位 , 拖动后 在 Inspector 检查器窗口 中 发现球体的 " Transform | Position | Z " 属性变成了 2 ;
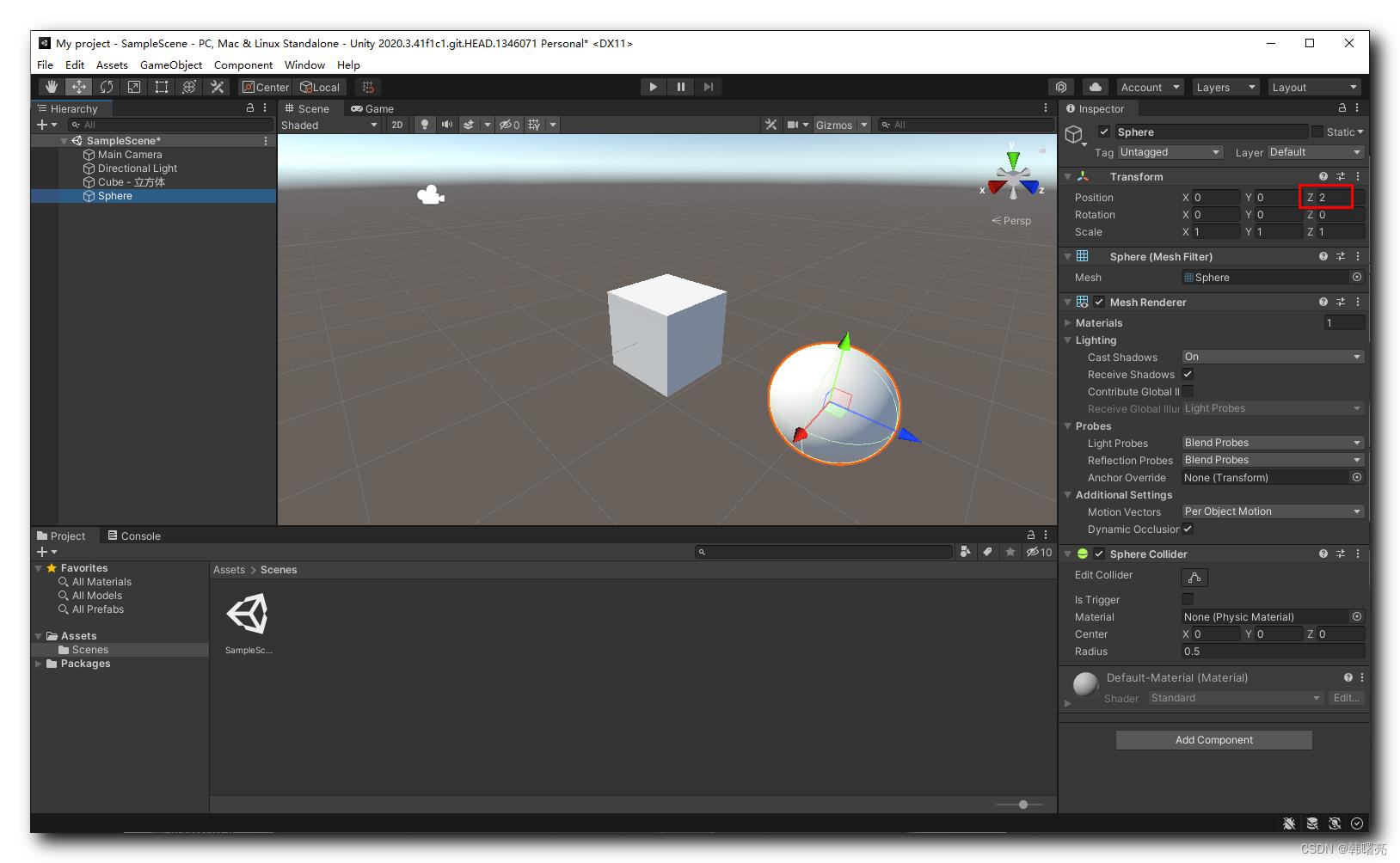
以上是关于Unity3D游戏物体操作 ( 场景简介 | 添加游戏物体 | 操作游戏物体 | 选中游戏物体 | 场景显示效果缩放 | 重命名游戏物体 | 复制游戏物体 | 删除游戏物体 | 移动游戏物体 )的主要内容,如果未能解决你的问题,请参考以下文章