UE4.26使用take recorder进行场景录制
Posted blind_mokey
tags:
篇首语:本文由小常识网(cha138.com)小编为大家整理,主要介绍了UE4.26使用take recorder进行场景录制相关的知识,希望对你有一定的参考价值。
一.前言
为了利用虚幻引擎强大的实时渲染功能制造出3D影片,提高出产效率,并且结合后期动作捕捉,面部捕捉等功能,准备使用UE4当中的内容录制器插件。
由于UE4.26之后引擎不再支持sequence recorder这个插件功能,所以UE4从4.23开始提供了take recorder插件对项目内播放的内容进行实时渲染的录制,如图1、图2所示
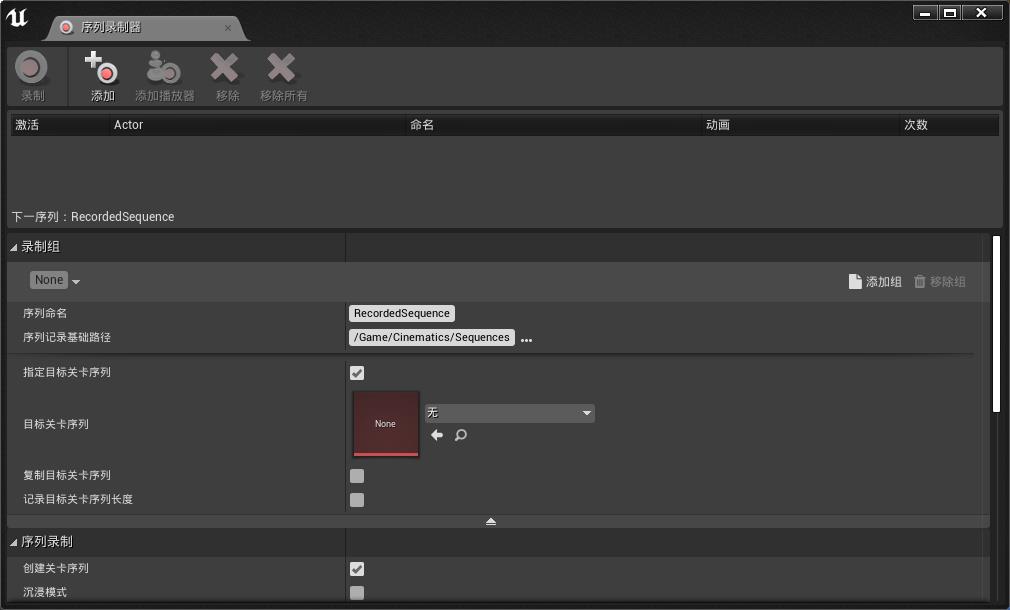
图1 sequence recorder
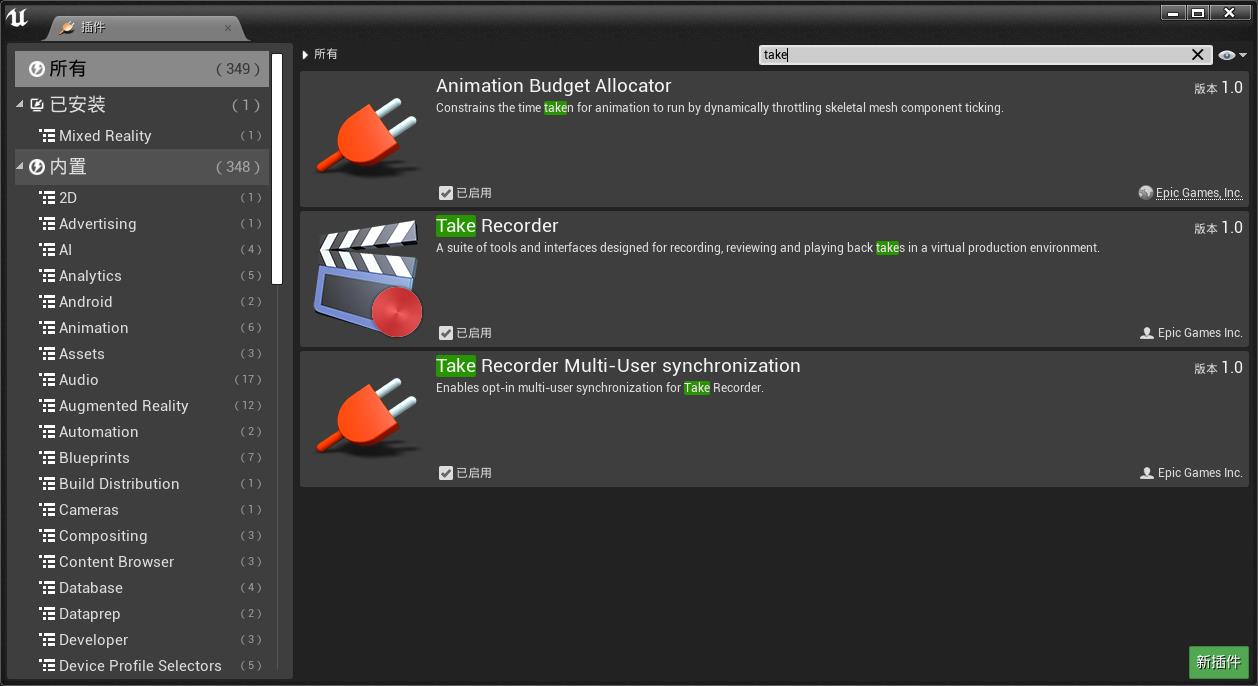
图2 take recorder
二、准备工作
打开 编辑——插件——Take Recorder,并重启引擎,如图2所示,这时候就引入了take recorder插件,然后在 窗口——过场动画——镜头试拍录制器里面编辑需要进入录制器的ACTOR类,这将会录制在你点击“运行”之后运行期间的指定的ACTOR,如图3所示
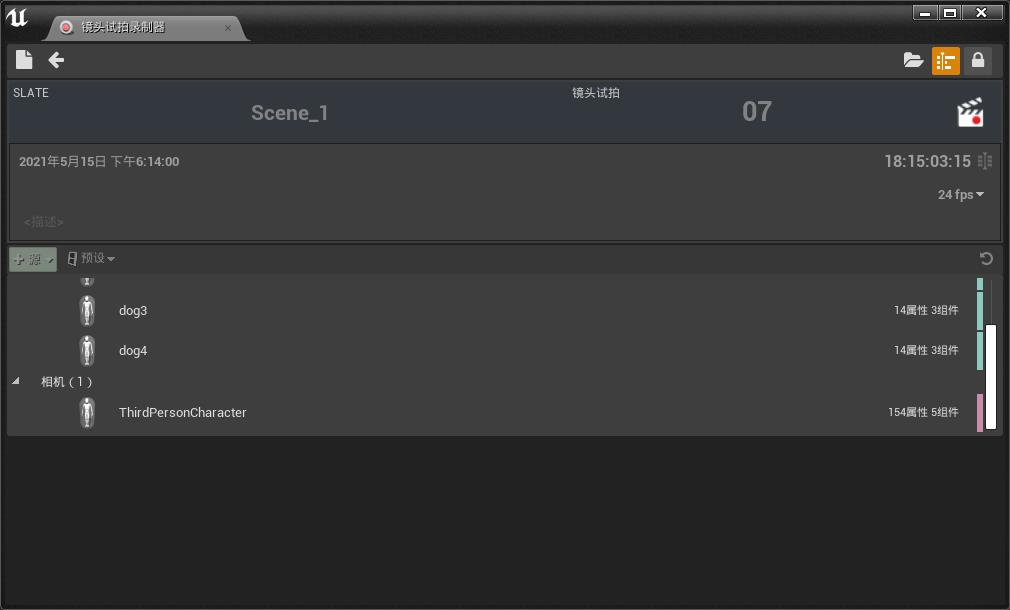
图3 添加进入录制的actor
当点击“运行”按钮之后,再切换出来点击图3当中左上角的红点录制内容,就会录制ACTOR在项目运行时候的所有信息记录,形成如图4所示的记录
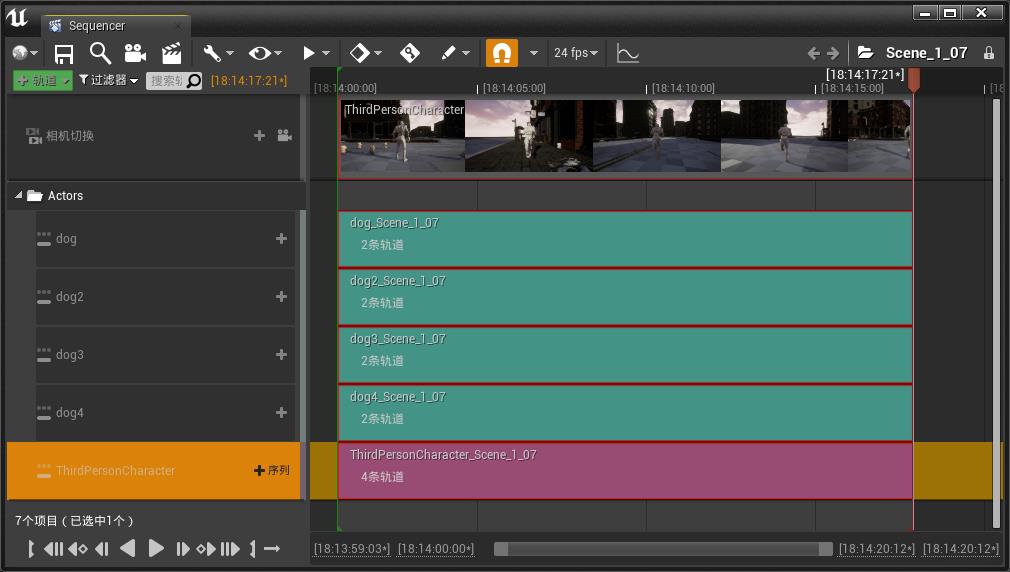
图4 查看获得的actor序列
至此所有需要录制的ACTOR素材已经进入素材库了
三、运镜与剪辑
打开“过场动画”,点击添加主序列,如图5所示
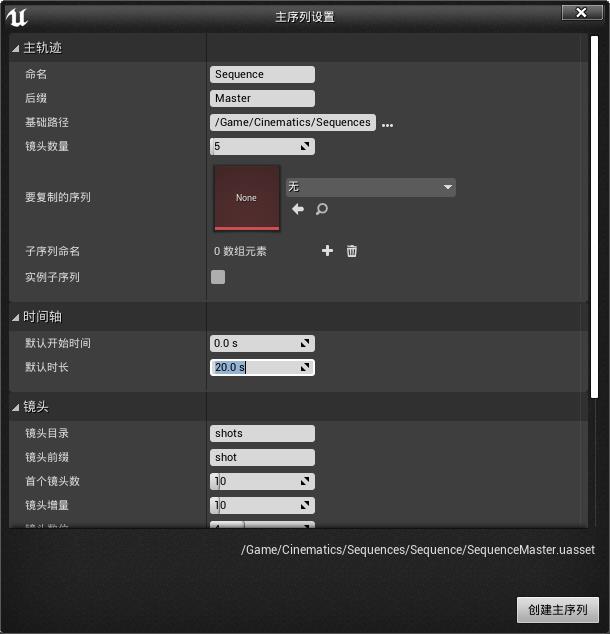
图5 添加主序列
在主序列参数钟可以设置默认开始时间与默认时常,这个在后面可以在主序列菜单里面调,如图6所示
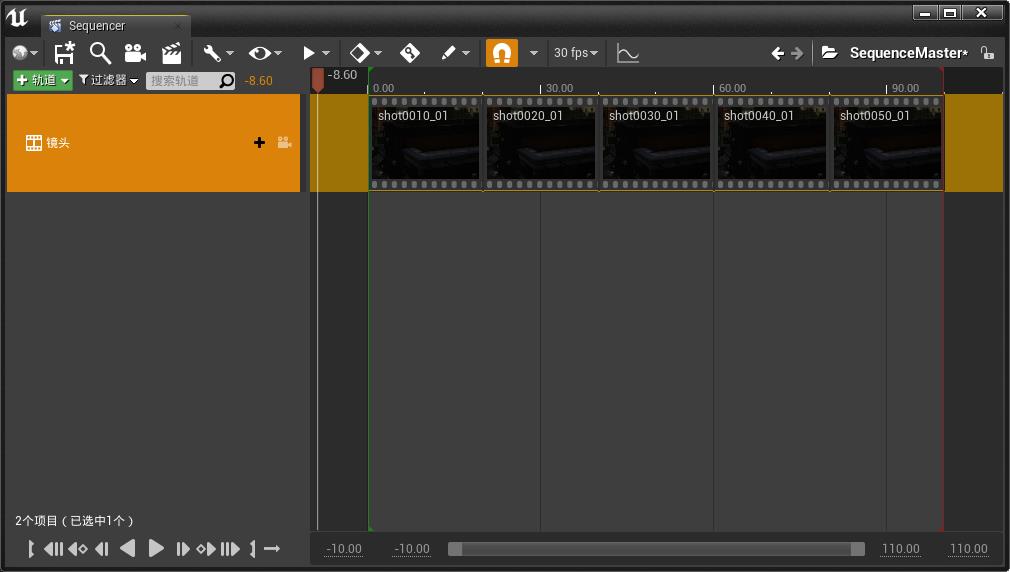
图6 主序列界面
在主序列中可以调用轨道,有actor轨道或者镜头轨道或者相机轨道等等等等,包括音频、视频、序列、图片等多方面功能,等于集成了一个视频编辑器在里面,并且是UE4专属。
如果我们要对运镜进行特殊处理,可以在场景中添加多个电影摄像机ACTOR,如图7所示
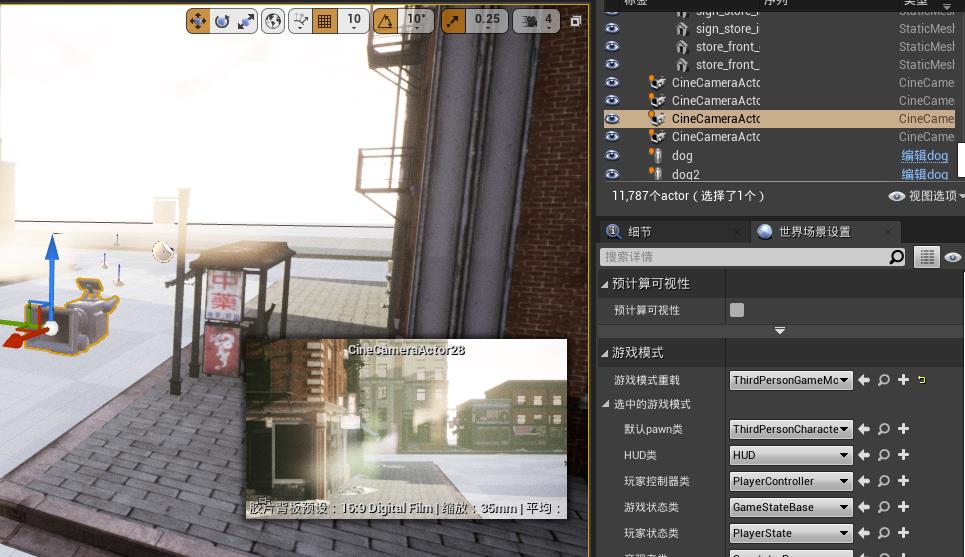
图7 过场动画电影摄像机
然后在主序列中可以导入这些摄像机ACTOR,并且点击主序列摄像机ACTOR上的小摄像机图标可以将视口切换至这些摄像机,并同时设置起始的关键帧,包括镜头参数与变换参数,如图8所示
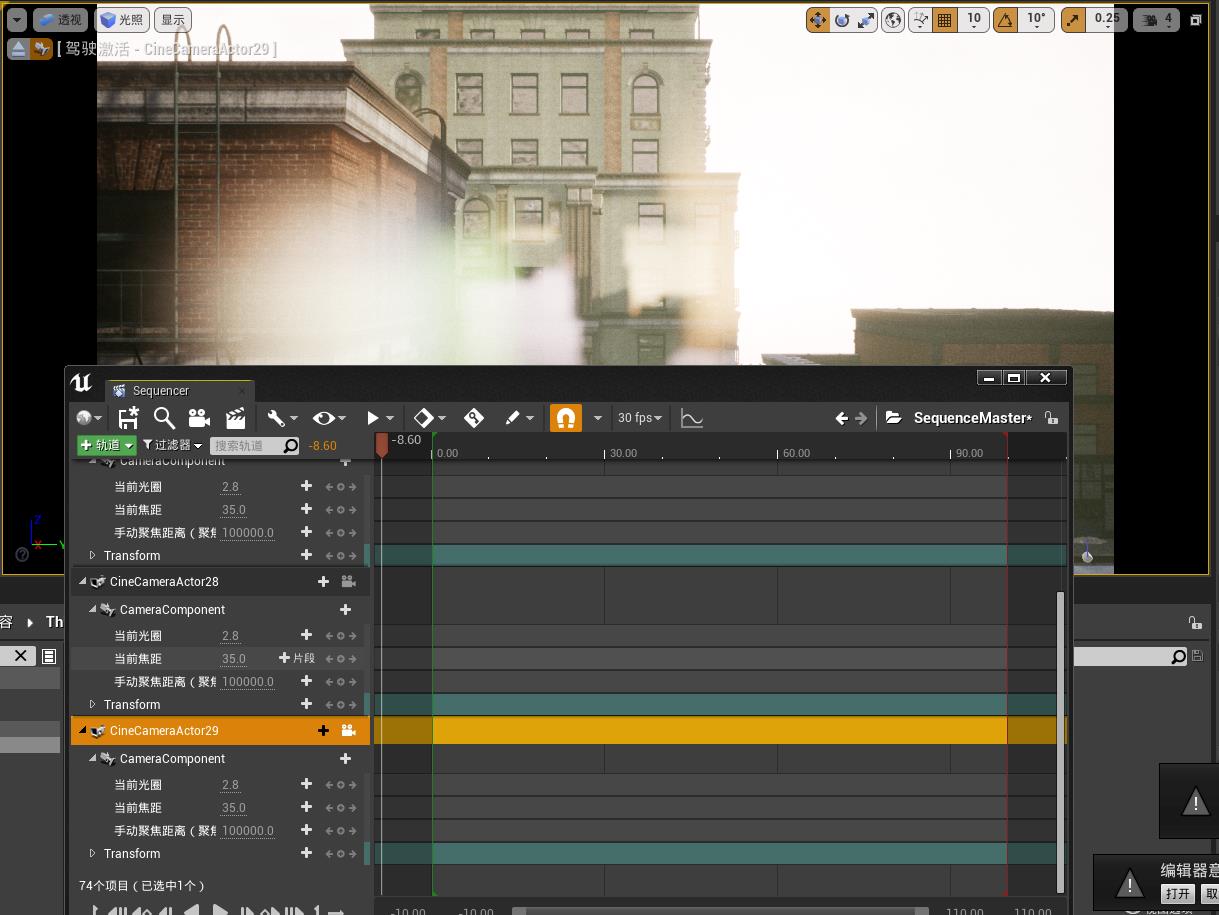
图8 摄像机ACTOR参数设置
具体如何设置这些参数本文不再赘述,可以参考别人的文章。然后调整相机位置,设置关键帧,比如我想让这个摄像头进行航拍,那么我就从高处逐渐变换摄像头位置,进行3个K帧,如图9所示
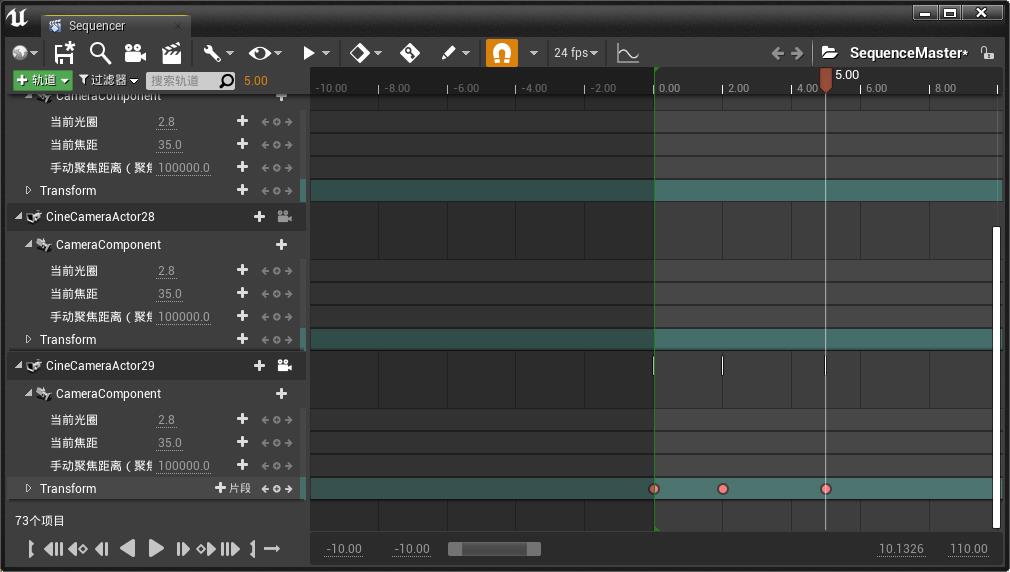
图9 对摄像机位置进行K帧
然后切换另外三个镜头的视角,接着对整个主序列的镜头切换进行操作,在主序列当中添加“相机切换”这个轨道,再对“相机切换”的轨道进行插入摄像机的操作,如图10所示
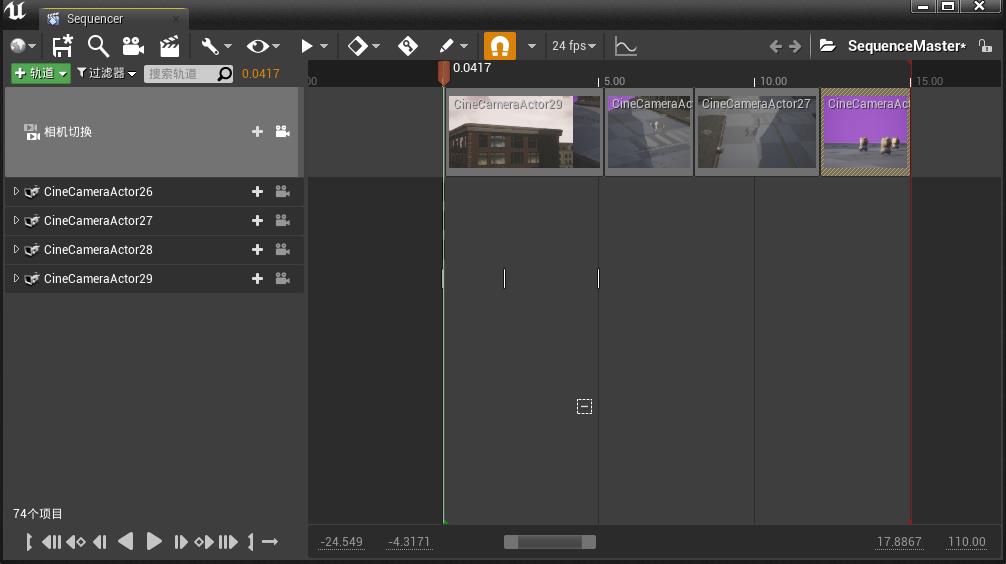
图10 相机切换剪辑
然后打开刚才的试拍镜头序列,拖入到主序列当中,如图11所示
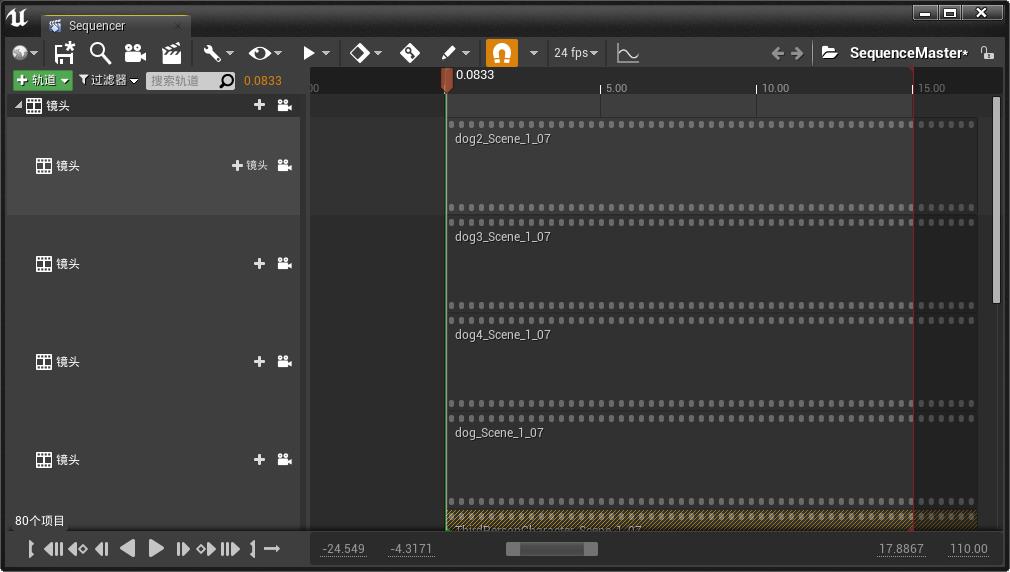
图11 添加ACTOR序列
四、实际播放与输出
紧接着播放一下看看渲染效果,我们打开关卡蓝图,建立如图12所示的关卡蓝图内容,然后点击“运行”,就可以在关卡项目启动的时候播放刚才录制好的序列
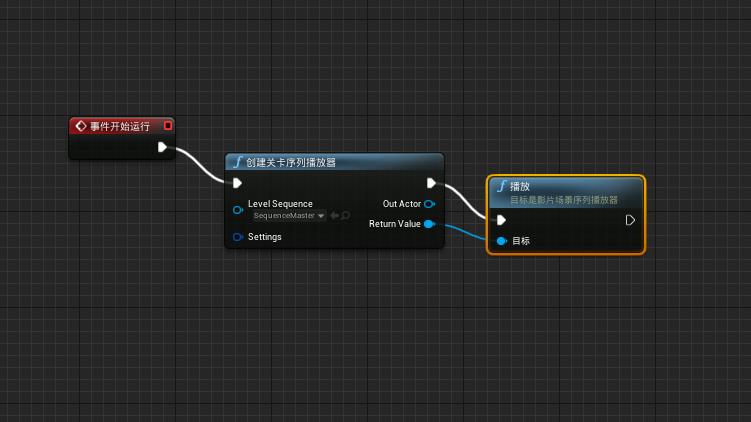
图12 设置关卡播放序列
接着我们要输出序列帧,点击红色标记的按钮将整个录制序列渲染成自己想要的格式,并且设置好分辨率,如图13所示
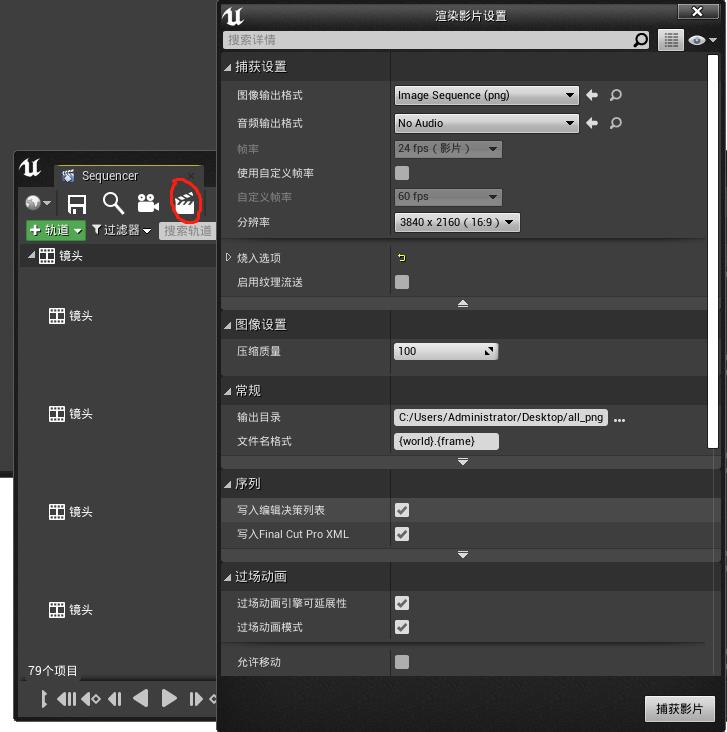
图13 渲染与输出
我为了追求清晰度,都不把影片进行压缩,压缩质量是100%,然后分辨率是16:9的4K,渲染出来之后经过转码,得到一幕模仿周星驰《功夫》里面猪笼寨熙熙攘攘(bushi)的感觉的15秒视频
UE4.26使用镜头试拍录制器DEMO视频
以上是关于UE4.26使用take recorder进行场景录制的主要内容,如果未能解决你的问题,请参考以下文章
Building Worlds In Unreal 学习笔记——24-28 UE4.26的河流系统/自动河床材质/浮力/交互水面
Building Worlds In Unreal 学习笔记——24-28 UE4.26的河流系统/自动河床材质/浮力/交互水面