6.x版本centos虚拟机安装和U盘安装
Posted kealqqq
tags:
篇首语:本文由小常识网(cha138.com)小编为大家整理,主要介绍了6.x版本centos虚拟机安装和U盘安装相关的知识,希望对你有一定的参考价值。
A.虚拟机VMware下面centos安装方法
1.打开虚拟机软件“VMware”,选择“创建新的虚拟机”;
2.选择“自定义(高级)”选项,点击“下一步”;(如果用典型安装的话,容易出错,就是没有选项给你选了,软件直接都选了)
3.在“硬件兼容性”处选择最高的版本,我这里是“Workstation 10.0”,点击“下一步”;
4.选择“稍后安装操作系统”,点击“下一步”;
(这里也是不能直接选择安装镜像,要先建立一个空的虚拟空白磁盘,就可以模拟在电脑上硬盘安装的场景了)
(如果是直接安装ios的话,就是软件帮你选择centos选项了,还容易出错)
5.后面的就是选择硬件了,按照正常步骤就可以了。
(关于上网方式,桥接的那个我是一只没成功使用,用网络地址转换容易上网,直接)
最后注意,安装centos6.x的时候,安装界面有两个选项都是可行的,一个不行的话就换一个试试。
B.U盘启动方式centos安装方法(笔记本上原来有win7系统的)
一、制作 U 盘启动引导盘
1、 电脑插上 U 盘,打开 UltraISO 软件,文件---打开,选择你下载好的CentOS-6.4-i386-bin-DVD1.iso 文件,点启动--写入硬盘镜像,在硬盘驱动器里面选择你的 U 盘(看清楚,千万别选错),写入方式默认为:USB-HDD+,然后点格式化。格式化完成后,关闭对话框,然后再点写入,等几分钟,完成后,点返回,然后 关闭 UltraISO。
2、不删除 U 盘根目录下面的 Packages 文件夹(不删除也可以,如果你U盘空间足够大)(删除了就没法装软件了额)
3、把下载好的系统镜像 CentOS-6.4-i386-bin-DVD1.iso和CentOS-6.4-i386-bin-DVD2.iso 复制到 U 盘根目录下面。(不用改名字,安装时会自动识别)(这一步必须要,跟装ubuntu不太一样,ubtuntu不需要拷贝镜像)
至此,U 盘启动盘制作完成,然后退出 U 盘,这个 U 盘现在已经可以用来安装 CentOS 6.4 了。
二、开始安装
1.U盘启动盘制作完成之后,插到要安装Linux系统的服务器上,开始安装,把启动项设置为从U盘启动,然后就开始安装,进行安装界面,我选择的是英文界面,因为网上说用中文的安装界面会有乱码的情况,所以就选择English
2.选择安装类型:这里选择 Hard drive (就是镜像的位置是在哪儿的)
3.选择安装的硬盘,因为我们是用U盘进行安装的(只有选择正确才能进行下一步操作) (有一个明显不一样的就是U盘了)
4.以上成功了,就会开始安装centos了,安装选项一步步来就好了。
注意事项!!!
允许的驱动器:只勾选sda前面的复选框,就是只让允许驱动你的硬盘,不要把U盘也给驱动了。
特别提示:系统安装成败的关键步骤!!!
点更改设备,点BIOS驱动器顺序,
第一BIOS驱动器:选择sda(本地磁盘驱动器)
第二BIOS驱动器:选择sdb(U盘驱动器)
点确定
说明:这一步至关重要,如果按照默认方式安装,会把系统启动引导安装到U盘里面,这也就是很多网友安装完系统之后,只要把U盘拔了,系统就启动不了,插上U盘系统又能正常启动的原因了!
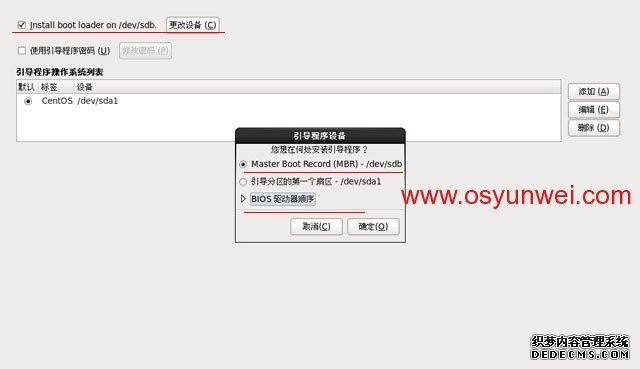
以上是关于6.x版本centos虚拟机安装和U盘安装的主要内容,如果未能解决你的问题,请参考以下文章