安装centos7 搭配linux集群 并进行 ssh免密登录(图文超详细)
Posted scdctlt
tags:
篇首语:本文由小常识网(cha138.com)小编为大家整理,主要介绍了安装centos7 搭配linux集群 并进行 ssh免密登录(图文超详细)相关的知识,希望对你有一定的参考价值。
虚拟机VMware装配Linux集群
安装centos7,搭配linux集群并进行ssh免密登录(图文超详细)
使用centos7搭配Linux集群,使用ssh免密登录,包含配置网络,关闭防火墙,使用xshell登录
centos7的安装(虚拟机环境)
-
首先安装VMware和下载好centos7的ISO镜像 ,准备安装;
点击创建新的虚拟机,并选择自定义
接着点击下一步直到选择安装程序镜像文件,找到自己下载的相应路径,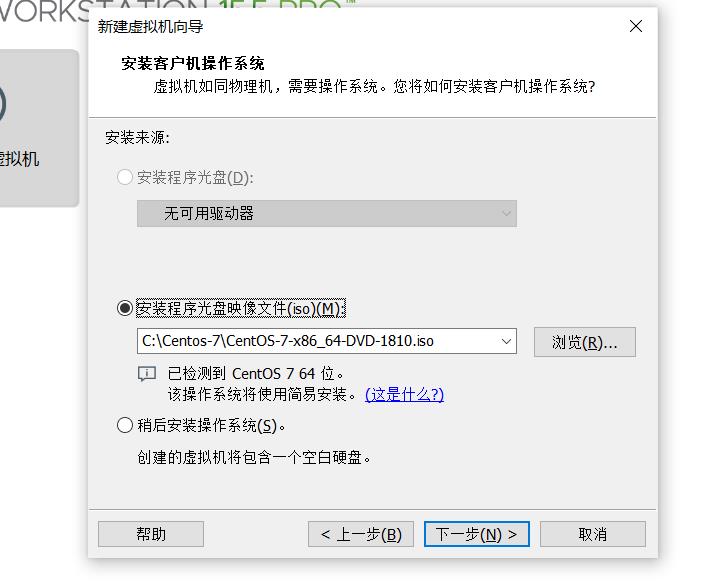
接着下一步,填写相应的用户名信息等;
然后进行虚拟机的命名和对应文件存放位置
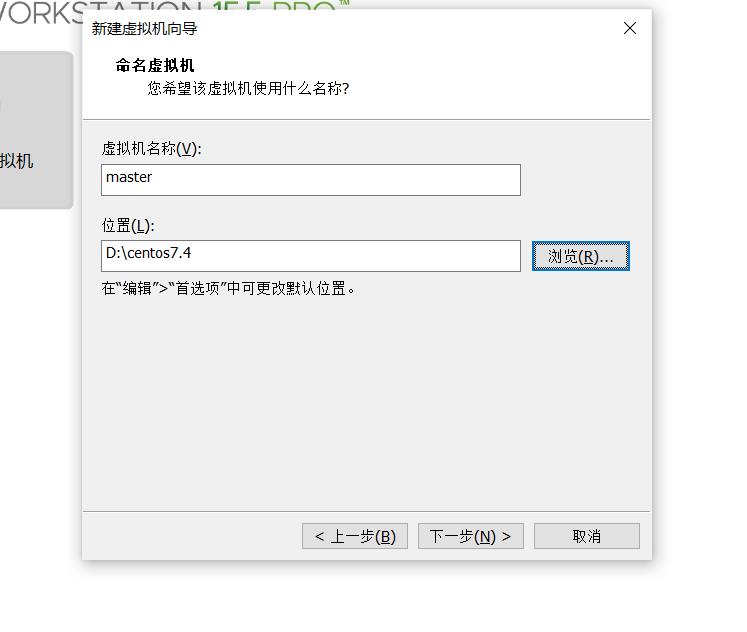
单机下一步选择处理器配置,一般情况下电脑均开启cpu虚拟化,
(如果Bios没有开启cpu虚拟化,需要手动开启参考:https://blog.csdn.net/koukai6713/article/details/103555203)
勾选cpu数量(我的是4核8线程cpu,相当于一共有8个虚拟cpu,master准备做Linux集群的主机,因此勾选两个cpu)

点击下一步进入内存的选择(这里因为我是主机,然后选的是2GB的内存)
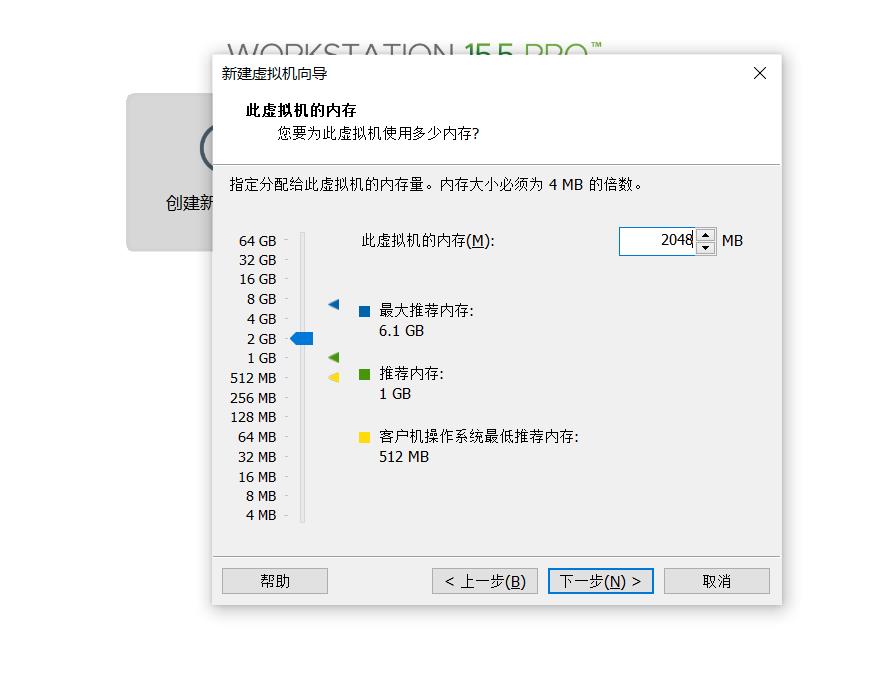
点击下一步进行网络连接方式的选择

接着点击下一步进行i/o控制器的选择

下一步,进行磁盘类型选择

下一步选择创建新的虚拟磁盘

磁盘容量我勾选的是50GB,拆分成多个文件
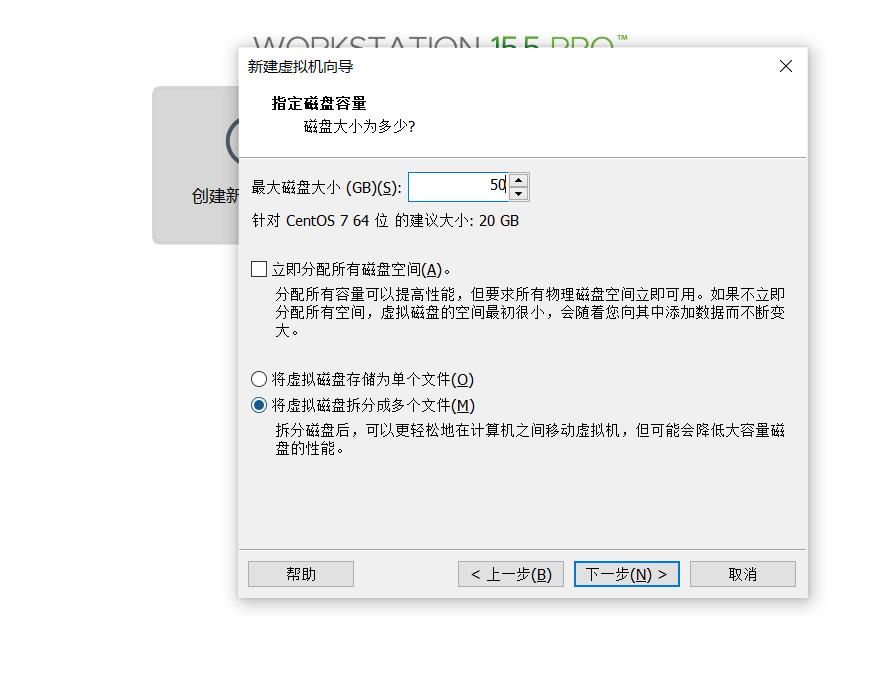
选择磁盘文件存放位置
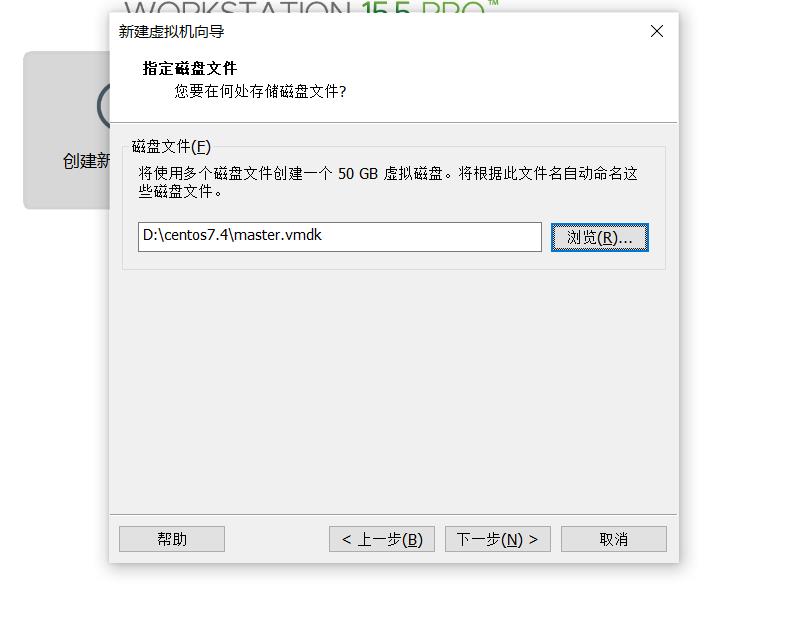
点击下一步完成操作,记得不要勾选开启;

点击完成后,在左侧工具栏单击编辑虚拟机设置;这时注意映像文件是否和之前选的一样,比如我这里出现两个映像文件,因此移除掉一个;还有就是将打印机也给移除掉,虚拟机暂时用不到。之后点击确定即可开启虚拟机
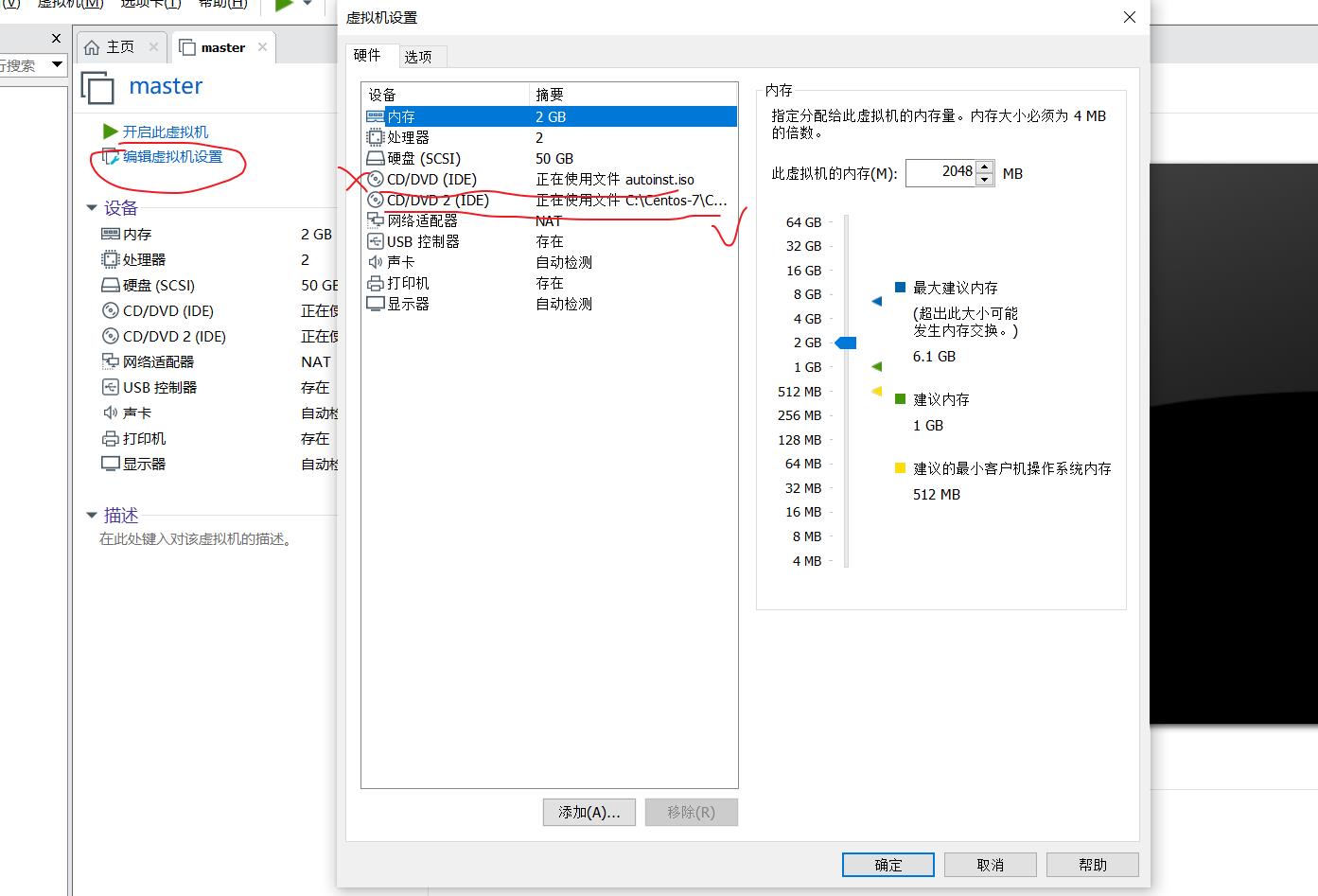
开始安装过程,如下界面,选择install centos 7,按下回车键,即可进入安装状态
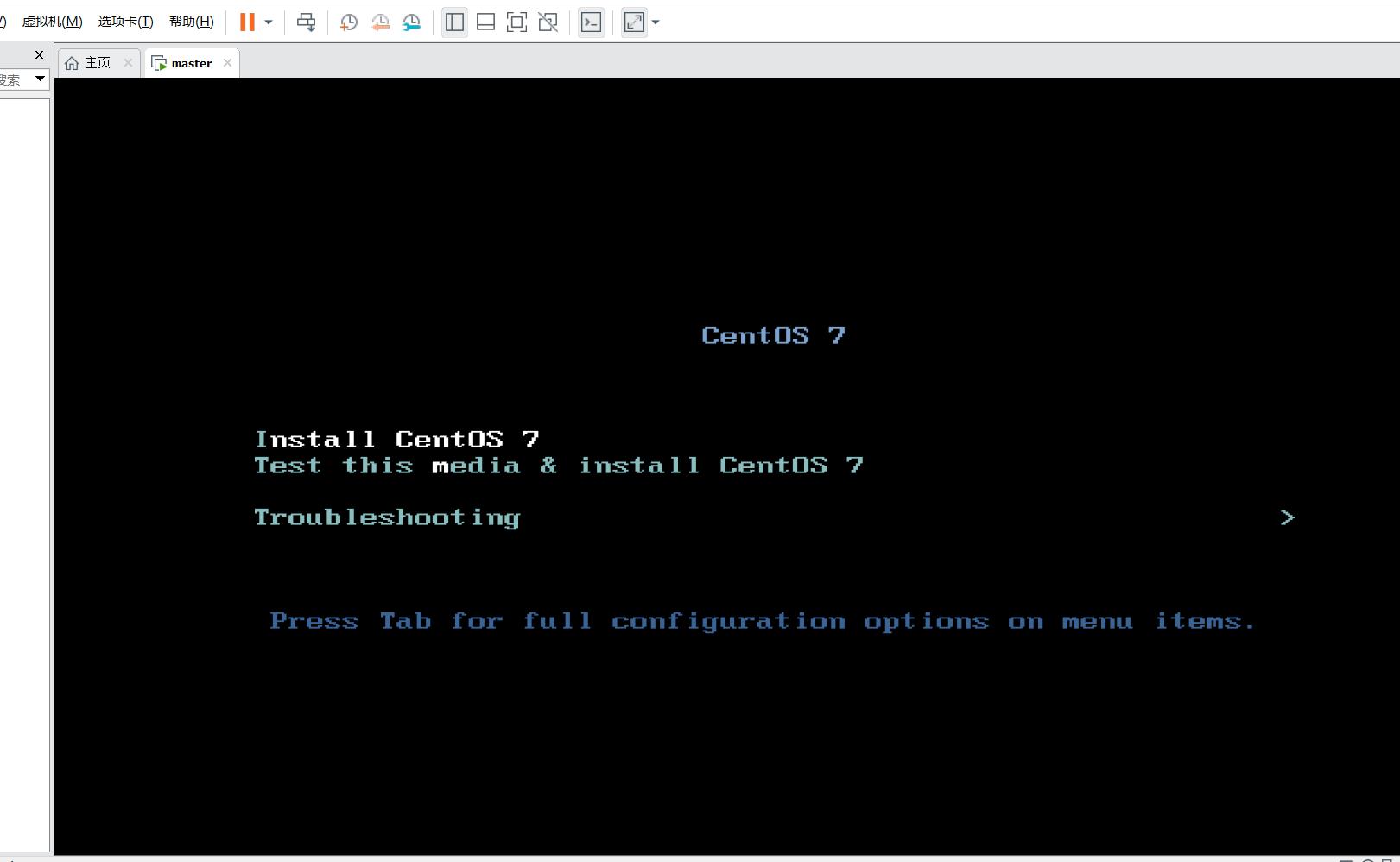
选择简体中文

继续后进入以下页面,单击软件安装选项

选择带有GUI的服务器(也可选择带有桌面的);点击继续等待黄色叹号消失

有感叹号的勾选一下,然后把含有感叹号的勾选一下,系统分区我选择的是自动,下面的网络我选择打开,点击开始安装

设置用户密码,如果过于简单双击完成两次即可
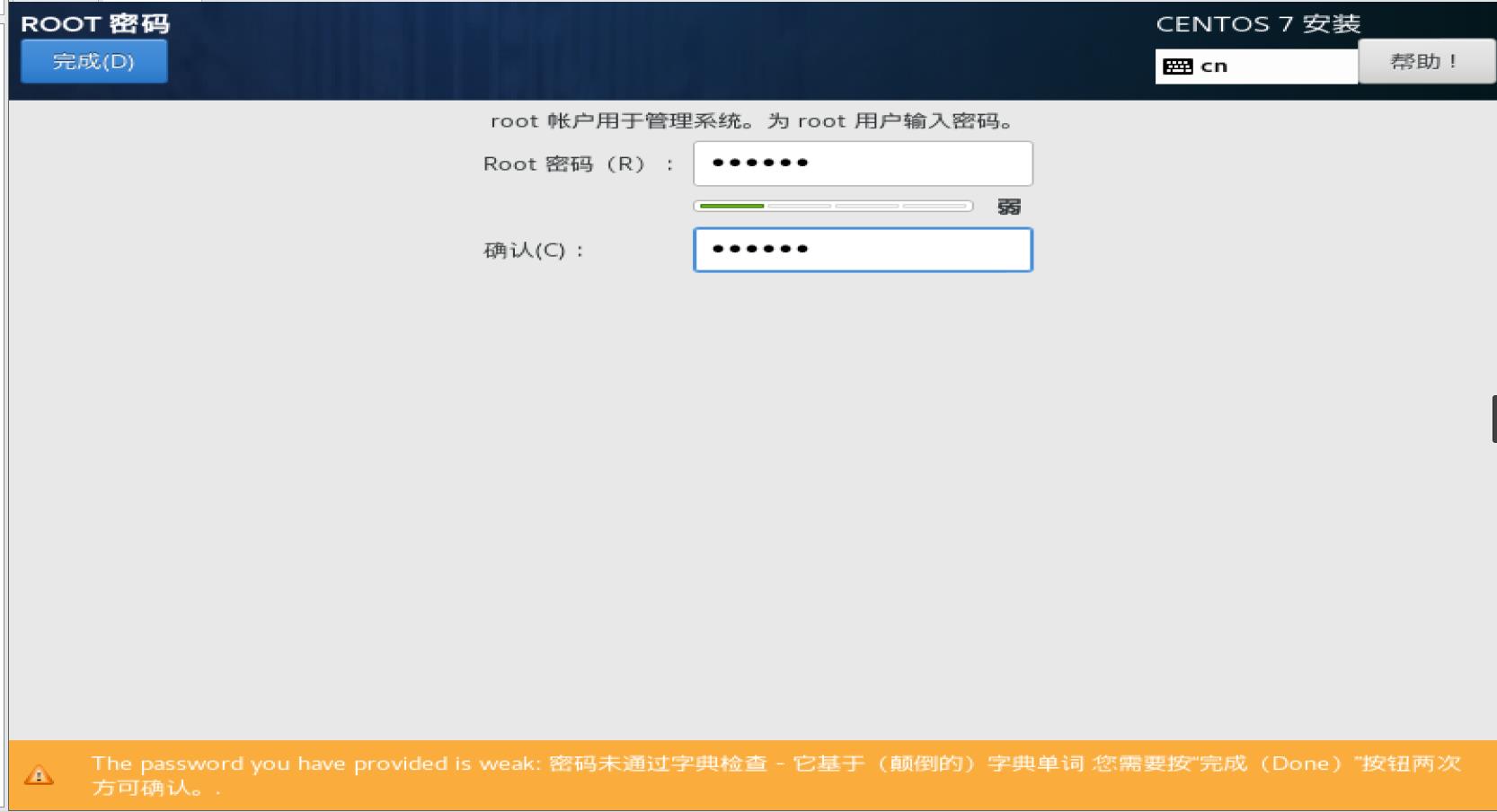
创建一个用户

完成后重启同意一下协议,顺便把网络打开

安装完成后可以调整一下显示分辨率看着舒服点
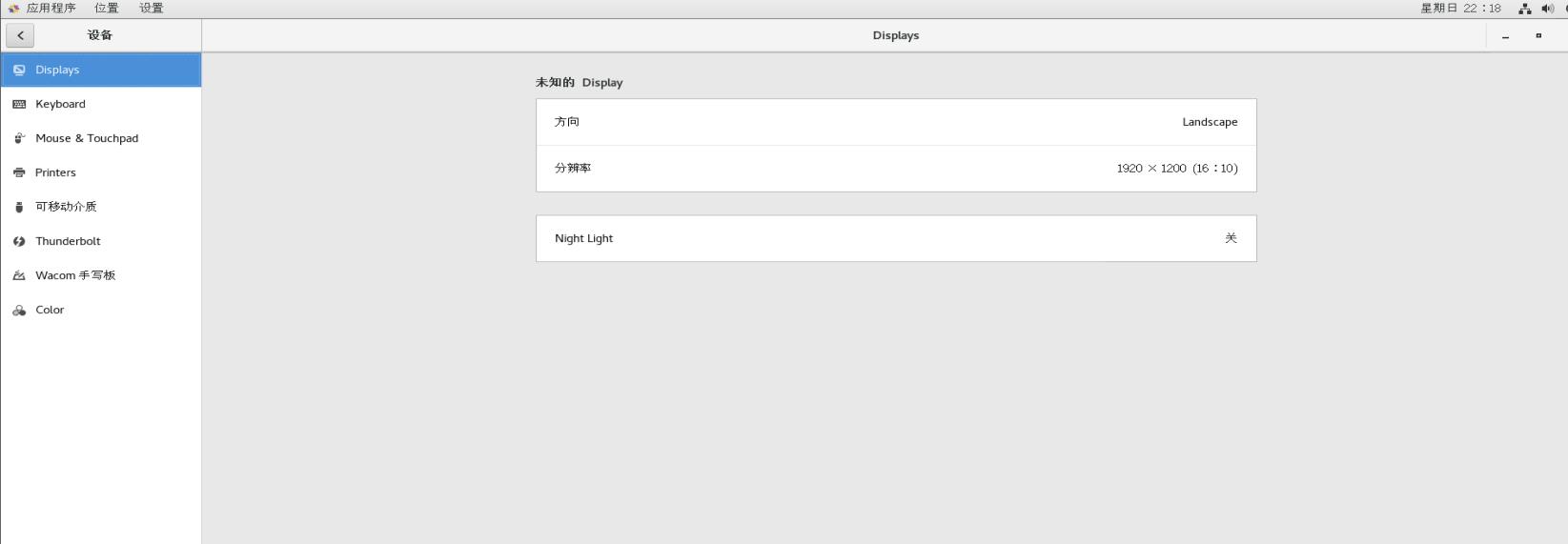
之后在桌面右键打开终端,按ctrl+shift+“+”,把字体放大一点容易看
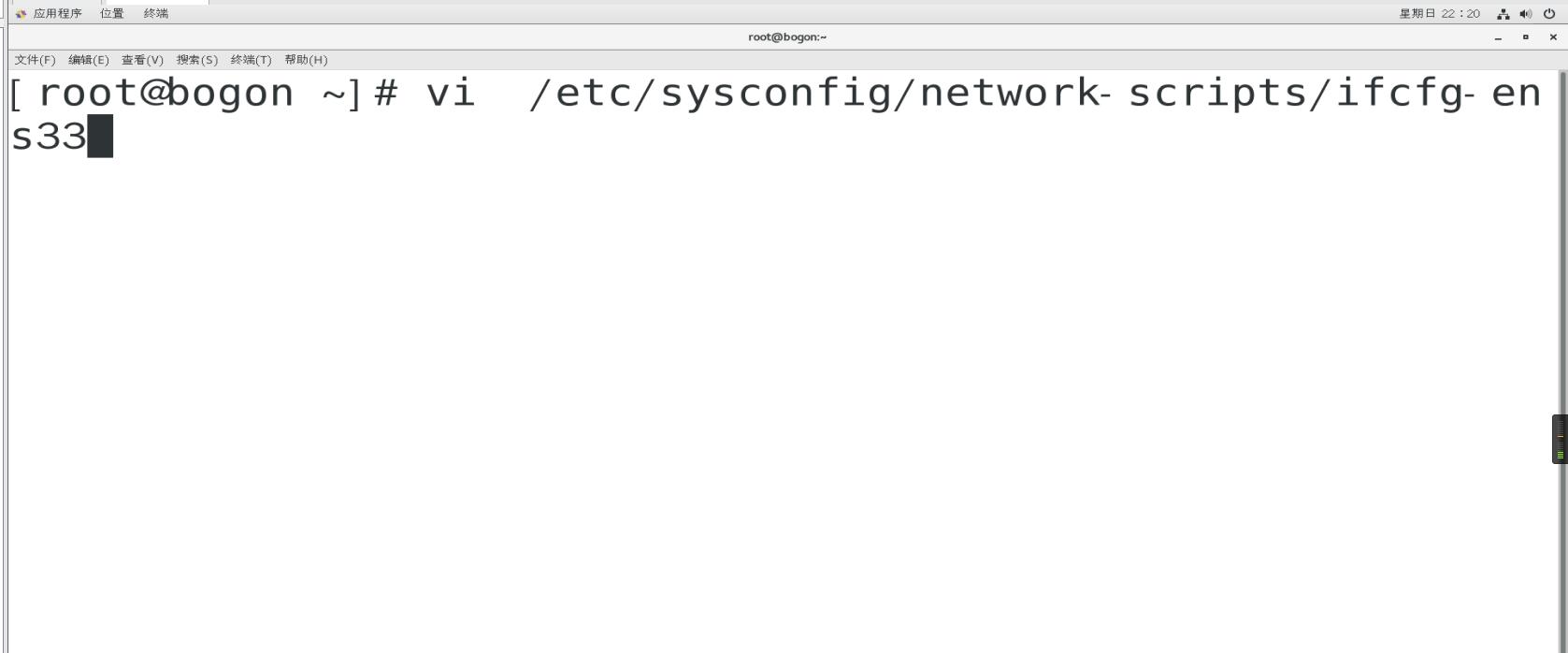
-
修改VMware网络编辑器
在VMware页面 点击编辑>>虚拟网络编辑>>更改设置>>vmnet8
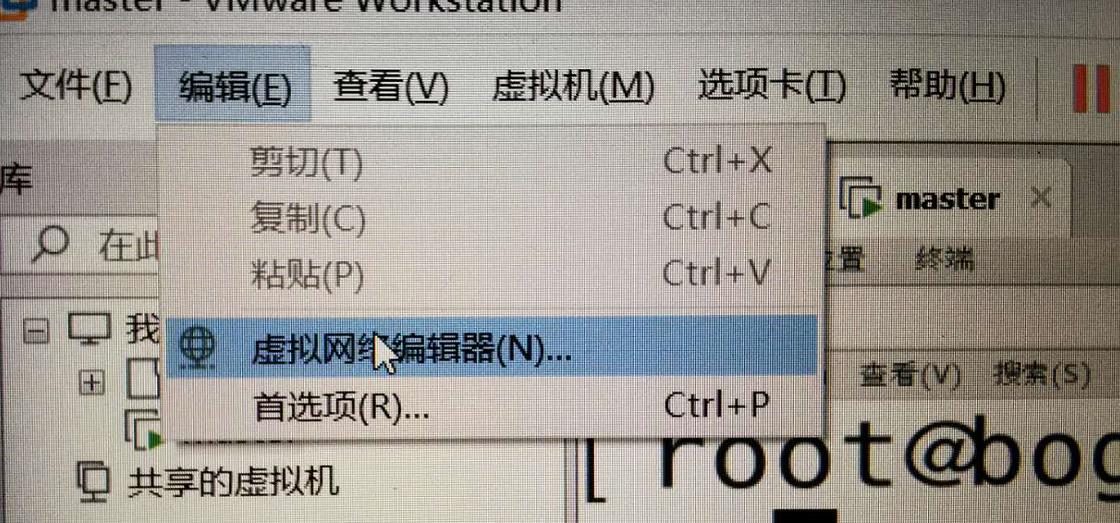
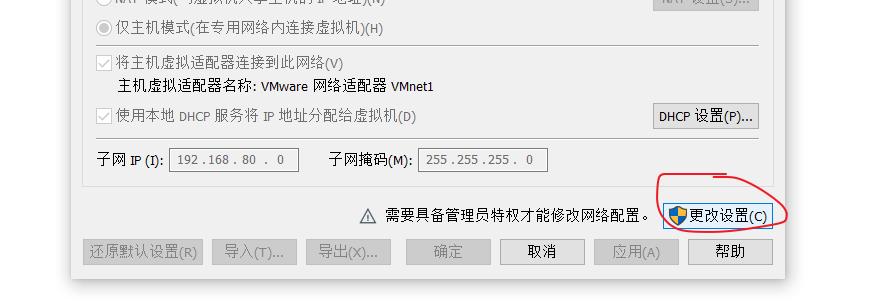
NAT网关最后一位改成1
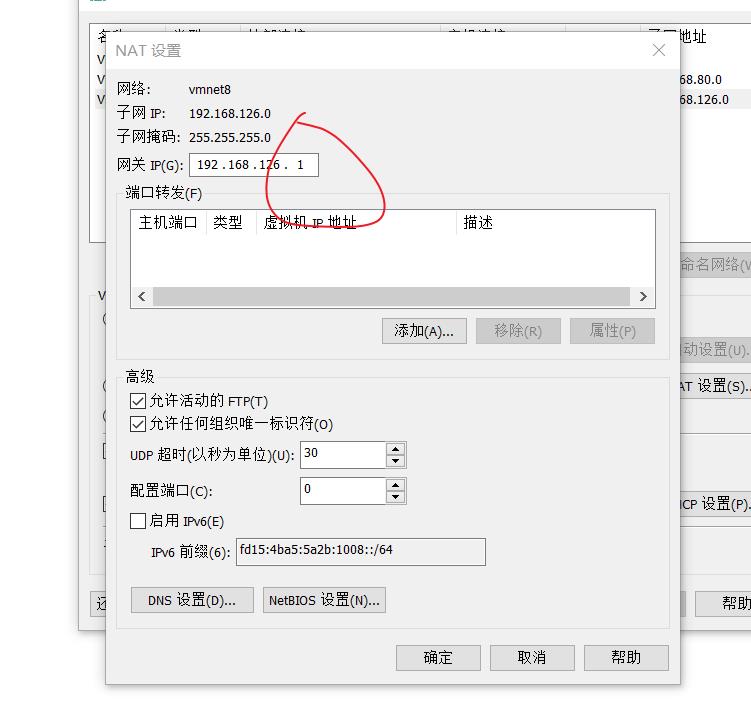
dhcp这一块最后三位可以把网段更改成100~255;方便往下的虚拟机IP写死。点击确定保存退出即可
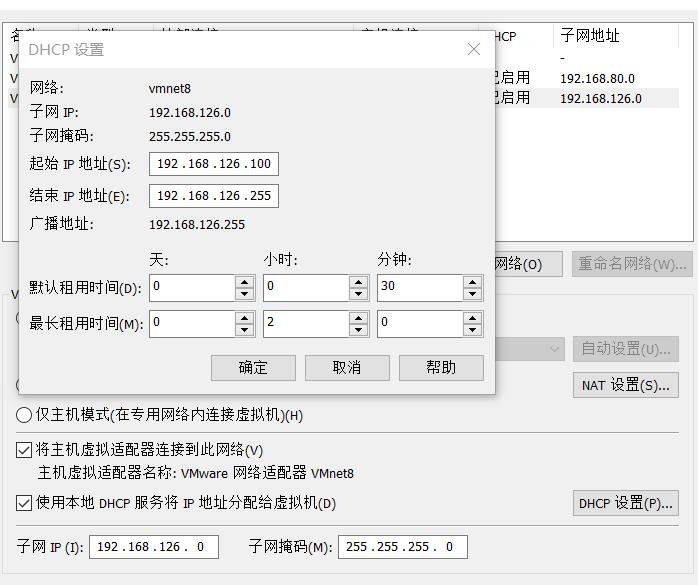
3.Linux系统网络配置首先需要记住几个常见的Linux命令
重启:reboot
关机:poweroff
cd XX 进入某个路径
ll 查看当前文件夹下的文件
vi XXX 以vi编辑器方式打开文件,在编辑时,首先需要按键盘上的"A",将文件查看状态变成编辑状态,编辑完成后按键盘上“esc”键,退出编辑状态;按“shift”+“z”+“z”保存(如果保存报错,需要输入“:”+“wq”+"!"用来保存)
首先进行网络的配置,先重启虚拟机(在终端输入reboot),重启后在桌面打开终端,输入vi /etc/sysconfig/network-scripts/ifcfg-ens33 进入网络配置;
TYPE=Ethernet #网络类型为:Ethernet
NM_CONTROLLED=yes #network mamager的参数,实时生效,不需要重启
PROXY_METHOD=none
BROWSER_ONLY=no
BOOTPROTO=static #(注意改)设置为none禁止DHCP,设置为static启用静态IP地址,设置为dhcp开启DHCP服务 NM_CONTROLLED=yes #(注意改)network mamager的参数,实时生效,不需要重启
DEFROUTE=yes
IPV4_FAILURE_FATAL=no
IPV6INIT=yes
IPV6_AUTOCONF=yes
IPV6_DEFROUTE=yes
IPV6_FAILURE_FATAL=no
IPV6_ADDR_GEN_MODE=stable-privacy
NAME=ens33
UUID=7db90030-a052-47a7-8757-0c275ca5c164 #(不同机器不同)
DEVICE=ens33
ONBOOT=yes #(注意改)设置为yes,开机自动启用网络连接
DNS1=192.168.126.2
DNS2=114.114.114.114
IPADDR=192.168.126.100 #IP地址(不同机器不同)
NETMASK=255.255.255.0 #子网掩码
PREFIX=24
PREFIX1=24
GATEWAY=192.168.126.1 #设置网关
BROADCAST=192.168.186.255 #广播地址
PEERDNS=no
停止网络:
service NetworkManager stop
重启网络生效:
service network restart 或者是/etc/init.d/network restart
3.修改主机名
vi /etc/sysconfig/network
//增加一行
HOSTNAME=master
4.更改 /etc下的hosts文件 映射
命令:vi /etc/hosts
增加如下几行
192.168.126.100 master
192.168.126.110 slave1
192.168.126.120 slave2
192.168.126.130 slave3
更改Windows: C:\\Windows\\System32\\drivers\\etc\\hosts
5./etc/resolv.conf加入DNS:
命令:
vi /etc/resolv.conf
加入一行或二行DNS:
nameserver 192.168.126.2
6.重启网卡:
service network restart
7.时间同步(时间不一样的话配置)
//安时间同步ntp插件:
yum -y install ntp ntpdate(基本上都安装了,如果没安装试试这个)
// 设置时间同步:
ntpdate cn.pool.ntp.org
//将系统时间写入:
hwclock --systohc
8.关闭防火墙(一般学习时关闭防火墙方便通讯)
先安装插件 yum install iptables-services
//先安装插件
yum install iptables-services
//关闭防火墙
service iptables stop
Redirecting to /bin/systemctl stop iptables.service
//检查防火墙状态
service iptables status
9.安装xshell;
https://www.netsarang.com/en/xshell/ (官网下载,填写相应的信息就行免费的)
直接下一步,下一步操作直到完成安装;
点击新建,输入主机名,然后不是点击确定,是单击用户身份登录

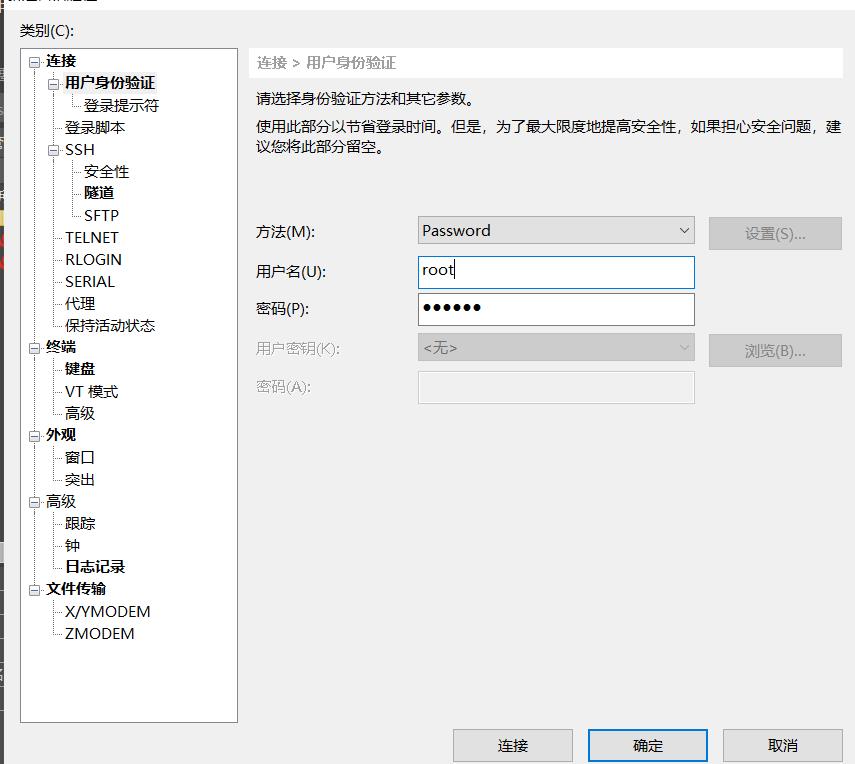
这个样子就是已经连接啦
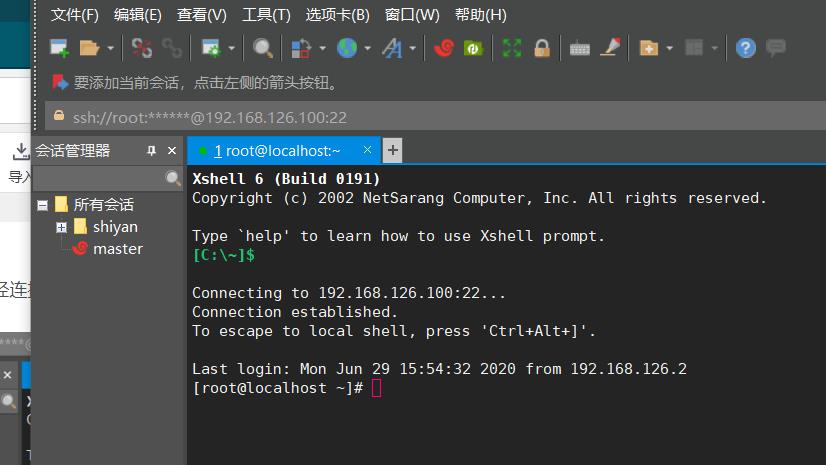
10.安装Java https://blog.csdn.net/u010993514/article/details/82926514
11.克隆虚拟机
1)克隆虚拟机
Linux CentOS 7 Master
Linux CentOS 7 Slave1 酌情降低配置(内存和CPU)
Linux CentOS 7 Slave2 酌情降低配置(内存和CPU)
Linux CentOS 7 Slave3 酌情降低配置(内存和CPU)
2)修改IP
Slave1 192.168.186.110
Slave2 192.168.186.120
Slave3 192.168.186.130
命令:
(1)修改IP:
vi /etc/sysconfig/network-scripts/ifcfg-ens33
删除 UUID和HWADDR等硬件唯一标志项
对应slave1,slave2,slave3分别更改。
(2)修改主机名
a查看当前的主机名
hostnamectl
b 临时修改主机名
hostname slave1 #临时修改主机名,关机后失效
c 永久修改主机名(用此修改)
方法一:使用hostnamectl命令
hostnamectl set-hostname slave1 #永久设置用户名,关机后不失效
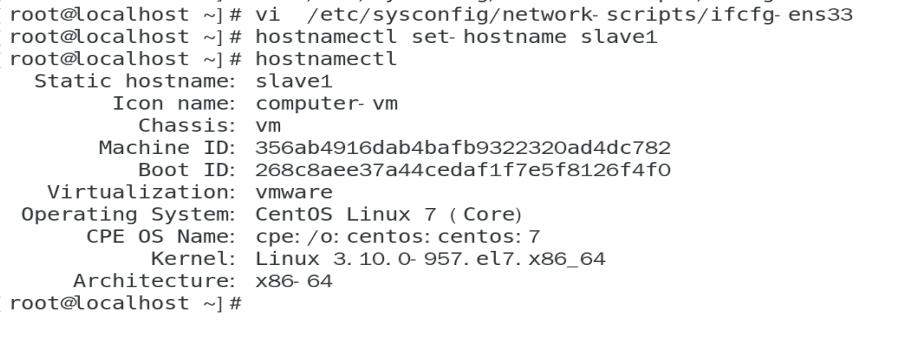
方法二:修改配置文件 /etc/hostname 保存退出
vi /etc/hostname # 进入vi,删除旧主机名,输入新主机名,Esc后输入:wq!退出保存
slave1 # reboot重启生效
vi /etc/sysconfig/network
增加
NETWORKING=yes
HOSTNAME=slave1
对应slave1,slave2,slave3分别更改。
(3)更改/etc下的hosts文件 映射
命令:vi /etc/hosts
增加之后如下:
192.168.186.100 master
192.168.186.110 slave1
192.168.186.120 slave2
192.168.186.130 slave3
Windows: C:\\Windows\\System32\\drivers\\etc\\hosts
(4) reboot重启生效
三台克隆机配置完成保证可以互相通讯即可
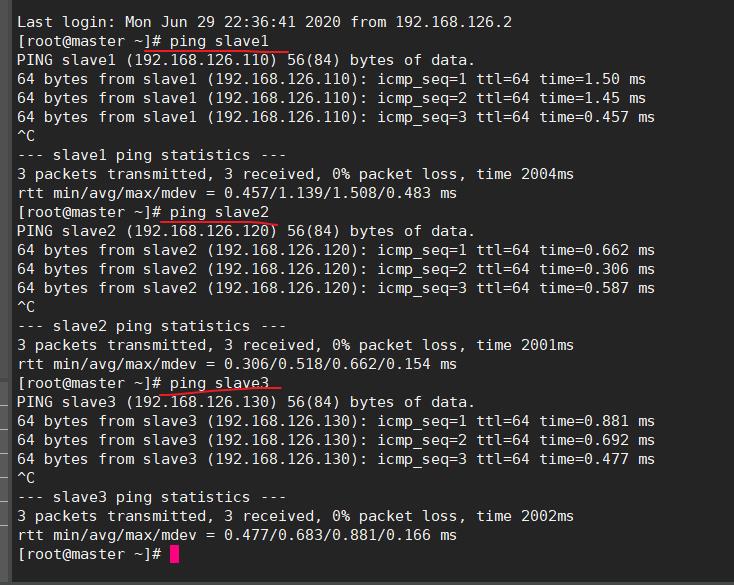
ssh免密登录
通过RSA加密算生成了密钥,包括私钥和公钥,我们把公钥追加到用来认证授权的key中去。
每台机器配置本地免密登录,然后将其余每台机器生成的~/.ssh/id_dsa.pub公钥内容追加到其中一台主机的authorized_keys中,然后将这台机器中包括每台机器公钥的authorized_keys文件发送到集群中所有的服务器。这样集群中每台服务器都拥有所有服务器的公钥,这样集群间任意两台机器都可以实现免密登录了。
检查是否安装SSH: rpm -qa |grep ssh
如果没安装的话,使用yum install ssh安装。
1.第一台机器(master)
(1)先生成自己的私钥命令:
ssh-keygen -t rsa
连按三次回车
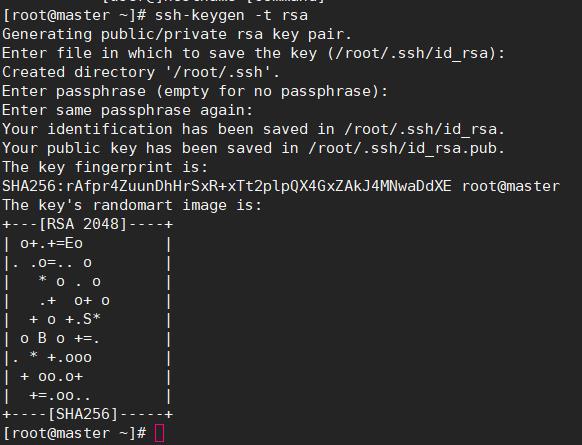
(2)发送给其他计算机 命令:
#先进入目录
cd ~/.ssh
#先发送给本机
ssh-copy-id master
点击yes之后输入本机密码即可

发送给其他计算机(操作相似)
ssh-copy-id slave1
ssh-copy-id slave2
ssh-copy-id slave3
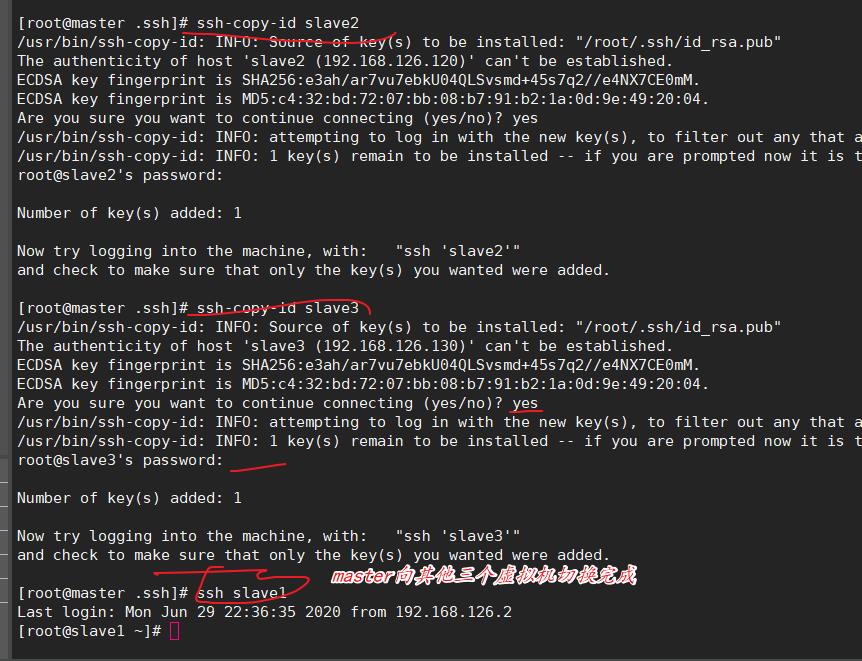
2.第二台机器,第三台,第四台操作相似,都是先生成私钥,再发给自己,然后发给另外三台;这里就不一一列举,自行完成
以上操作所有都完成之后,所有机器都可以相互免密的话
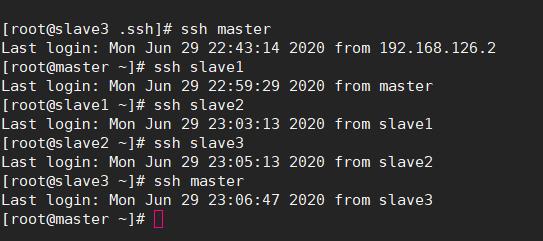
至此,Linux集群配置成功
以上是关于安装centos7 搭配linux集群 并进行 ssh免密登录(图文超详细)的主要内容,如果未能解决你的问题,请参考以下文章
#私藏项目实操分享# Linux开发环境搭建CentOs7之五ELASTICSEARCH集群部署
centos7环境下安装mongodb3.4.24主从复制集群并设置密码
centos7环境下安装mongodb3.4.24主从复制集群并设置密码