Azure配置虚拟机并设置ssh免密登陆
Posted YLeee
tags:
篇首语:本文由小常识网(cha138.com)小编为大家整理,主要介绍了Azure配置虚拟机并设置ssh免密登陆相关的知识,希望对你有一定的参考价值。
1. 创建虚拟机
1.1 打开Microsoft Azure Portal并登录,选择【创建】虚拟机;

1.2 创建虚拟机,根据自需求填写虚拟机相关信息,设置管理员账户名称,身份类型选择选择默认的SSH公钥,其他信息默认选择【下一步】;

1.3 选择【创建】,随后【下载私钥并创建资源】等待部署完成;

1.4 部署完成后点击【转到资源】,完成虚拟机创建。
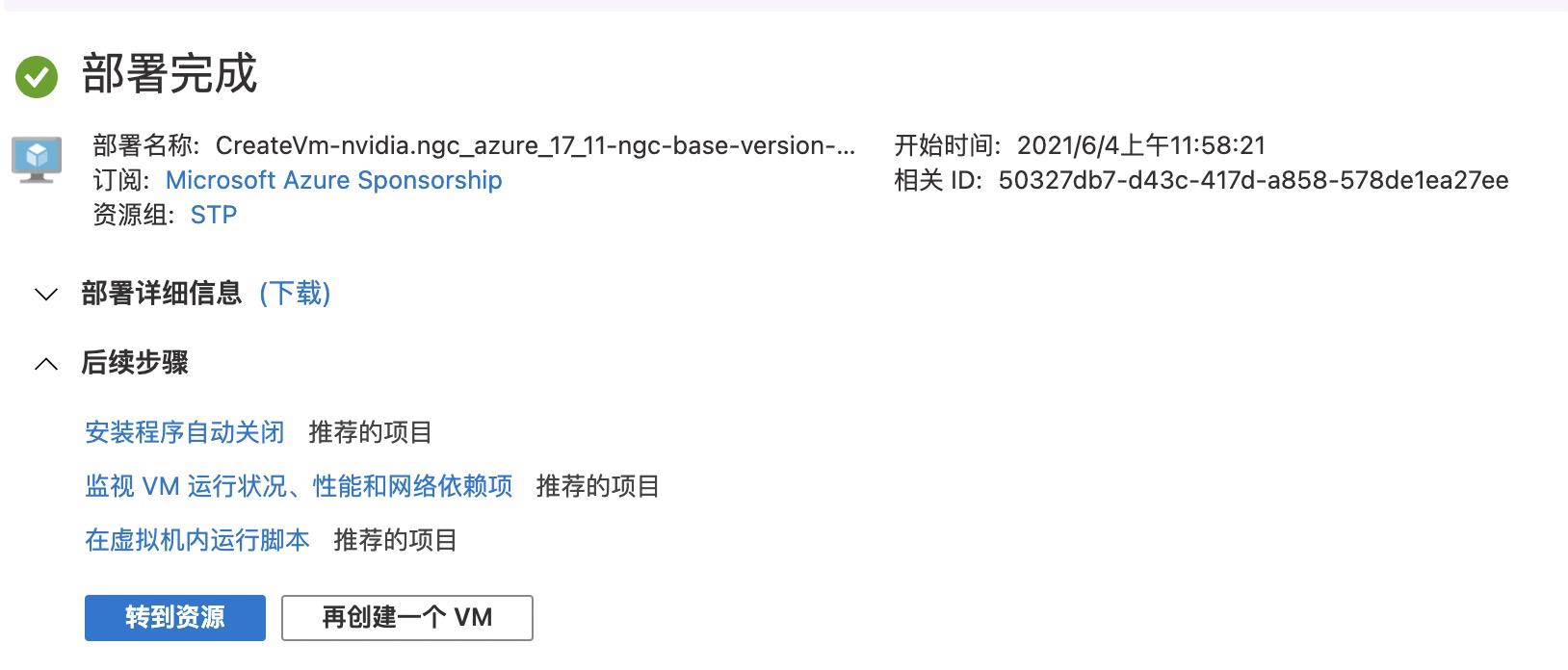
2. 设置ssh免密登陆
2.1 资源概述界面,点击【连接】—【SSH】,到如下界面所示,记住管理员用户名和IP地址;

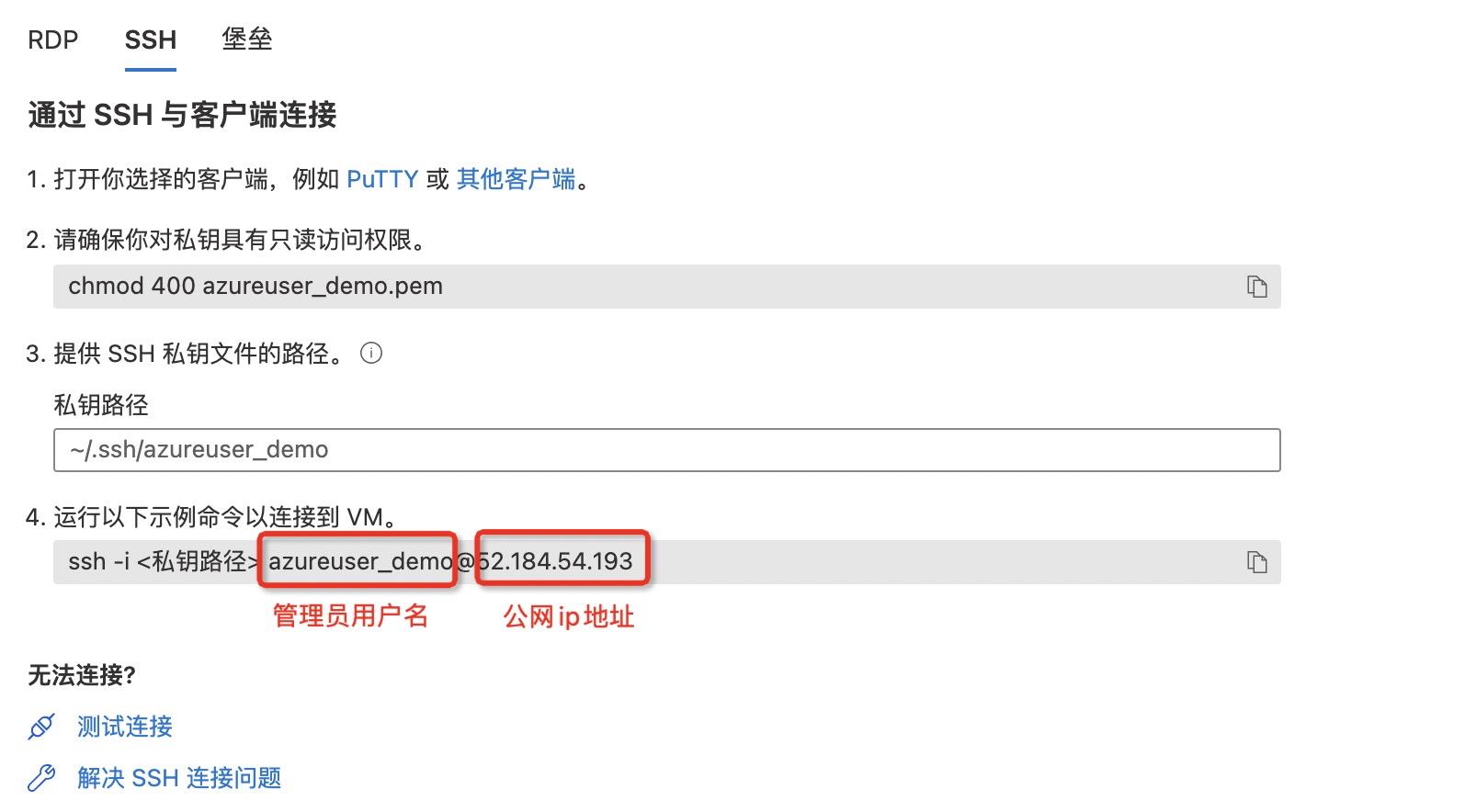
2.2 打开终端,输入如下命令,将1.3中下载到本地的私钥(.pem格式)拷贝到.ssh目录中;
# 语法格式如下
cp 源路径 目标路径
# 示例
cp Downloads/Users/yili/Downloads/stp-better_key.pem /Users/yl/.ssh2.3 切换到.ssh目录中查看拷贝是否成功;
# 进入.ssh目录(yili为本机用户名)
cd /Users/yili/.ssh
# 查看该目录下文件
ls
2.4 在(base)目录下将虚拟机用户名密码IP等信息添加到.ssh的配置中;
# 切换回base目录
cd
# 设置.ssh配置
vim .ssh/config
# 打开配置界面后按i进入编辑模式,输入如下配置信息,输入完之后按esc退出编辑模式,再按:wq保存并退出;
Host stp-demo # 主机名称
User azureuser_demo # 管理员用户名
HostName 52.184.54.193 # 公网ip
IdentityFile ~/.ssh/stp-demo_key.pem # .ssh目录中的私钥地址2.5 使用chmod命令使配置生效;
chmod 0600 .ssh/stp-demo_key.pem2.6 ssh方式登入虚拟机,确认信息输入yes;
# 格式: ssh 主机名
ssh stp-demo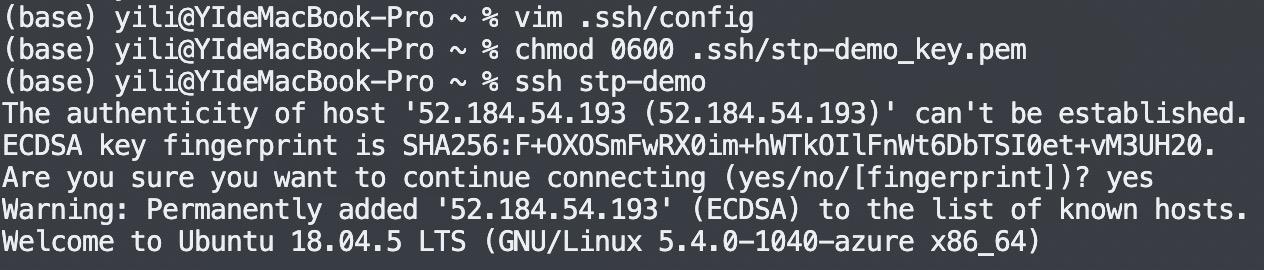
由此,ssh免密登陆配置成功
2.7 设置root密码
# 设置root密码
sudo passwd
# 进入root用户
su root
以上是关于Azure配置虚拟机并设置ssh免密登陆的主要内容,如果未能解决你的问题,请参考以下文章
