电脑上传文件至GitHub全过程
Posted TenkyWoo
tags:
篇首语:本文由小常识网(cha138.com)小编为大家整理,主要介绍了电脑上传文件至GitHub全过程相关的知识,希望对你有一定的参考价值。
前几天因为需要传文件至GitHub,接触了Git这个新玩意儿,看各种文章,然而并没什么卵用,现在对这个东西还是一知半解。我写这篇文章不为别的,当时查阅各种网站,发现很多都讲得很凌乱,害得我弄了一个晚上才弄完,那叫一个气啊!故在此记录下我的使用Git上传文件的过程,希望你们能够顺利地上传,不要被气死了。当然了,不要问我那些过程都有什么含义,说实话我完全不知道,我的目的只是为了上传文件,这玩意儿估计是很少会去用它了。还有,既然下载了Git这个玩意儿,也总得知道它是个分布式版本控制系统,还能装装逼,对吧!
好了,下面进入正题。(我的电脑是Windows 7的,Windows系统操作应该差不多,其他系统请转阅别的资料吧)
第一步 下载并安装Git
下载东西大家应该都是小能手了,我也不在这里多说,直接上链接(我用的是Git for Windows) Git-for-Windows 有些小伙伴可能下载的会比较慢,没关系,我给你们提供一份网盘里的,32位和64位你们自己挑选 Git网盘链接 下载完之后到下载所在目录进行安装。点Next,下一步是选择安装目录的,这里你要注意了,按个人喜好存放,不要直接忽视了,不然就安装到C盘去了。点Browse便可以进行修改。后面就一直点Next,直至Finish,反正也看不懂它在说些什么。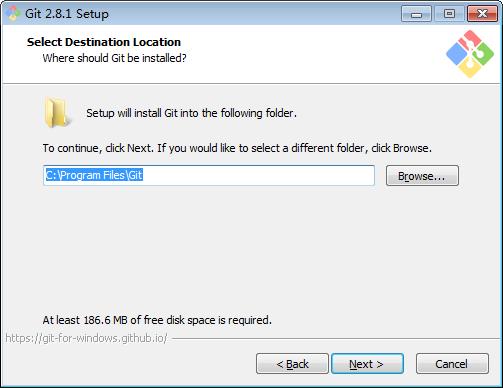
第二步 在GitHub中注册账号并新建仓库
本来这部分我是不想说了,想想自己也是个新手,就应该多帮帮自己人。先进入到GitHub的官网,这个自行百度就可找到。注册完账户后,进入如下界面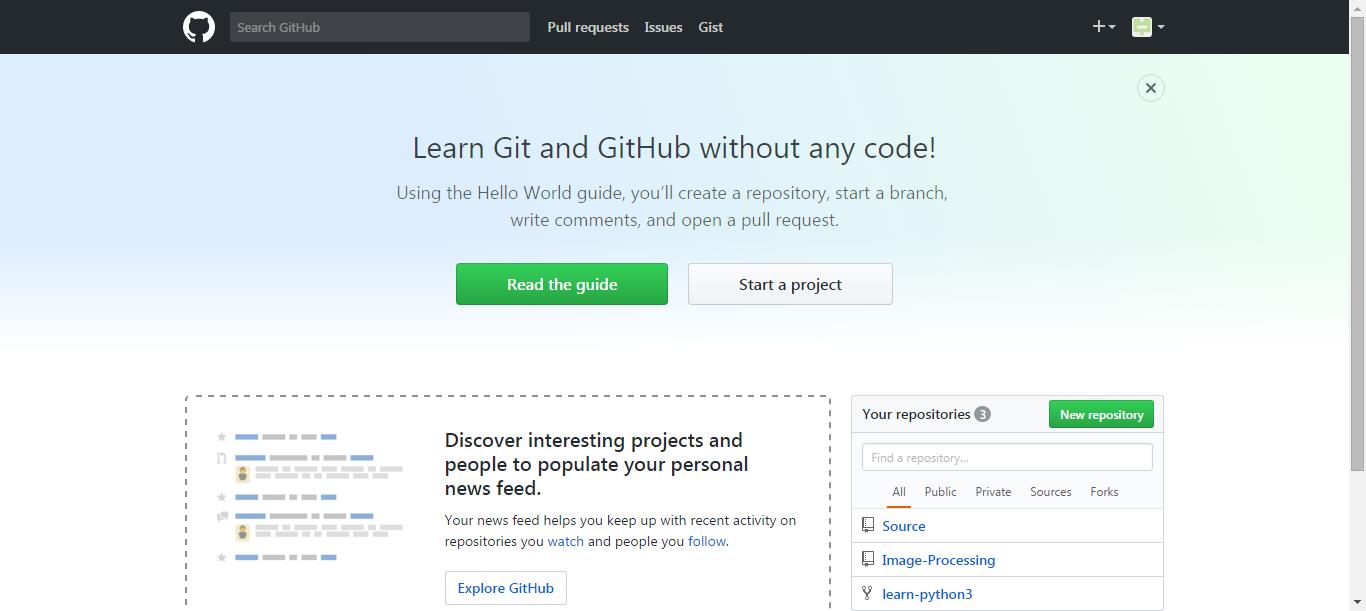
看到右上角的 + 号没,这个就是create a new repository(创建新仓库),点击它即可。进入到如下页面。
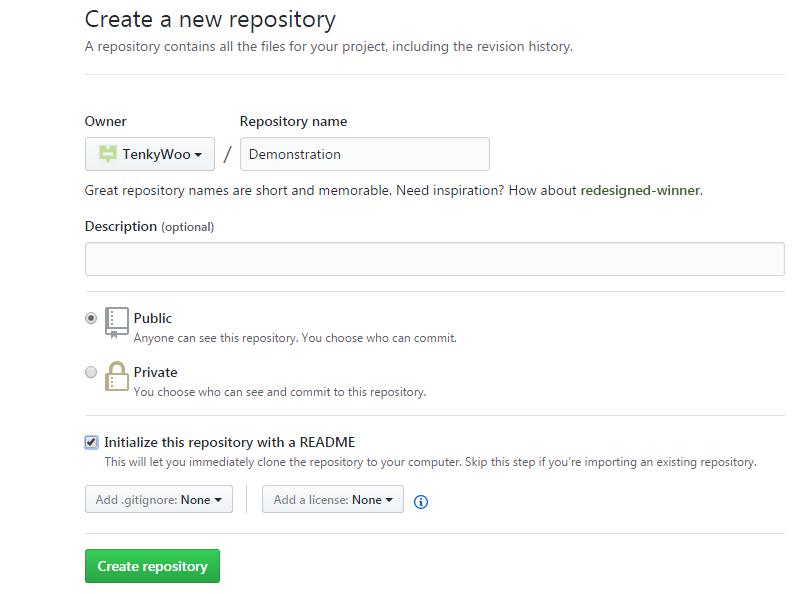
第一栏是填写仓库名(Repository Name),这个随自己取。第二栏是Description,就是你对仓库的描述,因为这是optional,可以不填。第三栏是选Public和Private,选Private是要收费的,因为你建立了私人仓库,外人不可见。这里要注意,第四栏是在仓库里初始化README文件,这个要勾上,不然后面会比较麻烦(切记!)。最后,点击Create repository,仓库就建立好了!
第三步 设置Git的配置
Git要求每台电脑都要有自己的用户名(User Name)和邮箱(Email),这样电脑上的仓库都会和这个用户名和邮箱联系起来。 我们回到桌面上,右键点击后会发现多了"Git Gui here"和"Git Bash here",这个就是Git的入口。有些博客会说点击"Git Shell",我当时找来找去都找不到,后来查阅了资料,其实Bash是Shell的一种,估计是版本不一样的缘故,这个Git里只有"Git Bash here"。点击它,进入如下页面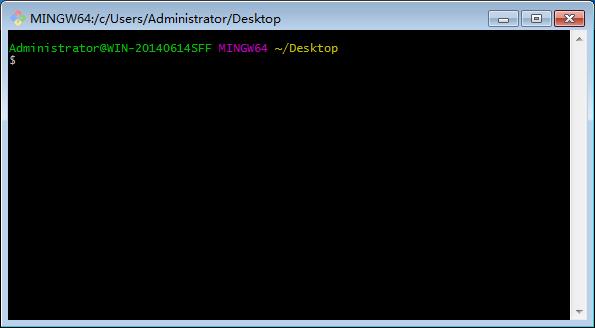 在命令栏里输入如下代码
在命令栏里输入如下代码
$ git config --global user.name "your name"
$ git config --global user.email "your email"第四步 建立和上传SSH Key
SSH key是一个密码,用这个密码可以连通本地电脑上的仓库和GitHub上的仓库,也就是说你把自己电脑的SSH key上传到GitHub上,以后只有这个SSH key所属的机器才能进行上传仓库(SSH Key可以有多个)。 首先,我们按以下路径进入到.ssh文件夹中 C:\\Users\\Administrator\\.ssh ,可以看到里面有id_rsa和id_rsa.pub两个文件,分别储存了你的私人秘钥和公共秘钥,我们需要将公共秘钥上传到Github中。不知道你们用Pubisher能不能打开,先试一下,打不开的话就选择其他打开方式,我选择了编辑器打开的(Notepad++、Sublime Text应该都可以)。 然后,进入到GitHub网站,点击右上角 + 号右边的按钮,再点击 Settings , 然后在左边一列里点击 SSH and GPG keys, 再点击 New SSH key, 出现如下窗口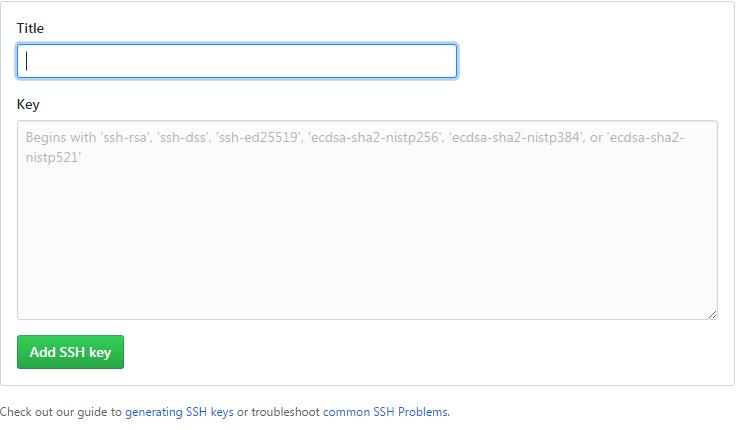
Title一栏随便输都行,Key一栏输入的内容是将刚id_rsa.pub里的内容复制过来,然后点击Add SSH key,就成功上传密码了!再次回到 SSH and GPG keys 这个窗口,可以发现多了一栏你的密码信息。
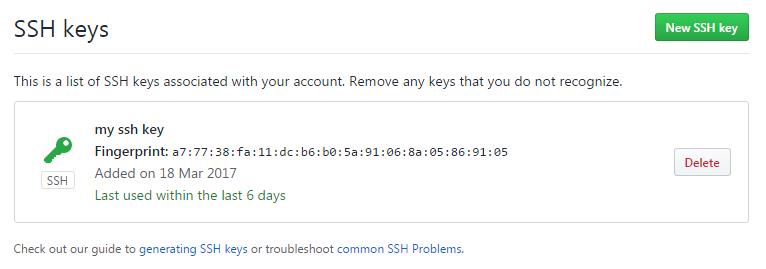
第五步 将本地仓库与GitHub仓库关联并上传文件夹
这一步是最后一步,也是最关键的一步。我们回到在Github新建的仓库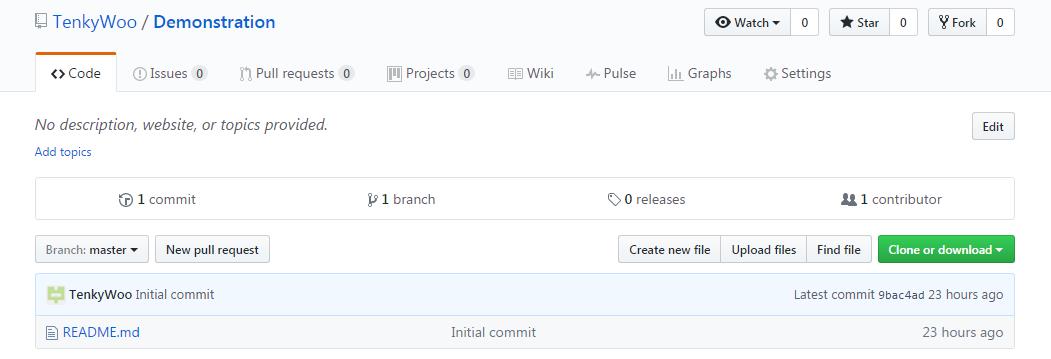
上图是我新建的仓库,可以看到里面啥都没有,只有一个README文件,所以我们需要把自己电脑的仓库(文件夹)内容上传到GitHub的仓库中。 在自己电脑里找到自己所要上传的文件夹,在这个文件夹外面右键点击"Git Bash here",进入到Git命令窗(注意,下面的代码都在这里输入)。然后输入如下代码
$ git init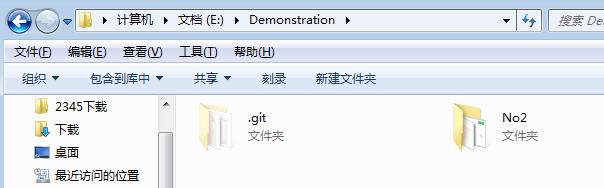
这一步之后这个文件夹就变成了一个仓库。然后我们将本地仓库(下面把将要上传的文件夹都称为本地仓库)和GitHub仓库进行关联。代码如下
$ git remote add origin git@github.com:TenkyWoo/Demonstration.git
左上角显示的就是你要输入的名称。 做完这一步已经离成功不远了! 在上传之前有一步非常重要,我正是因为没有实施这一步,折腾了半天。我们要先将GitHub上的仓库的内容pull到本地仓库内,我个人理解是两个仓库内容形成一致。 只需输入如下代码
$ git pull origin master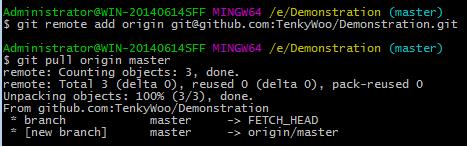
然后你再回去看你本地仓库的文件夹,是不是出现了GitHub仓库里的README文件了,这回是真的两个仓库联系在一起了,可以进行传输工作了。 大家可以在本地仓库里面再放一个文件夹,或者放一张图片,方便后面检验上传的效果。输入如下三行代码进行上传
$ git add. $ git commit -m 'first_commit' $ git push origin master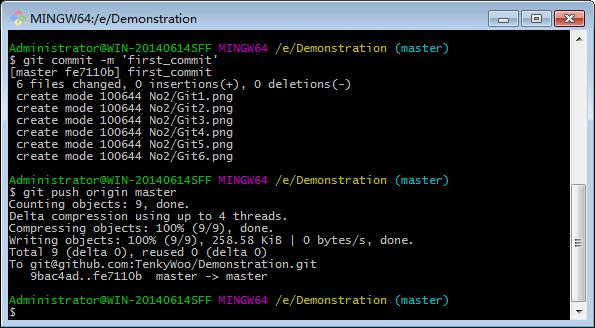
至于这三句话有什么意义,我不敢直说,怕误导了你们。OK,大功告成了!现在你们去GitHub上看看你们的仓库里面,是不是多了本地仓库里的文件夹。这里附上我的GitHub仓库链接,你们可以做个对照 我的Github仓库地址
我的示范就做到这里了!为方便起见,你们可以完全按我的步骤来实现,也就是跟我取一样的仓库名字。试过一次之后,你们就可以自己去玩了,有兴趣的同志可以自己看书籍做更深入的研究,貌似这玩意儿在某些地方还是挺有用处的。
以上是关于电脑上传文件至GitHub全过程的主要内容,如果未能解决你的问题,请参考以下文章