ROS Kinetic的安装与配置,
Posted 杨治中
tags:
篇首语:本文由小常识网(cha138.com)小编为大家整理,主要介绍了ROS Kinetic的安装与配置,相关的知识,希望对你有一定的参考价值。
第一次,机器人学起来
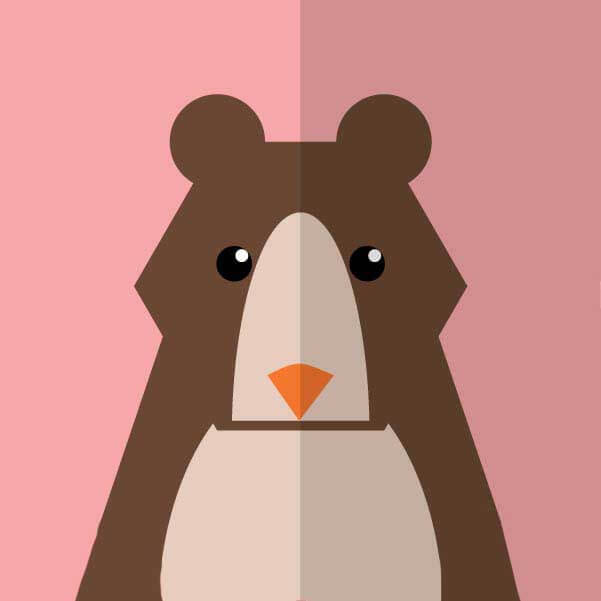
2018.11.26 04:59:17字数 2,760阅读 5,099
Copyright (c) 陕西科技大学北斗机器人协会,版权所有
David Liu,2018-11-26(第一版)2018-12-4(第二版)
参考资料:cn - ROS Wiki
Windows环境下安装ROS系统的具体步骤如下:
注:本教程在笔记本电脑(Intel Core i7 64位CPU处理器,16G内存,Win7 64位旗舰版)环境下测试通过。
步骤简述:
准备工作 → 创建新的虚拟机 → 在虚拟机上安装Linux操作系统Ubuntu → 在Ubuntu上安装ROS → 测试
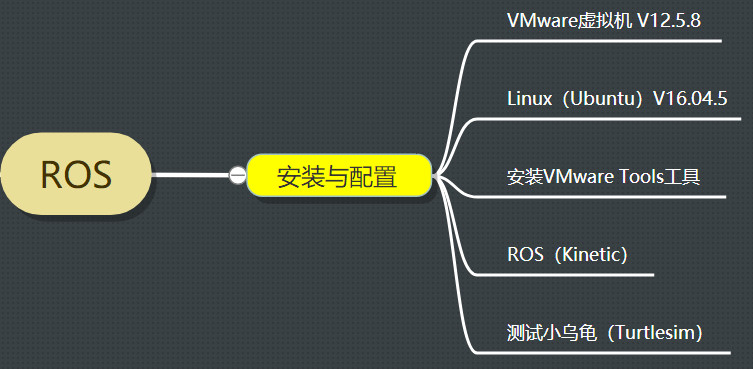
1. 准备工作
1.1 下载虚拟机 VMware(VMwareWorkstation_12.5.8_Lite_CHS),并安装VMware:
链接:https://pan.baidu.com/s/1emGSW-1VXKGDTqj7FW-X6A
提取码:0r5h
1.2 下载Linux系统 (ubuntu-16.04.5-desktop-amd64.iso),保存到硬盘指定目录:
链接:https://pan.baidu.com/s/1iQxWdnpZi3TNAo_RarIATQ
提取码:zou6
注意:在进入下一步之前,请确认已经成功安装VMware,并已经下载 ubuntu-16.04.5-desktop-amd64.iso文件。
2. 创建新的虚拟机
2.1 运行虚拟机 VMware,“创建新的虚拟机”
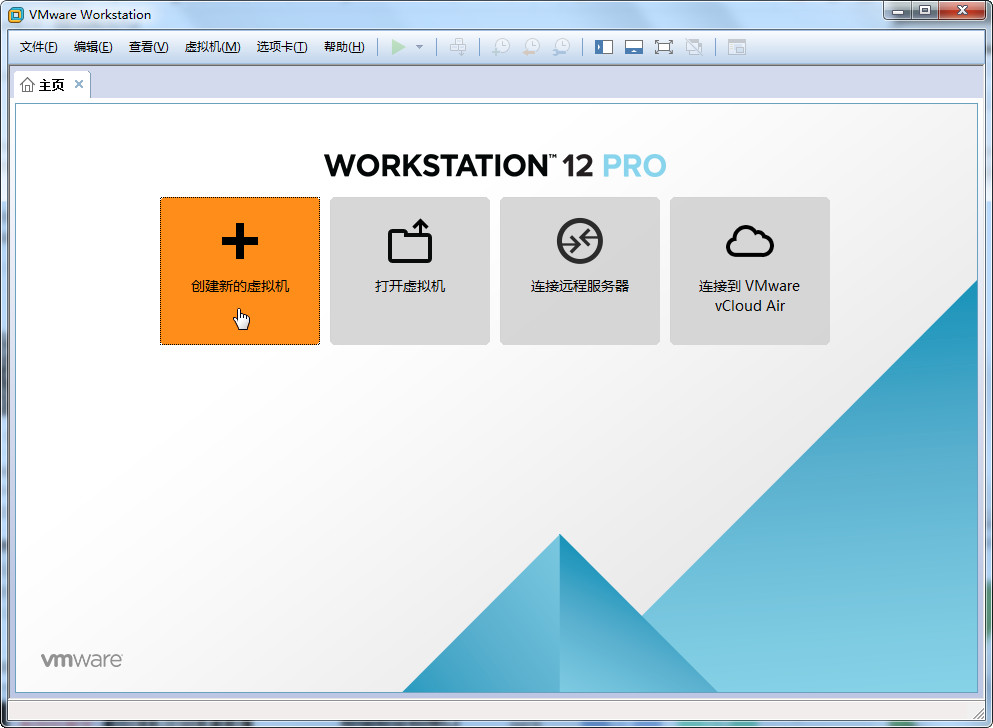
2.2 新建虚拟机向导
选择“高级”,单击“下一步”
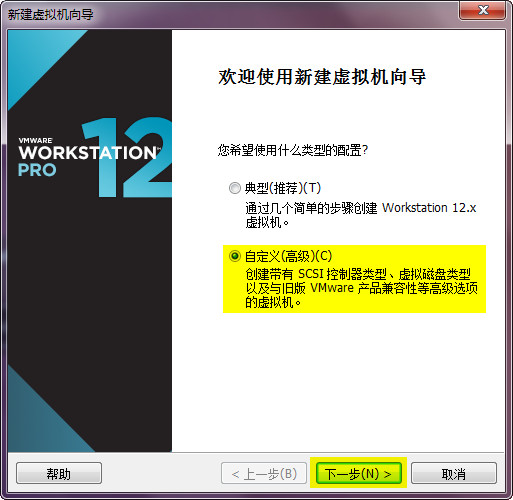
2.3 选择虚拟机硬件兼容性
默认选项,单击“下一步”
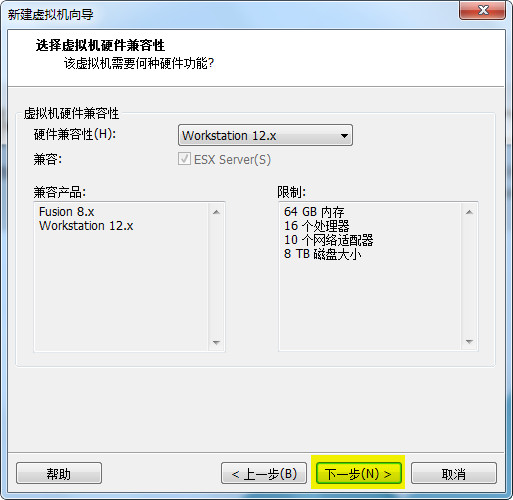
2.4 安装来源
选择“稍后安装操作系统”,单击“下一步”
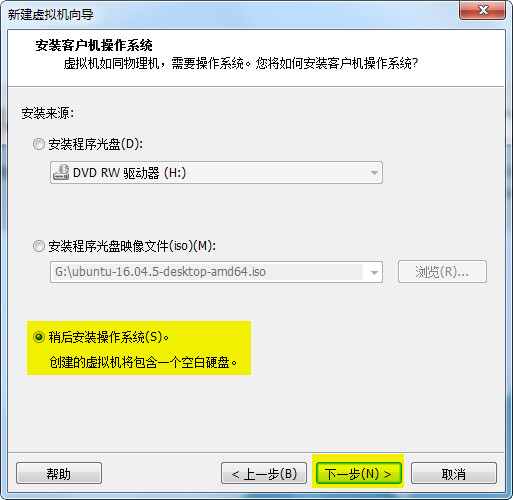
2.5 选择需要安装的操作系统类型
选择“Linux”,单击“下一步”
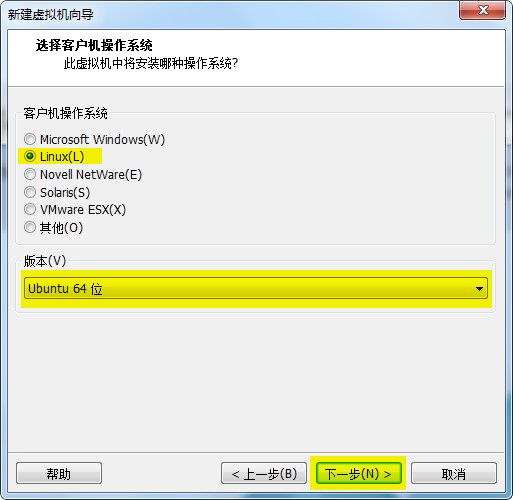
2.6 命名虚拟机
指定虚拟机名称“Ubuntu ROS 2018”(可根据喜好自定义),单击“下一步”
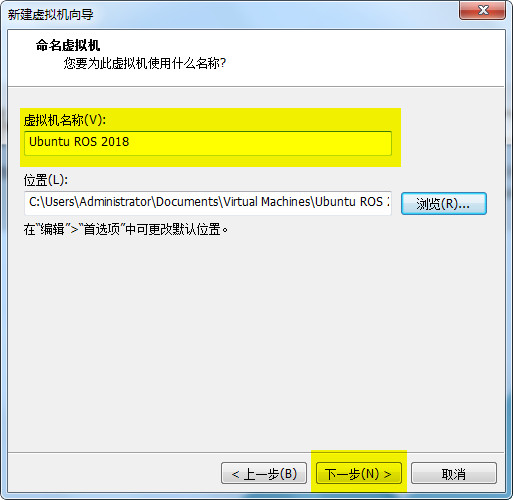
2.7 处理器配置
按照默认选项,单击“下一步”
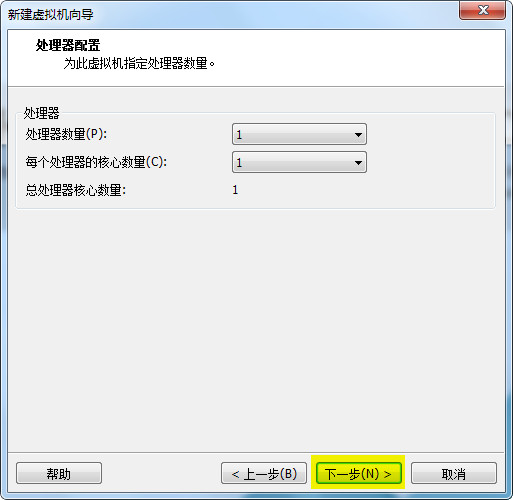
2.8 虚拟机内存
指定虚拟内存为4G,可拖动滑块指定,单击“下一步”
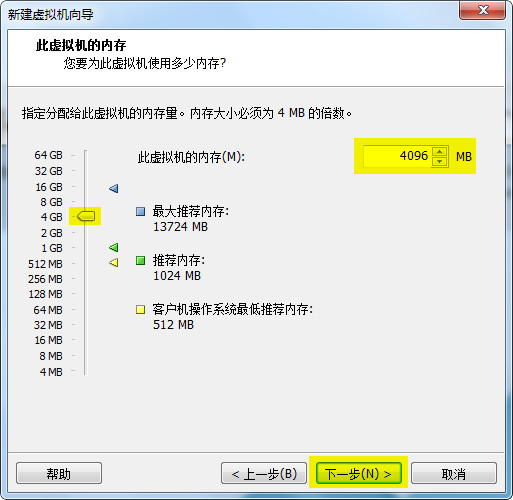
2.9 网络类型
默认选项,单击“下一步”
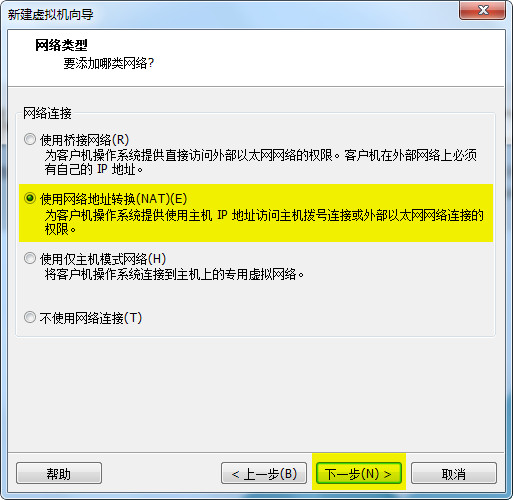
2.10 控制器类型
默认选项,单击“下一步”
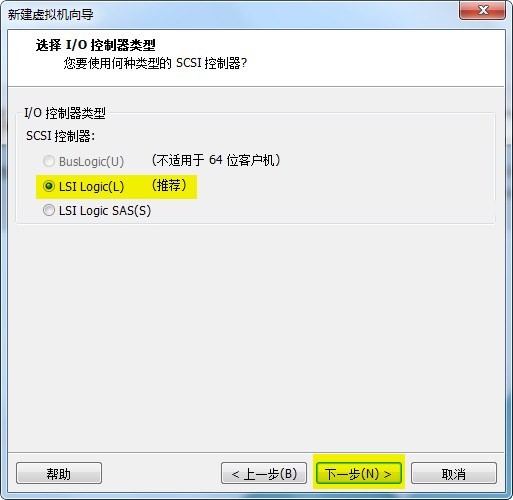
2.11 磁盘类型
默认选项,单击“下一步”
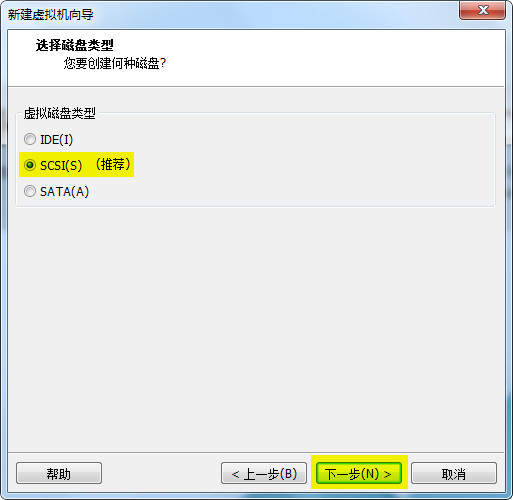
2.12 创建新虚拟磁盘
默认选项,单击“下一步”
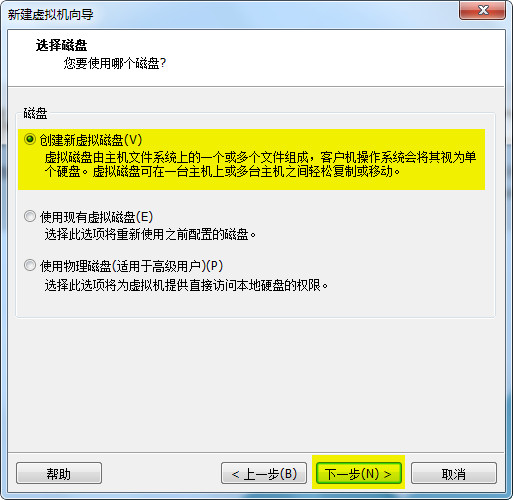
2.13 指定磁盘大小
指定磁盘大小为“20G”,“将虚拟磁盘存储为单个文件”,单击“下一步”
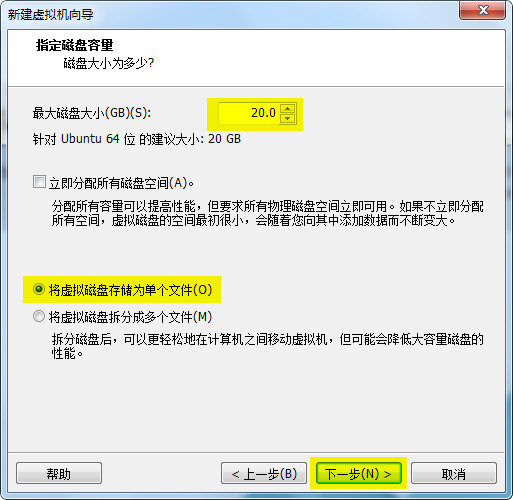
2.14 指定磁盘文件
指定磁盘文件存储路径,单击“下一步”
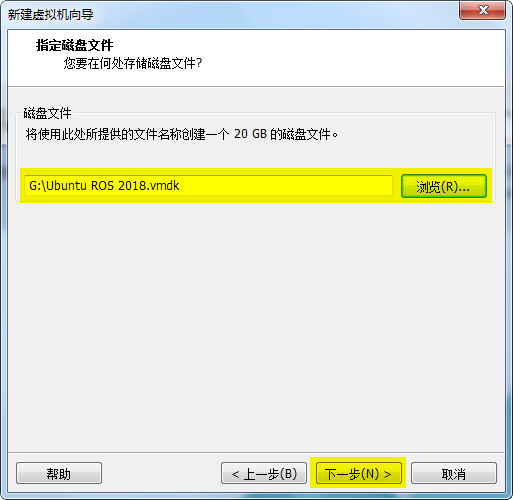
2.15 完成创建虚拟机
单击“完成”,enjoy
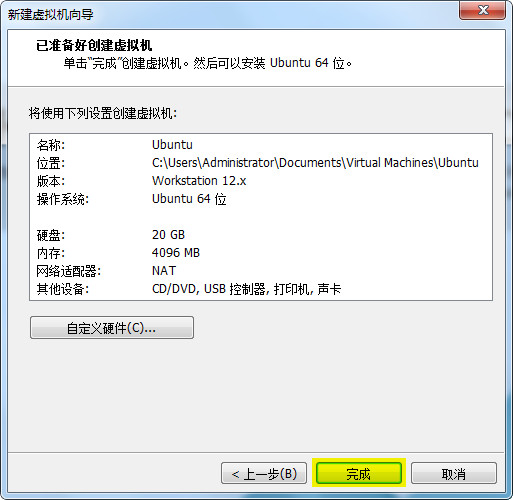
3. 在虚拟机上安装Linux操作系统
3.1 编辑虚拟机设置
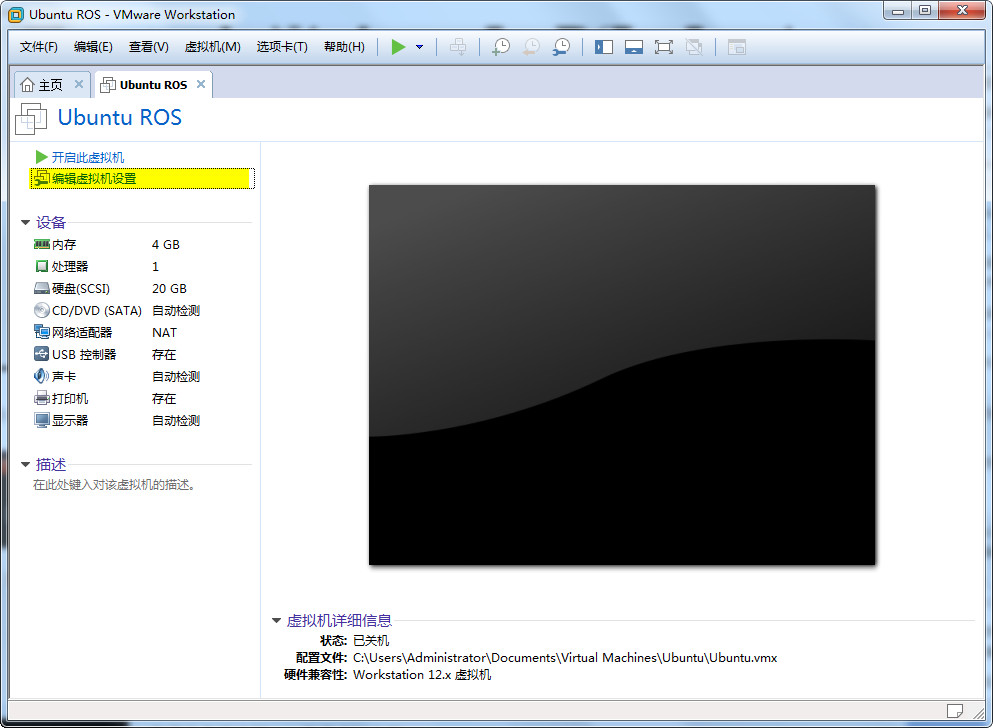
3.2 指定Linux系统安装文件的路径(Ubuntu-16.04.5-desktop-amd64.iso)
在“虚拟机设置”对话框中,使用“ISO映像文件”,单击“浏览”按钮,指向之前下载的“Ubuntu-16.04.5-desktop-amd64.iso”文件。
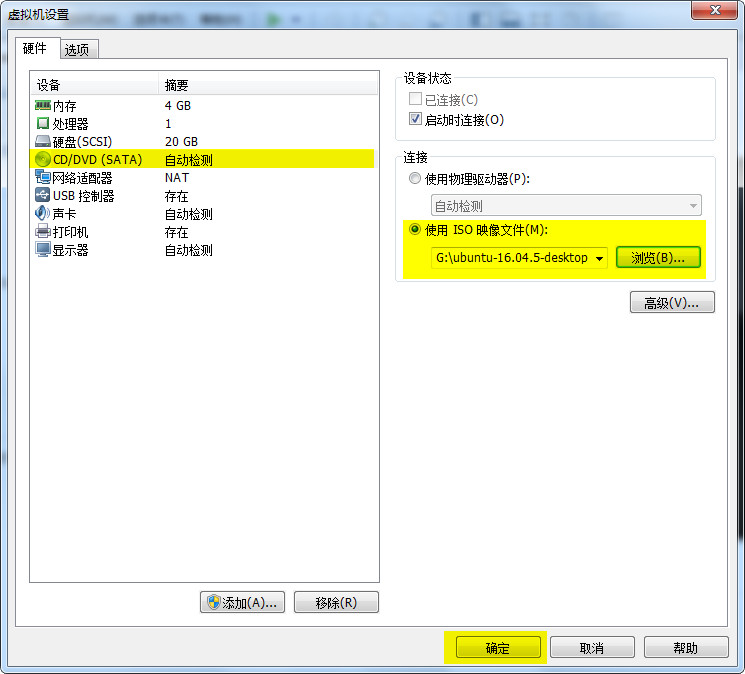
3.3 开启虚拟机
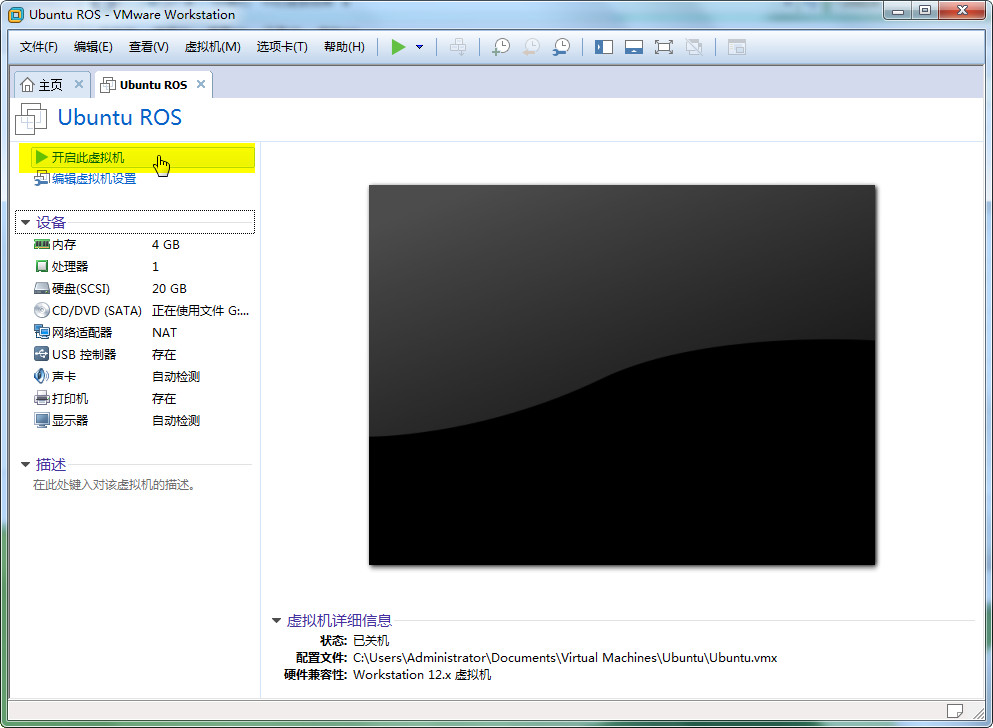
3.4 加载并准备安装 Ubuntu 系统
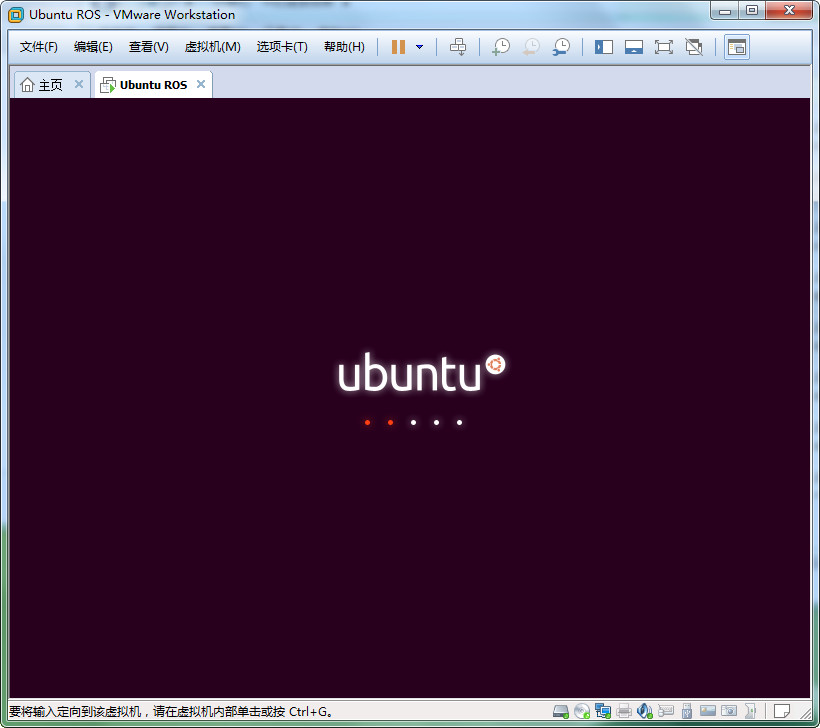
3.5 选择语言
选择“English”,单击“install ubuntu”,安装Linux系统
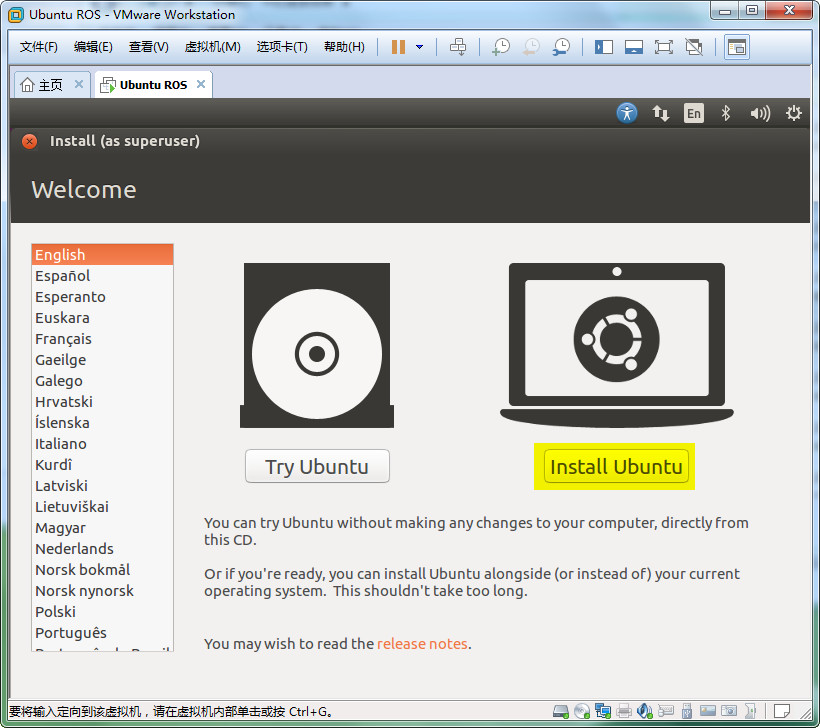
可以选择中文操作系统,如下图所示。
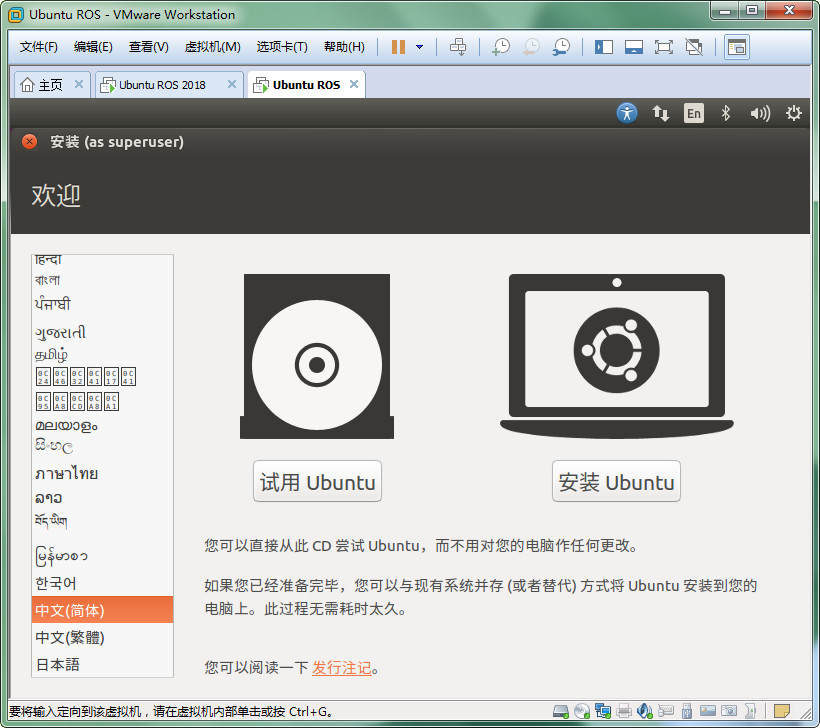
3.6 准备安装
选择“安装ubuntu时下载更新”,单击“继续”
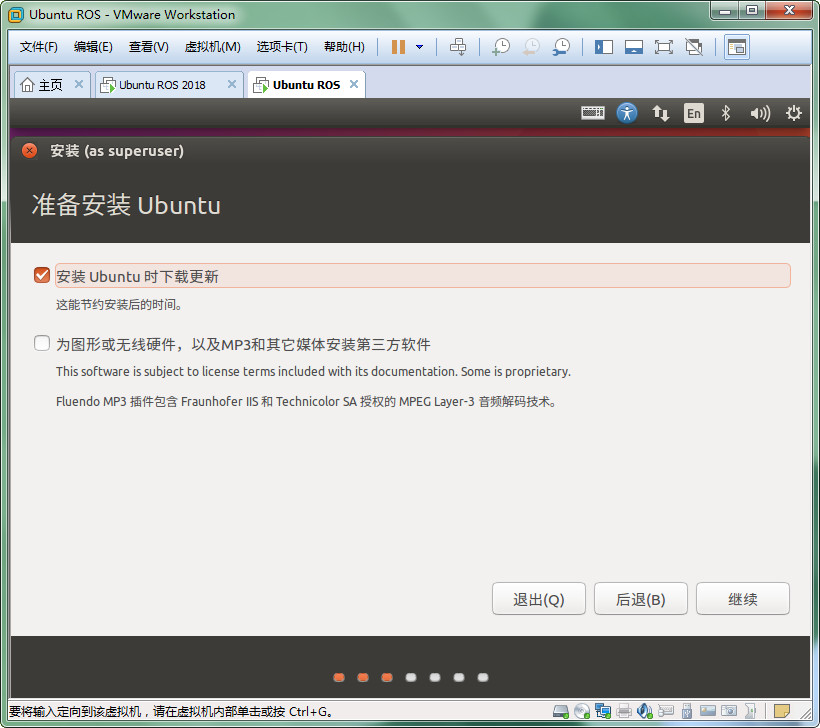
3.7 选择安装类型
选择“清除整个磁盘并安装Ubuntu”,单击“现在安装”; 在弹出的“将改动写入磁盘”窗口中选择“继续”
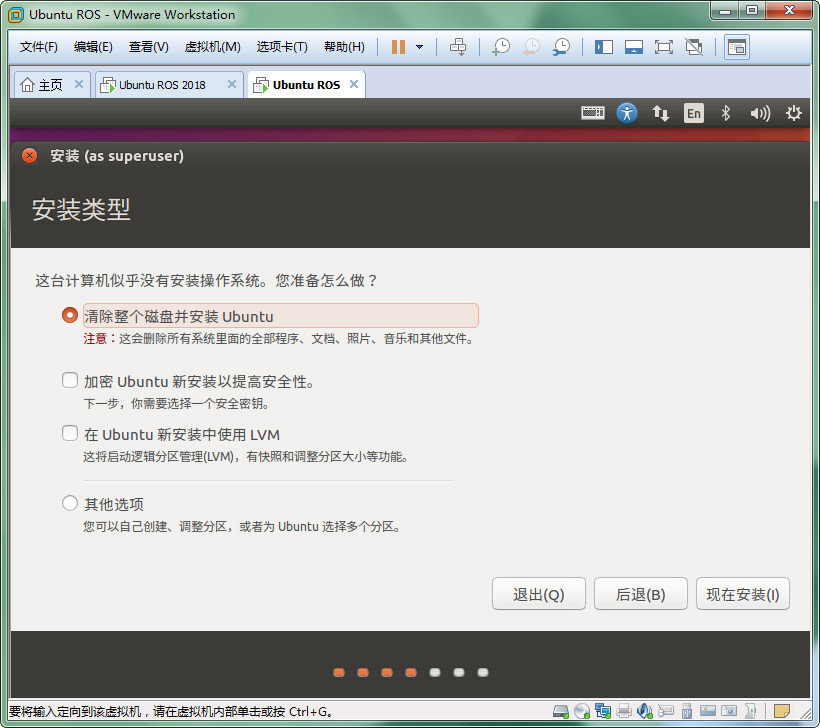
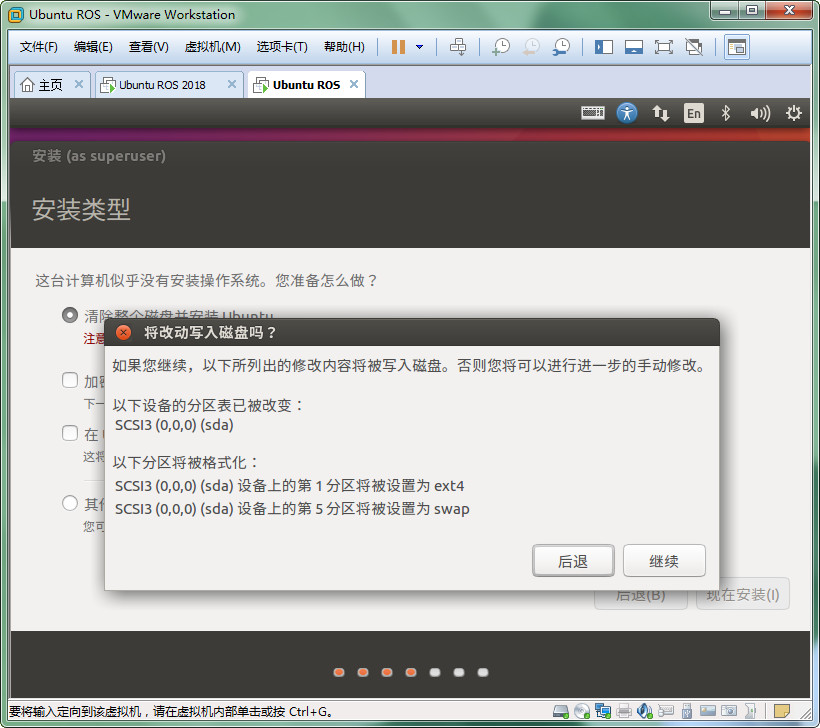
3.8 选择所在区域
用鼠标单击地图“中国”所在区域,系统默认为“Shanghai”。下方提示安装VMware Tools,暂时先不考虑。
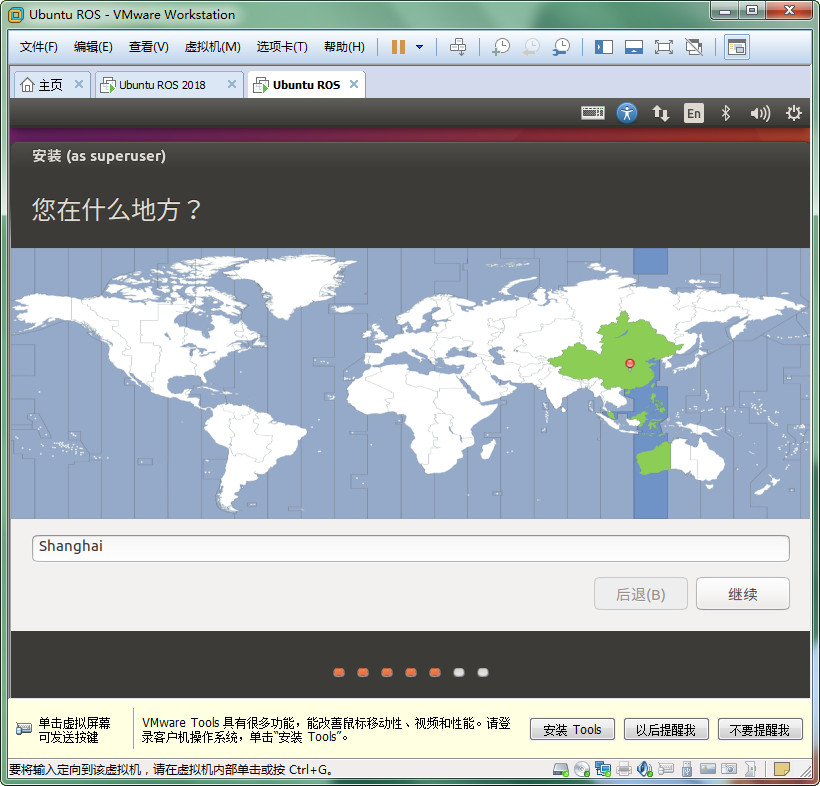
3.9 设置键盘布局
选择“汉语”,注意,右下方按钮可能显示不全,可以用鼠标左键拖动标题条移动,单击“继续”:
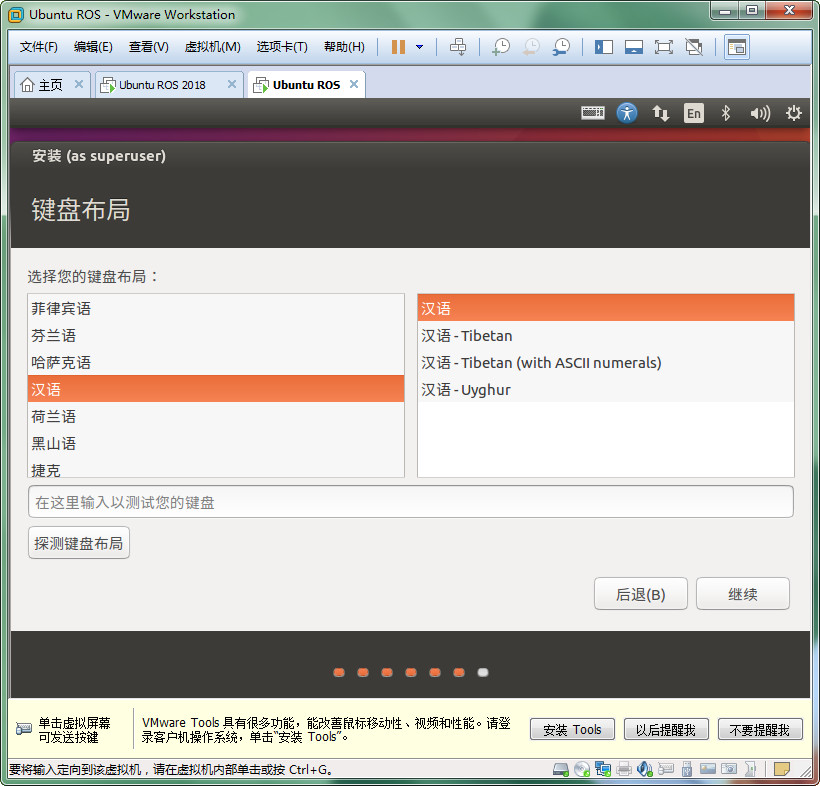
3.10 设置用户名和密码
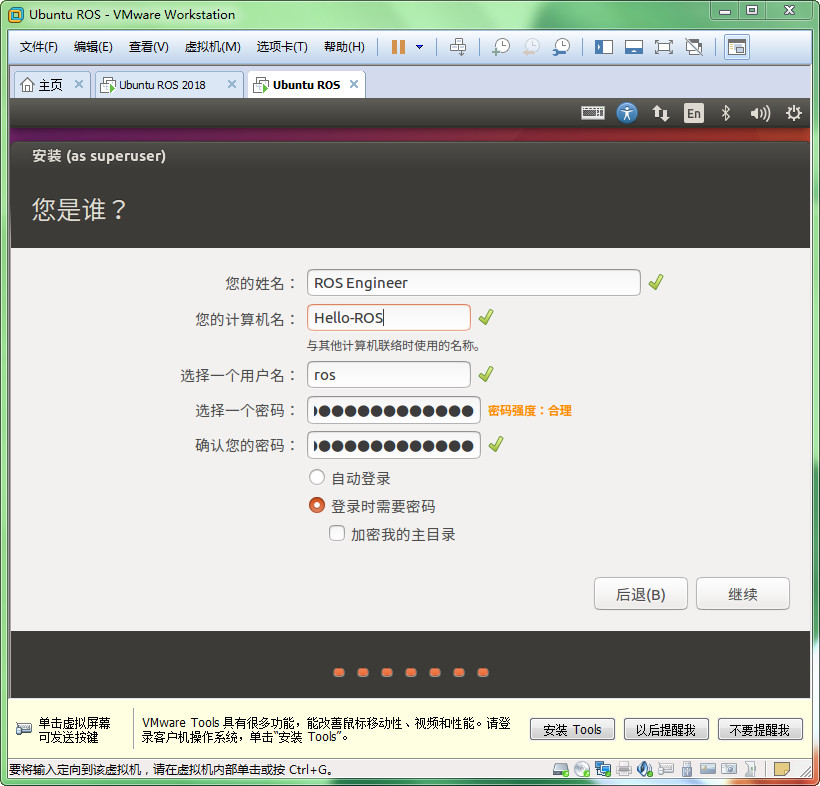
3.11 安装Linux Ubuntu
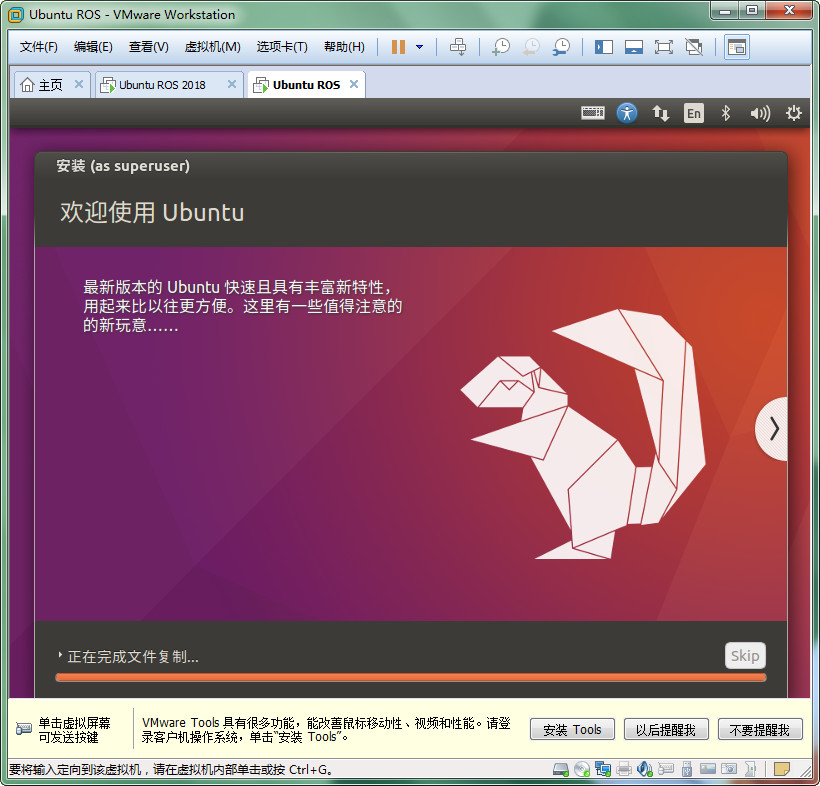
3.12 安装完成
完成安装,单击“现在重启”按钮,重启系统。
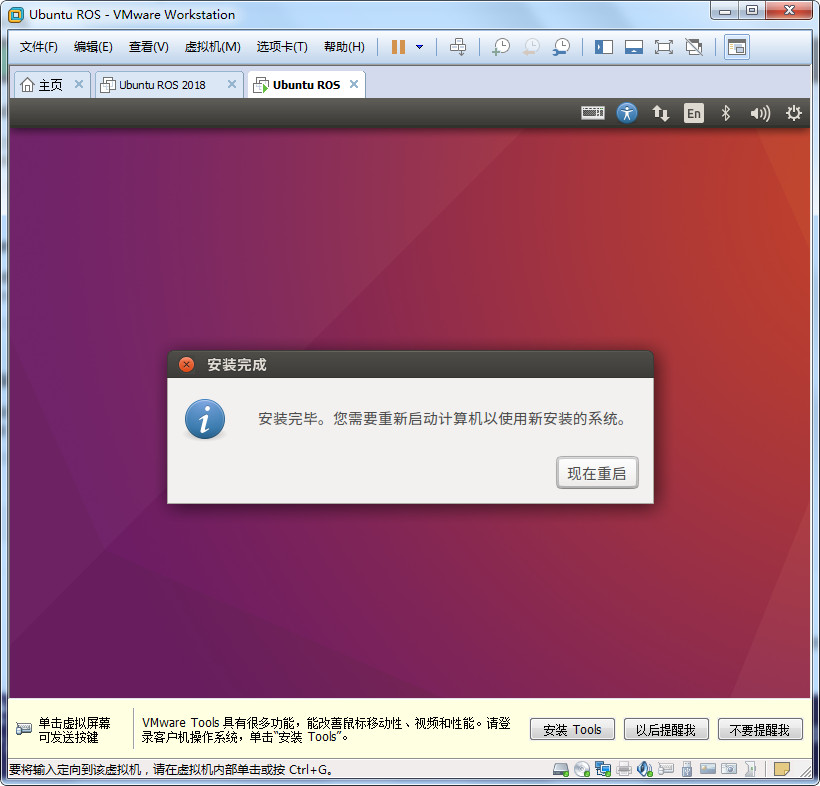
4. 安装VMware Tools工具
VMware Tools工具可以帮助用户将Windows的内容复制粘贴到Linux中,还可以将VMware中的Linux界面全屏显示。因此,安装ROS系统前,建议安装VMware Tools工具。
(1)加载VMware Tools工具:
单击VMware工具栏菜单“虚拟机”→“安装VMware Tools”,如下图所示:
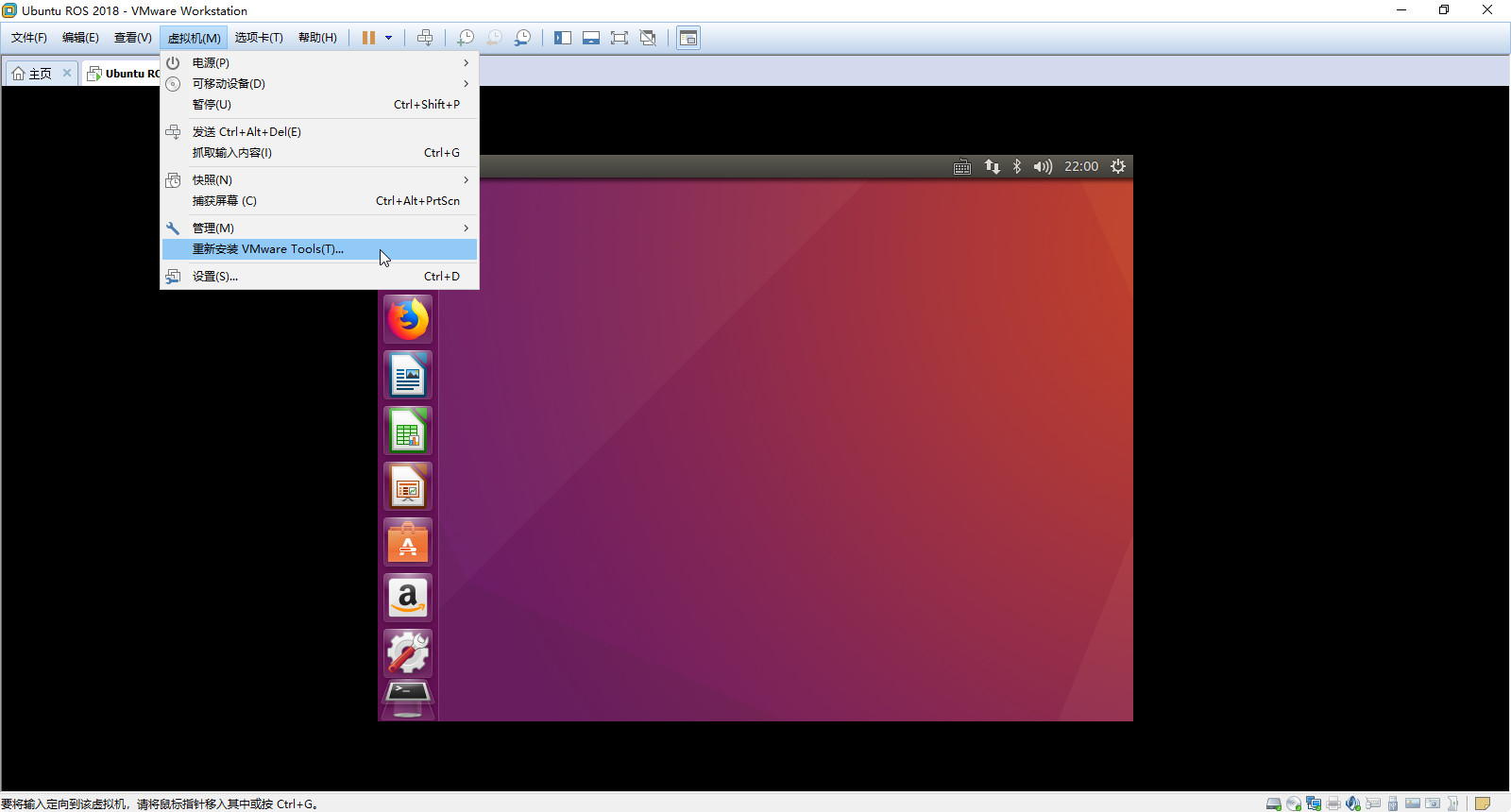
系统会自动将VMware Tools的安装文件加载到虚拟光驱。
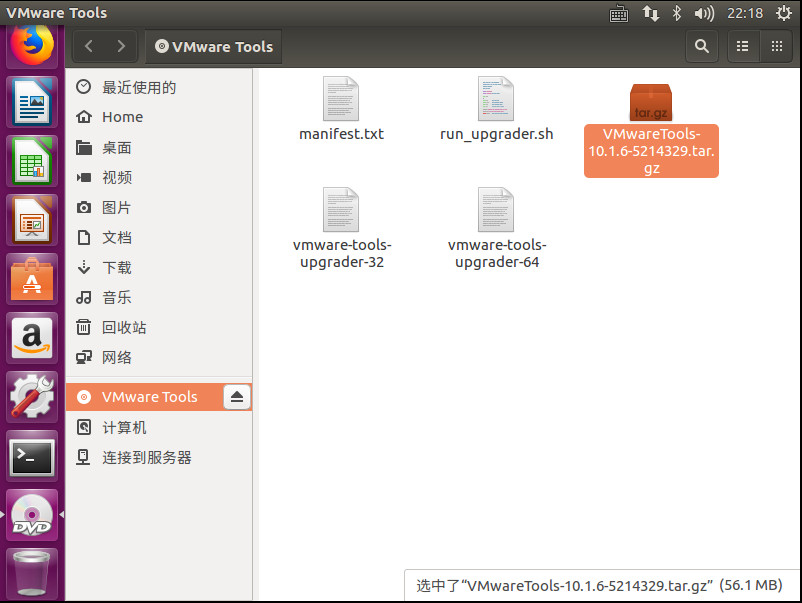
(2)复制安装文件
将安装文件“VMwareTools-10.1.6-5214329.tar.gz”复制到“文档”,选中文件,单击鼠标右键,在快捷菜单中选择“复制到”。
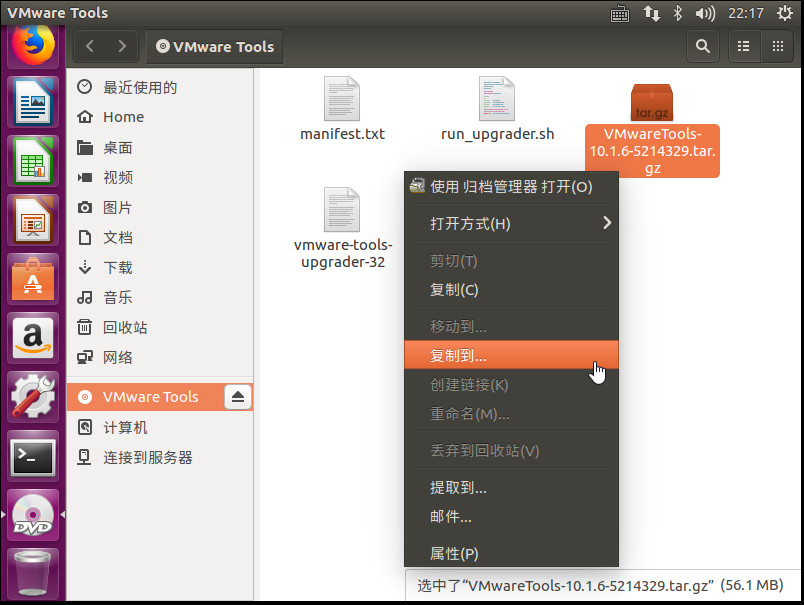
单击“文档”按钮,并单击“选择”按钮,将VMware Tools的安装文件复制到“文档”目录下。
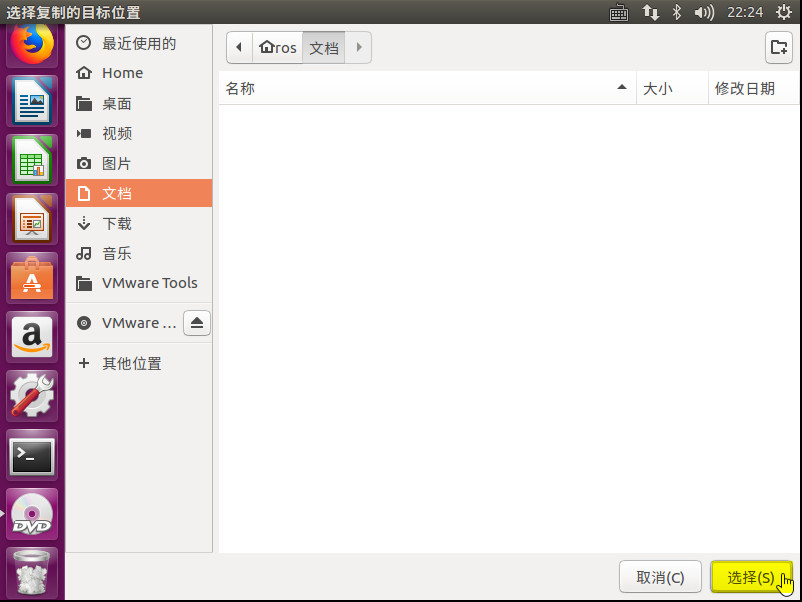
(3)解压缩安装文件
右键单击“文档”目录下的安装文件“VMwareTools-10.1.6-5214329.tar.gz”,在快捷菜单中选择“提取到此处”,将安装文件包解压缩到同一目录下。
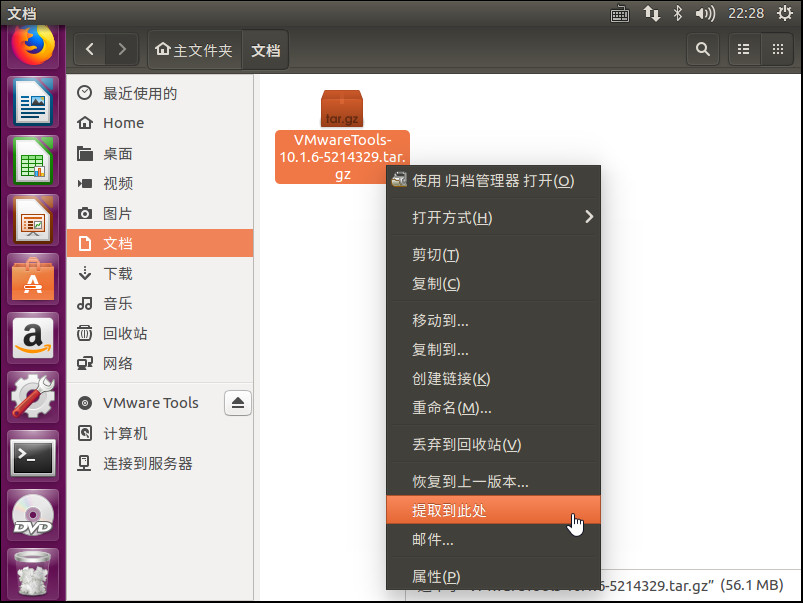
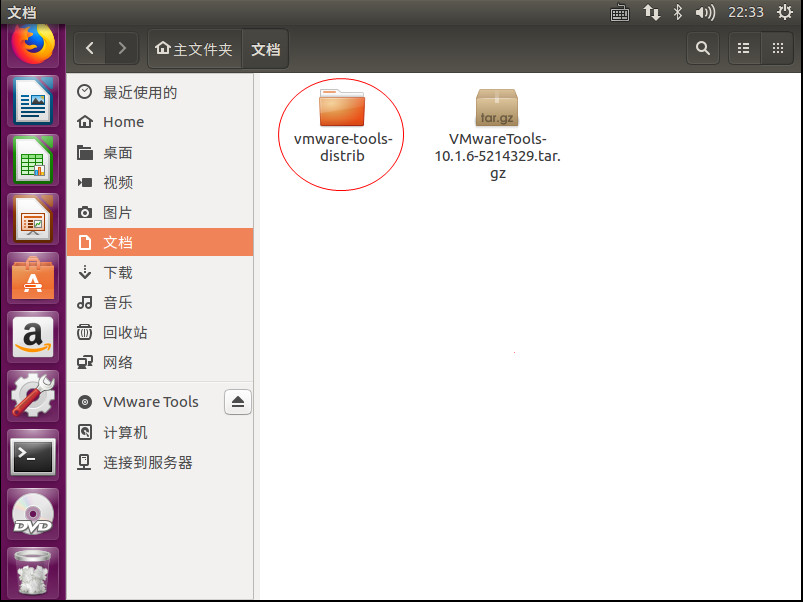
(4)运行VMware Tools安装程序:
双击“mware-tools-distrib”文件夹,在“mware-tools-distrib”文件夹里的空白区域单击鼠标右键,选择“在终端打开”。
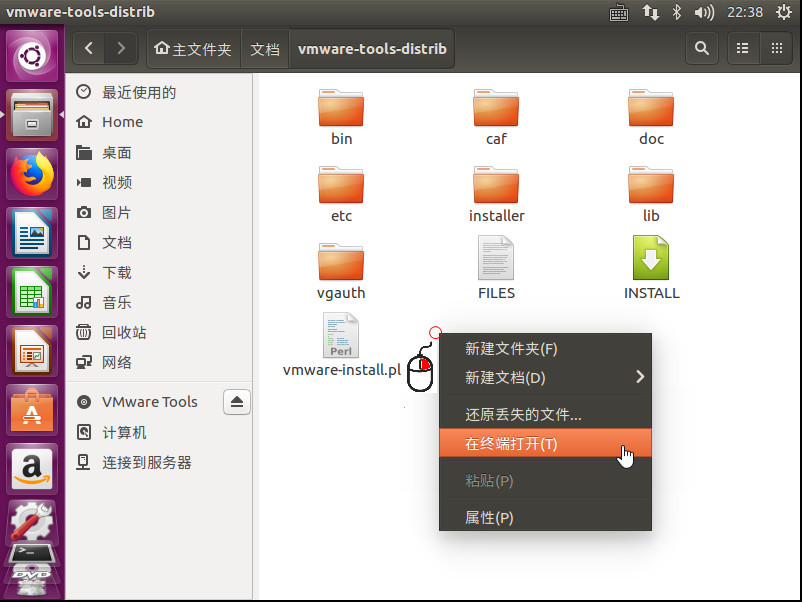
在“终端”中输入以下命令行,并按回车:
(注:可以复制以下命令行,在Windows下按Ctrl+C复制,在VMware虚拟机的Linux终端输入程序中按“Ctrl+Shift+V”粘贴命令行代码):
sudo ./vmware-install.pl
输入3.10用户预先设置的密码
(注:用户输入密码时,不显示任何字符),按Enter键选择默认设置,完成安装。
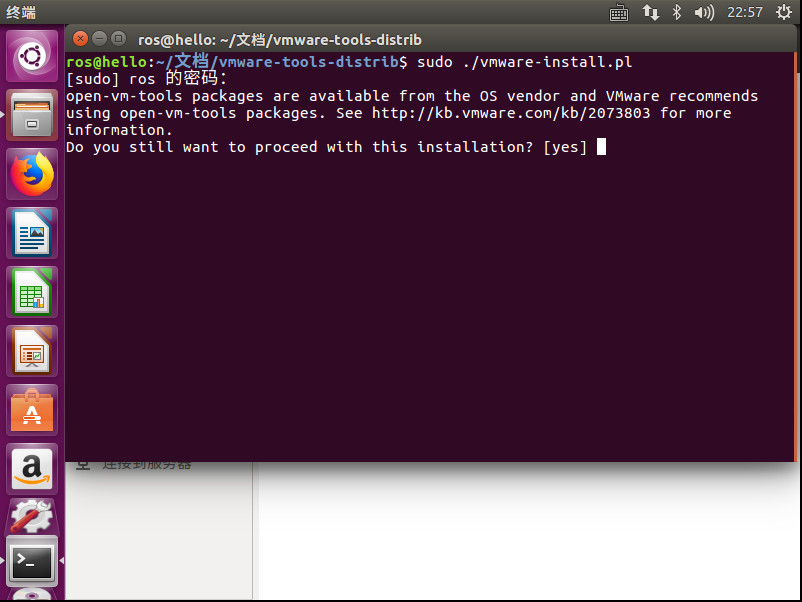
(5)自动适应窗口:
为了使Ubuntu Linux系统可以在VMware中全屏显示,在VMware菜单中选择“查看”→“立即适应客户机”,并设置“自动调整大小”→“自动适应客户机”,完成VMware Tools的安装。
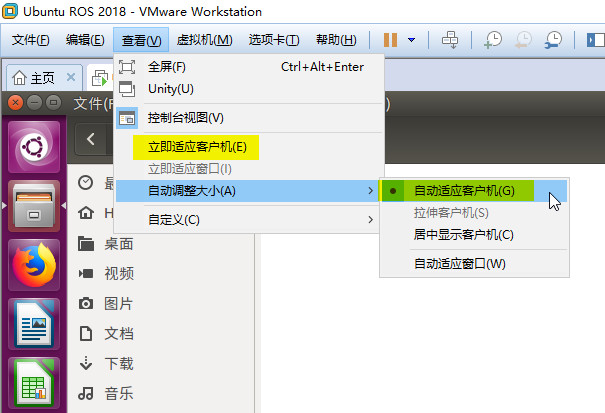
5. 在Ubuntu Linux下安装ROS系统(ROS Kinetic Kame)
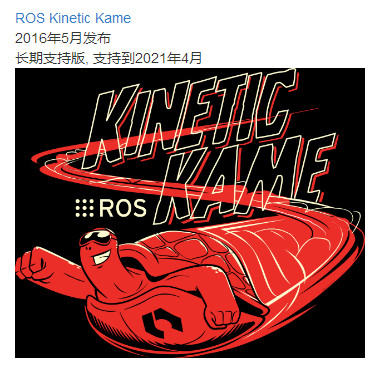
5.1 配置 Ubuntu 软件仓库
配置 Ubuntu 软件仓库(repositories) 以允许 "restricted"、"universe" 和 "multiverse"这三种安装模式。 一般情况下,该选项是默认的。单击“系统设置”→“软件和更新”,查看默认配置。
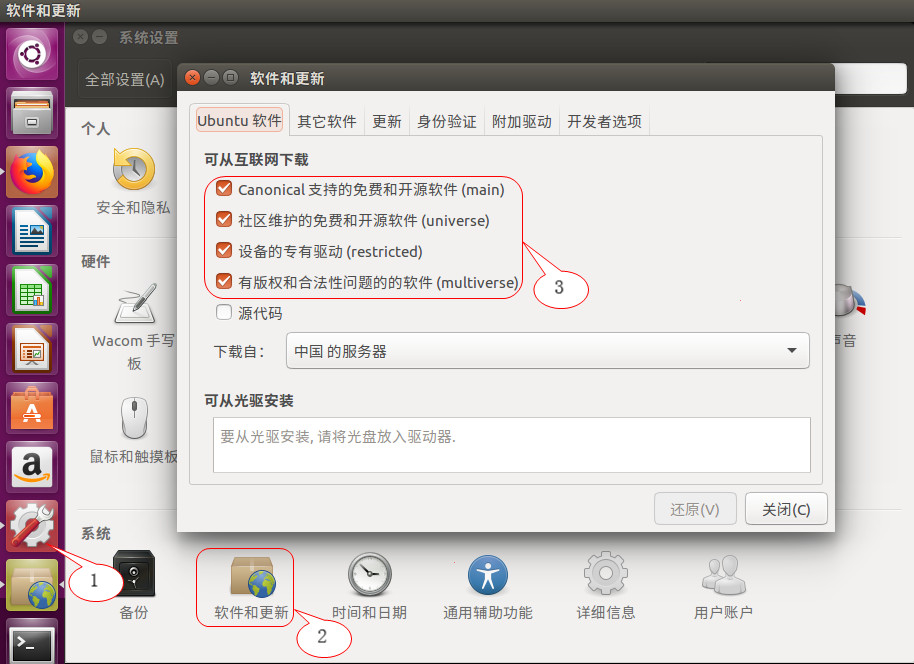
5.2 开启“终端”命令窗口
键盘快捷键“Ctrl+Alt+T”开启命令行,也可以右键单击“终端”按钮,选择“锁定到启动器”,这样终端可以一直在工具栏中显示。
注1:若终端命令行提示输入密码,请输入之前用户设定的Ubuntu系统密码,但输入密码时,不会显示任何字符,输入完毕,按回车即可;
注2:为避免输入出错,可以在Linux系统中打开浏览器,链接本教程,将代码复制,并粘贴(快捷键为Ctrl+Shift+V)到终端命令行中;
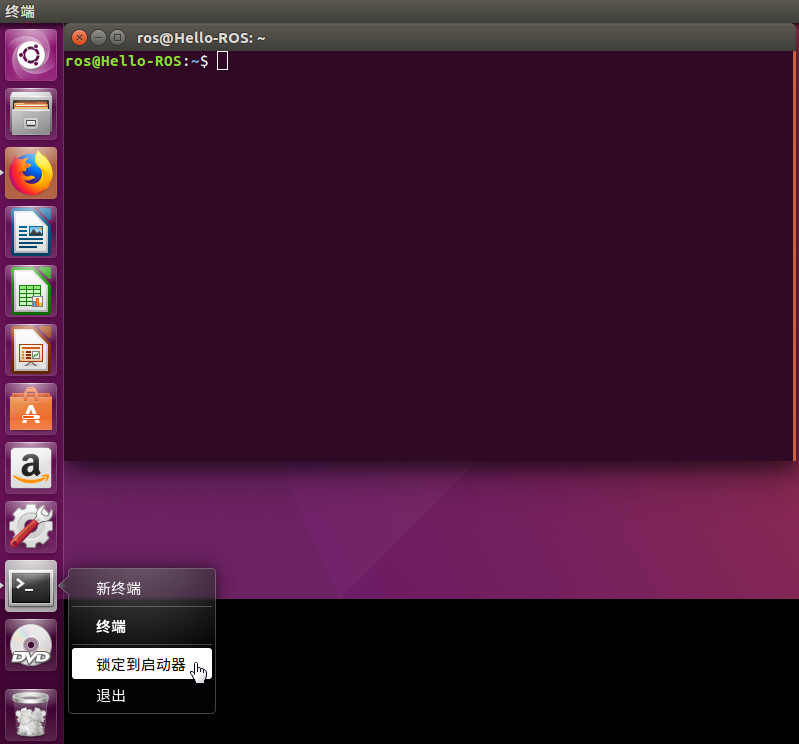
5.3 添加 sources.list
用于设置安装文件的下载来源,在终端输入,任选其一,建议选国内镜像网站,以提高下载速度。
(1)官网:
sudo sh -c 'echo "deb http://packages.ros.org/ros/ubuntu $(lsb_release -sc) main" > /etc/apt/sources.list.d/ros-latest.list'
(2)国内镜像:
中国科技大学(推荐):
sudo sh -c '. /etc/lsb-release && echo "deb http://mirrors.ustc.edu.cn/ros/ubuntu/ $DISTRIB_CODENAME main" > /etc/apt/sources.list.d/ros-latest.list'
清华大学:
sudo sh -c '. /etc/lsb-release && echo "deb http://mirrors.tuna.tsinghua.edu.cn/ros/ubuntu/ $DISTRIB_CODENAME main" > /etc/apt/sources.list.d/ros-latest.list'
易科机器人实验室EXBOT:
sudo sh -c '. /etc/lsb-release && echo "deb http://ros.exbot.net/rospackage/ros/ubuntu/ $DISTRIB_CODENAME main" > /etc/apt/sources.list.d/ros-latest.list'
(3)新加坡镜像:
sudo sh -c '. /etc/lsb-release && echo "deb http://mirror-ap.packages.ros.org/ros/ubuntu/ $DISTRIB_CODENAME main" > /etc/apt/sources.list.d/ros-latest.list'
5.4 添加keys
这一步是为了确保原始代码是正确的,并且没有人在未经所有者授权的情况下修改任何程序代码。通常情况下,当添加完软件库时,你就已经添加了软件库的密钥,并将其添加到操作系统的可信任列表中。
sudo apt-key adv --keyserver hkp://ha.pool.sks-keyservers.net:80 --recv-key 421C365BD9FF1F717815A3895523BAEEB01FA116
5.5 安装ROS
(1)首先,确保Ubuntu软件包索引是最新的:
sudo apt-get update
(2)安装桌面完整版 (推荐) : 包含ROS、rqt、rviz、机器人通用库、2D/3D 模拟器、导航以及2D/3D感知
sudo apt-get install ros-kinetic-desktop-full
5.6 初始化 rosdep
rosdep可以方便在你需要编译某些源码的时候为其安装一些系统依赖,同时也是某些ROS核心功能组件所必需用到的工具。
sudo rosdep init
rosdep update
5.7 配置环境
为方便每次打开一个新的终端时,ROS环境变量都能够自动配置好,运行如下命令行:
echo "source /opt/ros/kinetic/setup.bash" >> ~/.bashrc
source ~/.bashrc
5.8 安装附带工具包
这一步是安装一个基于Python的命令工具,以帮助我们安装其他包。
sudo apt-get install python-rosinstall python-rosinstall-generator python-wstool build-essential
至此,完成ROS系统的安装与配置, enjoy
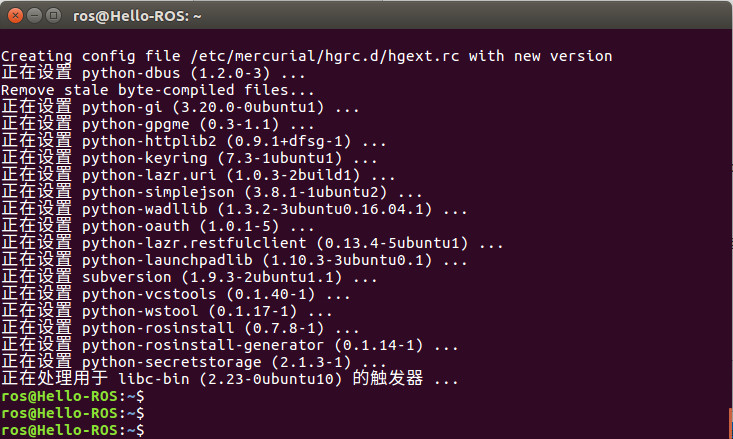
6. ROS系统测试
下面测试一下ROS系统是否已经安装正确:
6.1 开启roscore
开启一个新的终端窗口,运行ROS核心服务器 core service
roscore
注:若系统提示:
程序“roscore”尚未安装。 您可以使用以下命令安装:
sudo apt install python-roslaunch
可以按照“4.7配置环境”重新配置一下。
6.2 测试小乌龟程序
(1)开启一个新的终端窗口,运行 “Turtlesim”
rosrun turtlesim turtlesim_node
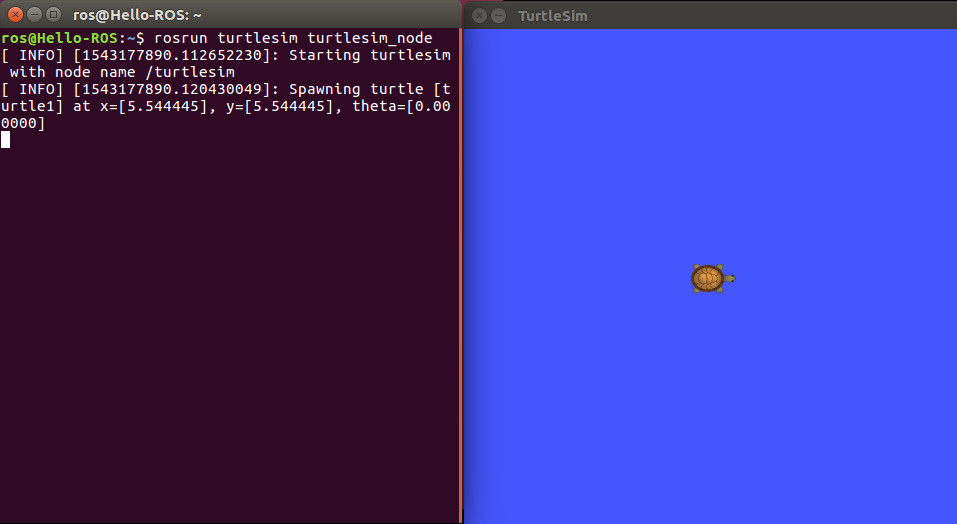
(2)发送一条消息给turtlesim,告诉它以2.0大小的线速度和1.8大小的角速度开始转动
rostopic pub -1 /turtle1/cmd_vel geometry_msgs/Twist -- '[2.0, 0.0, 0.0]' '[0.0, 0.0, 1.8]'
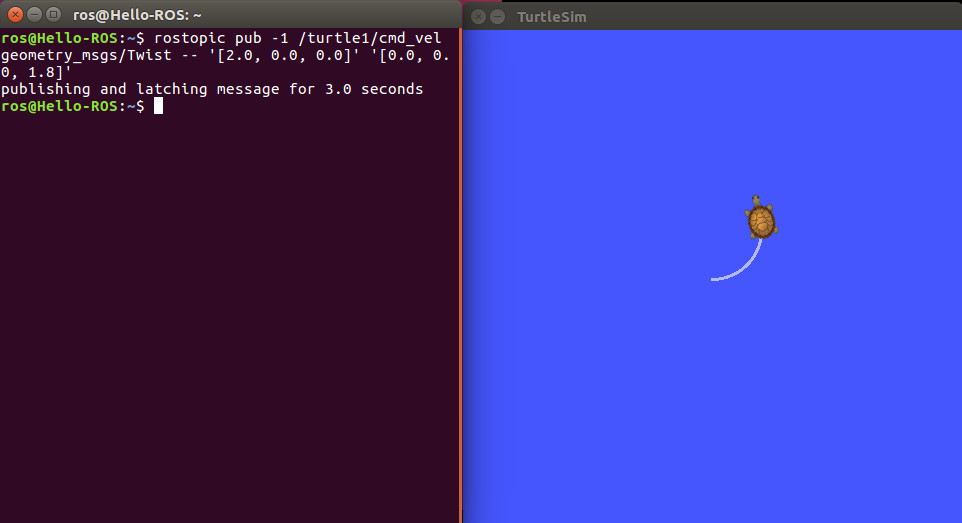
(3)rostopic pub -r 1命令 一个稳定的频率为1Hz的命令,让乌龟绕圆圈转动
rostopic pub /turtle1/cmd_vel geometry_msgs/Twist -r1 -- '[2.0, 0.0, 0.0]' '[0.0, 0.0, 1.8]'
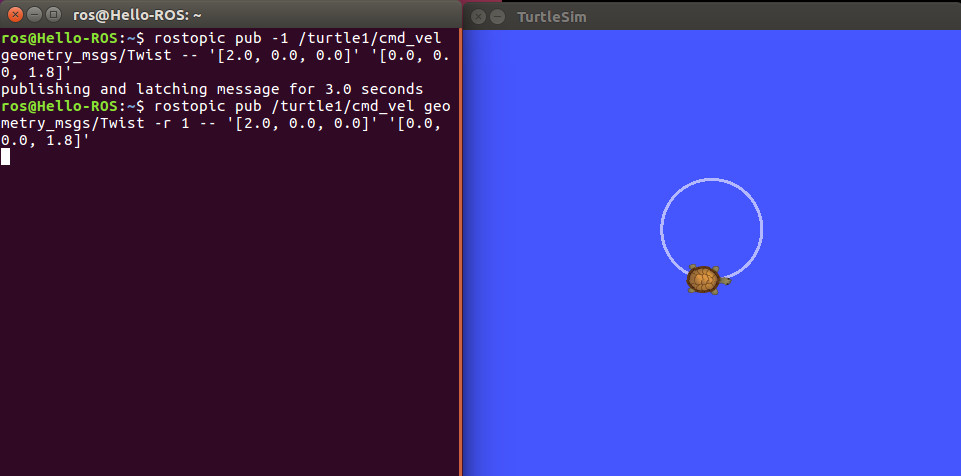
(4)键盘控制小乌龟移动
开启一个新的终端窗口,运行键盘控制命令,用键盘 “↑ ↓ ← →”控制小乌龟方向
rosrun turtlesim turtle_teleop_key
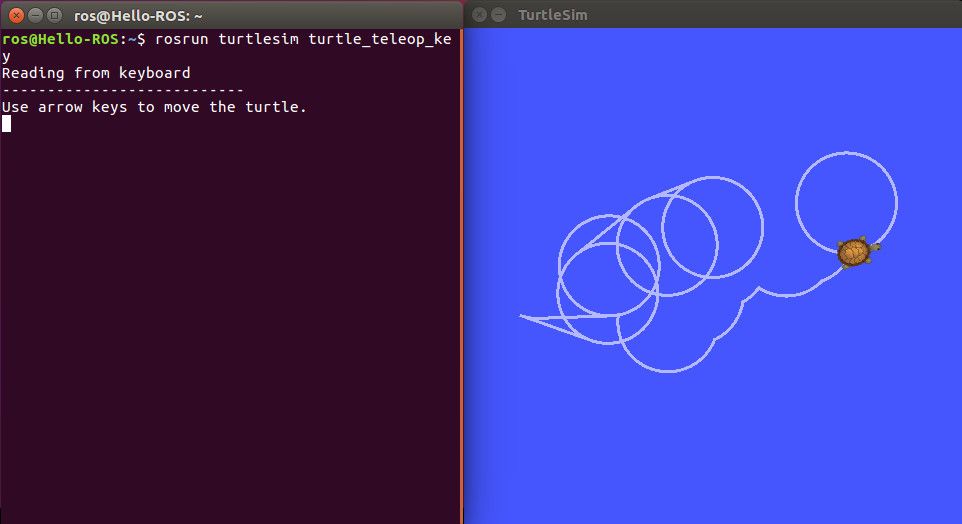
6.3 开启3D可视化工具 — RVIZ
开启一个新的终端窗口,运行指令
rviz
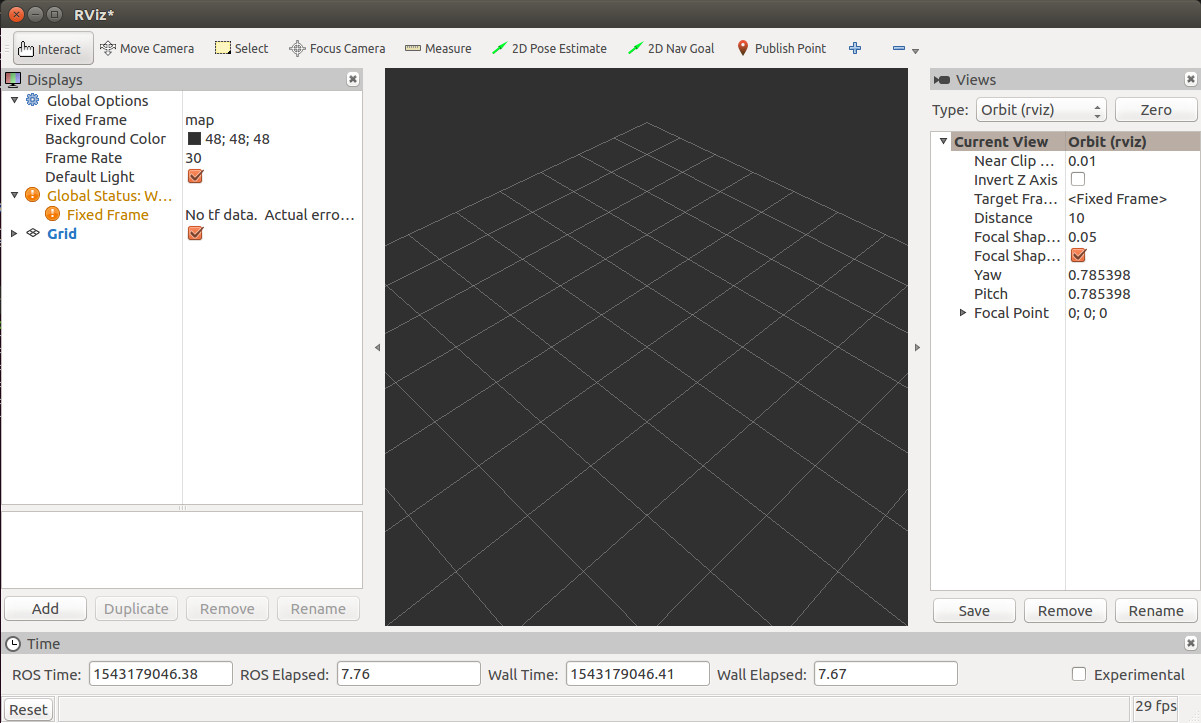
6.4 开启物理仿真环境 — Gazebo
开启一个新的终端窗口,运行指令
gazebo
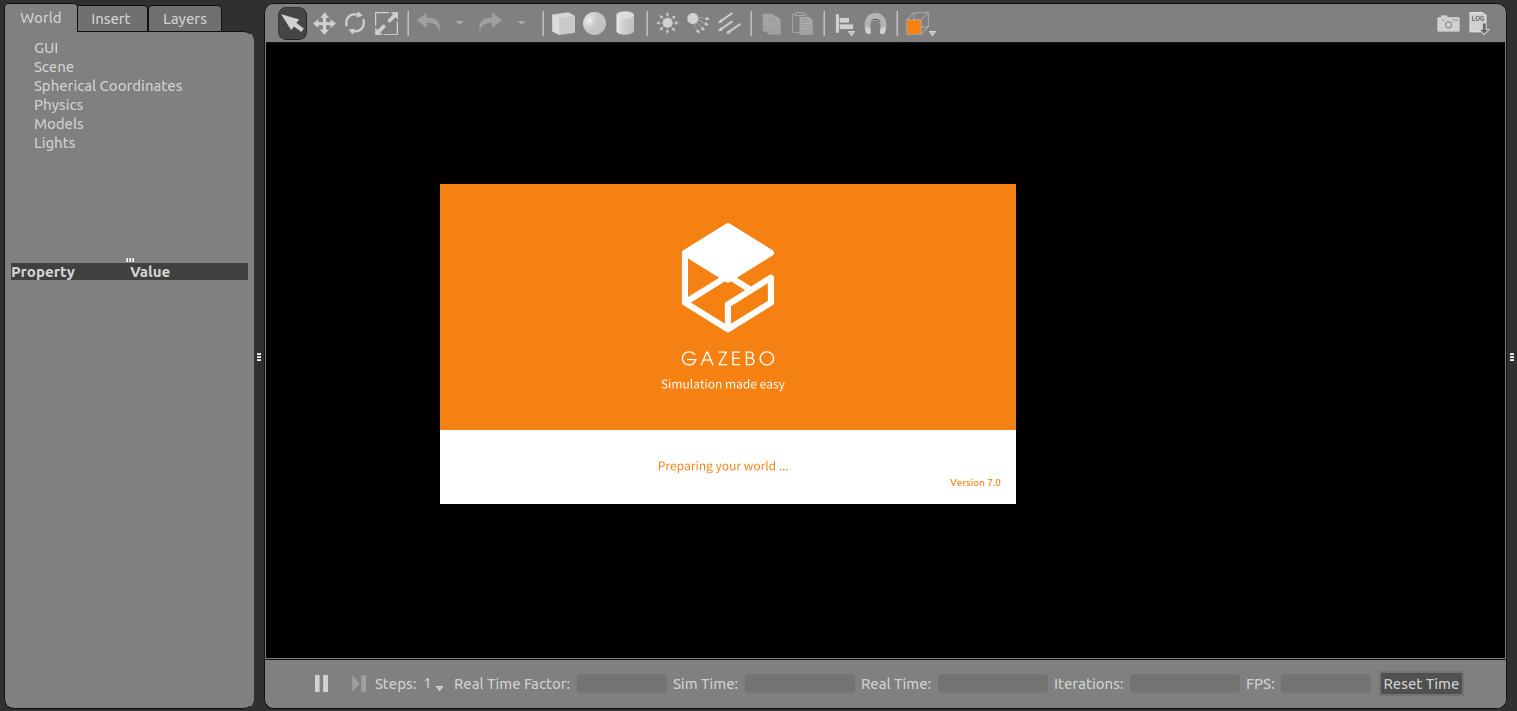
至此,ROS系统测试成功,让我们一起开启ROS机器人之旅,enjoy!
以上是关于ROS Kinetic的安装与配置,的主要内容,如果未能解决你的问题,请参考以下文章