《Microsoft SQL Server入门教程》第02篇 SQL Server 下载与安装
Posted 不剪发的Tony老师
tags:
篇首语:本文由小常识网(cha138.com)小编为大家整理,主要介绍了《Microsoft SQL Server入门教程》第02篇 SQL Server 下载与安装相关的知识,希望对你有一定的参考价值。
文章目录
本篇我们介绍如何下载和安装 SQL Server 2019 开发者版本以及管理工具 SQL Server Mangement Studio。
安装 SQL Server
点击官方网站的下载页面,选择 SQL Server 2019 Developer 版本:
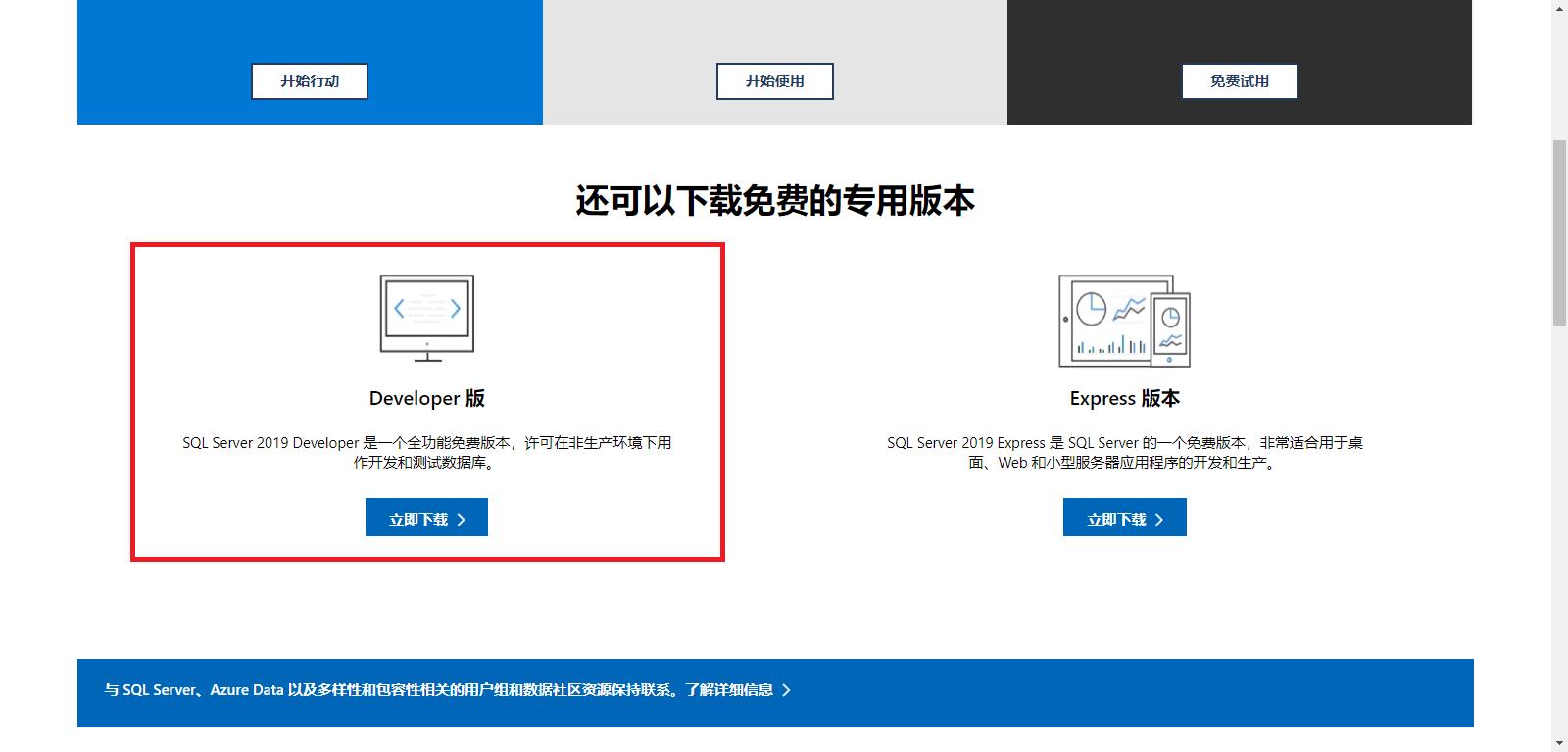
点击”立即下载“按钮,下载安装文件 SQL2019-SSEI-Dev.exe。双击该文件进行安装:
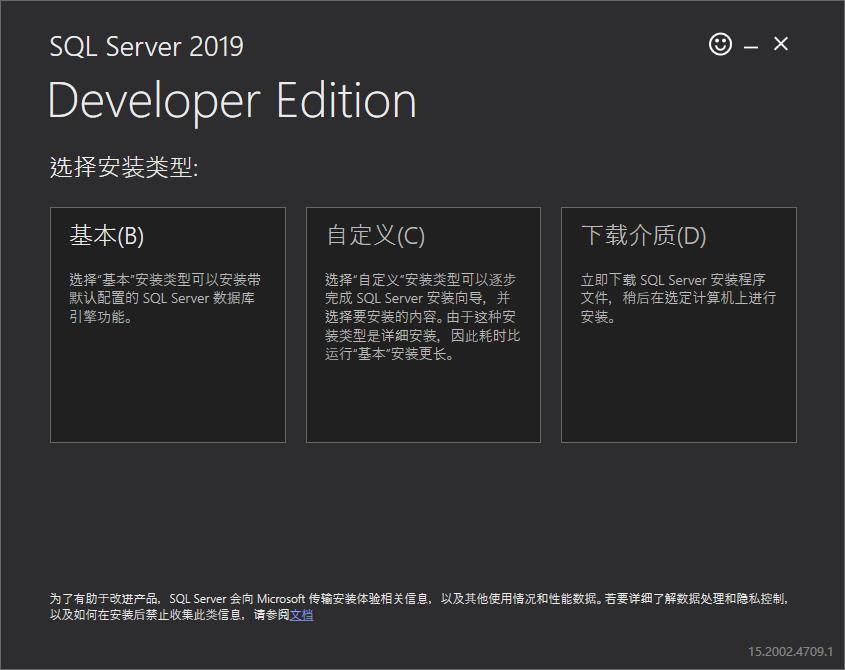
选择“自定义©”安装类型:
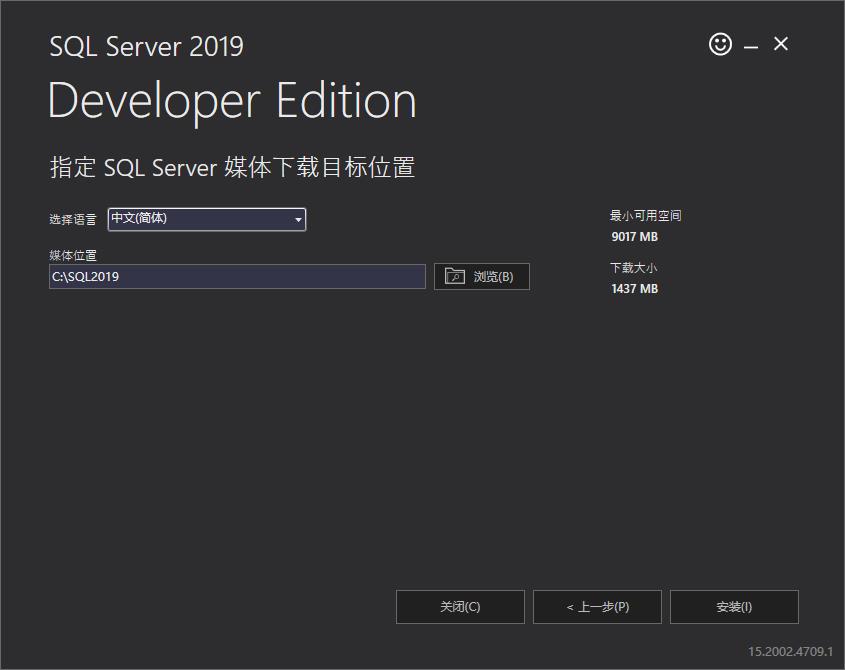
指定安装文件的下载目录,默认情况下,安装包会下载到目录 C:\\SQL2019。
下载完成后自动进入“SQL Server 安装中心”:

选择左侧的“安装”按钮,进入安装页面:
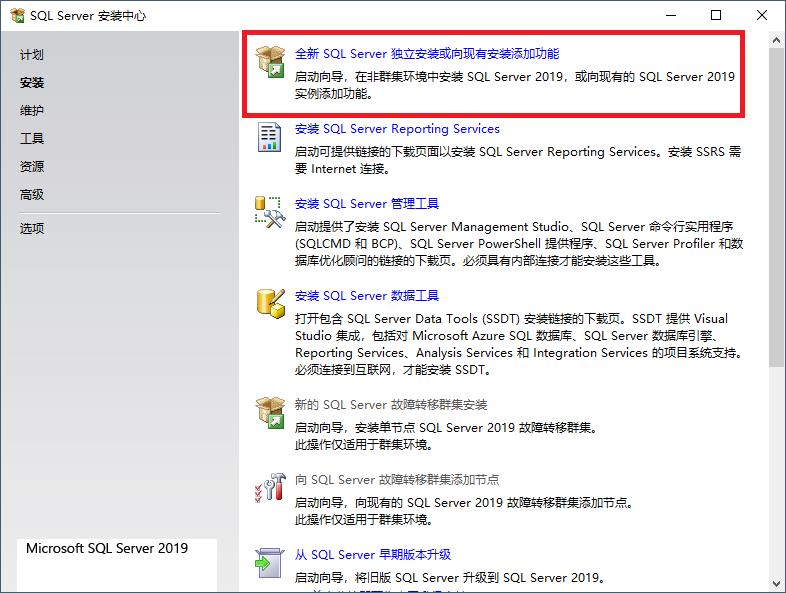
第一次安装时,使用“全新 SQL 独立安装或向现有安装添加功能”选项。另外,“安装 SQL Server 管理工具”可以用于后续安装 SQL Server Management Studio。
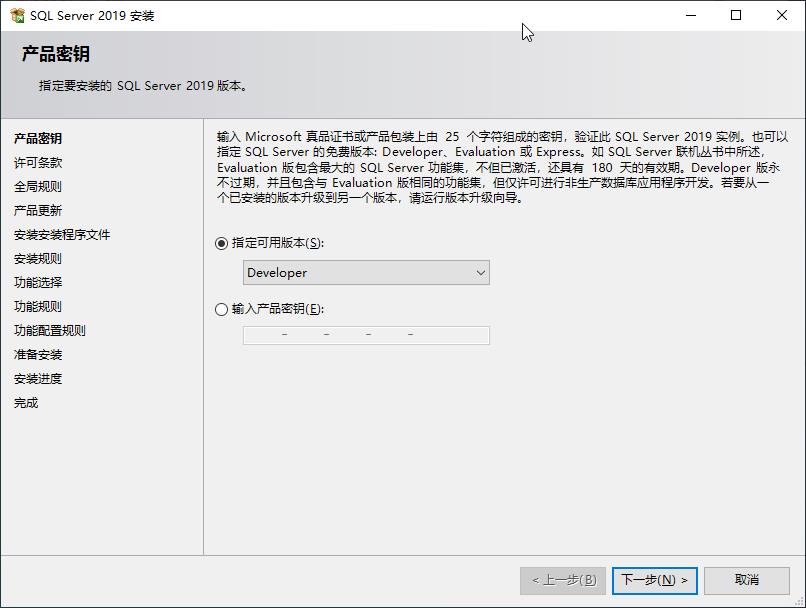
我们选择“Developer”版本,不需要输入产品密钥,点击下一步:
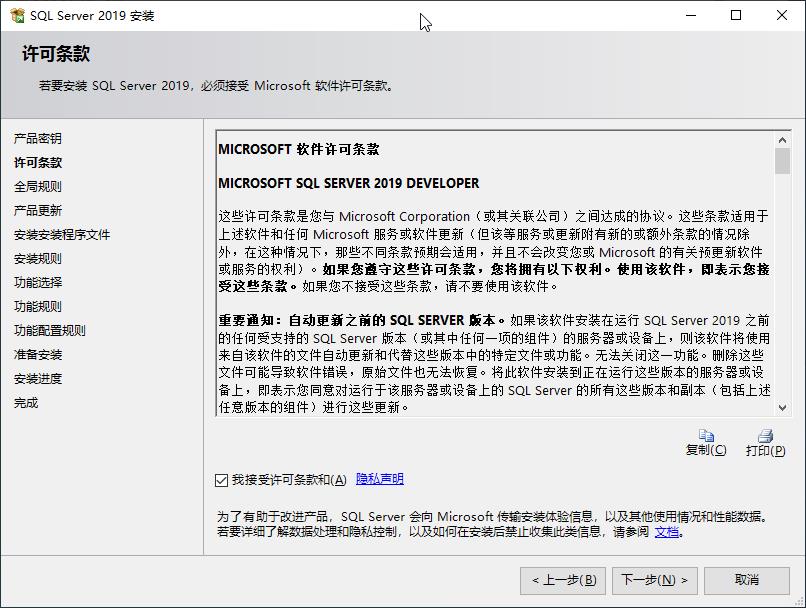
接受许可条款,点击下一步,将会下载安装程序,然后进入安装规则界面:
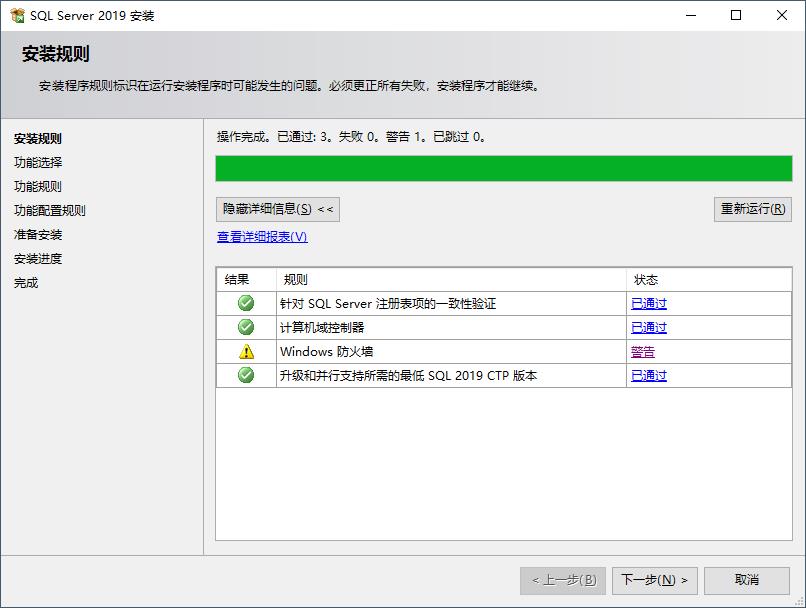
确认系统配置满足安装规则,然后点击下一步:
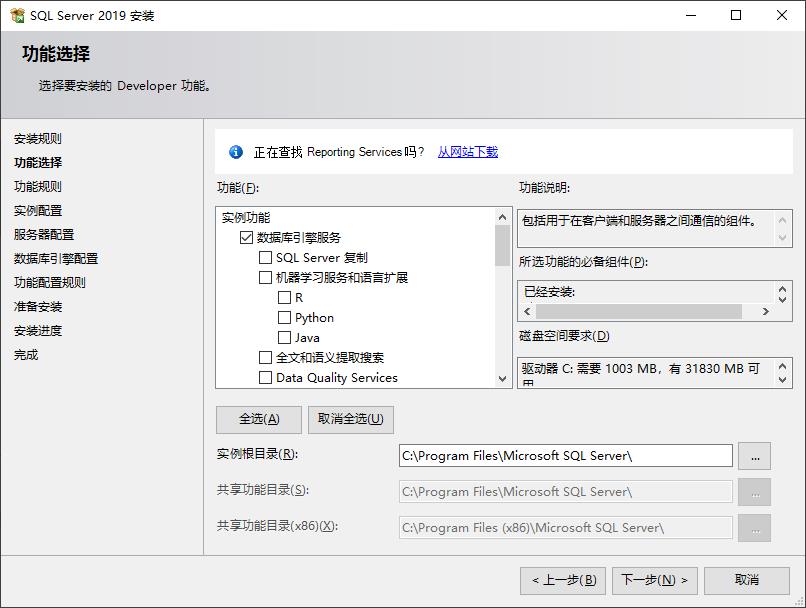
然后选择需要安装的功能,最简单的情况下,我们只需要安装“数据库引擎服务”。指定安装目录之后,点击下一步:

使用默认的实例名称,点击下一步:
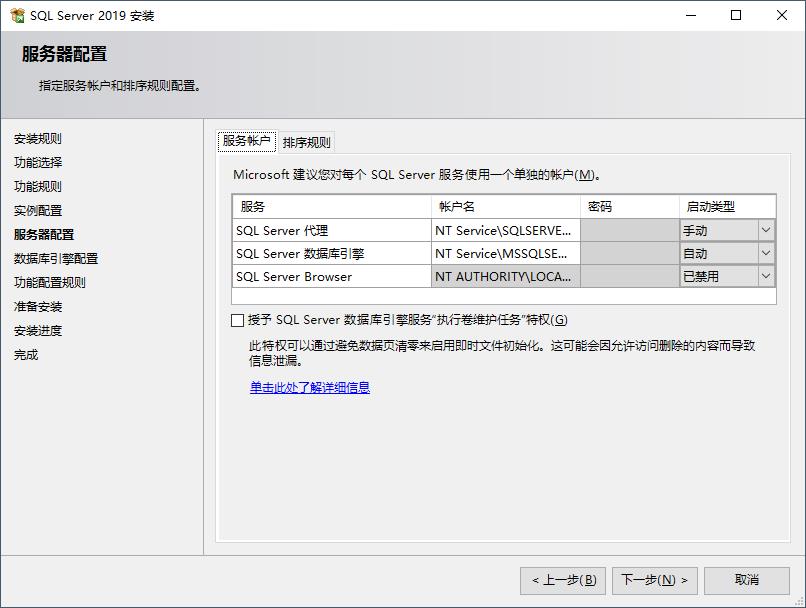
保留默认配置,点击下一步:
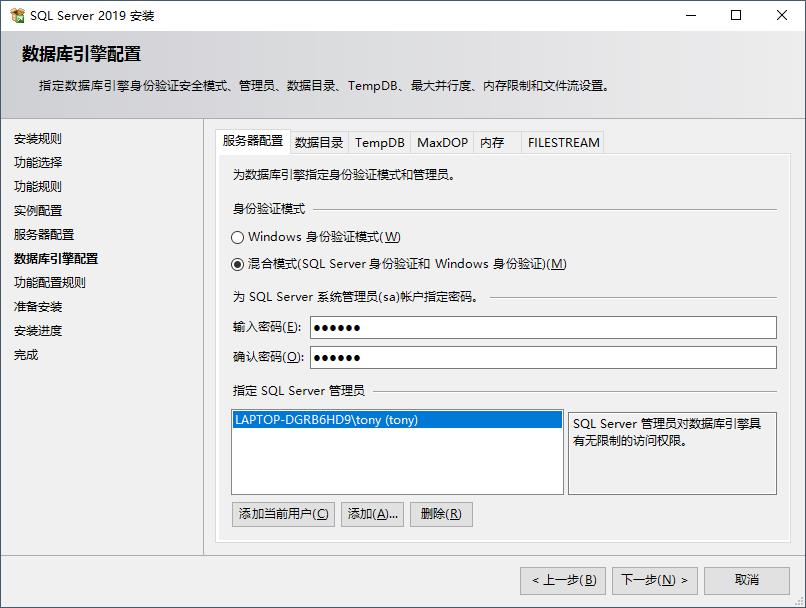
身份验证使用混合模式,也就是即可以使用用户名/密码登录,也可以通过 Windows 身份认证。我们需要为管理员 sa 指定一个密码,同时可以将当前用户指定为一个 SQL Server 管理员。其他保留默认配置,点击下一步:

预览一下安装配置,确认没有问题后点击“安装”按钮:
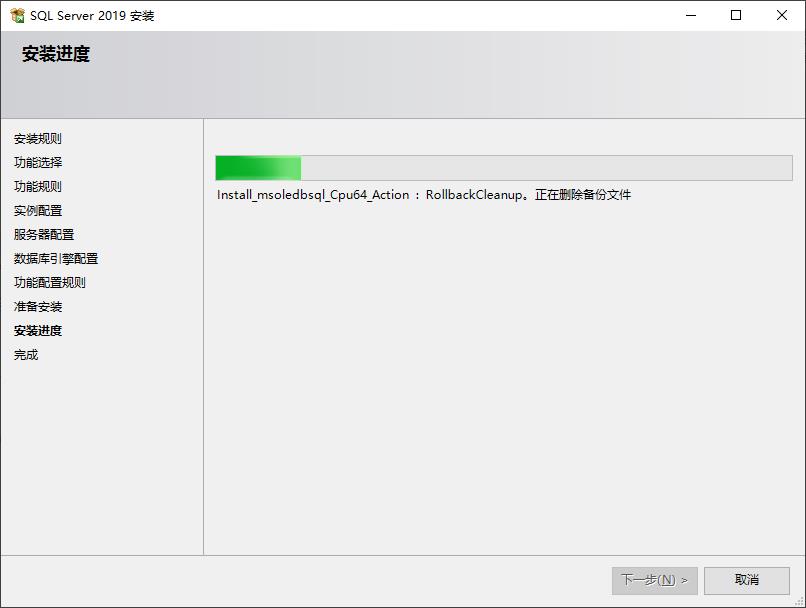
安装成功之后显示一下界面:
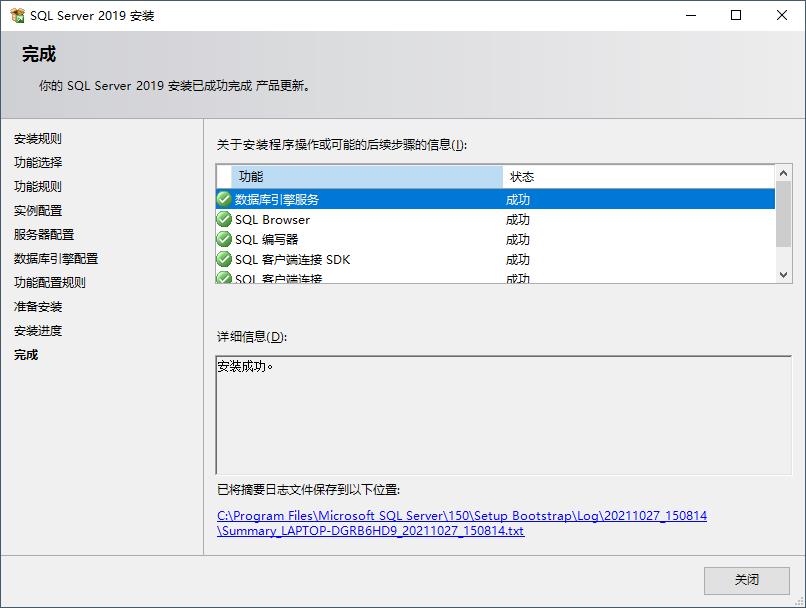
接下来我们安装 SQL Server 管理工具。
安装 SQL Server Management Studio
在“SQL Server 安装中心”选择“安装 SQL Server管理工具”:
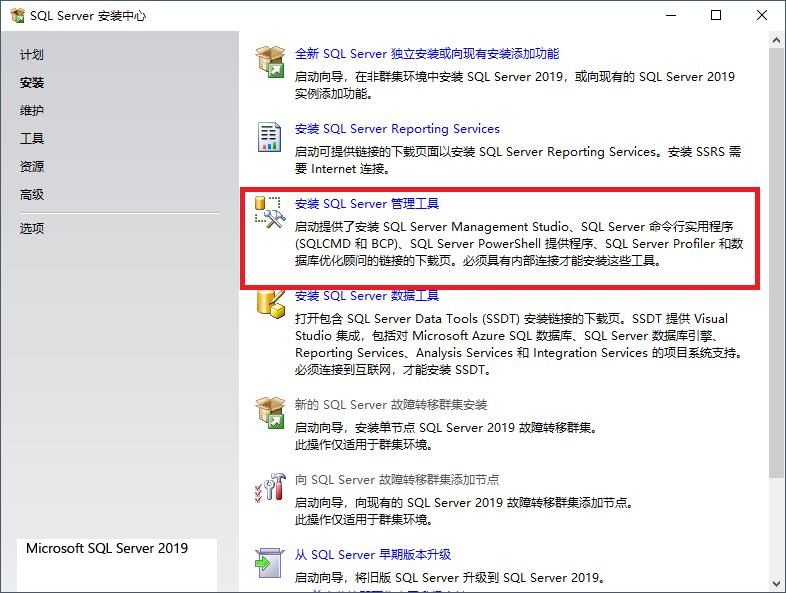
进入下载页面:
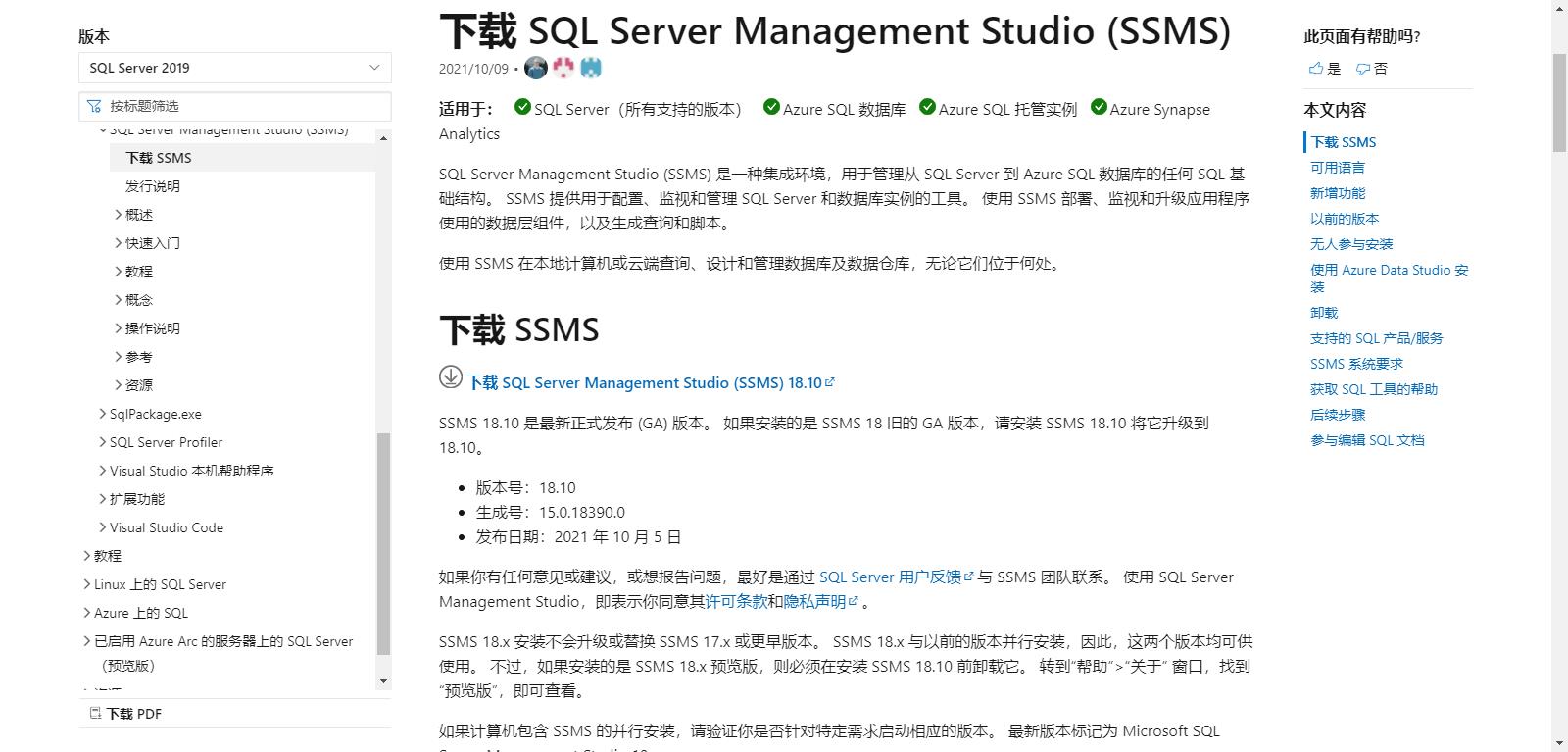
点击下载链接,下载文件 SSMS-Setup-CHS.exe。下载完成后双击该文件进行安装:
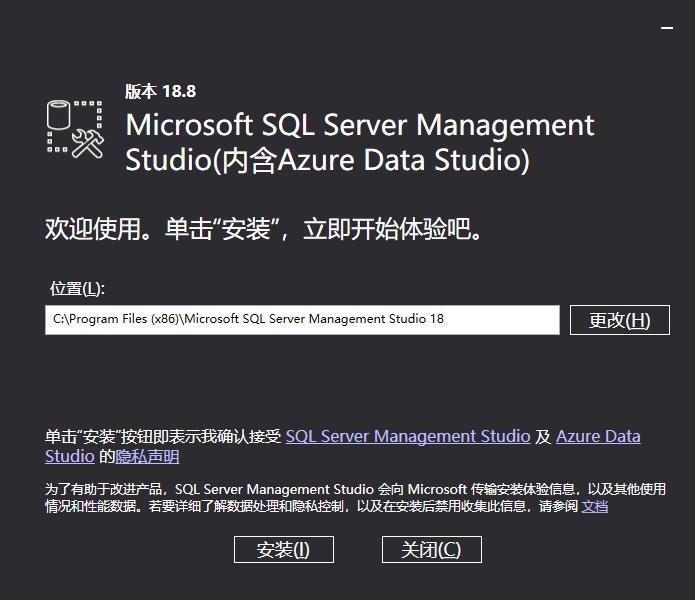
指定安装目录之后点击“安装”按钮进行安装:
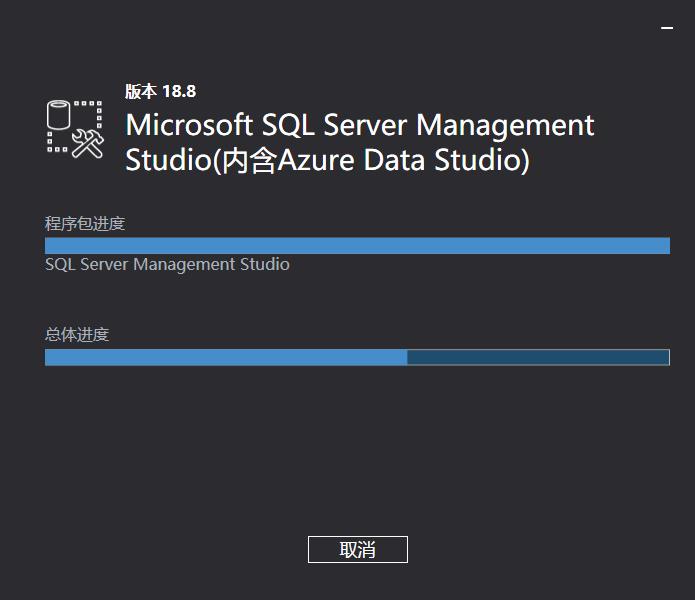
安装完成关闭窗口即可。
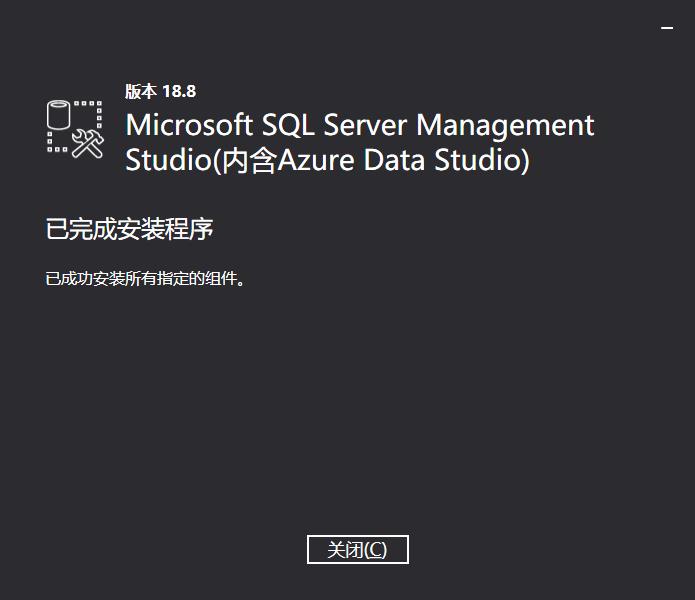
连接 SQL Server
首先,在开始菜单中找到“Microsoft SQL Server 2019”,打开其中的“SQL Server配置管理器”:
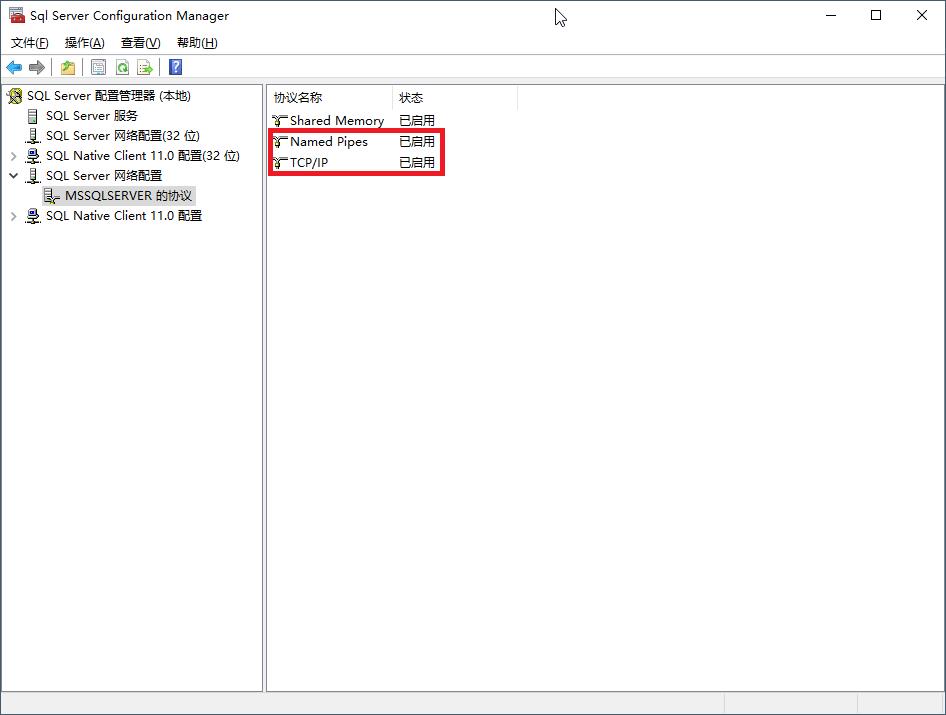
确认 SQL Server网络配置中的“Named Pipes”和“TCP/IP”协议已经启用。如果没有启用,启用之后需要重新启动 SQL Server 服务。

接下来我们使用 SQL Server Management Studio 连接数据库服务器。
从开始菜单中打开“Microsoft SQL Server Tools 18”->“Microsoft SQL Server Management Studio 18”:
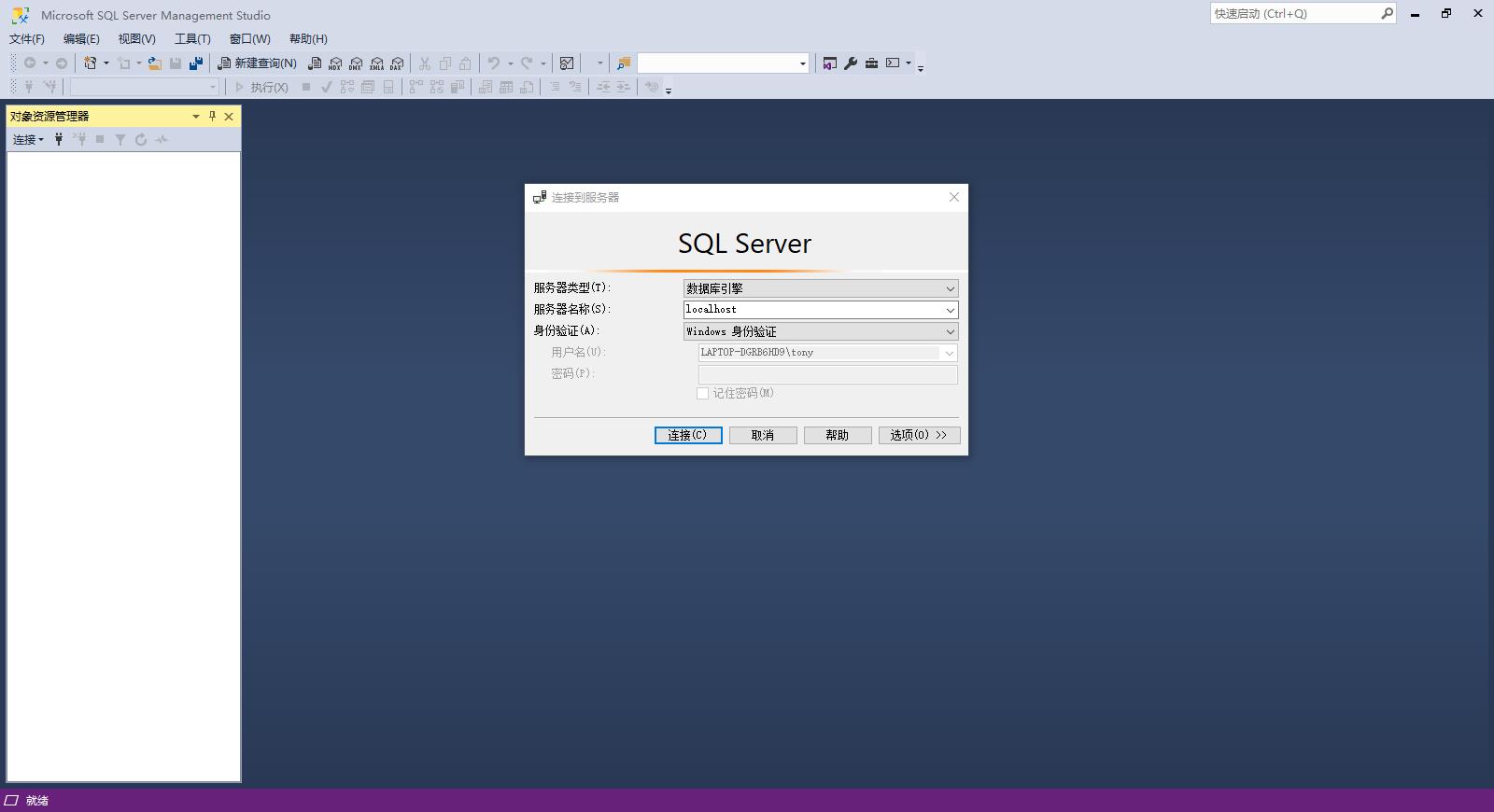
其中,服务器类型选择“数据库引擎”;服务器名称设置为“localhost”;身份认证可以选择“WIndows 身份认证”,也可以使用“SQL Server 身份认证,然后输入登录名sa和密码。点击“连接”按钮:
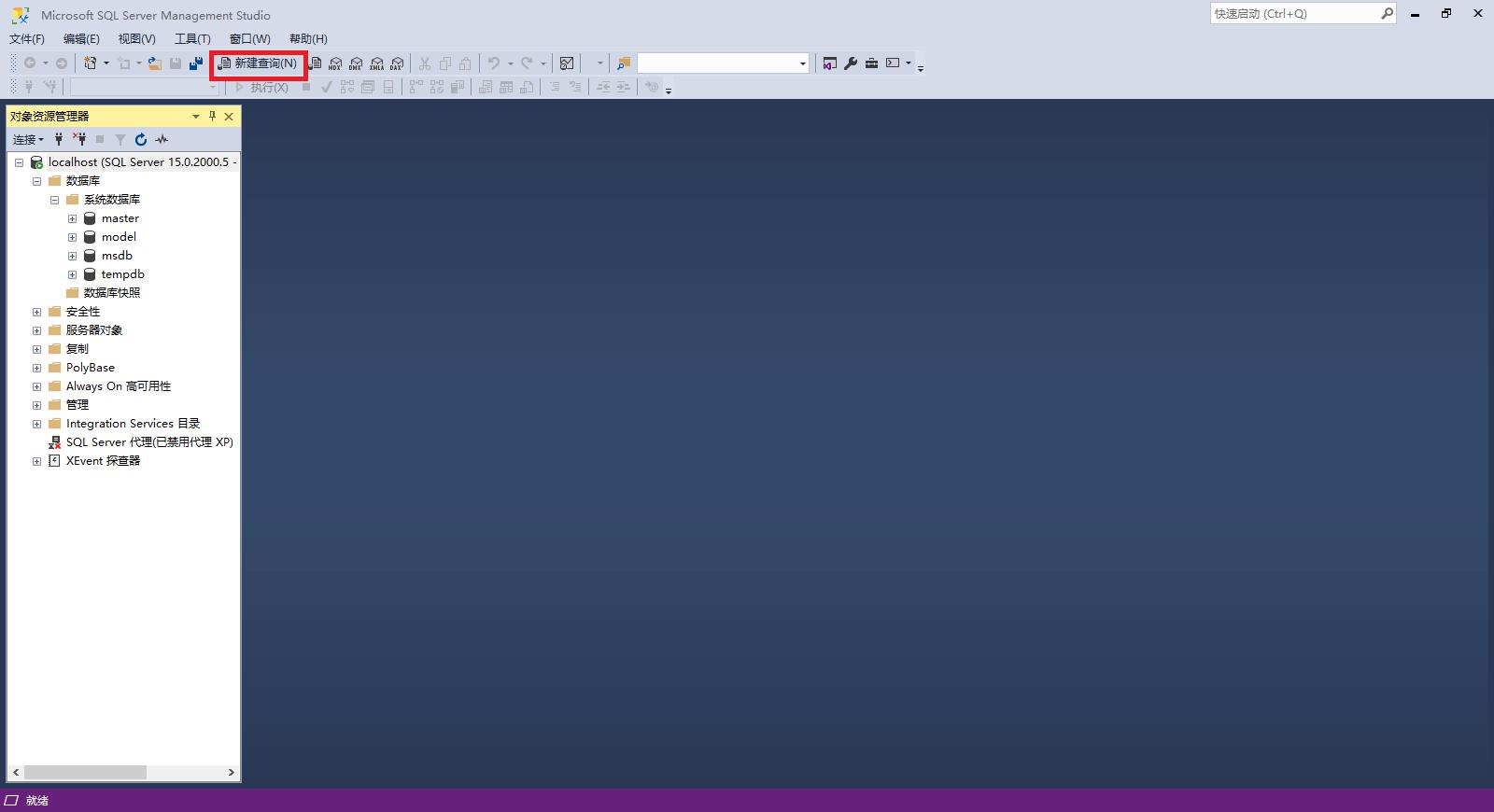
登录成功后,点击“新建查询(N)”菜单:

在新建的查询窗口中输入以下查询语句:
select @@VERSION;
点击“执行(X)”菜单或者快捷键 F5 执行查询,该查询返回了 SQL Server 的版本信息。
Microsoft SQL Server 2019 (RTM) - 15.0.2000.5 (X64) Sep 24 2019 13:48:23 Copyright (C) 2019 Microsoft Corporation Developer Edition (64-bit) on Windows 10 Home China 10.0 <X64> (Build 19042: )
至此,我们完成了 SQL Server 2019 以及管理工具 SSMS 的安装,并且测试了数据库连接。
以上是关于《Microsoft SQL Server入门教程》第02篇 SQL Server 下载与安装的主要内容,如果未能解决你的问题,请参考以下文章
《Microsoft SQL Server入门教程》第01篇 SQL Server 简介
《Microsoft SQL Server入门教程》第04篇 简单查询