结构建模设计——Solidworks软件入门基本操作初体验(软件功能简介新建零件绘制草图建立实体)
Posted Winter_world
tags:
篇首语:本文由小常识网(cha138.com)小编为大家整理,主要介绍了结构建模设计——Solidworks软件入门基本操作初体验(软件功能简介新建零件绘制草图建立实体)相关的知识,希望对你有一定的参考价值。
【系列专栏】:博主结合工作实践输出的,解决实际问题的专栏,朋友们看过来!
长期持续带来更多案例与技术文章分享;
欢迎商业项目咨询,10年+软硬全栈内功,助力解决您的尊贵需求。
——————————————————————————————————
目录
0 引言
以前上学时常用Auto CAD画2D图纸软件,也好多年没有接触过了,现在做产品,经常会涉及到壳体设计,说是壳体设计,实际有些规模的大公司又会划分为结构模型设计、模具设计、工艺设计等,对于小公司而言,主要做的工作还是围绕在结构模型设计环节。要说一个产品对消费者来说首先关注到的点是什么,一般都是它的外观,它的壳子,所以,结构模型设计还是很重要的。
对于喜欢DIY的人来说,掌握结构模型设计技术还是比较舒服的,试想一下,你设计了一套远程视频监控电子系统,该系统终端监控部分不是裸壳的一堆电路板,而是你亲自量身定做的靓丽壳体结构,那么这整个远程视频监控电子系统档次就不一般了。博主一方面想给自己DIY的东西加上外壳,另一方面也是想在产品开发中能够能高效的与结构工程师沟通,识别相关风险点,把控产品开发的质量,所以,开了这个专栏。工欲善其事,必先利其器,那么,本次博文就先来了解下结构建模设计中一个耀眼的红色明星软件——Solidworks。
1 Solidworks软件界面初步介绍
系统环境:Win10 64位系统
打开Solidworks软件,可以看到,其可以新建三种文件类型:零件、装配体、工程图:
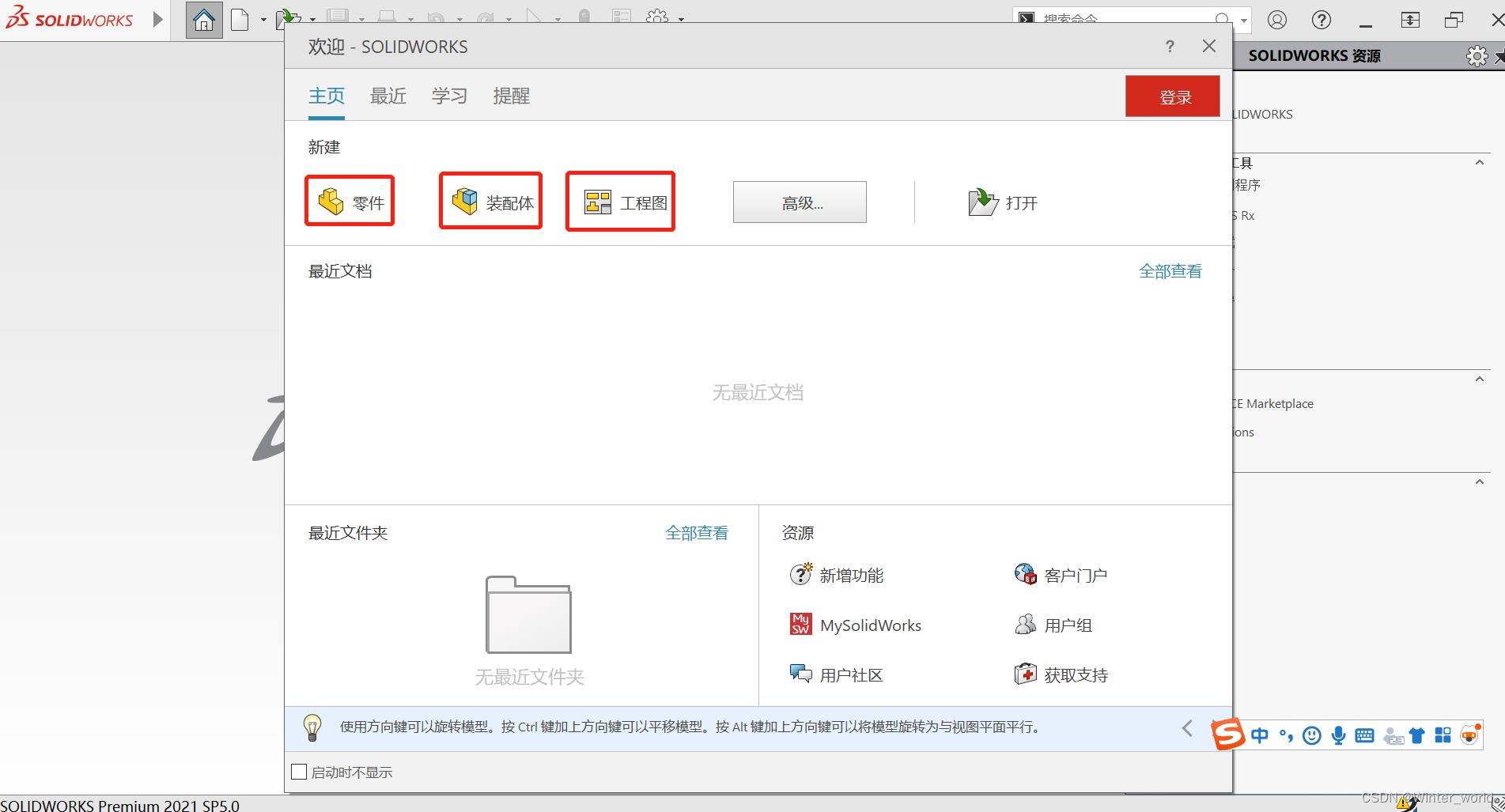
Solidworks软件界面,分五大区域:菜单栏、工具栏、设计树、零件视窗、任务列表。

我们用到工具栏是最多的,绘制零件时,工具栏中有特征、草图、评估等常用的工具;使用工具对零件的每一步操作都会逐条显示在左侧的设计树中,可以理解为记录log;设计的零件外观显示在零件视窗中,若新建的是装配体或工程图,则软件在工具栏与设计树中显示其对应的操作内容。
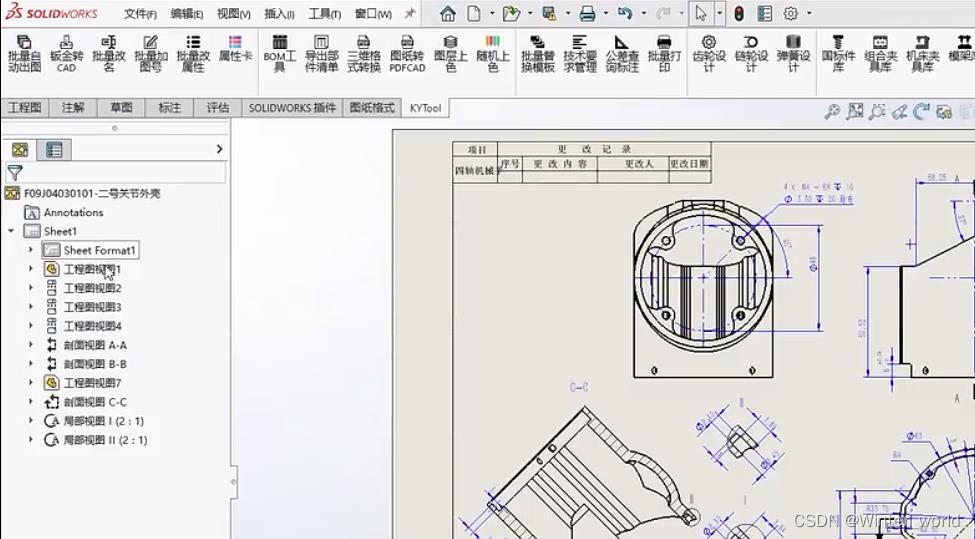
2 Solidworks软件使用基本演示
上面介绍了软件的五大区域,下面对Solidworks的使用做一个基本演示,绘制一个边长为50的正方体:
2.1 新建一个零件
点击文件——新建,或者使用快捷键Ctrl+N,弹出一个对话框,可以选择零件、装配体或工程图,选择新建零件:
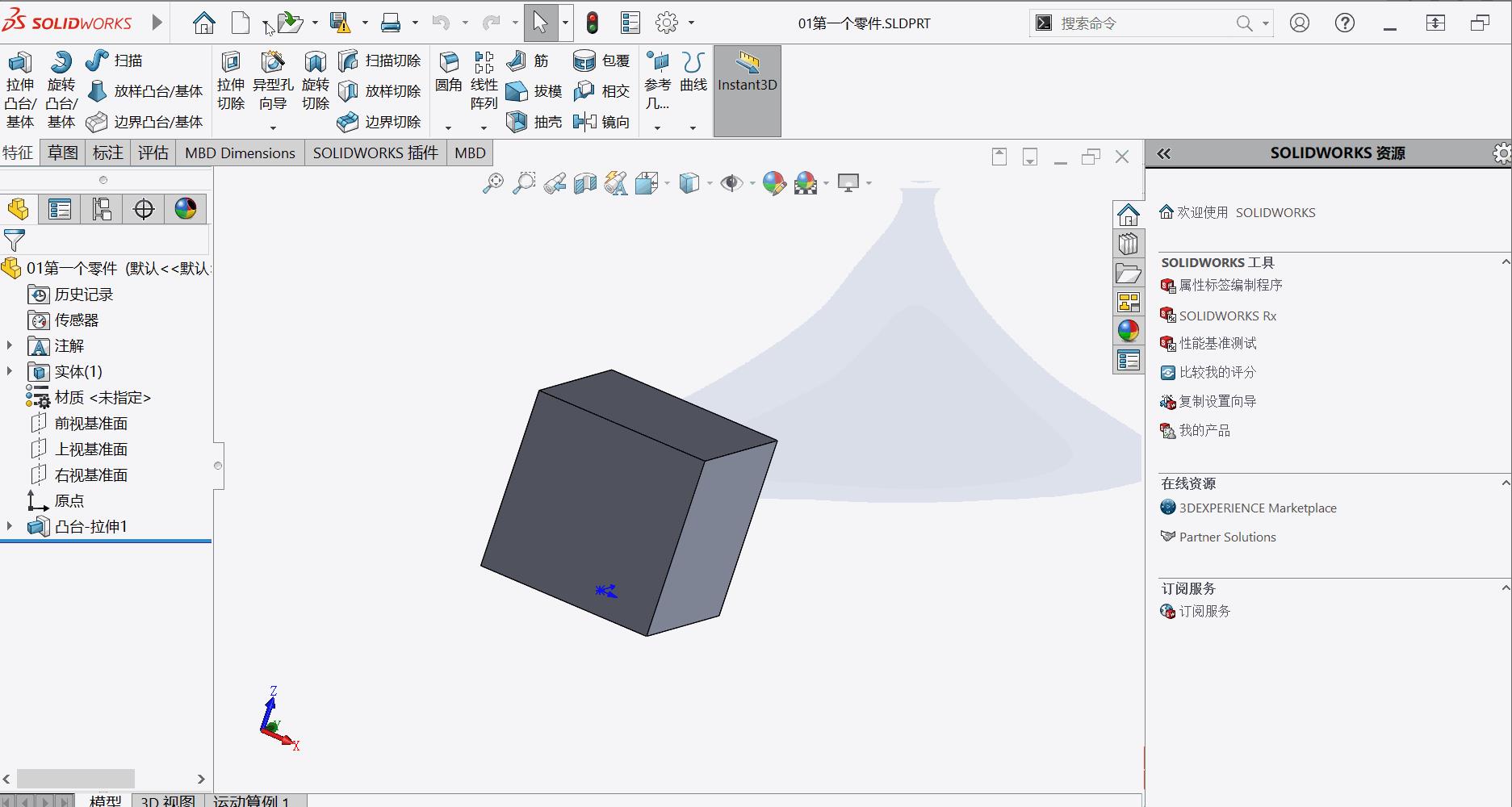
2.2 绘制草图
对零件编辑的多数过程,是在功能选项卡中使用草图绘制工具绘制草图,然后在特征工具中用命令配合草图建立实体。
点击草图——草图绘制,此时可以看到设计树提示“选择一基准面为实体生成草图”,零件视窗出现了三个基准面,因为是三维软件,草图需要在一个平面进行绘制,草图不是立体的噢。将鼠标移动到其中一个基准面,其会高亮显示,鼠标左键选中,就可以在此基准面开始进行草图绘制了。
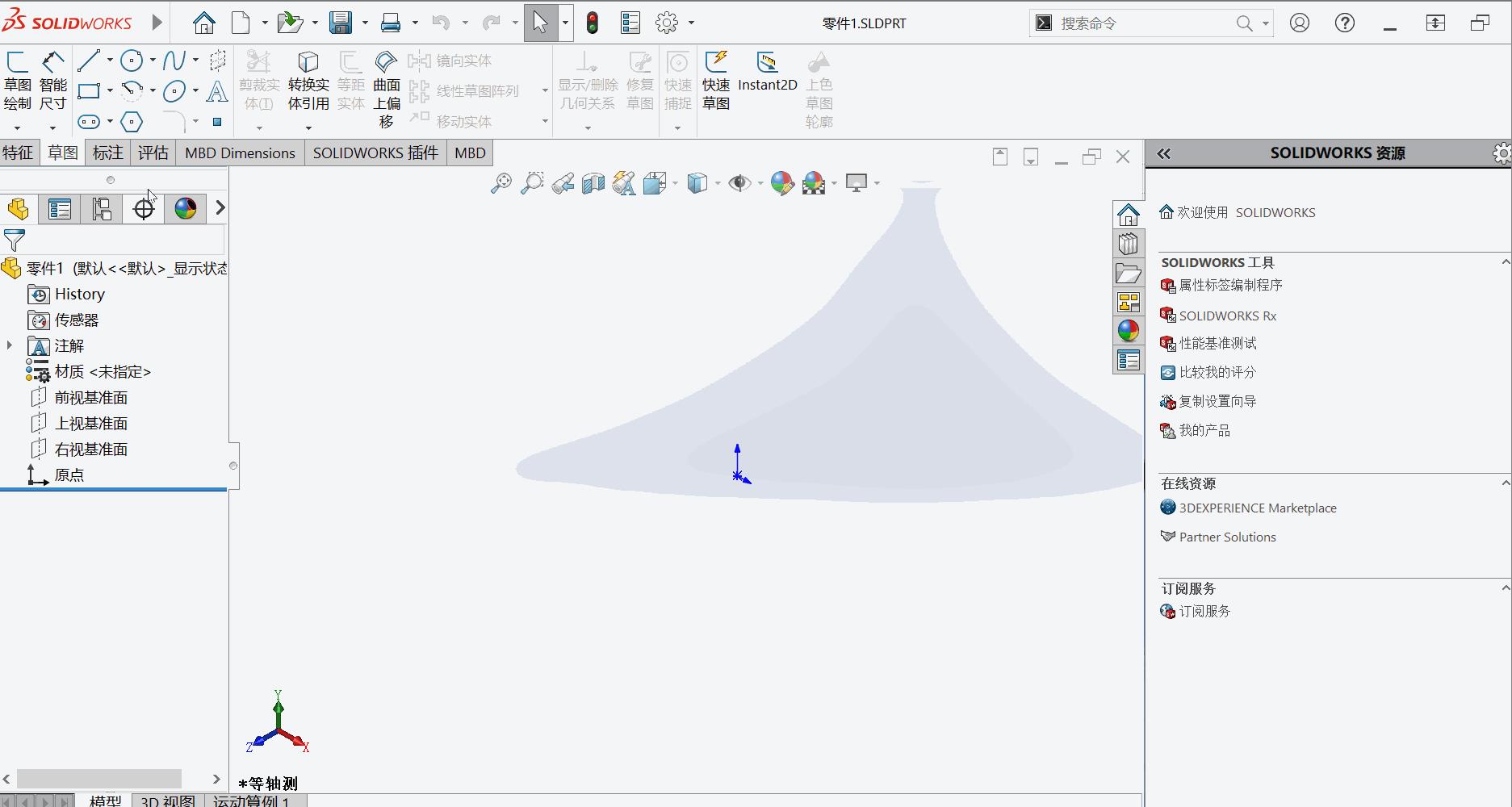
具体绘制草图,使用工具栏中的各种各样的工具,点击草图——选中工具栏中的中心矩形,移动鼠标至零件视窗,左键点击视窗并拖动鼠标,即可调整矩形大小,再次点击确定矩形,按下ESC键,恢复鼠标选择状态。
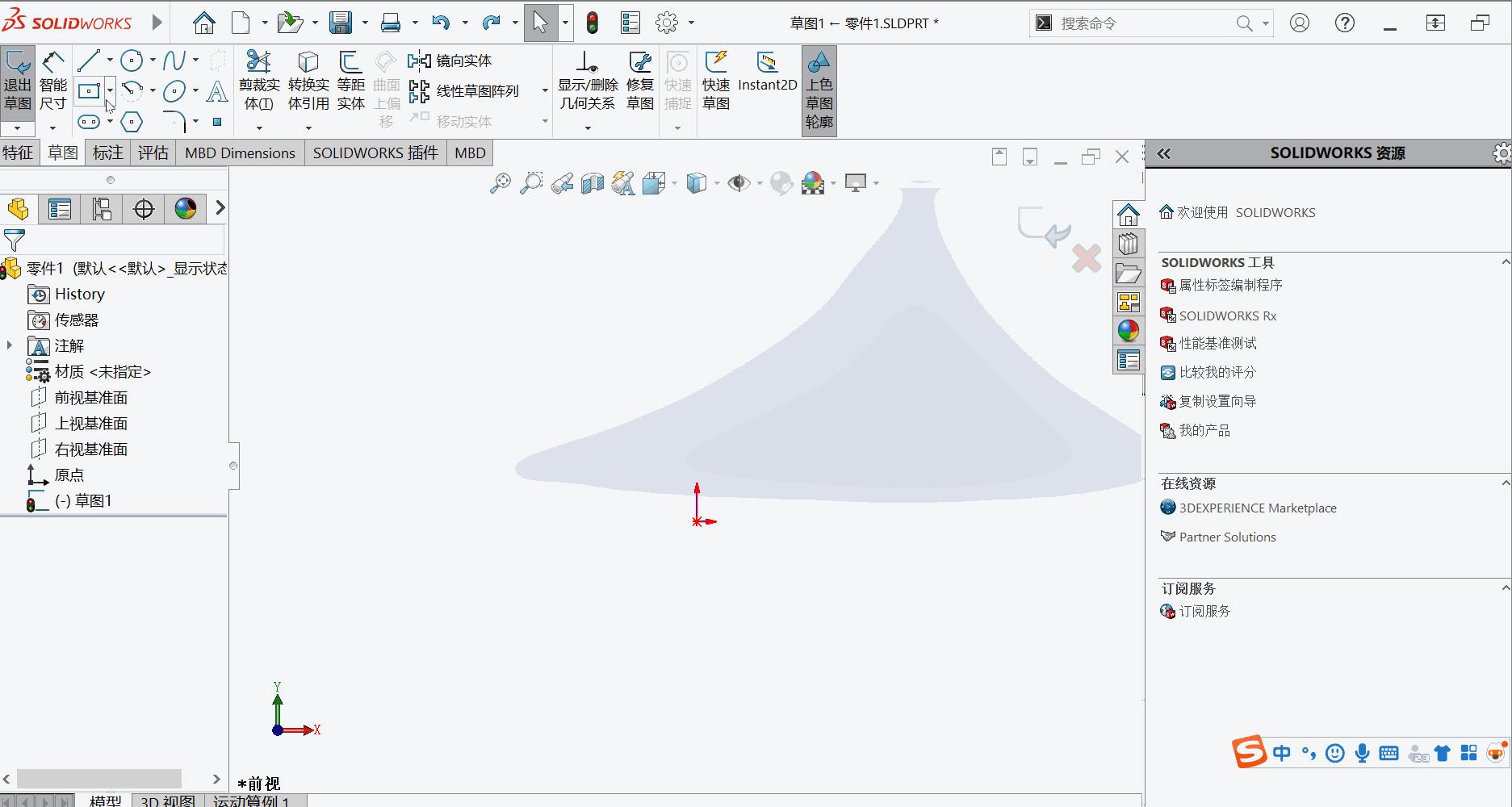
我们要画的边长为50的正方体,那么草图上应该是一个边长为50x50的正方形,下面就要修该矩形的尺寸了,点击草图——智能尺寸 工具,其是绘制图形时添加尺寸约束的,点击矩形的一条边线,拖动鼠标移动尺寸至合适位置,再次点击左键,编辑此线的长度为50,回车确定,点击ESC键退出标注状态(此时草图状态由蓝变黑,草图约束完成)。
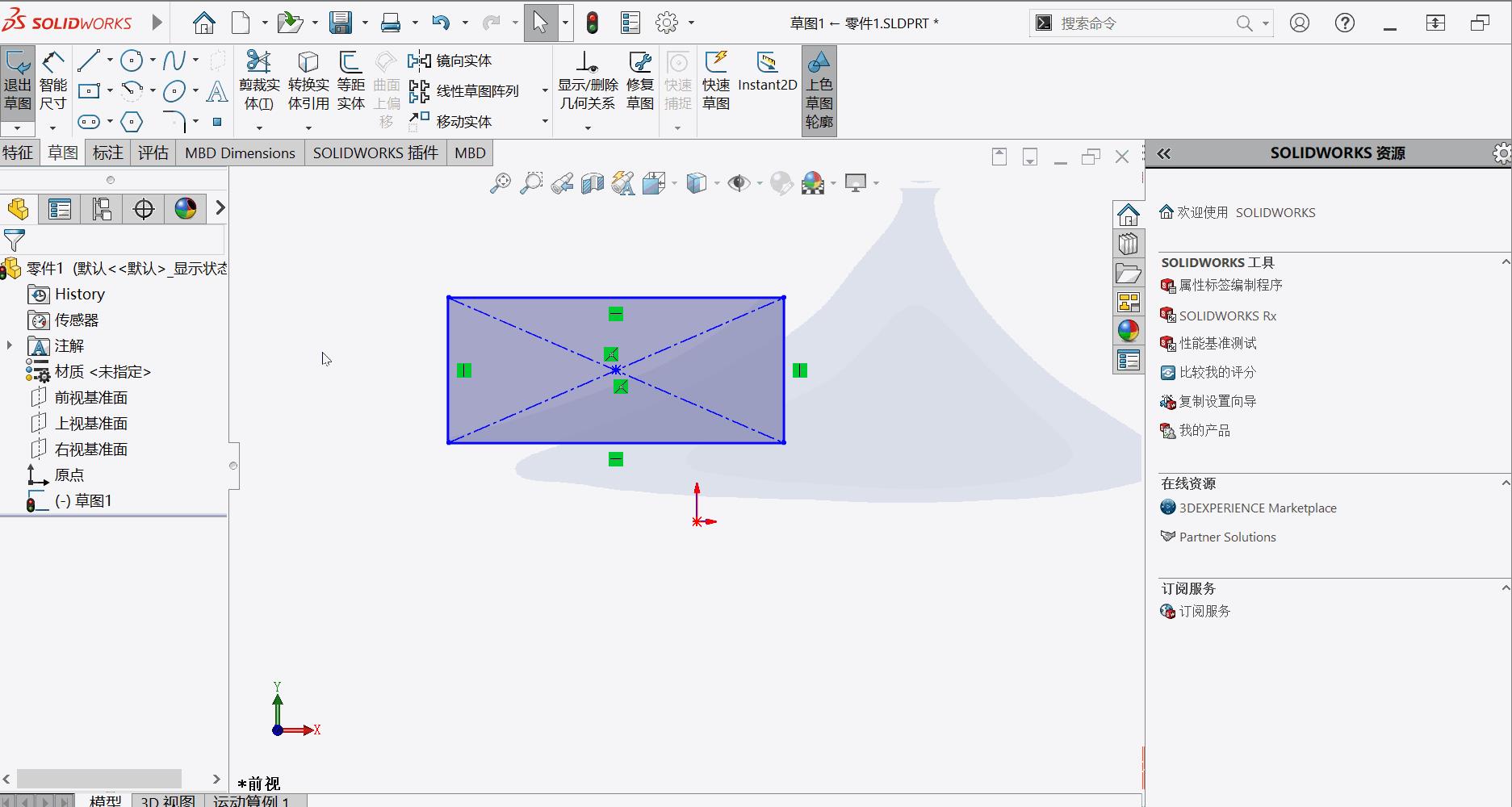
2.3 建立实体
草图绘制完成,点击特征——拉伸凸台基体,草图拉伸出来一个黄色立方体区域,这是凸台的外形预览,左边设计树区域,给定深度 参数设置为50,回车确定,可见预览区域变成了黄色正方体,此时只是预览,点击左侧绿色√按钮(或零件视窗右上角的),确定此次编辑,则边长50的立方体就建立完成了。
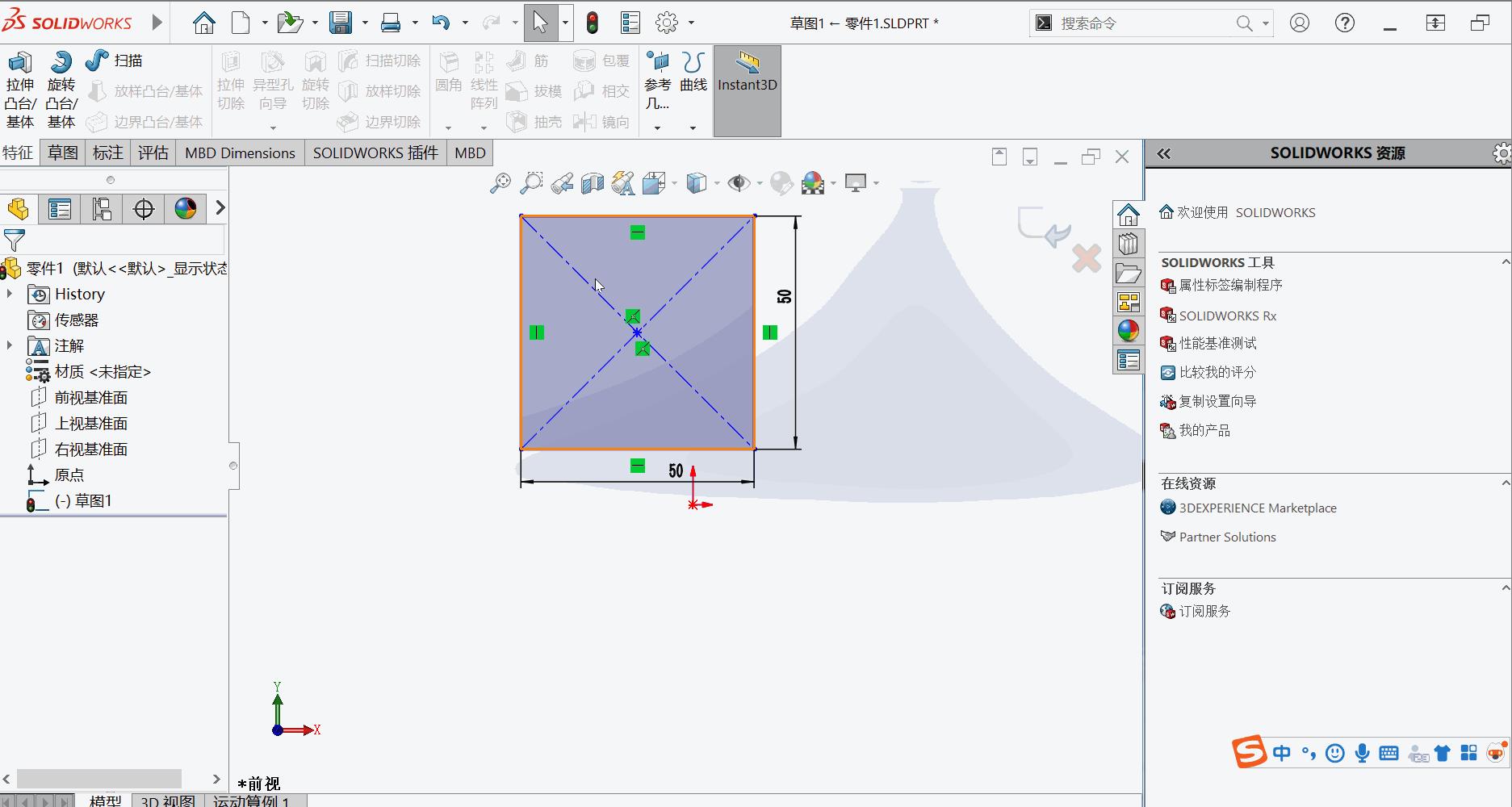
自由改变视角观察:按住鼠标滚轮,左右旋转,此时立方体就跟着转了,想怎么转,就怎么转:
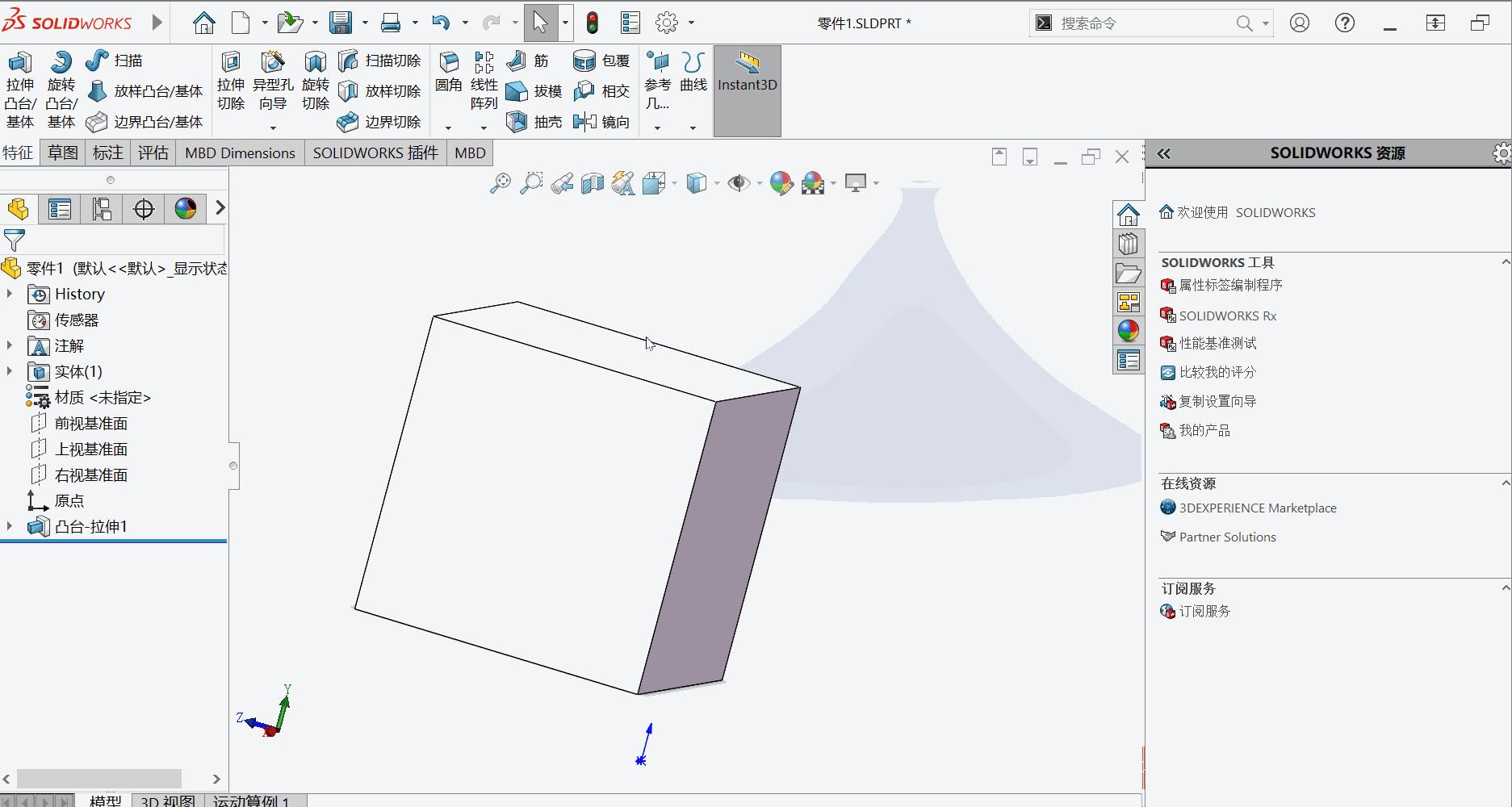
视线正视于某个基准面:视图窗口——点击 视图定向按钮——将鼠标移动到想要正视的平面上,灰色面会高亮显示——点击左键即可。
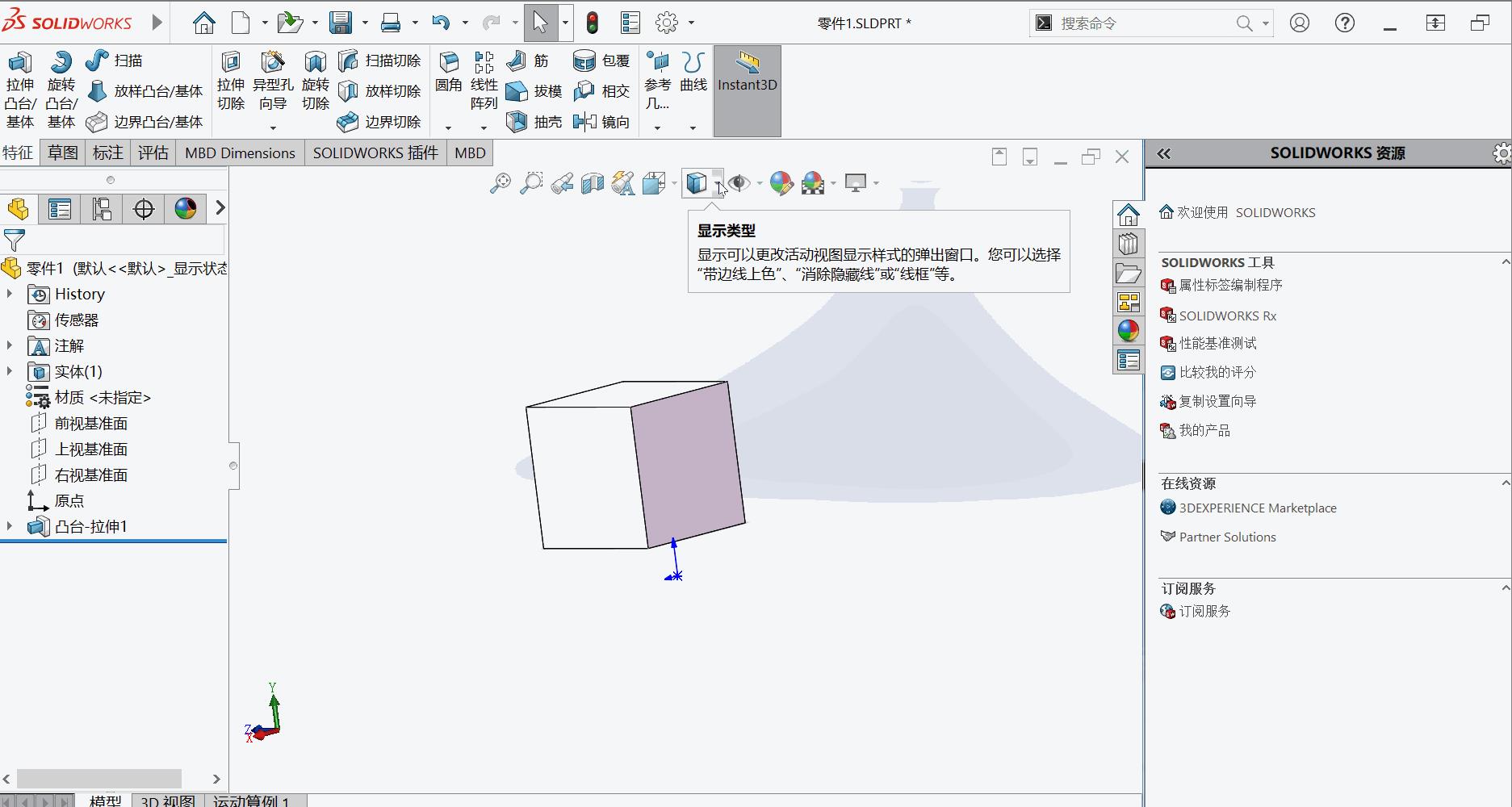
查看设计树:此时发现除了默认的三个基准面,原点,还有刚才操作的凸台拉伸,点击三角按钮,展开了刚才设计的草图,后面每一步操作都会排列在设计树中,便于对零件的参数进行观察和修改。
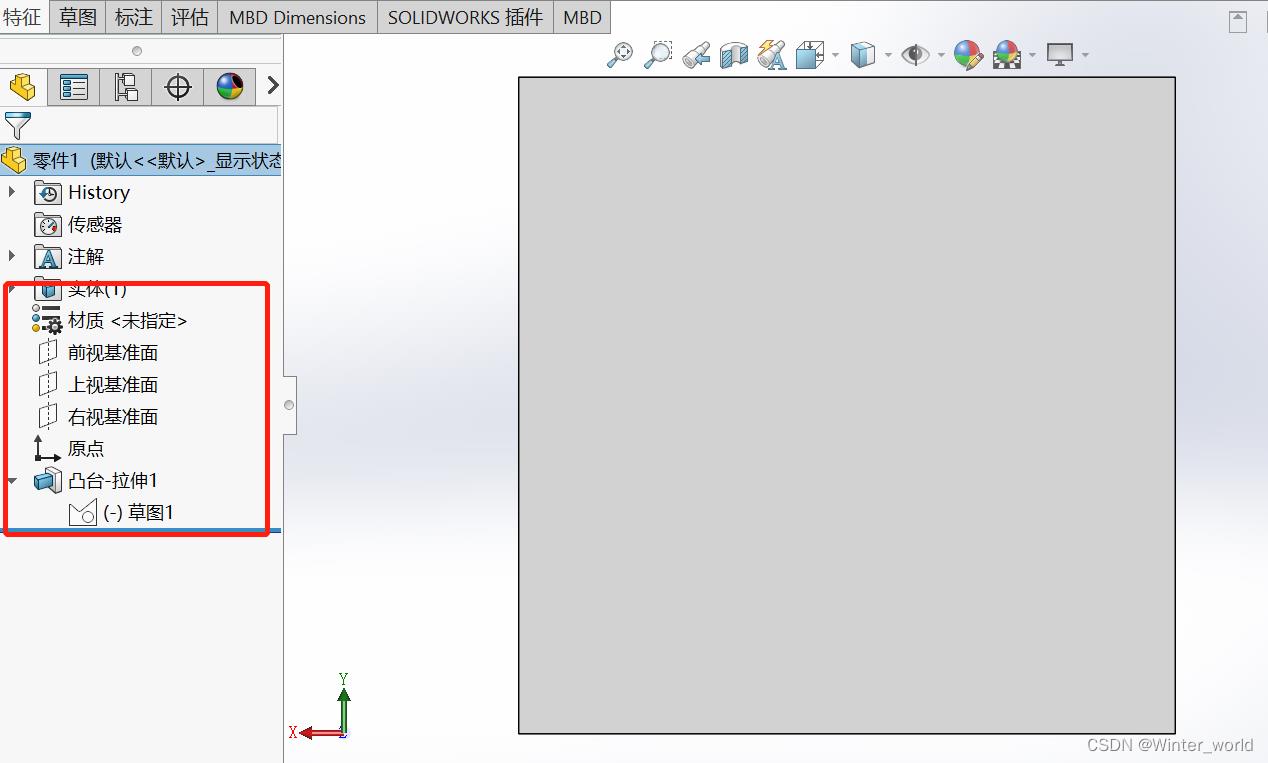
3 总结
OK,经过做一个简单的立方体零件,咱已经对Solidworks有一个初步的体验了,画零件,先画一个草图,再结合特征工具命令建立实体,此次博文只是为了先对软件有一个大框认识,后面再逐步细化如何画好草图,如何特征成型建立实体等等,继续学习吧。
作于202205132155,已归档
———————————————————————————————————
本文为博主原创文章,未经博主允许不得转载!
若本文对您有帮助,轻抬您发财的小手,关注/评论/点赞/收藏,就是对我最大的支持!
祝君升职加薪,鹏程万里!
以上是关于结构建模设计——Solidworks软件入门基本操作初体验(软件功能简介新建零件绘制草图建立实体)的主要内容,如果未能解决你的问题,请参考以下文章
结构建模设计——Solidworks软件之装配体操作基本总结三(高级配合机械配合快捷菜单功能)
结构建模设计——Solidworks软件之装配体操作基本总结三(高级配合机械配合快捷菜单功能)
结构建模设计——Solidworks软件之装配体操作基本总结一(装配体功能界面简介插入零件操作基本配合操作)
结构建模设计——Solidworks软件之装配体操作基本总结一(装配体功能界面简介插入零件操作基本配合操作)