树莓派系统烧录 + 连接树莓派
Posted Alex_996
tags:
篇首语:本文由小常识网(cha138.com)小编为大家整理,主要介绍了树莓派系统烧录 + 连接树莓派相关的知识,希望对你有一定的参考价值。
格式化SD卡
树莓派的系统需要烧录到1张SD卡上,最好找一张32G的SD卡,然后用SDFormatter格式化一下。
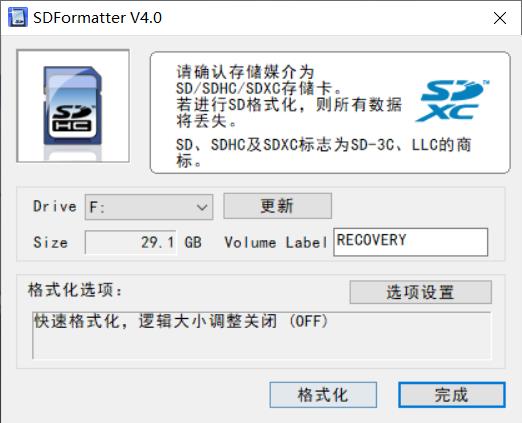
如果是以前已经烧录过系统的SD卡,想要重新格式化,可能第一次格式化的时候会失败,然后重新再格式化一次就好了。
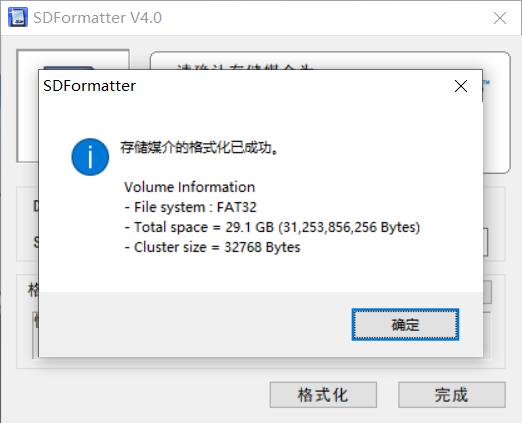
烧录系统
之后就是烧录树莓派的系统了,我这里选择了balenaEtcher,选择镜像文件和驱动器之后,就可以直接烧录了。
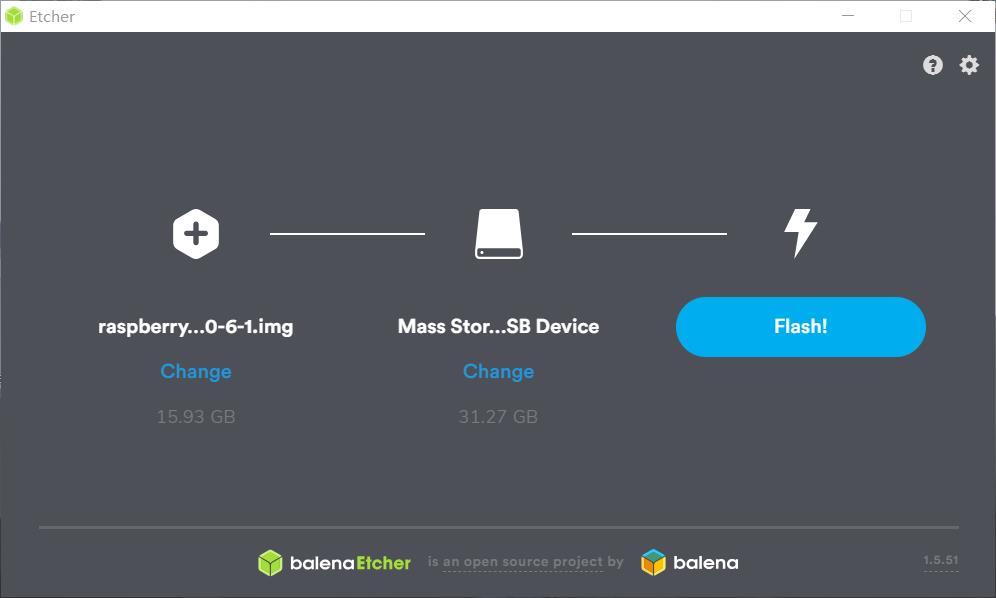
Etcher烧录完成之后还会做校验,整个烧录过程大概需要十来分钟,耐心等待就好。
.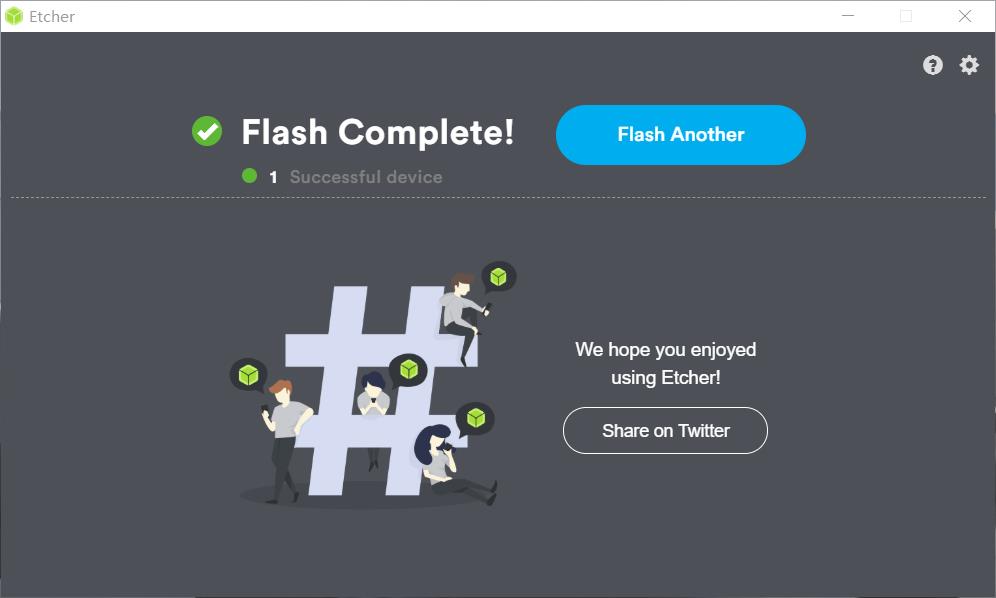
注意,烧录完成之后,由于系统无法识别树莓派镜像文件,会提醒你格式化硬盘,千万不要格式化,关掉就好。
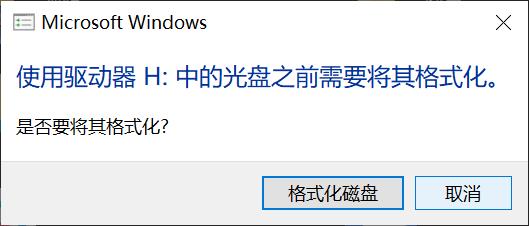
配置WiFi
每当重新安装树莓派的系统或者初始化一块全新的树莓派都会遇到这样的问题:连接WIFI。
那当我们没有显示器和键盘的情况下怎末可以将树莓连接到当前的WIFI网络呢?
方法非常简单,首先在SD卡的根目录下添加一个名为 wpa_supplicant.conf的文件,然后在该文件内添加以下的内容:
country=CN
ctrl_interface=DIR=/var/run/wpa_supplicant GROUP=netdev
update_config=1
network=
ssid="AlexPhone"
key_mgmt=WPA-PSK
psk="*********"
priority=1
我使用的是收集热点。注意,该文件要放在boot分区下,而不是RECOVERY。
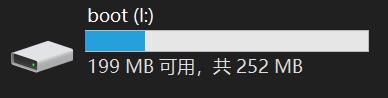
以上步骤完成之后,就可以将SD卡插入树莓派,然后开机啦。
PC端连接树莓派
保证电脑和树莓派连接相同的手机热点。

此时相当于树莓派和电脑都连接在手机热点的局域网下,我们一般通过电脑开发应用,然后发送到树莓派执行,但是此时电脑和树莓派并不知道对方的IP地址,因此无法进行通信。
此时我们可以在电脑上同时按下Win + R键,输入cmd,打开终端。
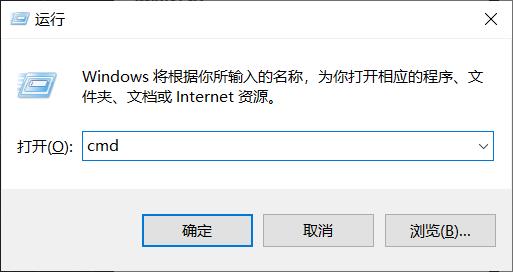
然后执行命令:
ping raspberrypi.local
如果树莓派和电脑处于同一局域网下,那么可以得到如下输出:
C:\\Users\\alex>ping raspberrypi.local
正在 Ping raspberrypi.local [192.168.174.190] 具有 32 字节的数据:
来自 192.168.174.190 的回复: 字节=32 时间=25ms TTL=64
来自 192.168.174.190 的回复: 字节=32 时间=9ms TTL=64
来自 192.168.174.190 的回复: 字节=32 时间=13ms TTL=64
来自 192.168.174.190 的回复: 字节=32 时间=6ms TTL=64
192.168.174.190 的 Ping 统计信息:
数据包: 已发送 = 4,已接收 = 4,丢失 = 0 (0% 丢失),
往返行程的估计时间(以毫秒为单位):
最短 = 6ms,最长 = 25ms,平均 = 13ms
其中的192.168.174.190就是树莓派的内网IP地址,然后我们就可以用ssh进行登录了,默认用户名为pi。
如果IP地址不是数字的形式,则为IPV6地址,例如:
[2409:8903:9321:365d:3fa8:f3a6:e112:63c8],需要带着中括号使用。
使用ssh登录树莓派后,再使用ifconfig指令查询内网IP。
ssh pi@192.168.174.190
如果是第一次建立连接,会有一个安全提醒,需要你输入yes进行确认连接。
然后会让输入登录树莓派的密码,默认密码为raspberry,注意由于树莓派是Linux系统,安全系数比较高,因此输入密码时并不会在终端进行显示,确认密码无误后直接回车即可。
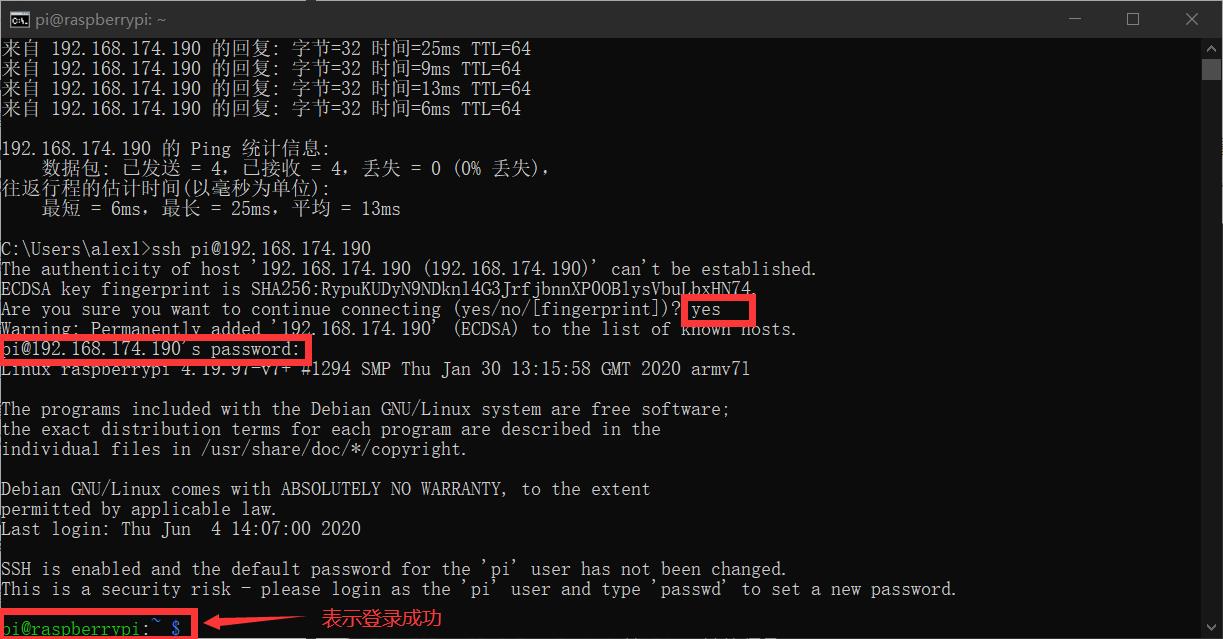
第一次登录树莓派之后需要修改一些配置,例如更改软件源,更改pip源等等。
树莓派系统安装后默认使用国外的镜像源来更新软件,由于不可描述原因,国内访问速度非常慢,因此需要换成国内源。
树莓派官方提供了一个更新源列表,在这里我们使用中科大的软件源和系统源。
首先还是要备份原来的源文件:
sudo cp /etc/apt/sources.list /etc/apt/sources.list.bak
sudo cp /etc/apt/sources.list.d/raspi.list /etc/apt/sources.list.d/raspi.list.bak
修改软件更新源,执行如下命令:
sudo nano /etc/apt/sources.list
将原来的内容注释掉,改为中科大的源:
deb http://mirrors.ustc.edu.cn/raspbian/raspbian/ stretch main contrib non-free rpi
关于nano使用可以看一下Nano简单使用

修改系统更新源,执行如下命令:
sudo nano /etc/apt/sources.list.d/raspi.list
将原来的内容注释掉,改为中科大的源:
deb http://mirrors.ustc.edu.cn/archive.raspberrypi.org/debian/ stretch main ui

之后就可以快速更新和安装系统软件包了。
sudo apt-get update
sudo apt-get upgrade -y
安装Python第三方包需要使用pip,将pip更换为国内源,可以大大的提高安装成功率和速度。不管你用的是pip3还是pip,方法都是一样的,如下:
sudo nano /etc/pip.conf
更改文件内容:
index-url = https://mirrors.aliyun.com/pypi/simple
手机端连接树莓派
如果想通过手机端连接树莓派,并且希望有一个可视化的屏幕,可以通过VNC Viewer软件实现。
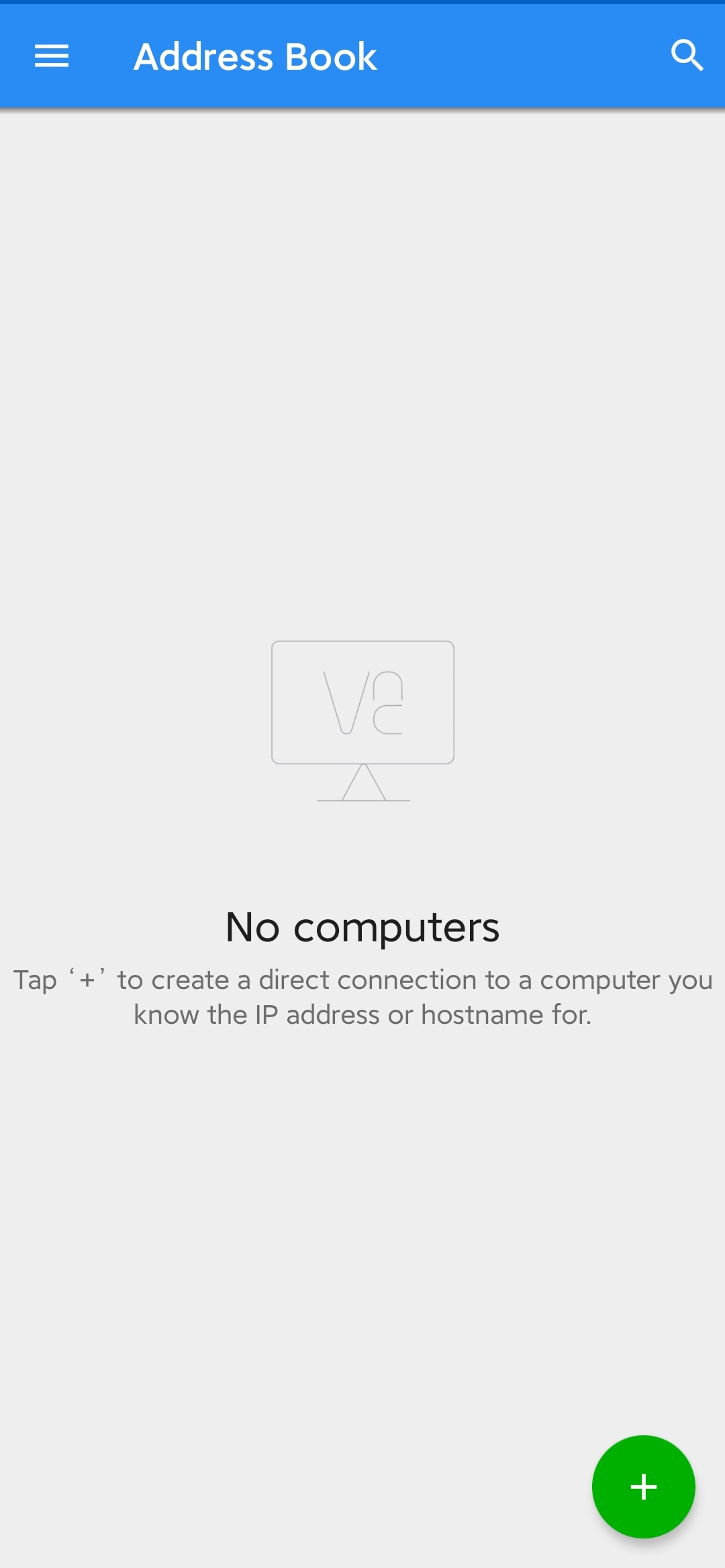
点击右下方的绿色加号按钮,然后输入树莓派的IP以及定义名字,就可以创建一个连接。
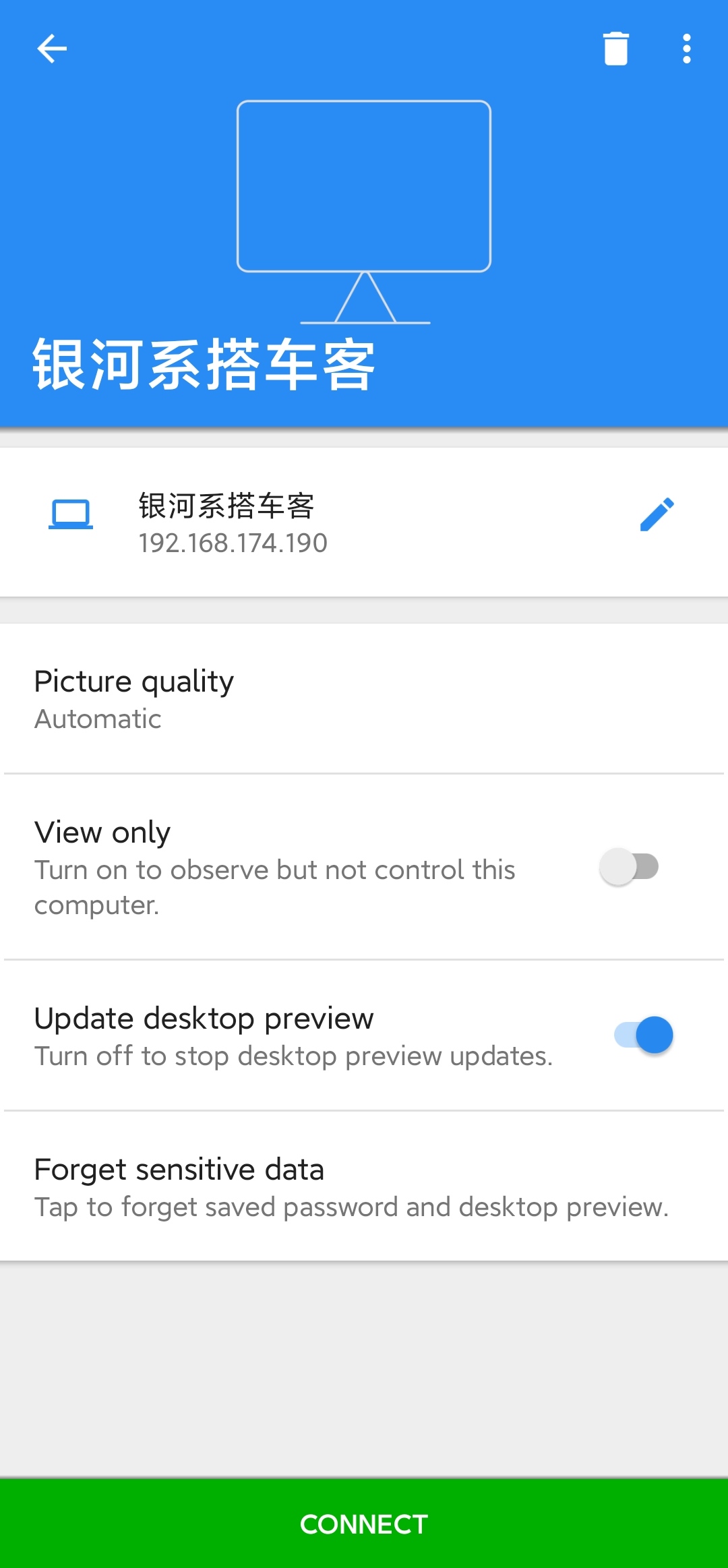
点击下方连接按钮,确认信息无误后,即可继续连接树莓派。
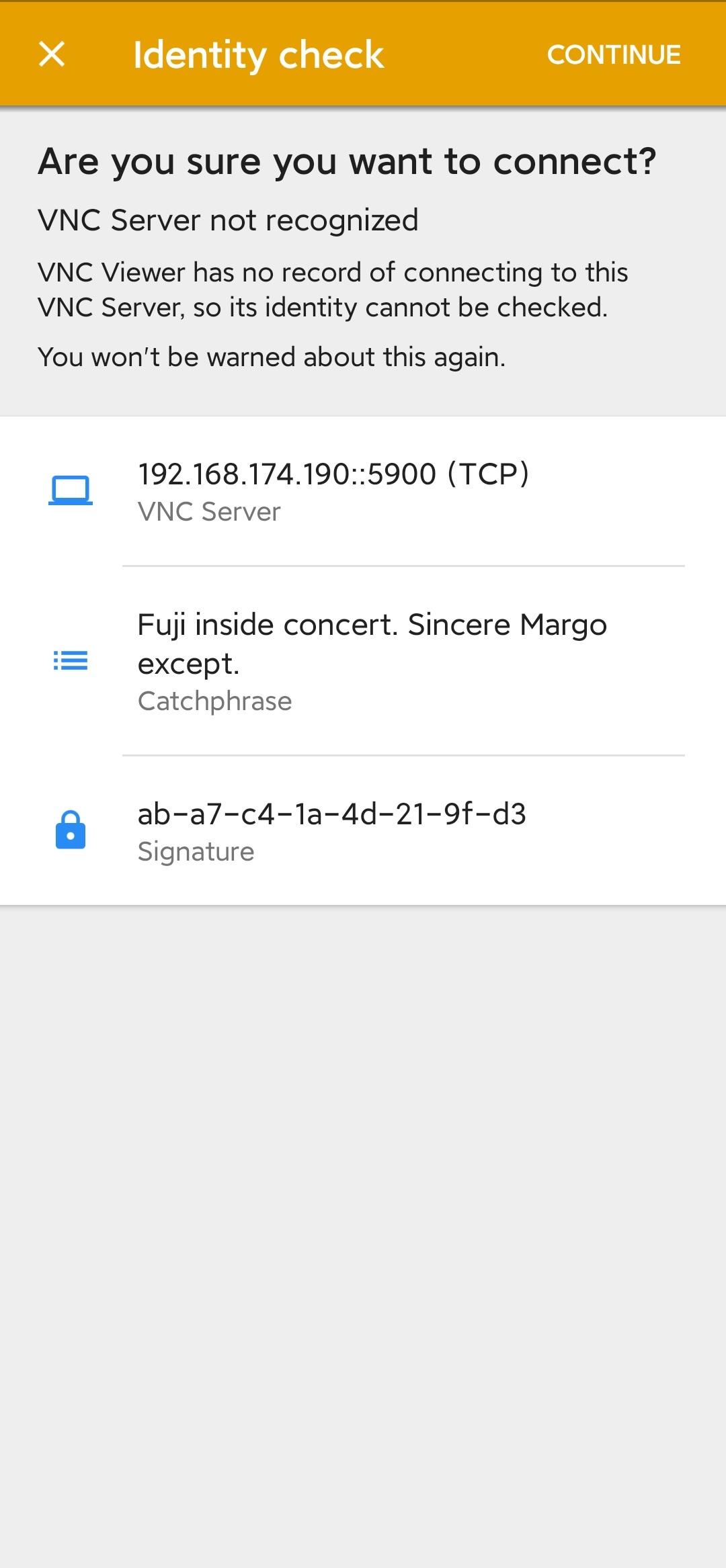
然后需要我们输入树莓派的默认账号密码,即username=pi,password=raspberry。

然后我们就可以在手机上操作树莓派啦。
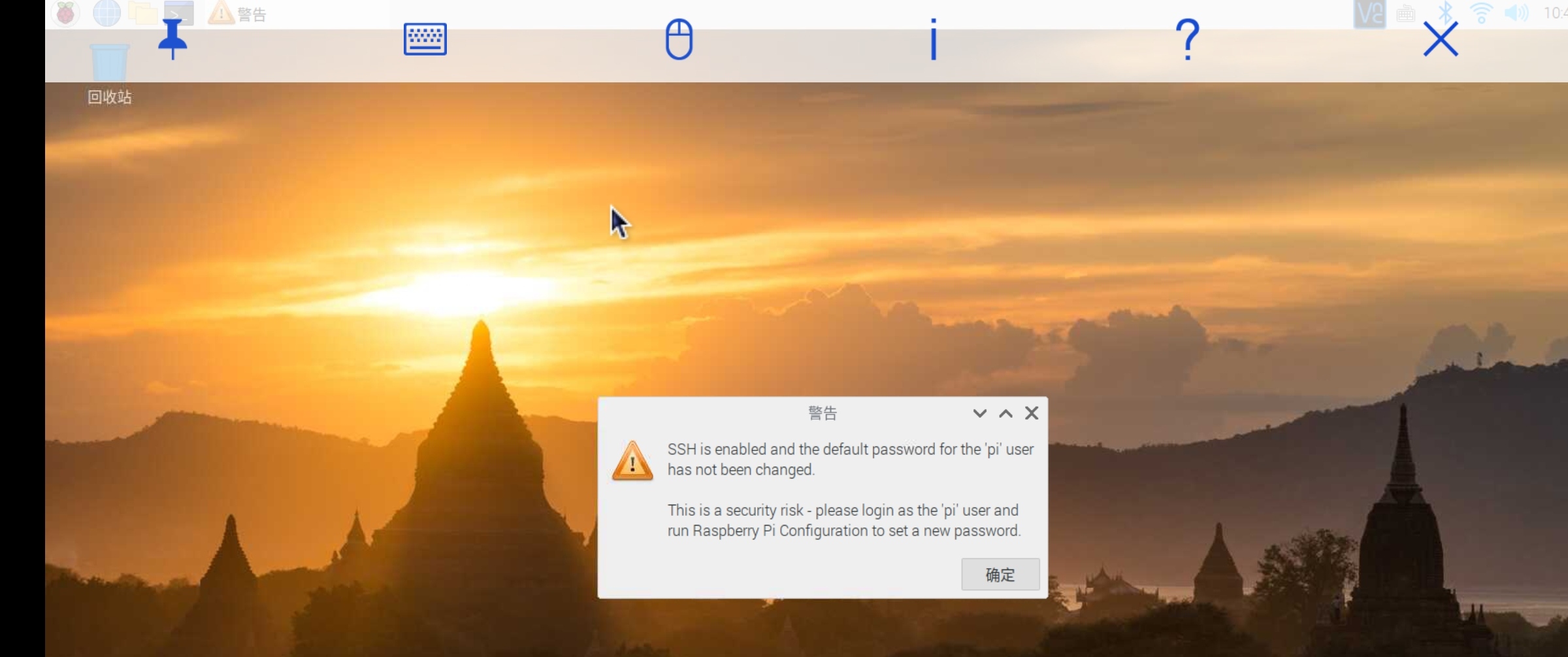
注意这里有一个默认警告,因为系统检测到我们使用的是默认账号密码登录的,为了安全性考虑,应该尽快修改账号和密码。
在命令行界面执行以下命令,再输入两次想设置的root密码,执行后新密码设置成功。
sudo passwd root
输入以下命令开启root权限:
sudo passwd --unlock root
更改pi用户密码:
sudo passwd pi
PyCharm自动同步
虽然VNC Viewer提供了可视化的操作界面,并且PC端也可以通过相应的软件操作,但是在两个系统间切换来切换去并不方便,因此我们通常并不会去操作树莓派,而是通过PyCharm的同步功能直接将代码上传到树莓派并且可以直接执行。
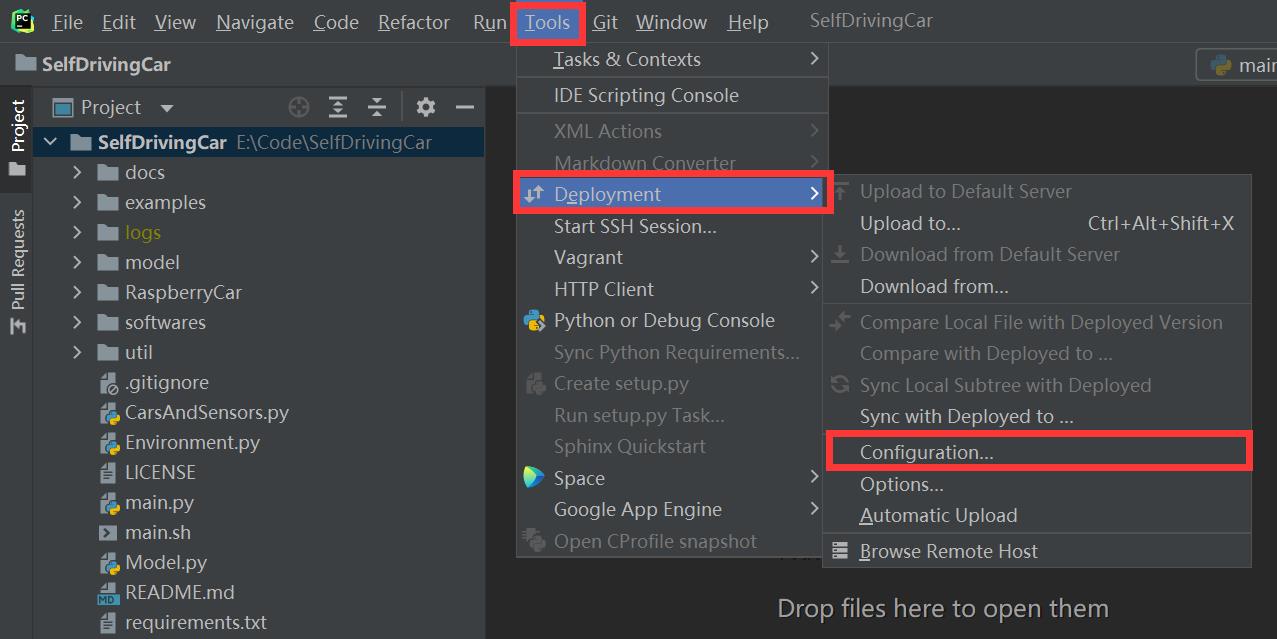
然后点击左上角的+号添加一个SFTP链接:
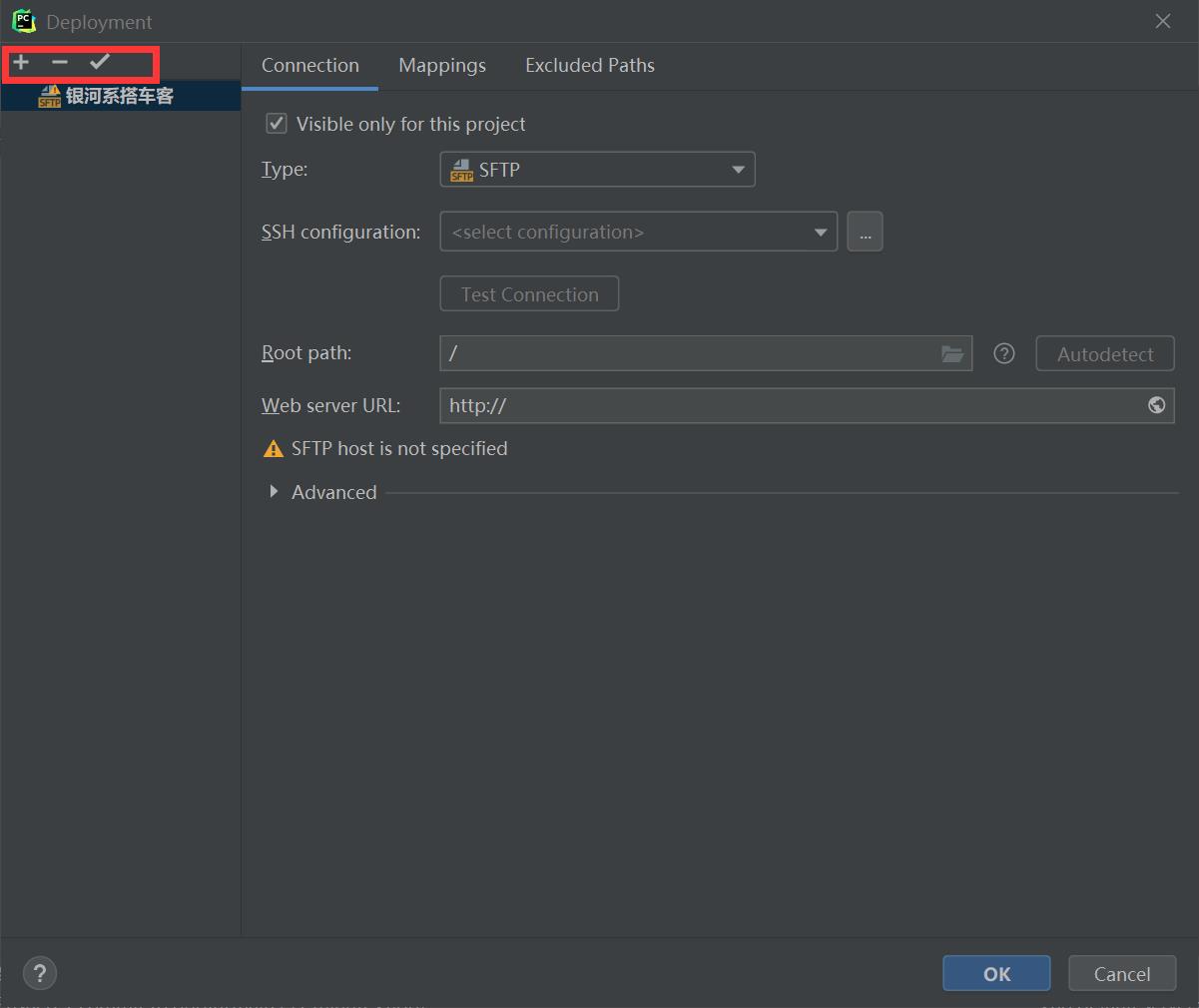
然后点击SSH configuration再添加一个SHH链接,配置好IP、账号和密码之后,点击测试连接,测试通过后,点击OK。
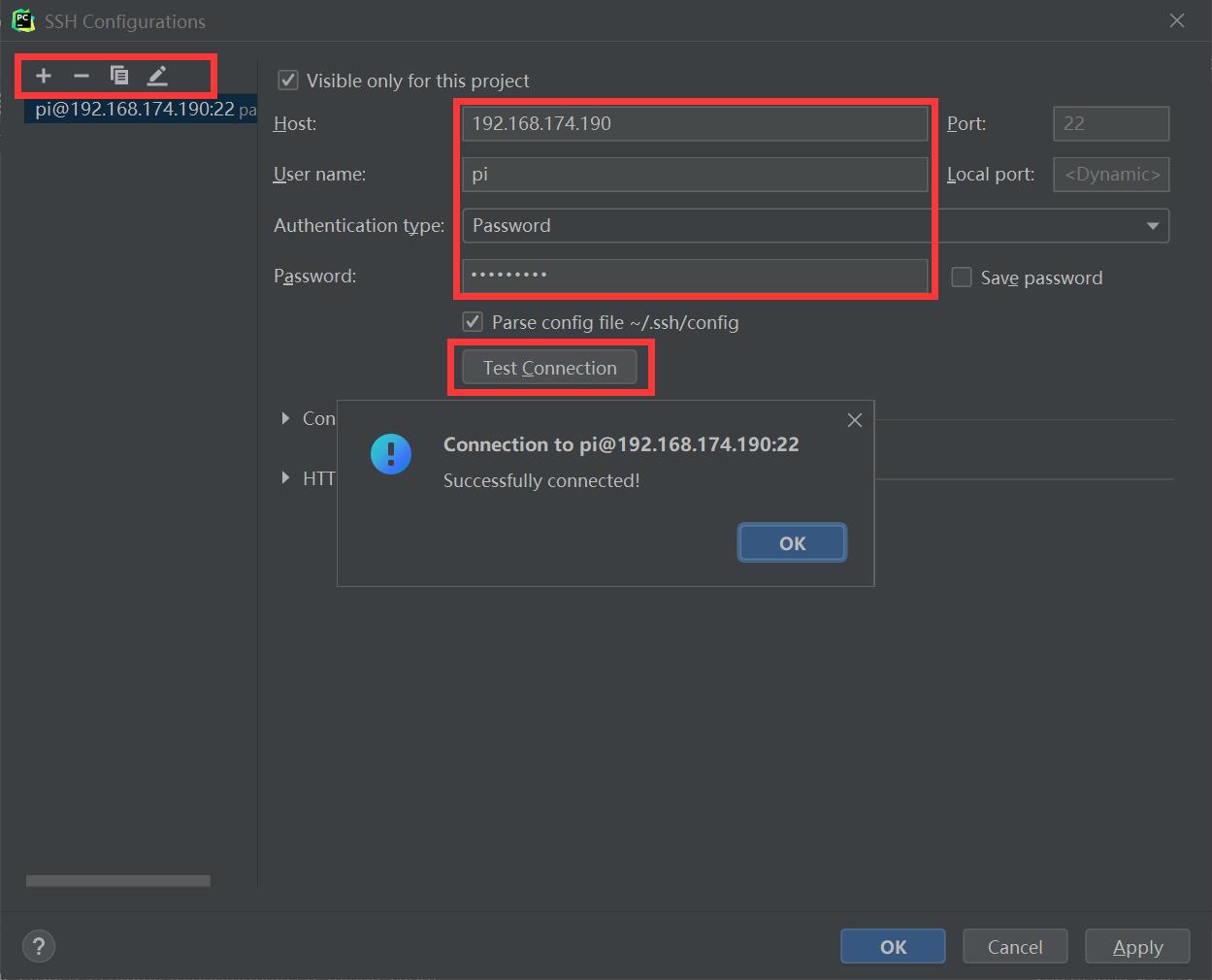
回到SFTP配置,还需要设置PC端和树莓派的映射地址。
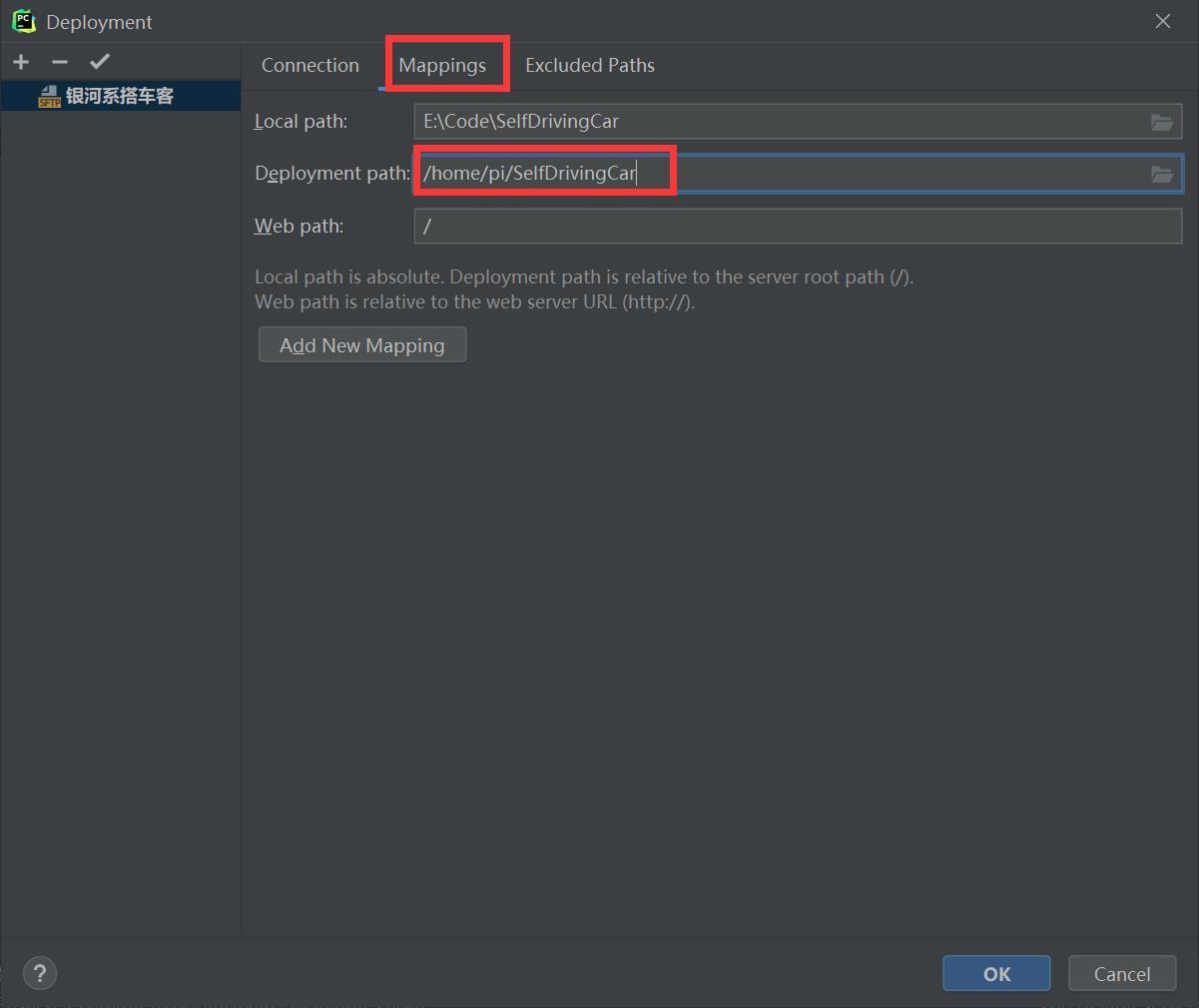
最后点击OK即可。
之后对于我们想要上传的代码或文件夹,只需要在文件上右键,点击Development,然后Upload上去就可以了,
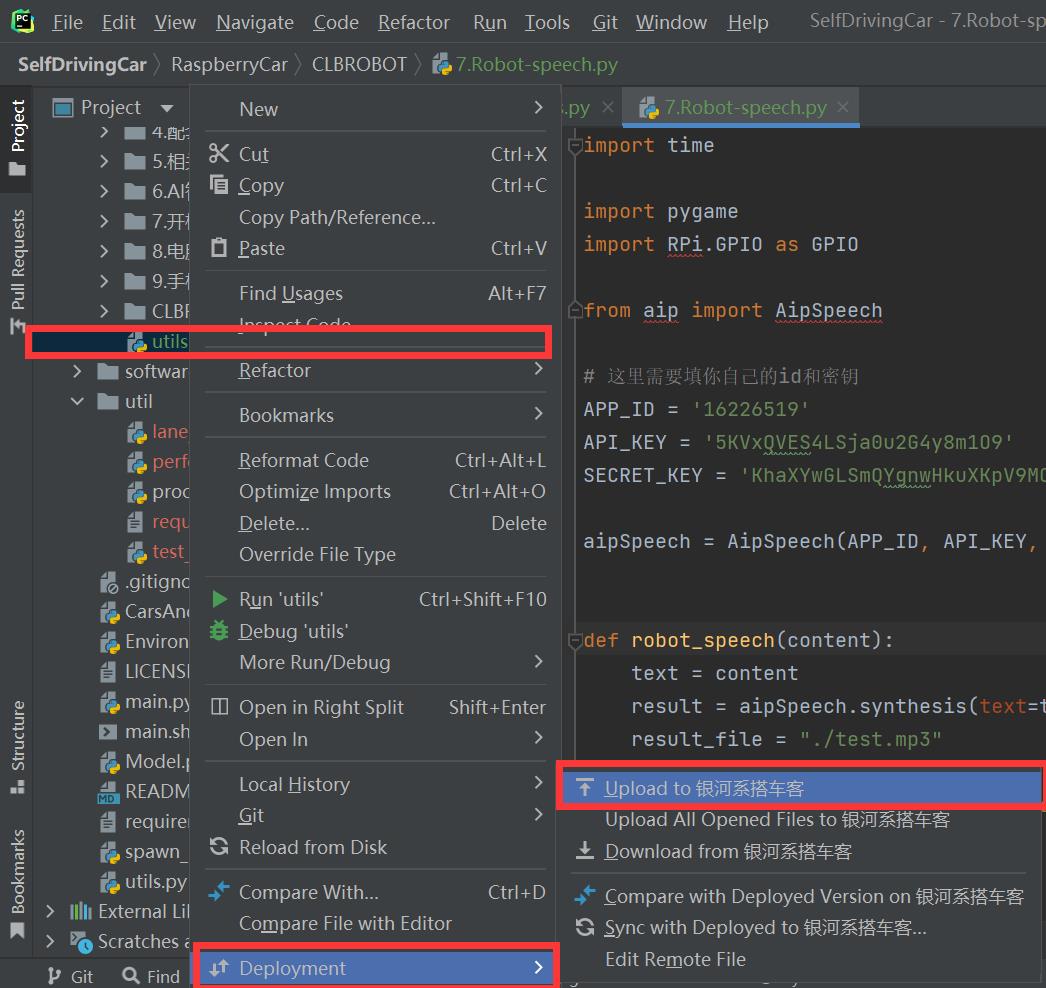
然后我们就可以在树莓派的相应文件夹下找到该文件了。
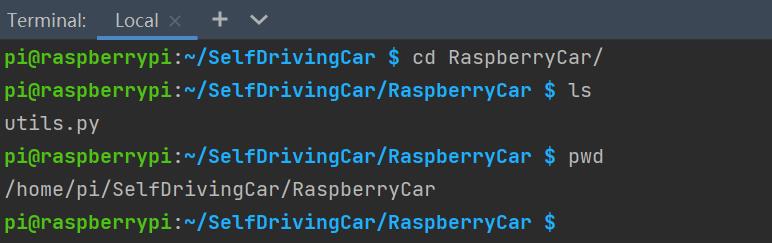
然后我们还想能够在PC端的PyCharm直接执行树莓派的上的Python文件,那么就需要在PyCharm上添加一个树莓派的Python环境。
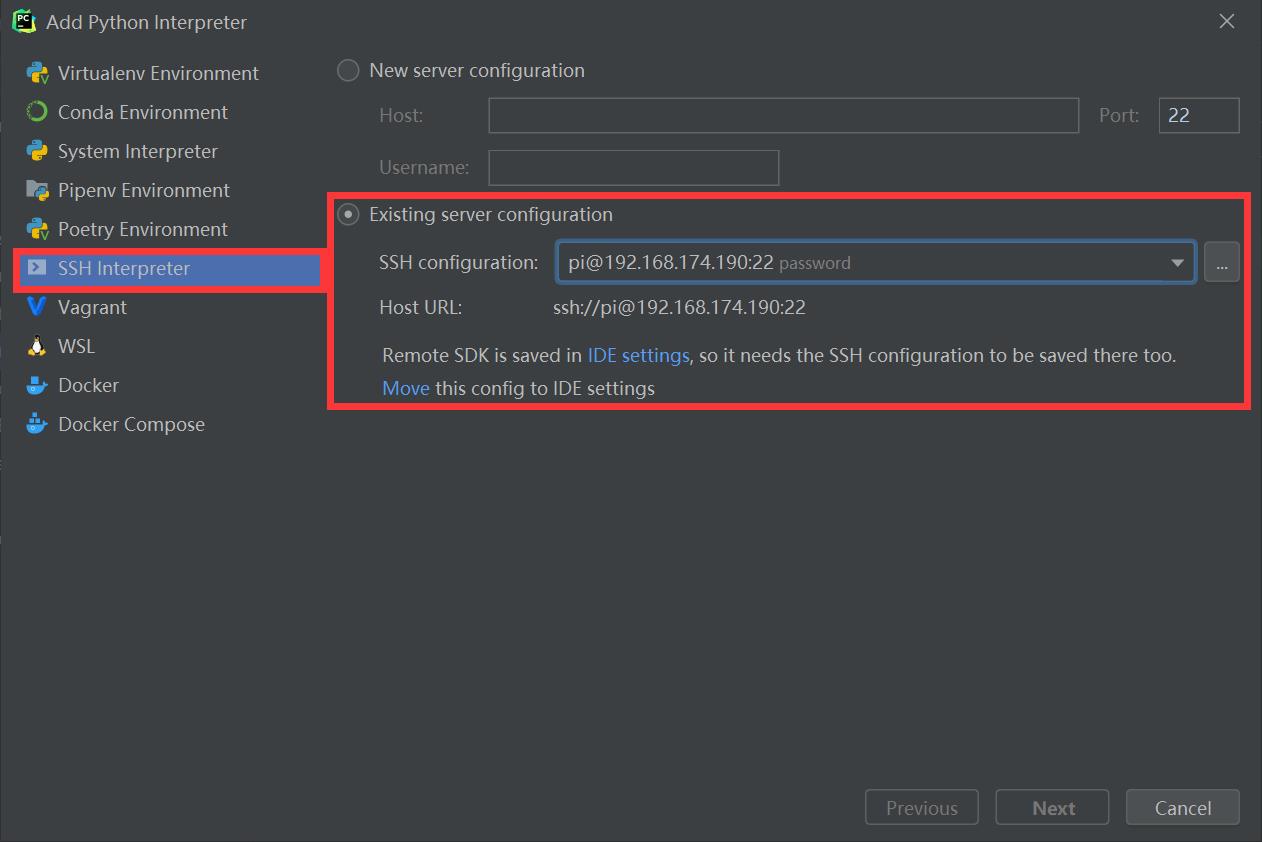

然后本地写的代码就可以直接同步到树莓派上啦。
以上是关于树莓派系统烧录 + 连接树莓派的主要内容,如果未能解决你的问题,请参考以下文章