在FreeCAD中进行渲染
Posted Naisu Xu
tags:
篇首语:本文由小常识网(cha138.com)小编为大家整理,主要介绍了在FreeCAD中进行渲染相关的知识,希望对你有一定的参考价值。
文章目录
前言
3D建模软件通常都可以结合渲染器进行渲染出图,虽然对FreeCAD这种偏向生产应用的3D建模软件来说渲染其实没太大用处,不过有时候渲染下出个图,写文档做方案给非同行看还是不错的。
基础说明
目前版本为 0.19.4,这里将以此为基础进行说明。
FreeCAD中默认安装有Raytracing工作台,这个工作台提供渲染相关支持,实际的渲染工作需要调用外部渲染器进行。Raytracing工作台可以支持的渲染器有POV-Ray和LuxRender。 POV-Ray 已经很久没有实质性的更新了; LuxRender在1.6 版本后有比较大的变动,现在新的版本叫做 LuxCoreRender ,相比旧版本变动还是挺大的。
因为以上一些原因所以FreeCAD又有了一个正在开发的代替Raytracing的工作台Render。Render提供了对更多渲染器的支持,新增和优化了一些功能。
下面将以Render Workbench和LuxCoreRender为基础进行说明演示。
组件安装
LuxCoreRender
LuxCoreRender可以从下面地址获取,下载对应操作系统的独立版本就行:
LuxCoreRender官网:https://luxcorerender.org/
LuxCoreRender项目页面:https://github.com/LuxCoreRender/LuxCore/
下载完成后直接解压就行。
Render Workbench
Render Workbench最简单的安装方法就是通过Addon Manager:

当然网络不好的情况下通常上面方式没法安装上,就得靠手动方式进行安装。
手动安装的话首先去下面地址下载,选择 Code > Download ZIP :
FreeCAD Render Workbench 项目地址:https://github.com/FreeCAD/FreeCAD-render
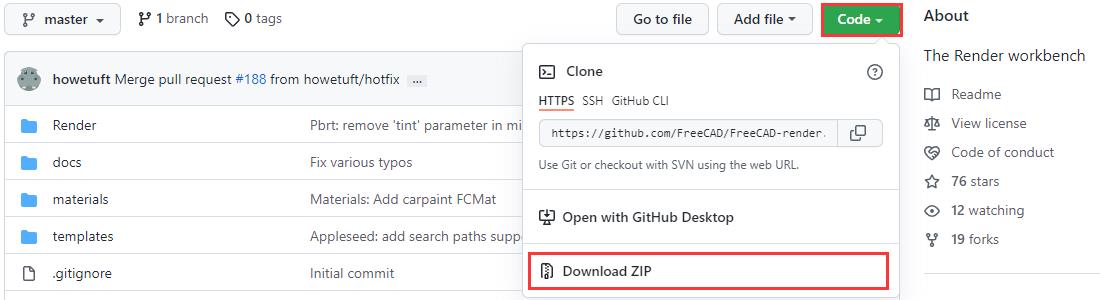
在FreeCAD首选项中选择外部工作台和宏目录:

在外部工作台和宏目录中新建 Mod 文件夹,在其中再建立 Render 文件夹,然后将前面下载的压缩包中文件夹中子内容全部复制到 Render 文件夹中:
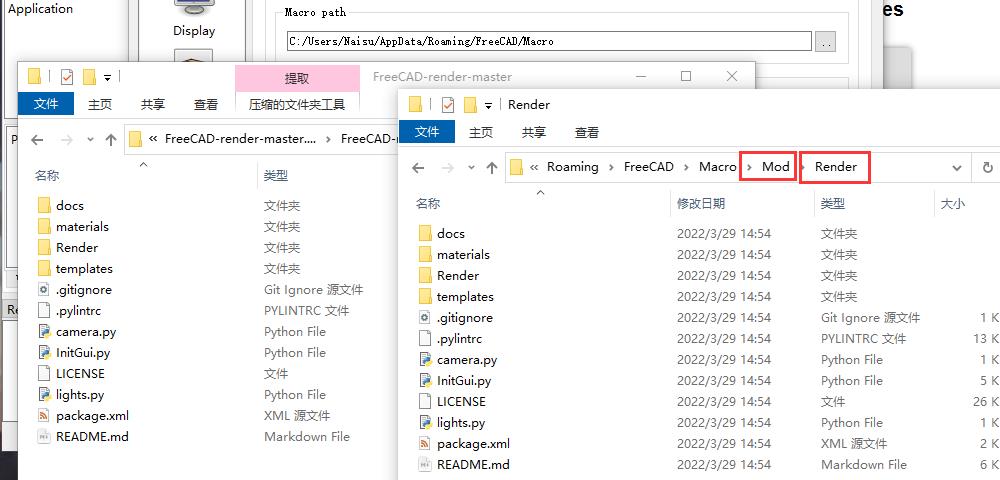
才重新启动FreeCAD后就可以在工作台选择器中看到Render工作台了,选则切换到它:
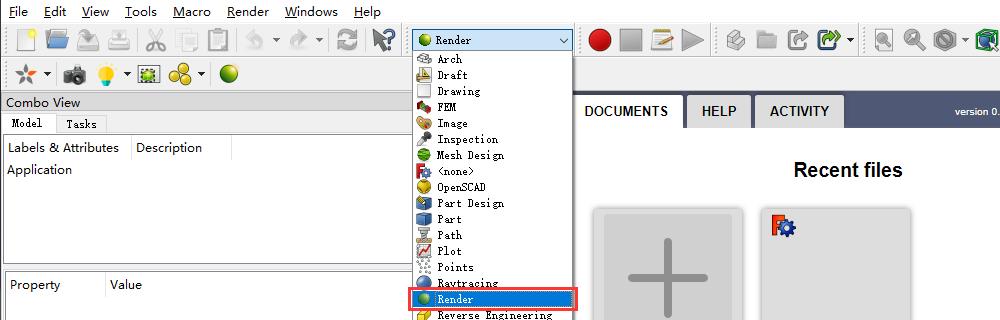
再次打开首选项就可以看到对Render的设置了,在这里设置前面下载解压的LuxCoreRender应用程序路径:
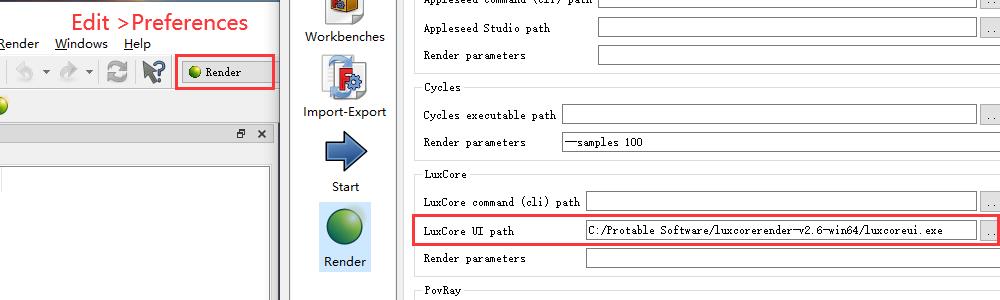
渲染输出
需要用到的组件安装配置完成后就可以进行渲染了,渲染前需要对模型设置材质和颜色(也可以在后面通过Render工作台来设置材质和颜色):

对模型进行渲染输出图像操作很简单:选择渲染器和模板文件 > 将模型添加到渲染工程中 > 选中渲染工程进行渲染

LuxCoreRender开始工作后就会持续进行渲染,效果会随着时间越来越好,如果你觉得满意了就可以关闭LuxCoreRender窗口,它会输出最后的画面。
在渲染过程中可以点击拖动模型位置。如果要调整模型大小或是角度的话可以停止当前渲染,在FreeCAD中调整好模型在3D视图中的大小和角度,然后重新进行渲染。
上面的动图中因为压缩渲染窗口中色彩有断层,下面是实际渲染出的效果:

后记
FreeCAD中直接渲染通常只适合简单用用,如果需要具有更加丰富的选项调整、获得更加华丽的效果,那还是将模型导出到其它专业的用于渲染的软件中进行处理比较合适。FreeCAD的WiKi中就建议使用另一款开源的3D软件 Blender 进行渲染。
以上是关于在FreeCAD中进行渲染的主要内容,如果未能解决你的问题,请参考以下文章