Windows合并分区教程(解决C盘空间不足)
Posted Xavier Jiezou
tags:
篇首语:本文由小常识网(cha138.com)小编为大家整理,主要介绍了Windows合并分区教程(解决C盘空间不足)相关的知识,希望对你有一定的参考价值。

目录
引言
不知道你有没有遇到过 C 盘空间不足,经常需要清理的情况。即使你不将软件和数据放到 C 盘,随着 Windows 系统的更新,C 盘存放的东西也会越来越多。今天,笔者给大家带来 Windows 磁盘合并分区的教程,让你不再为 C 盘的空见不足而烦恼。
教程
通过磁盘管理合并分区
该方法有限制条件:要求待合并的分区必须相邻。
- WIN+R 打开运行,输入
diskmgmt.msc点击确定,打开磁盘管理

- 可以看到我这里有 3 个磁盘卷:卷 C,卷 D,以及两者之间的一个卷(恢复分区)
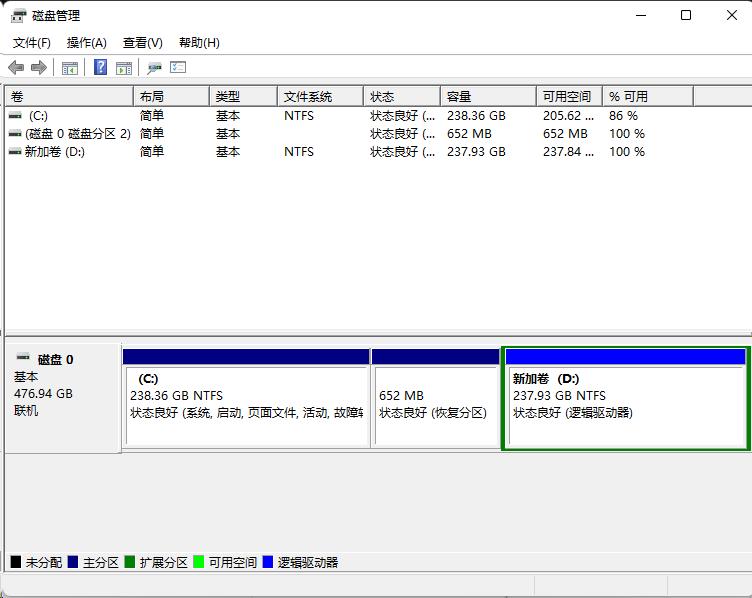
- 我这里想将 D 盘合并到 C 盘,那么先要删除 D 盘对应的卷

- 删除卷会格式化 D 盘,因此请先备份重要的文件

- 删除卷后该卷就变成了一个待分配的可用空间
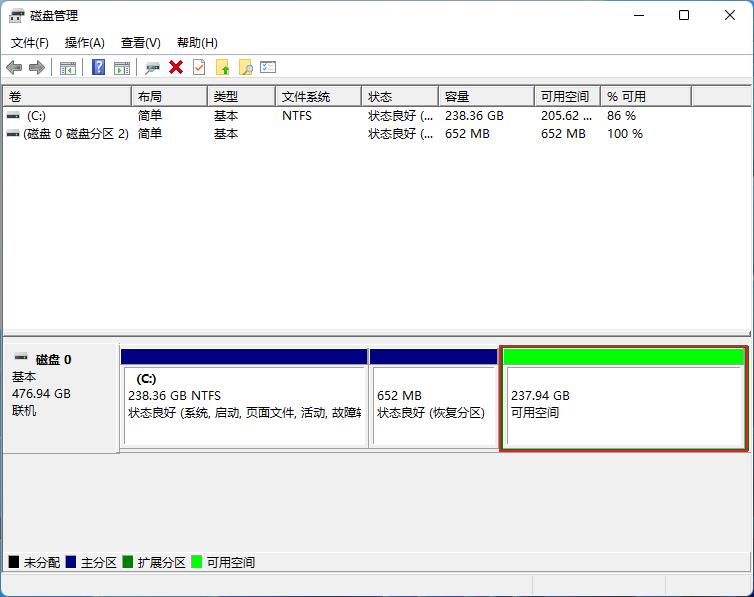
- 鼠标右击 C 盘选择拓展卷,添加上一步删除的卷即可完成分区的合并
但是,我这里 C 盘和 D 盘并不相邻,中间有个恢复分区挡着,因此就无法合并了,需要利用第三方工具,如分区助手,下面是分区助手合并分区的教程。
通过分区助手合并分区
- 鼠标右击 D 盘选择删除分区
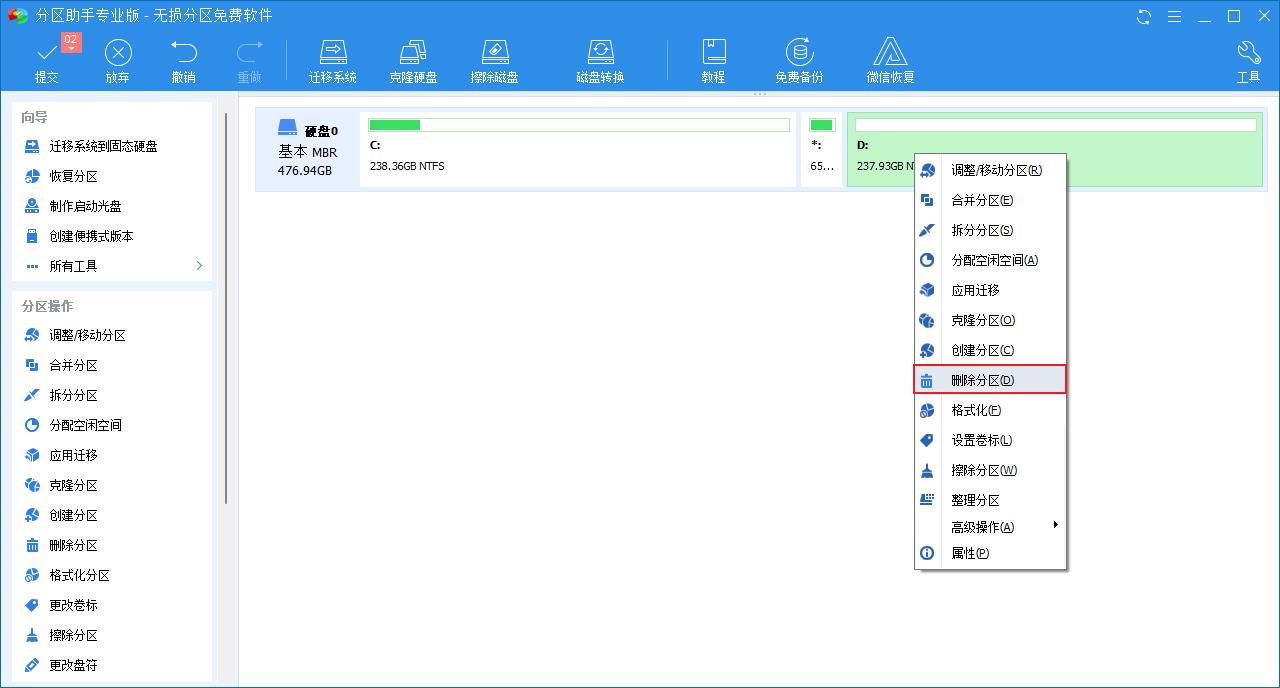
- 点击确定(默认输出分区而不删除数据,当然如果你不需要这些数据或者已经备份,那可以直接删掉)

- 右击 C 盘,选择合并分区

- 勾选未分配空间,点击确定

- 点击左上角的提交,点击执行
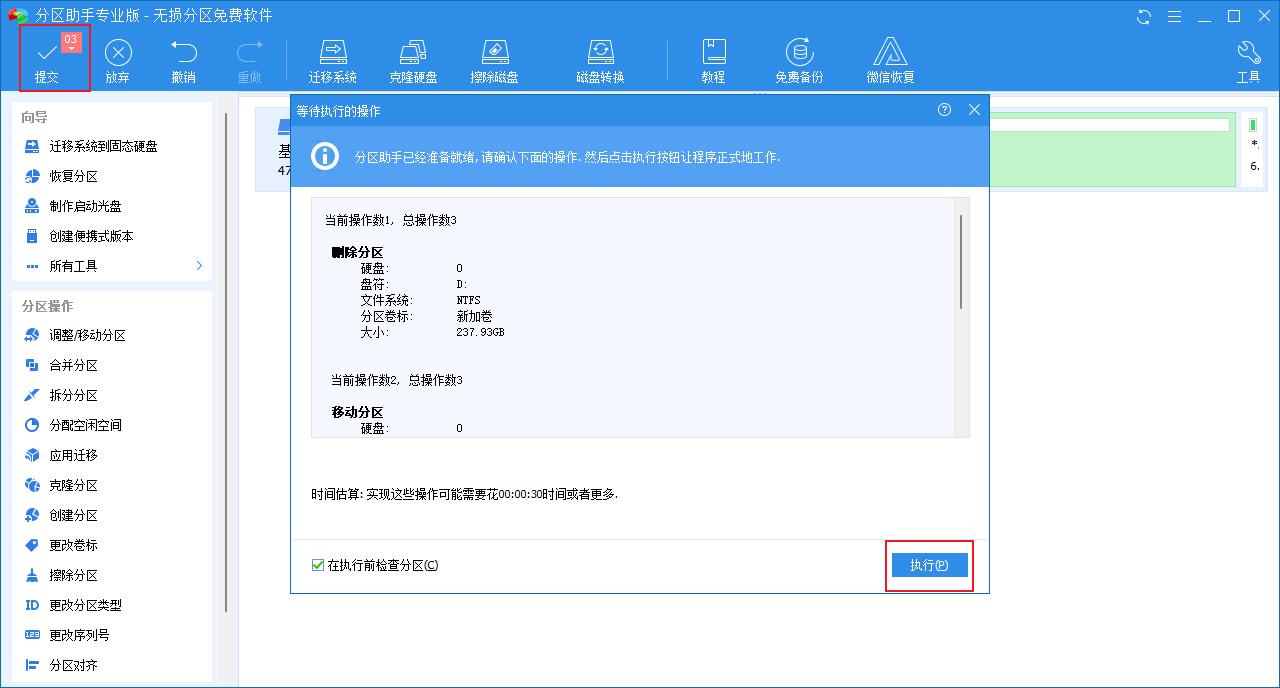
- 执行完成,点击确定

注意
只有同一磁盘的分区才能合并,不同磁盘的分区不能合并。例如,磁盘 0 里面的多个子分区是可以合并的,但是磁盘 0 不能与磁盘 1 合并。
笔者电脑是 128G 的固态硬盘加上 1T 的机械硬盘,系统安装到固态硬盘,这样使用起来会更快。但是 128G 太小了,即使我尽可能地将所有的软件都安装到机械硬盘,随着系统更新,固态硬盘也会经常爆满。
于是,我想着能不能用分区助手将机械硬盘合并到固态硬盘分区里,格式化机械硬盘并准备合并到固态硬盘的时候,却发现合并不了,因为是完全不同的两个磁盘。笔者算是替大家踩坑了,吃了没常识的亏。
后来,我了解到我电脑有两个硬盘插槽,一个是 m.2 接口的,一个是 sata 接口的。m.2 接口插的是 128 GB 的固态硬盘,sata 接口插的是 1T 的机械硬盘。128G 太小了不够用,合并分区的方法行不通,只能买一块更大容量的固态硬盘替换。花了 500 大洋买了 1T 的固态硬盘,拆机装上之后,再也不用担心 C 盘爆满问题了。
拓展
这里再简单拓展一下电脑知识。电脑的这五个硬件至关重要:CPU,内存条,磁盘,显卡以及显示器。
- CPU:电脑最核心的硬件,决定单个程序运行的速度。CPU越好,你的 QQ 就运行越快。
- 内存条:内存越大,同时运行多个程序才不卡。
- 磁盘:数据的存储离不开磁盘。QQ 消息的历史纪录都需要保存在磁盘里面。
- 显卡:控制屏幕显示。好的显卡可以让你玩大型游戏时不掉帧。
- 显示器:高分辨率和高色域的显示器看起来更舒服。
如果你感觉你的电脑很卡,那么最常规的方案就是加装内存条和固态硬盘,在不换电脑(CPU)的前提下,这是最经济的选择。
插画

以上是关于Windows合并分区教程(解决C盘空间不足)的主要内容,如果未能解决你的问题,请参考以下文章