如何运行自动 Mac 清理
Posted 米奇^吖
tags:
篇首语:本文由小常识网(cha138.com)小编为大家整理,主要介绍了如何运行自动 Mac 清理相关的知识,希望对你有一定的参考价值。
我们都知道,当您开始使用 Mac 时,一切都会完美运行且运行顺畅。您可以轻松找到所需的一切,而且您的 Mac 速度快如闪电。
但是,一旦您使用它一段时间,它就会变慢,变得杂乱无章,并且使用它不再有趣。解决方案是 - 运行清理。但是手动操作很费时间。因此,在本文中,我们将向您展示 Mac 自动清理。
获取:https://www.mac69.com?id=NzMyNzcx
1. 在 CleanMyMac 中设置提醒
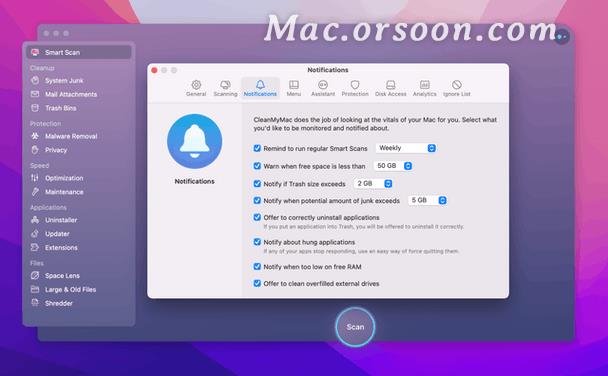
我们都忘记做我们应该做的事情,定期清理 Mac 就是其中之一。解决方案可以是为自己设置小提醒。您可以在提醒应用程序中手动执行此操作,然后自己进行实际清洁。或者您可以相信这些技术可以为您完成。
有一个聪明的应用程序叫做CleanMyMac X,它有很多功能和模块可以自动清理 Mac。当垃圾箱大小增加到一定程度,或者潜在垃圾文件超过指定数量时,您可以设置智能通知。
安装后,只需单击 CleanMyMac X 菜单,选择首选项 > 通知,然后按照您想要的方式进行设置。
2. 使用 macOS 的“管理存储”选项
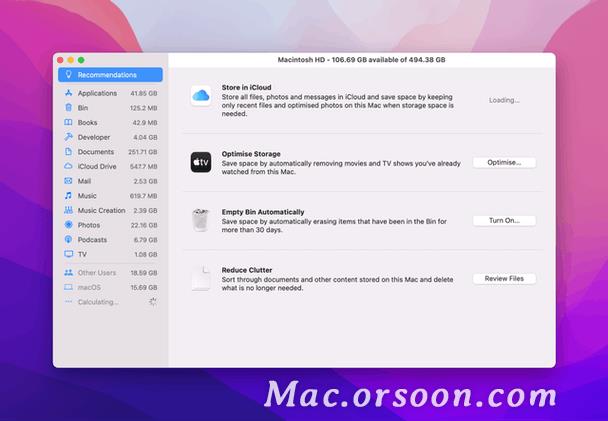
macOS 管理存储功能,可从 Apple 菜单访问,然后选择关于本机 > 存储 > 管理。它不是完全自动的,但它有几个不错的选择来清理你的 Mac。它的伟大之处在于,它可以很容易地查看清理文件的确切位置以节省空间。
3. 使用堆栈
堆栈是 Finder 中一项相当新的功能,可让您轻松保持桌面整洁。您激活它的那一刻,Stacks 会将相同类型的文件堆叠在一起,将最新的文件保留在顶部。如果单击堆栈,它会打开并显示其中包含的所有文件。再次单击它,它会隐藏它们。
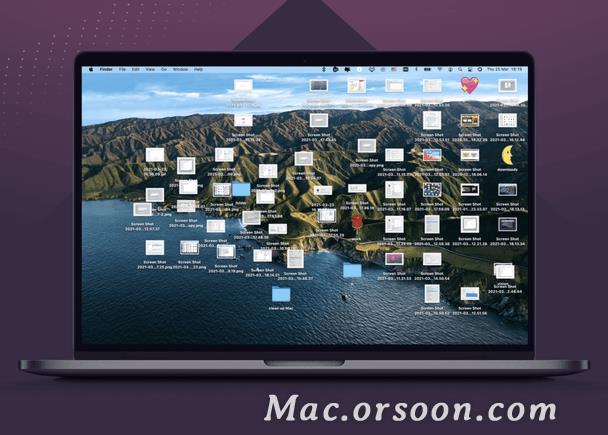
要打开堆栈:
- 点按桌面,然后选取“显示”>“使用堆栈”或按下 Control-Command-0。
- 或按住 Control 键点按桌面,然后选取“使用堆栈”。
4. 使用 Finder 的 CleanUp
如果您不想使用 Stacks 来组织桌面上的文件或拥有大量文件夹、服务器或外部磁盘,Finder 的清理可以为您组织它们。
单击查看并选择清理。您可以使用“清理方式”来选择如何组织项目。
保持您的 Mac 井井有条,远离垃圾,让您可以在更短的时间内毫不费力地找到所需的文件。使用上述提示定期在您的 Mac 上运行自动清理,您的 Mac 将与新的一样好。
以上是关于如何运行自动 Mac 清理的主要内容,如果未能解决你的问题,请参考以下文章