推荐一款不限速的远程链接软件ToDesk,开启远程办公新模式
Posted AI浩
tags:
篇首语:本文由小常识网(cha138.com)小编为大家整理,主要介绍了推荐一款不限速的远程链接软件ToDesk,开启远程办公新模式相关的知识,希望对你有一定的参考价值。
推荐一款不限速的远程连接工具ToDesk
作为一名AI工程师,我跑模型需要深度学习主机,日常办公用笔记本,周末有时还要观察一下模型训练的情况,所以远程连接工具必不可少。
刚开始用 TeamVewer,把公司的电脑、笔记本和家用电脑连起来,后来限制越来越多,而且还有版本不匹配、手机端和电脑连接卡等问题,我就换成了向日葵。
向日葵用着还可以,但是免费版有速度限制,每次传输文件就很鸡肋,连接的终端太多也会卡,只能先关掉一些。所以,如果能有个免费还不限速的产品就好了!
今天终于找到了一款了,ToDesk!而且是全平台支持。
官方网站:地址链接
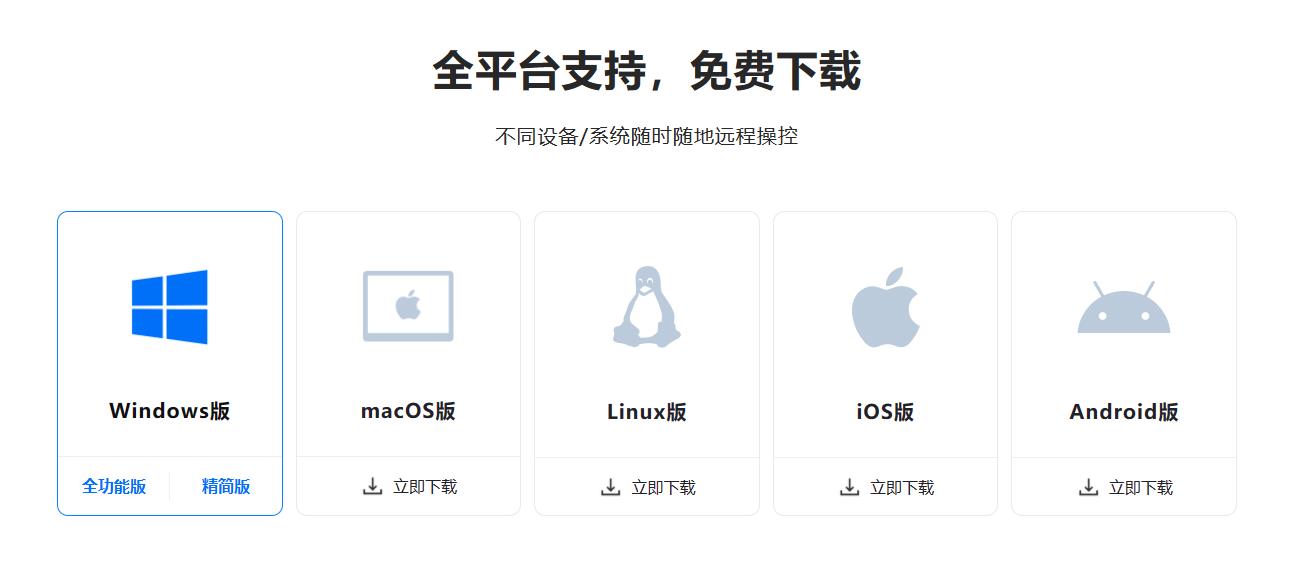
最大的优势是免费还不限速!(我推荐的软件貌似都是免费的!)
2021年底,ToDesk推出了4.1正式版本以来,UI设计简介,界面干净无广告,设备存储从免费2台开放到了免费100台,文件传输速度提升到12m/s,运行也更稳定。目前最新版本是4.2版本。
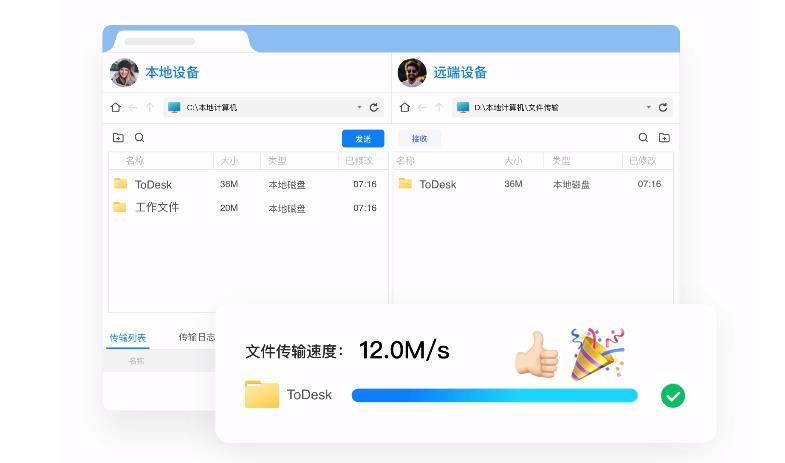
4.2版本的特性
- 增加对安卓被控的适配,免ROOT权限。
- 安全。通讯数据 使用 SSL + ChaCha20 and Poly1305 端到端加密。
- 跨平台。支持:Windows, macOS , ios , android , Linux (x86_x64/Arm_v7l/Arm64)
- 能在各种复杂结构网络,弱联网下运作良好 (TCP直连,TCP中转,P2P(KCP),UPNP)
- 适配各种分辨率屏幕,多屏幕设备
- 能轻松穿透内网,在复杂NAT网络下使用
- 流畅的屏幕传输算法以及遍布全国的加速节点
- 设备列表支持免费存储100台设备
- 文件传输速度达到12m/s
- 支持跨系统键盘、鼠标映射功能
- 超清帧率提升到60fps
- UI全新升级,依旧干净无广告
- 稳定性、安全性进一步升级
- 支持微信、QQ扫码一键登录
安装
windows
windows安装比较简单,直接安装既可以,安装完成后直接输入手机号登陆,如果没有注册,则主动注册。

Ubuntu
选择Linux,点击“立即下载”,进入下载页面。

第一步 使用wget获取deb文件。
命令:
wget https://dl.todesk.com/linux/todesk_4.1.0_amd64.deb

然后执行安装命令:
sudo apt-get install ./todesk_4.1.0_amd64.deb
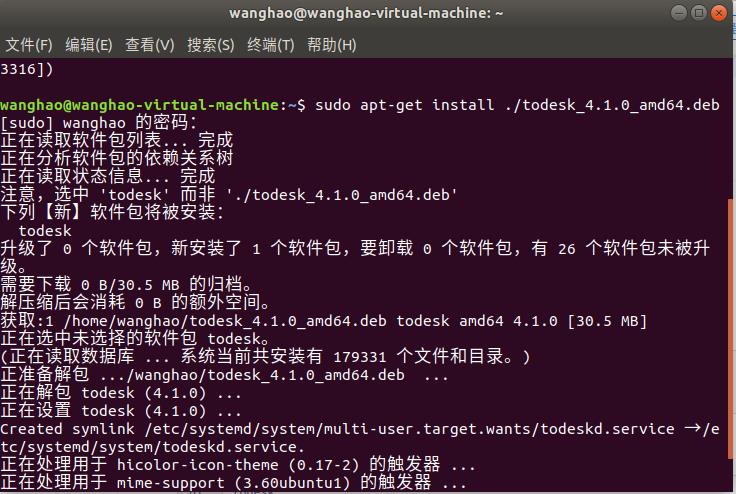
安装完成后,启动软件:
todesk
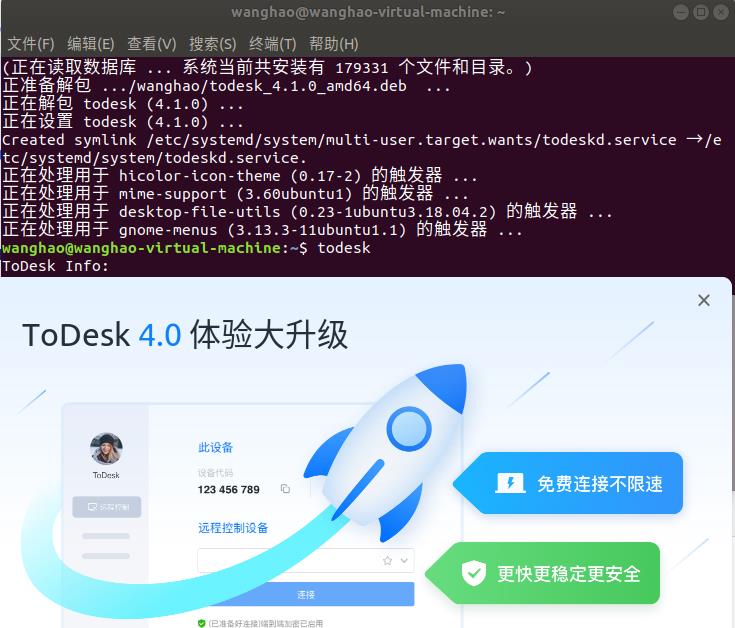
接下来就和windows安装一样了!
Andriod
直接在应用商店搜索ToDesk,或者在官网下载,然后直接安装。
功能
整体使用方式和向日葵类似。具有无人值守模型、支持文件传输、支持远程打印等功能。
登录之后就能看到自己的设备,我的设备有三个,第一个事Windows系统,也就是本机。第二个是Linux系统。第三个是Android,也就是手机端。
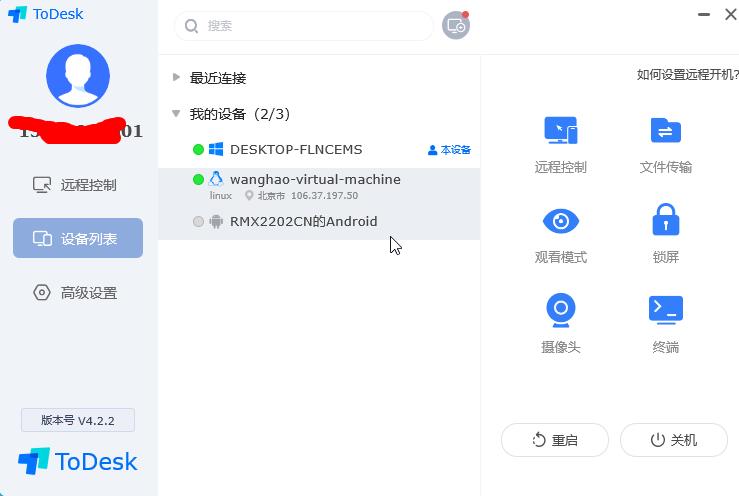
设置安全密码
安全密码区别于临时码,安全密码由用户自行设置,连接时需输入安全密码,否则不能连接。
设置方法:高级设置->安全设置->安全验证-> 仅使用安全密码
请保持安全使用密码习惯

无人值守模式
支持无人值守模式,注意,在无人值守模式时不要让系统休眠。
设置方法
-
注册并登陆 ToDesk 账号
-
设置安全密码 (高级设置 -> 安全设置 -> 安全验证 ->仅使用安全密码)
-
设置开机自启动 (高级设置 -> 基本设置 -> 开机启动 -> 开机自动启动)
请将系统 自动休眠 禁用,因为系统超时进入休眠状态就会断开网络连接。
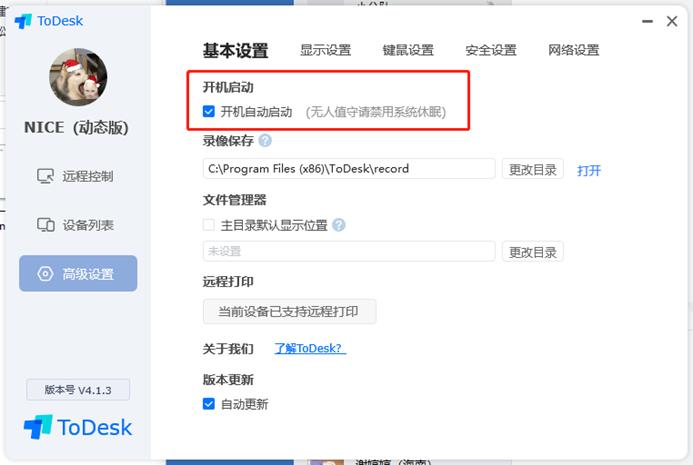

在安全设置中,将安全验证方式设置为安全密码,下次再连接的时候就可以直接连接了。例如,我已经给我的Linux中的ToDesk设置了安全密码,直接点击“远程控制”就可以登录了。

andriod端,在设备列表中选择设备,然后,点击远程控制输入密码就可以了。
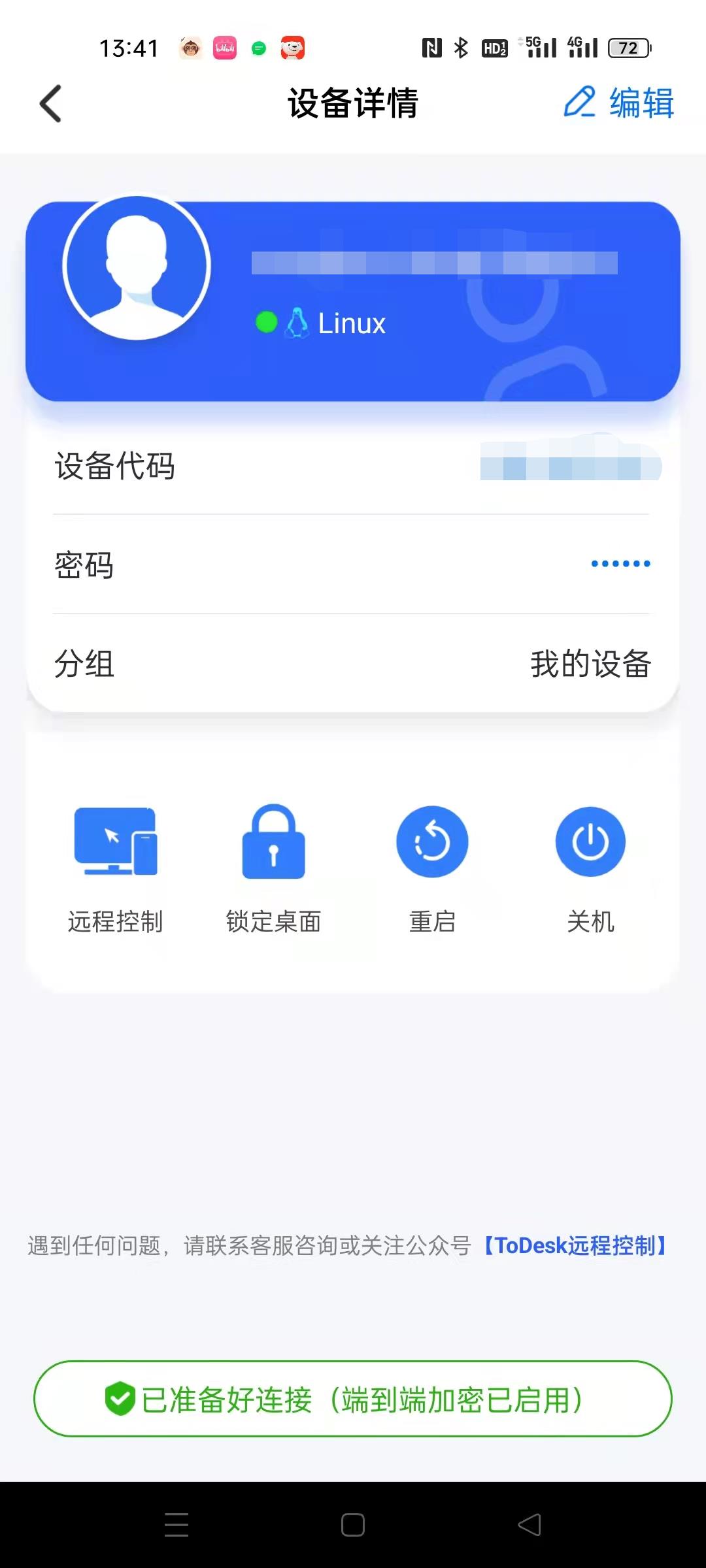
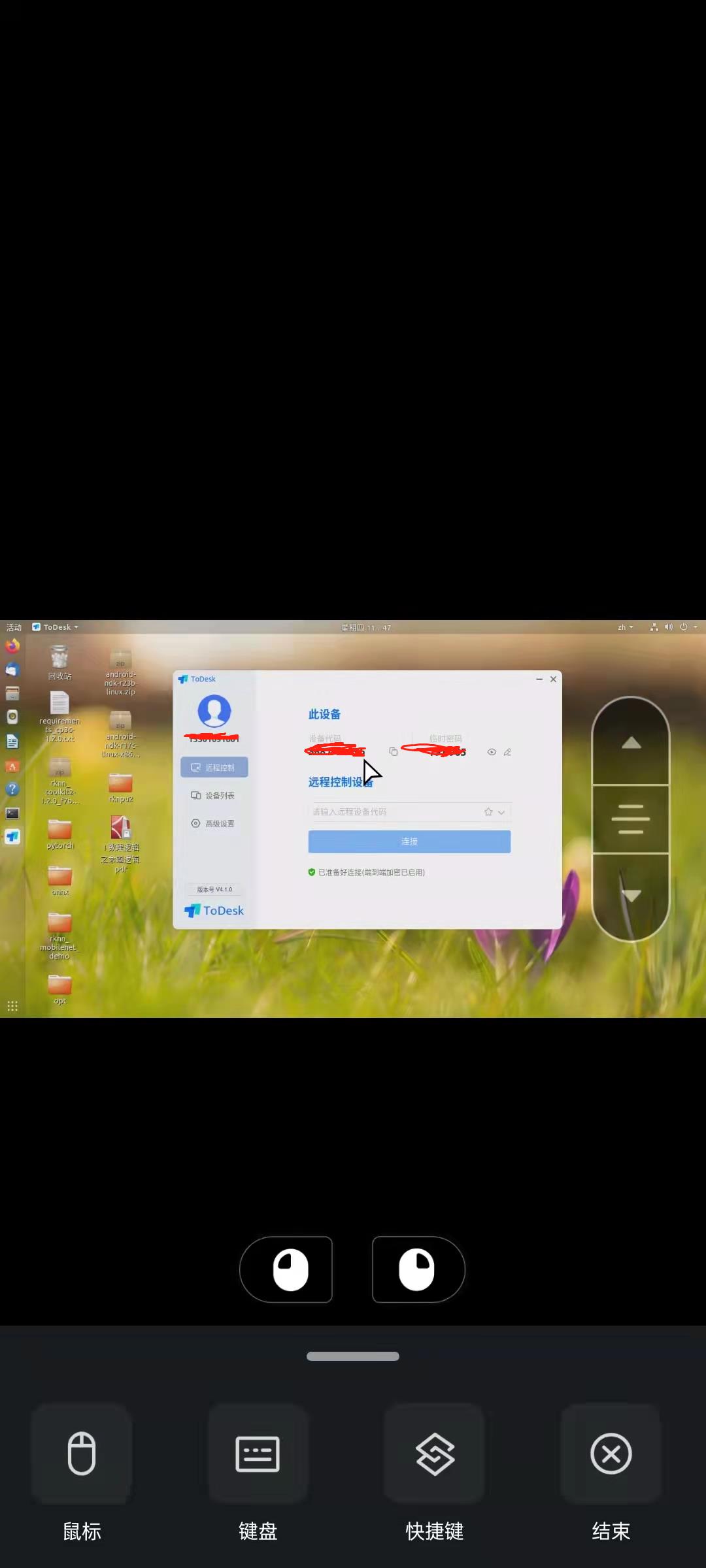
文件传输
文件传输是远程办公的主要应用场景,ToDesk支持拖拽传输、复制粘贴、文件管理器传输三种传输方式,传输速度可达到高速12m/s。
方法1
选中要传输的文件,拖拽到远程计算机屏幕内,也可以将远程计算机内的文件拖拽到本机。
方法2
远程控制画面 - > 顶部菜单 -> 文件
方法3
通过键盘快捷键, Ctrl + C , Ctrl + V 通过鼠标右键,选中要传输的文件,选择 复制 然后在 远程计算机 通过鼠标右键 选择 粘贴
远程打印
远程打印功能仅支持 在Windows7、8.1、10、11 上工作。使用远程打印功能,可以从远程设备打印文档、图像到本地打印机。
需要安装远程打印驱动,方法: 高级设置 ->基本设置->远程打印-> 安装远程打印机驱动
注意:安装驱动需要管理员权限
使用方法
1. 在远程计算机上,进行打印文档,图片时,要求您选择打印机,请选择 ToDesk Printer
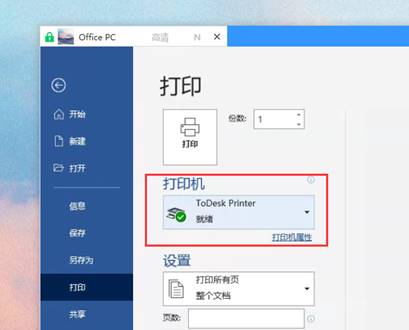
- 本地计算机(主控) 将提示您选择要打印文件的打印机(如图),请选择可用的打印机

远程开机
远程开机操作并不复杂,只需要网卡支持LAN唤醒,并在BIOS中设置相关功能,并且在同一局域网中,有一台设备正在运行ToDesk,就可以支持唤醒。
需注意:
- 首先确保电脑网卡支持LAN唤醒(现在的电脑一般都支持),并在BIOS中开启相应功能
不同主板制造商 设置 Wake On LAN 唤醒的方式不太相同,请参阅制造商说明书
- 设置网卡参数 (点此了解更多 Wake On Lan 唤醒 )
设备支持如:其他电脑、iPhone、iPad、Android 设备(手机、电视盒子)、家人的手机等等。
总结
总体来说,这款软件还是不错的,特别是流畅度上面,而且无论连接还是传输文件均不限速,这一点非常好。如果大家需要使用远程控制软件,可以试试!
以上是关于推荐一款不限速的远程链接软件ToDesk,开启远程办公新模式的主要内容,如果未能解决你的问题,请参考以下文章
推荐一款国产远程控制软件ToDesk,轻量级,不限速,开启云办公新模式
疫情趋势下,远程控制软件成为刚需,ToDesk or 向日葵,哪一款最好用?