数学建模番外篇1:PPT绘制3D图形
Posted zstar-_
tags:
篇首语:本文由小常识网(cha138.com)小编为大家整理,主要介绍了数学建模番外篇1:PPT绘制3D图形相关的知识,希望对你有一定的参考价值。
前言
这个专栏本不计划继续更新,掌握零基础必看之数学建模索引中的所有内容,美赛M奖应该唾手可得。但是,再往上,进阶到<1%的F奖和O奖,除了模型与运气,更大程度上依赖于插图的美观程度。有人戏称,美赛是作图大赛。确有其道理,精致、良好的图像不仅能够更清晰准确地表达思想,而且能极大提高审阅人的印象分。
因此,我开设此专栏的番外篇,主要针对论文的画图问题,记录分享相关的经验、技巧,后期会挑一些优秀论文的部分图片来进行复现。
本篇主要讲解如何使用PPT绘制精美的3D图形,所用到的PPT版本为2019专业增强版。
文中提到的部分插件可以在我的交流群 710413249 中进行下载。
为什么选择PPT?
也许在很多人的印象中,PPT就是一个演讲工具,套套各类模板而已。在学习PPT制图前,我也有此类想法。其实,PPT可以看作一个阉割版AI+阉割版PS+阉割版3Dmax/C4D的缝合怪,它最大的好处是方便快捷。在各类插件的加持下,PPT无法做到专业美工的精细,但足够能应对大多数场景。
下面就开始学习PPT的3D绘图。
深度—2D通往3D之路
平面2D图形,只有x,y两个维度,要进化成3D图形,就需要新增一个z维度,而这个维度就是深度。
创建一个矩形,设置深度大小。
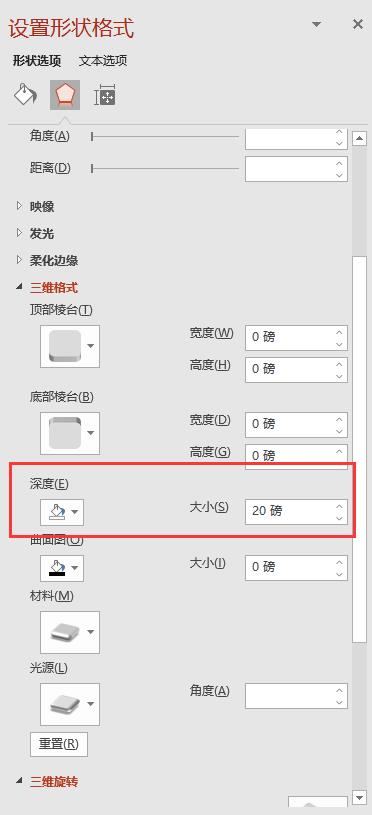
由于深度设置完之后,方向垂直于屏幕,因此看不到效果。旋转一下角度就可以得到一个立方体:
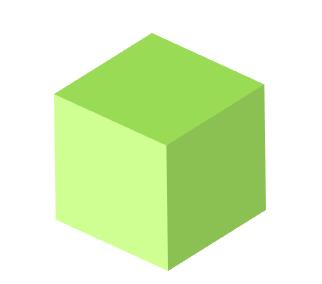
布尔运算—PPT的精髓
经过上面的操作,可以发现,所有的3D图形都可以通过2D图形+深度进行生成。所以要获得合适的3D图形,首先要控制好2D图形的形状。而PPT特别的布尔运算,可以让我们快速获得各类形状。
布尔运算主要包括五种:拆分、剪除、结合、相交、组合
下面将逐一演示其效果。

布尔运算和选择的前后顺序有关,本演示均先以蓝色圆圈作为主对象。
拆分:
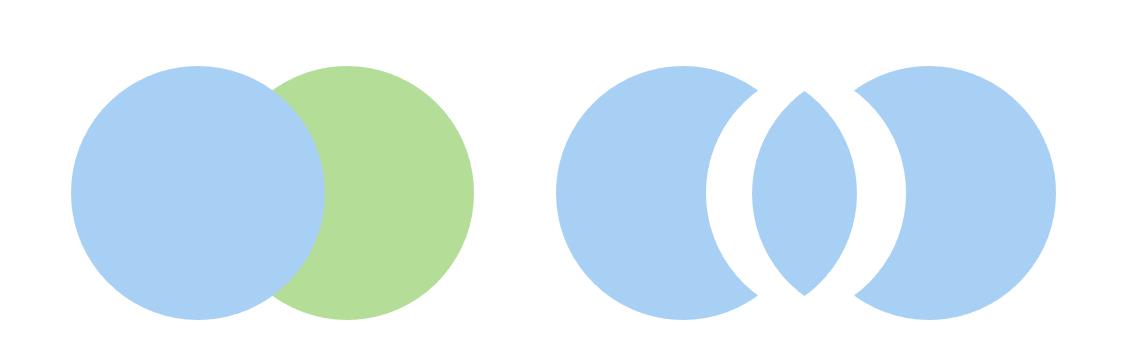
可以发现,拆分是将两圆相交的部分沿轮廓拆解出来。
剪除:
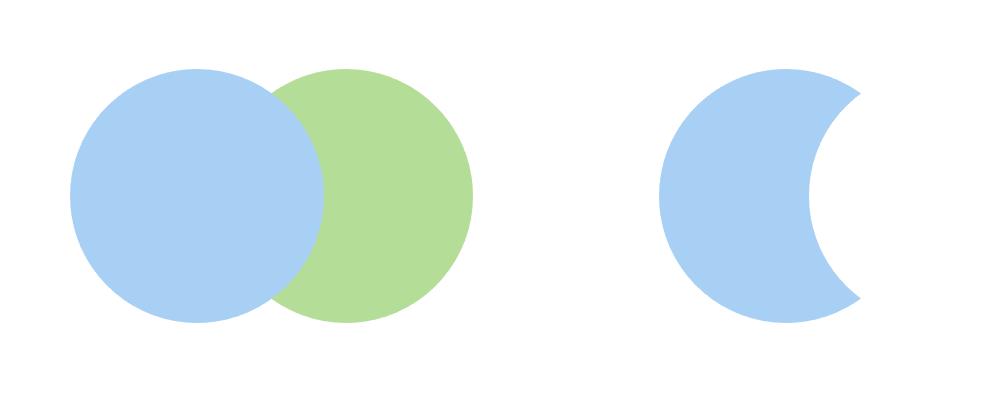
剪除是将主对象未相交的部分提取出来。
结合:

结合即逻辑合取。
相交:
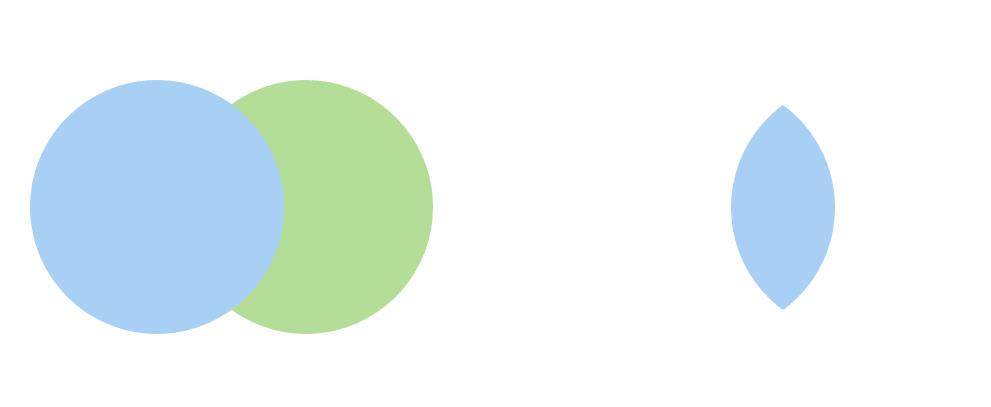
相交即逻辑析取。
组合:
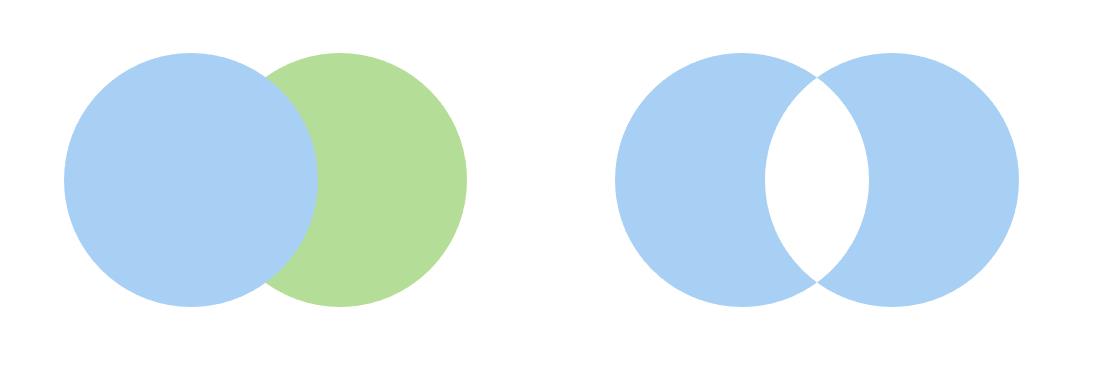
组合保留两者相交的补集。
绘制一个太极图
理解布尔运算的功能后,就能利用其功能绘制一个更复杂点的太极图了。
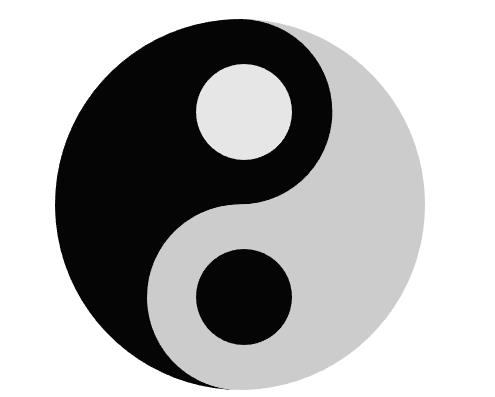
绘制步骤如下:
1、按Alt+F9呼出参考线
2、创建一个10x10的正圆在中心
3、使用一矩形覆盖半圆,使用合并形状->拆分,将大圆拆分成两个半圆。
4、创建两个5x5的小圆,移到大圆上下两部分中心。
5、Ctrl+D复制一层幻灯片。
6、在原幻灯片上选择左半部分和上圆,使用合并形状->结合,得到上蝌蚪形;在新幻灯片使用类似操作,得到下蝌蚪形。
7、拼合两个蝌蚪,添加中心小圆,调色即可。
材料与光源—美化的核心
下面再回到3D图的美化,主要来看看两个核心属性-材料与光源。
首先来建立一个球体:
建立一个正圆形,设置顶部棱台和底部棱台宽/高为圆形半径的一半。
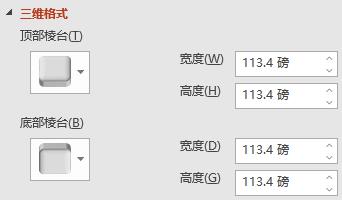
得到球体:
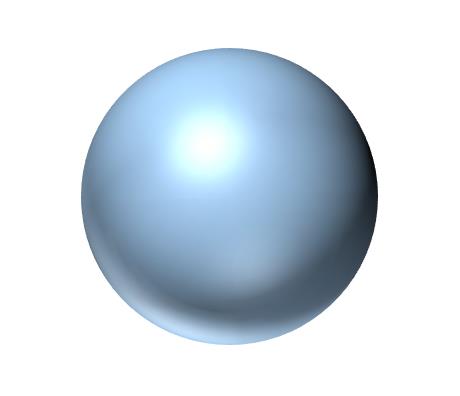
材料与光源都有多种选择:
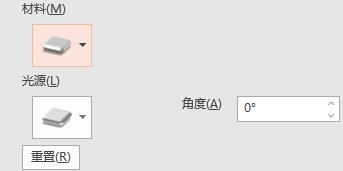
下面是一些常用组合,适用于不同的场景:
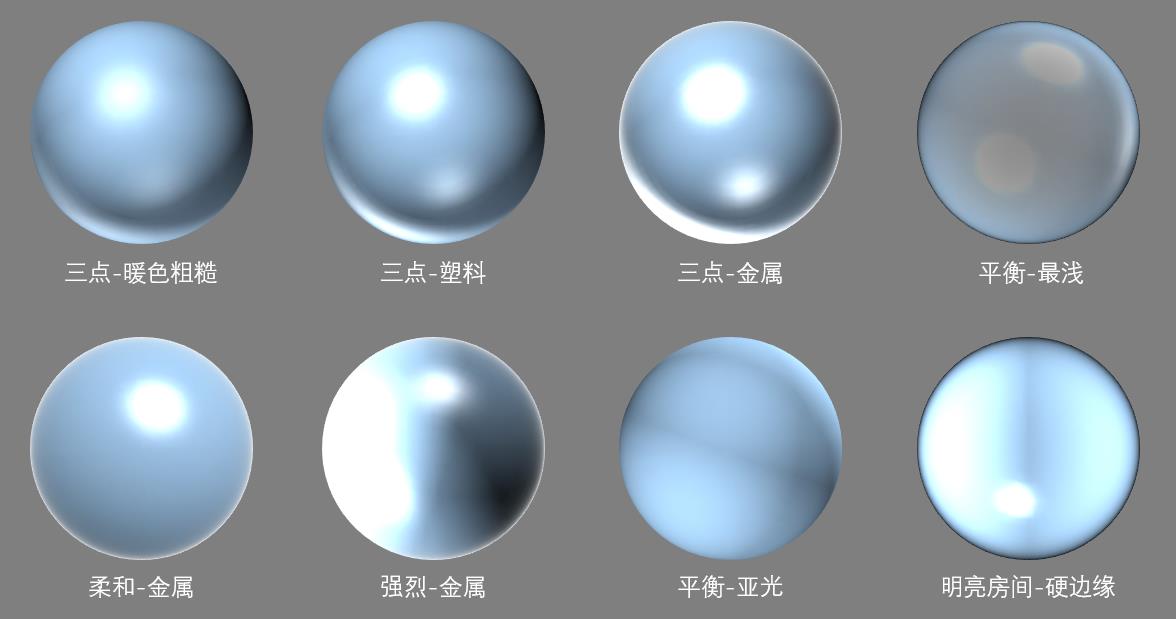
纹理与渐变—美观立竿见影
在图片或形状的填充方式中,可以选择渐变填充和纹理填充。
纹理填充
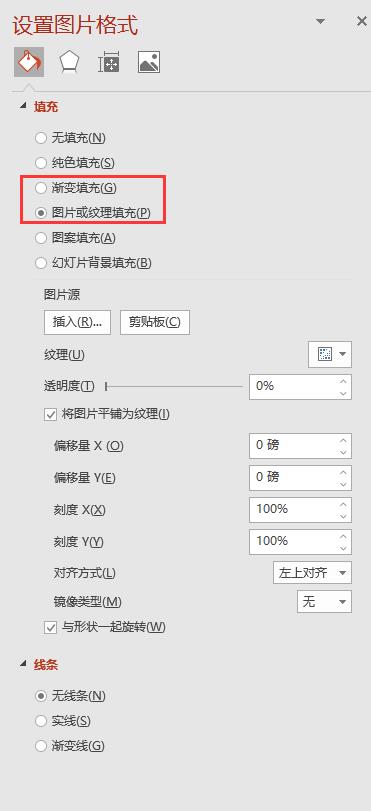
先看看纹理填充,PPT自带了很多中纹理可供选择,比如这个长方体,选择木质纹理填充后,变成了一块逼真的木板:

此外,纹理填充有个剪切板的按键,网上可以随便搜索一个纹理,复制,再点击剪切板,即可直接将纹理填充上去。
例如:复制金质素材后,木板就可以变成金板。

不过纹理填充有个缺陷:正面填充正常,侧面填充会被拉伸。
渐变填充
使用渐变填充,可以制作一块彩虹板:

渐变光圈可以任意添加,按钮左侧是增加一个光圈,后侧是减少一个光圈。
通过渐变填充,可以增强材质的质感,例如使用灰色和银色交替的线性渐变,可以实现铝合金的材质效果。

渐变锐化—复刻一个宝可梦精灵球
在渐变填充中,可以发现两个光圈颜色不一致时,中间区域呈现过渡状态。当两个光圈接近或重合时,过渡带消失,这就是渐变锐化。
下面就用球体和渐变锐化,来制作一个宝可梦精灵球。

左图为网上下载的照片,右图为复刻样品,不是一模一样也是非常惊艳了。
下面就将球进行拆解,看看如何制作:
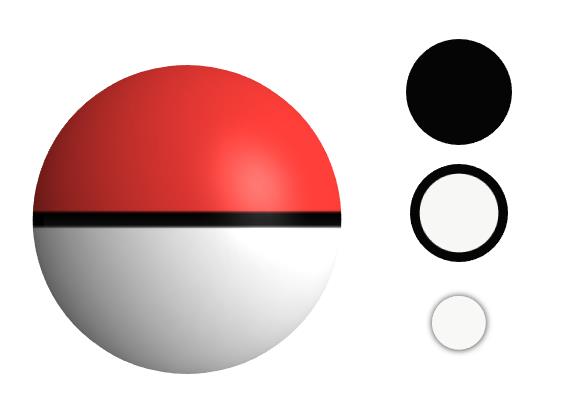
整个部分主要由四个零件组成:
主球体采用渐变锐化:参数设置如图所示:
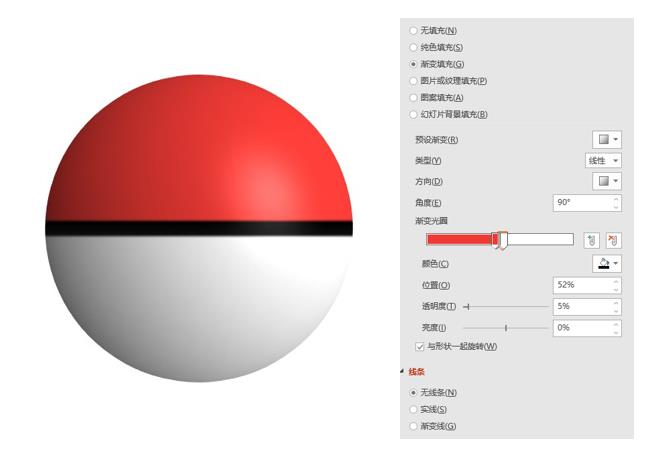
红色光圈设置为47%,黑色光圈设置为48%和52%,白色光圈设置为53%,采用线性(从上到下)渐变即可。
剩下三个部件即普通的正圆,其中,为了突显按钮的效果,为最内层的圆添加一层外阴影,立体的效果就出来了。
编辑结点—更自由的转换
对于不规则的形状,可以采用编辑结点来实现。例如,实现一个弯曲的箭头效果:
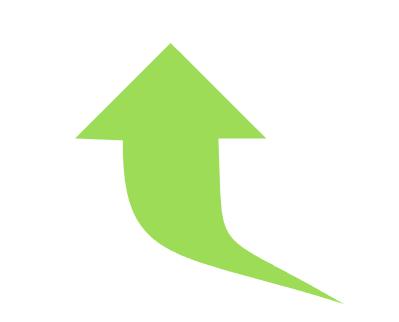
首先绘制一个普通箭头,右键->编辑顶点,删除左下方结点,调节其他结点的控制手柄,实现效果。
棱台—快速变得高大上
在上面建立球体,已经使用过圆棱台。
这里再次将棱台的作用开发一下,可以用圆棱台来快速提升图形的立体感。
以长方体为例,左侧为修改之前,右侧为修改之后。
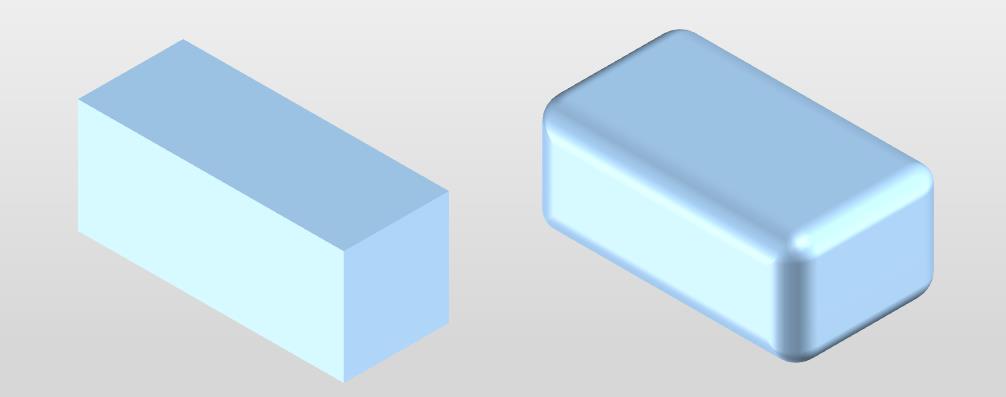
可以发现,添加圆棱台之后,图形的高级感立刻出来了。
对于长方体来说,直接使用圆棱台会让边角过渡不太自然,因此可以使用圆角矩形。
此外,还有其它棱台种类,可试不同情况来使用:
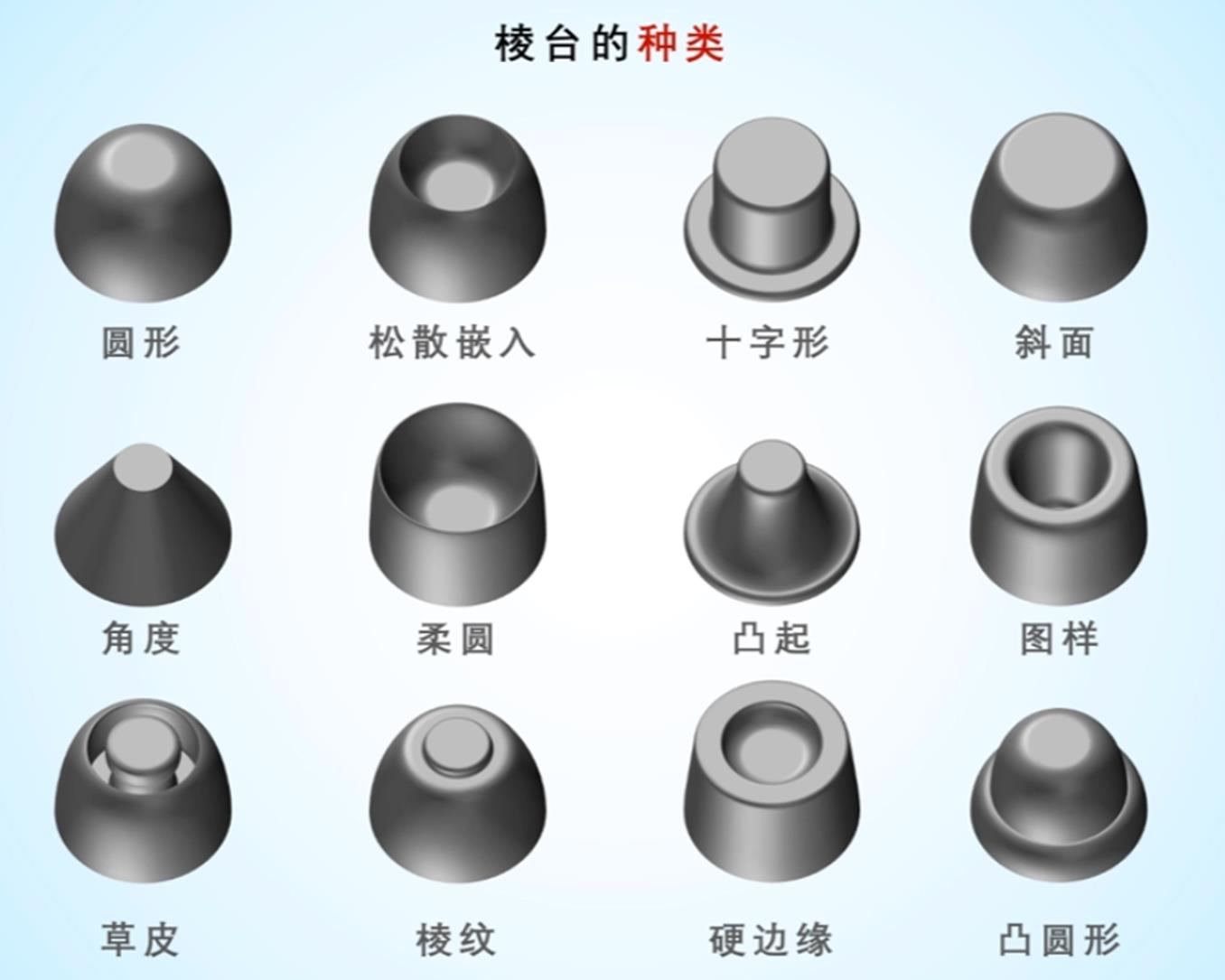
注:该图源自《PPT3D科研绘图》(https://study.163.com/course/courseMain.htm?courseId=1209399865)
曲面图—勾勒立体图轮廓
在形状菜单中,还有个属性比较重要——曲面图。
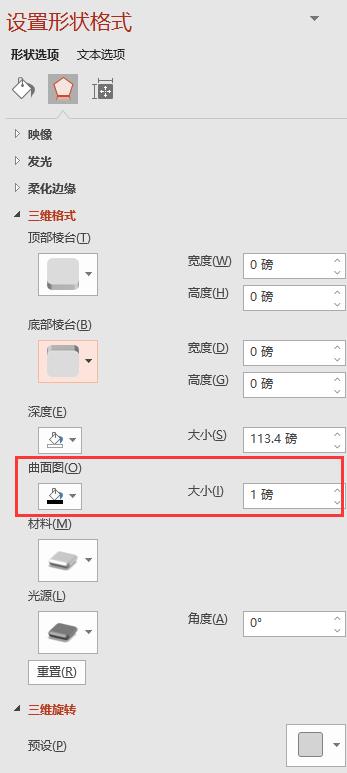
简单来说,对于立体图形,不能直接使用轮廓线勾勒轮廓,而用曲面图可以达成这一目的。当图形颜色和背景颜色接近时,使用曲面图可以增强图形的立体效果。
曲线图和轮廓线的对比如图所示:
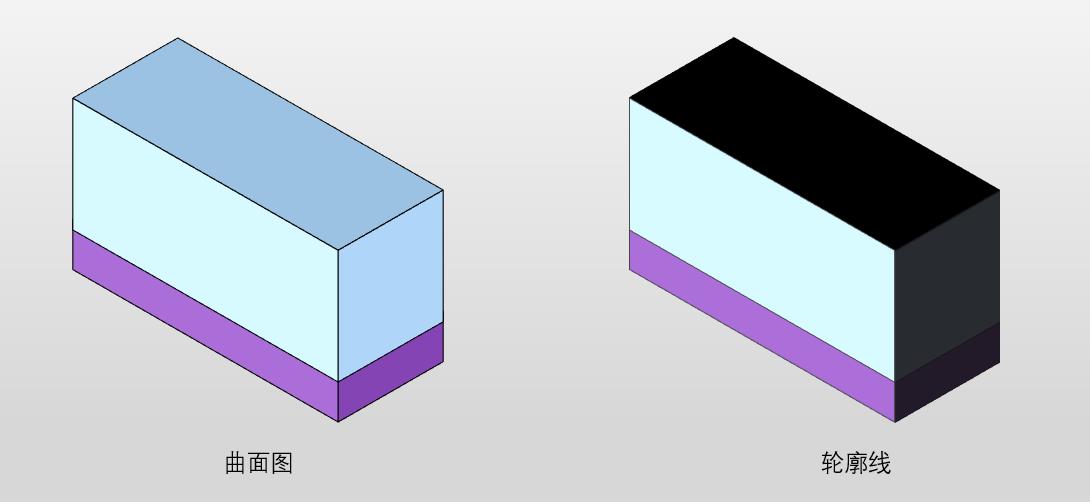
剖面制作—考验你的空间想象力
PPT无法模拟出一个球被截去一面的效果,因此要制作剖面的制作本质上是图形的遮挡。
例如:制作下面这个球体顶部截取一段的剖面。
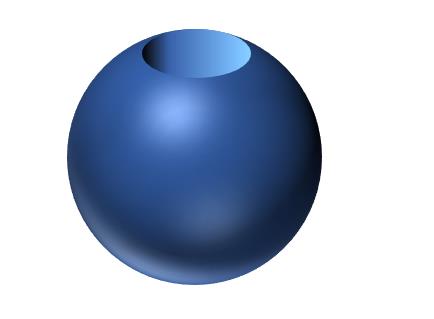
这里使用了一个球体再用渐变的椭圆覆盖,再调节光照角度。
整体效果还不是很完美,剖面绘制非常考验美术功底。
插件使用—更复杂的图形绘制
学完上面一些基础绘图之后,常见图形都可以绘制出来。而对于一些复杂的图形来说,使用插件可以提升效率。
下面以这个幻方的制作为例,来展示如何综合使用各个插件的特性。

制作步骤:
1、使用曲线工具,勾勒出一个不规则形状。
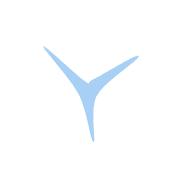
2、使用islide插件的->设计排版->矩阵布局,绘制出5x5的图形矩阵,并调节间距。
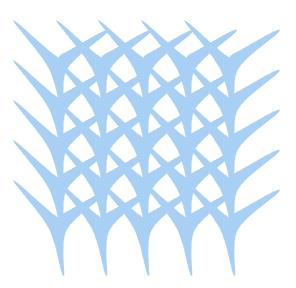
3、全选,使用OneKey插件的旋转递进->随机旋转,使所有不规则图形有不同的角度。
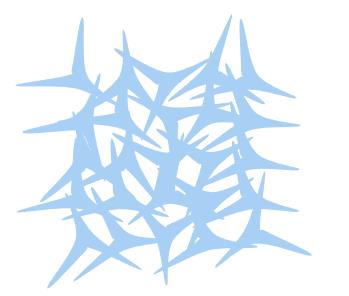
4、使用英豪插件的位置分布->噪波工具,进一步让图形具备随机性。
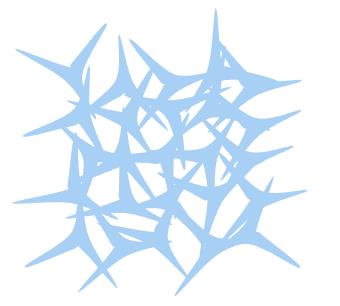
5、使用一个矩形覆盖住图形的大半部分,复制一份,第一份使用相交,第二份使用剪除,得到两个互补的矩形。
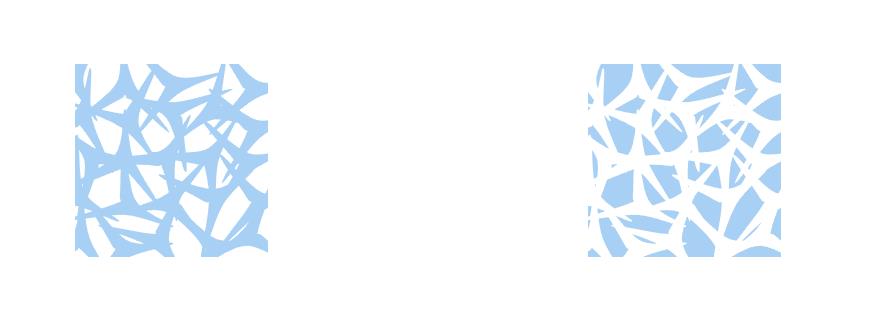
6、修改左图的颜色,并为其增加一个顶部的角度棱台,为右图增加一个顶部的圆棱台,增加其立体效果。
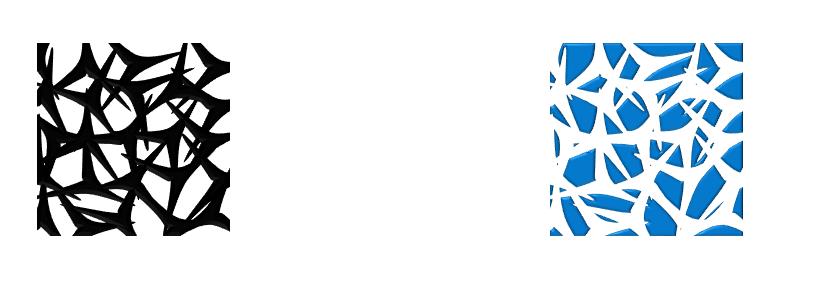
7、选中两者,使用垂直居中、水平居中,右键->组合。
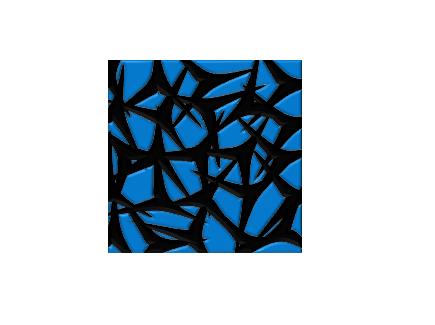
8、复制该图形五次,形成立方体的六个面,全部选中,使用OneKey的三维工具->沙漪立方拼,调节旋转角度。
(注:此步计算量大,会较为卡顿)
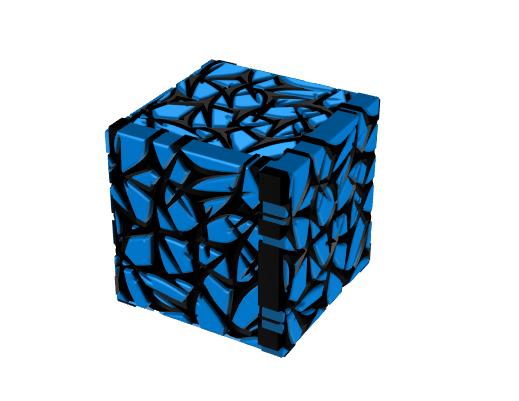
9、打开图层窗格,选择所有黑色部分,调节距底边高度,使内嵌部分突出来与空隙契合,得到最终成品。
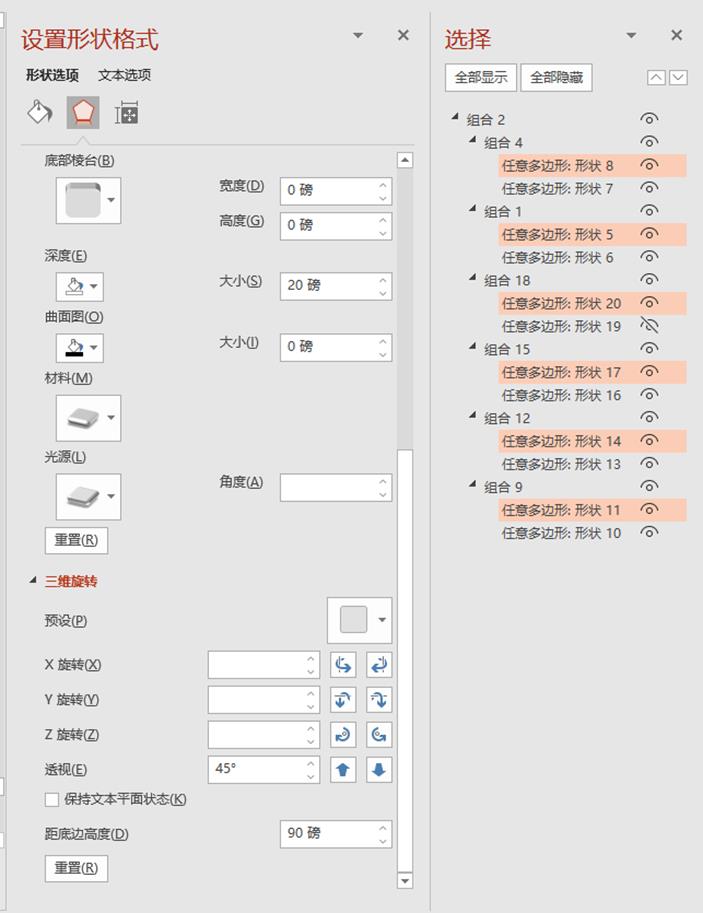
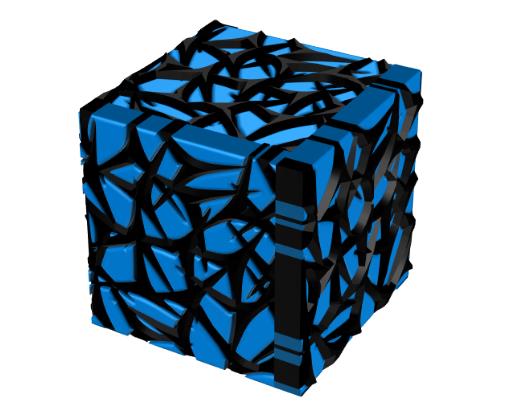
上面的制作过程体现了各插件的综合使用,更多常用插件效果可参考下图:

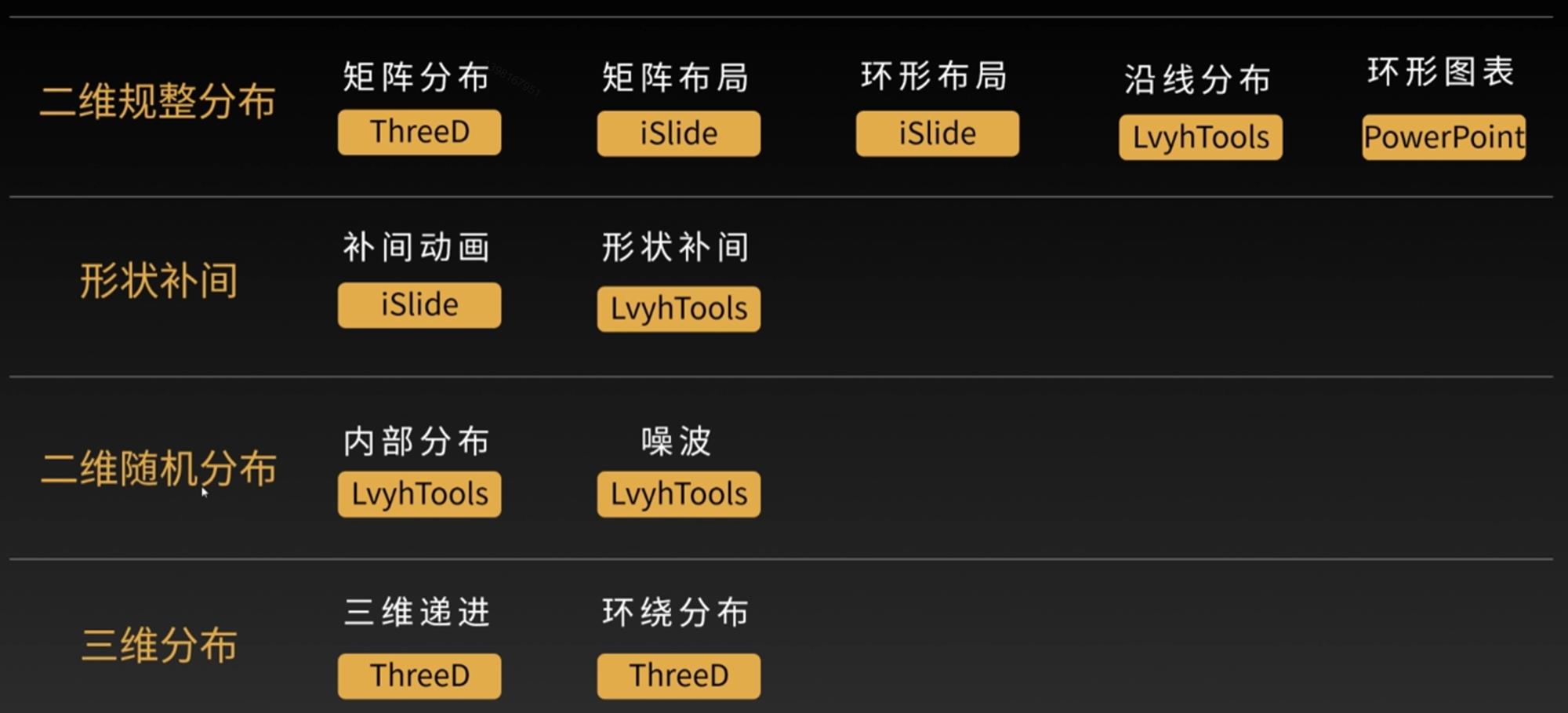
注:该图源自《PPT3D科研绘图》(https://study.163.com/course/courseMain.htm?courseId=1209399865)
导出图片
为了在论文中使用精致地图片,图片的高清非常必要。之间截图往往会导致图片分辨率低,影响美观。
OneKey插件的OK拼图可以方便地导出高清图片,设置如下:

PPT快捷键整理
下面整理了一些PPT常用的快捷键,用以提升作图效率。
| 场景 | 快捷键 | 作用 |
|---|---|---|
| 插入形状 | shift | 插入形状纵横比为1:1 |
| ctrl | 插入形状的中心为起点 | |
| shift+ctrl | 插入形状纵横比为1:1,形状的中心为起点 | |
| 缩放 | shift | 等比例缩放 |
| ctrl | 缩放时中心位置不变 | |
| shift+ctrl | 从中心等比例缩放 | |
| 复制粘贴 | ctrl+c | 复制 |
| ctrl+v | 粘贴 | |
| ctrl+x | 剪切 | |
| ctrl+d | 快速复制 | |
| ctrl+shift | 复制到水平/垂直位置 | |
| 移动与旋转 | ctrl+上下左右 | 微移 |
| shift | 水平/垂直移动 | |
| Alt+左右 | 15°旋转 | |
| 组合 | ctrl+G | 组合 |
| ctrl+shift+G | 解除组合 | |
| 格式设置 | ctrl+shift+c | 格式复制 |
| ctrl+shift+v | 格式粘贴 | |
| 上下角标 | ctrl+"+=" | 将所选文字设置为下标 |
| ctrl+shift+"+=" | 将所选文字设置为上标 |
以上是关于数学建模番外篇1:PPT绘制3D图形的主要内容,如果未能解决你的问题,请参考以下文章