VMWare安装苹果Mac OS X
Posted zxfzxf
tags:
篇首语:本文由小常识网(cha138.com)小编为大家整理,主要介绍了VMWare安装苹果Mac OS X相关的知识,希望对你有一定的参考价值。
随着iPhone、iPad、Mac等苹果产品越来越火爆,越来越多的初学者想要了解和尝试苹果平台,包括苹果操作系统Mac OS X、苹果演示软件Keynote、苹果开发工具Xcode等。然而,苹果电脑价格昂贵,并不是每个人都可以承受。
因此,在Windows下安装虚拟机软件VMWare,再在虚拟机里安装苹果操作系统Mac OS X,就成了一种成本低廉的选择,使初学者可以不必支付巨额开销购置苹果电脑。
本文将用详尽的图文介绍如何在虚拟机中安装运行Mac OS X,只要严格地按照本教程一步步操作,即使不了解苹果电脑的读者,也能顺利地安装并运行Mac OS X。
先给大家看几张我完成后的效果吧,因为太累了,今天晚上就不排版了,希望理解。

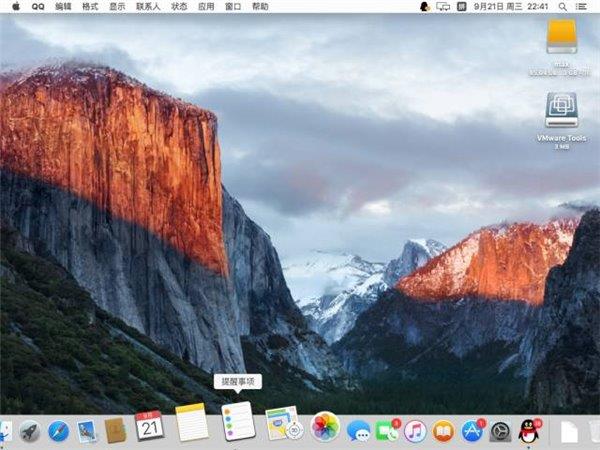
一、准备工作VMWare 12 Pro
这个在很多地方都有,随便下个就好
Mac OS X懒人版安装光盘映像:
百度云:http://pan.baidu.com/s/1jI78s4Y 密码:drbh
还有就是补丁,这个在网上直接可以下到
将VMware安装包解压,双击安装程序VMware-workstation-full-12.1.0-3272444.exe,一路点击“下一步”或“Next”即可。安装结束后要重启电脑。
给VMWare打补丁。因为VMware本身不支持Mac OS X的安装,需要打个补丁才能安装Mac OS X。将Unlocker解压,右击win-install.cmd,选择“以管理员身份运行”(如图1)。Windows会弹出一个命令行窗口,待补丁打好以后,命令行窗口会自动关闭。

图1.png
三、为Mac OS X创建虚拟机双击桌面上的VMWare Pro图标,启动VMWare。单击菜单“文件”→“新建虚拟机”,如图2所示。
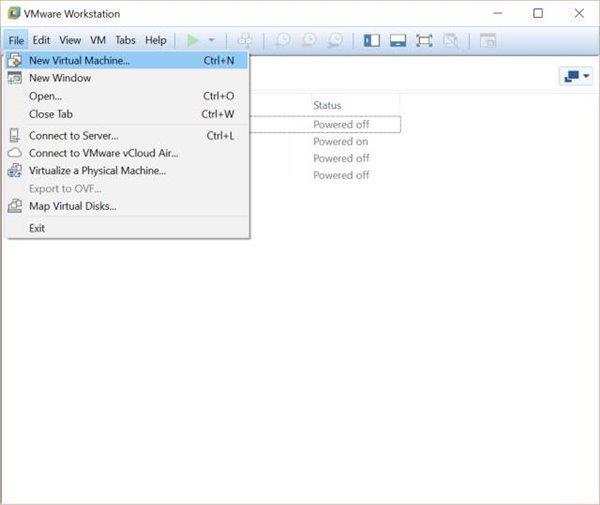
全部点默认就行,直到一下图:

选择刚刚下好的文件,然后进入下一步:
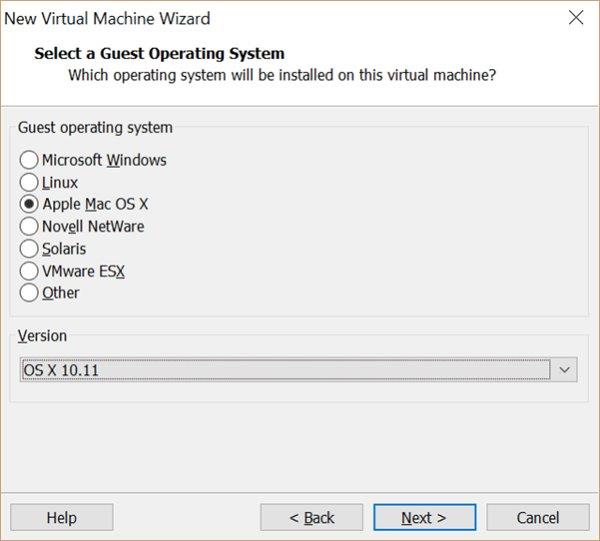
继续点默认。。。。
最后运行就行了!!!
然后就是进入之后的设置,
四、安装Mac OS X回到VMWare,点击图11所示的“开启此虚拟机”(Power on this virtual machine),虚拟机正常启动,首先会在黑色背景上显示一只白色的苹果,如图13所示,耐心等待进度条走完。
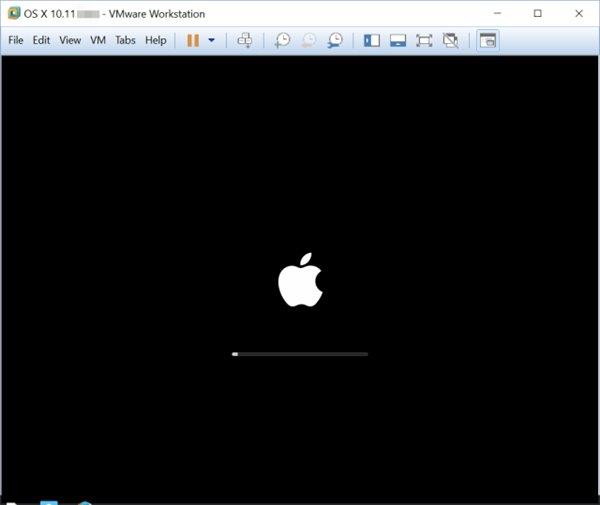
虚拟机屏幕上会显示欢迎界面,选择“以简体中文作为主要语言”,如图14所示。再点击对话框底部圆圈里的右箭头。
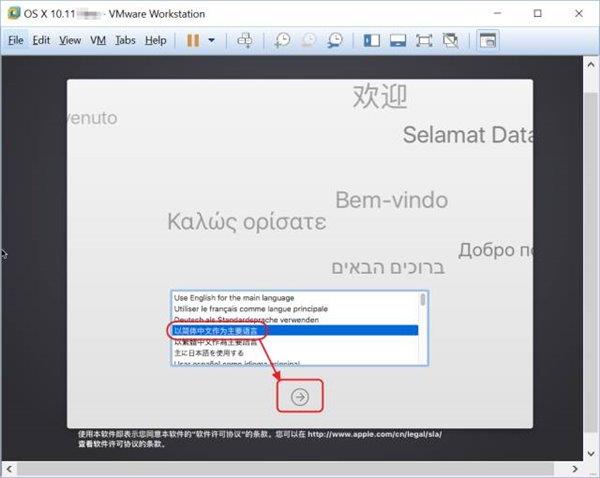
虚拟机会显示如图15所示的对话框。此处我们不可以直接点击“继续”去安装Mac OS X,这是因为我们还没抹掉虚拟机的硬盘。Mac OS X的“抹掉”(erase)和Windows的“格式化”(format)是同义词。此时需要点击屏幕顶部a菜单栏上的“实用工具"→“磁盘工具”,启动“磁盘工具”。

磁盘工具”如图16所示。先在左侧栏里选中“Vmware Virtual SA……”,然后点击工具栏里的“抹掉”。

静待进度条走完,然后点击“完成”,如图18所示。然后点击屏幕顶部菜单栏上的“磁盘工具”→“退出”,回到如图15所示的界面,点击“继续”即可。
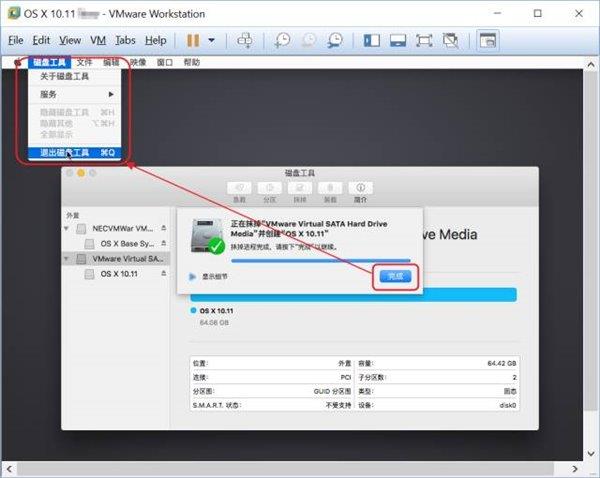
Mac OS X要求你同意许可协议,如图19所示,点击“继续”,然后在弹出的对话框中点击“同意”即可。

这个步骤要求你选择把Mac OS X安装到哪里,如图20所示。选择硬盘图标,点击“继续”。假如我们没有抹掉虚拟硬盘,就会卡在这一步。
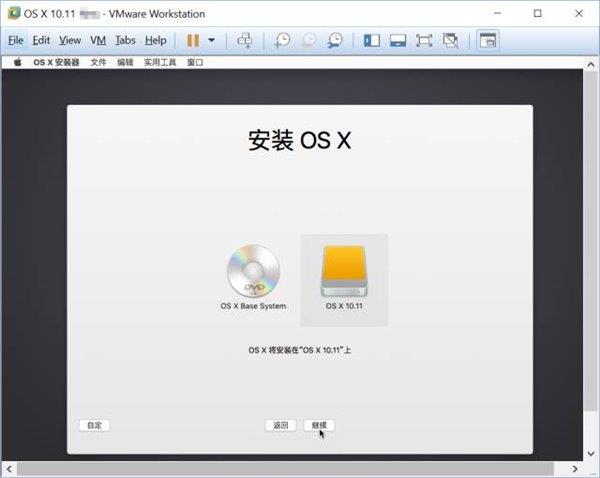
接下来就没有什么难度了,相信大家都会。。。
接下来,就到更新系统的时刻了!!! 好激动!!
将右击桌面上的光盘图标,选择“推出OS X Base System”;然后,点击虚拟机窗口菜单栏上的“虚拟机”→“安装VMWare Tools”(VM→Install VMWare Tools)。
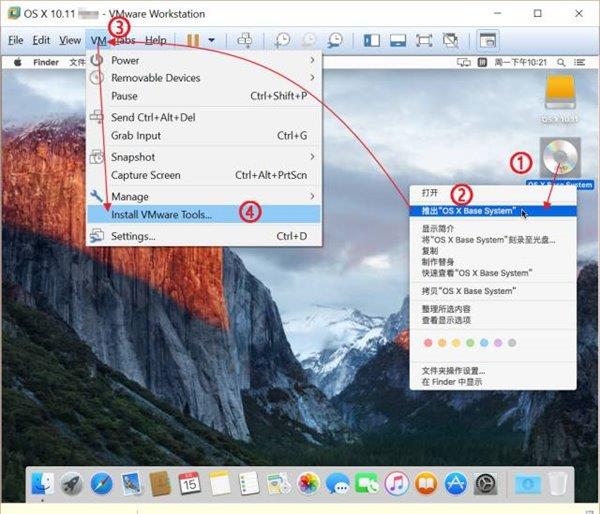
虚拟机桌面上弹出一个“VMWare Tools”窗口,双击“安装VMWare Tools”,弹出“安装VMWare Tools”向导,如图34所示。点击“继续”。

系统要求你输入密码。输入密码(这里的密码是你的Apple ID密码)以后,点击“安装软件”,如图35所示。
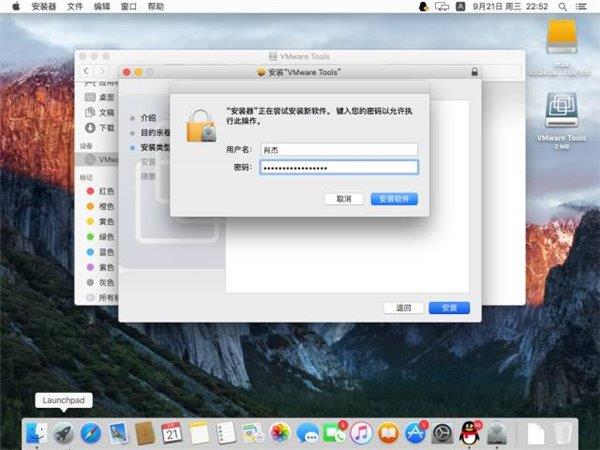
在如图36所示的对话框中点击“继续安装”。
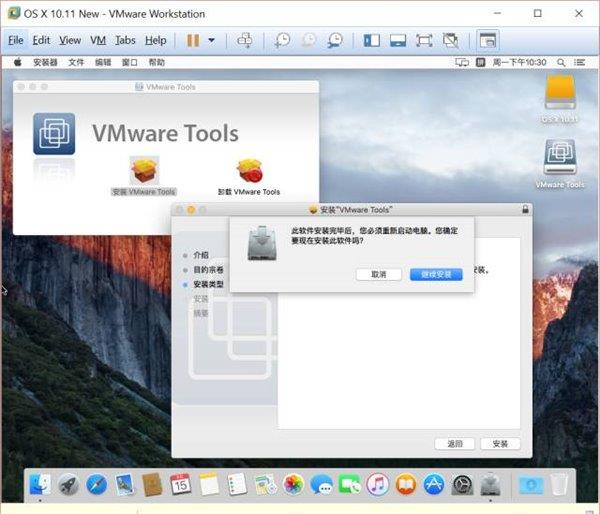
最后点击“重新启动”,如图37所示。静待虚拟机重启即可。

第二,在VMWare Tools安装完毕后,你需要把系统更新到最新版本。更新系统可以让你继续安装新版软件(系统版本太低,有些新版软件不能安装)、减少各种不兼容问题和bug。
虚拟机重启后会进入这个登录界面,选择你的Apple ID对应的邮箱,输入密码,回车登录。
然后点击屏幕左上角的苹果图标,选择“关于本机”,如图38所示,然后再在弹出的“关于本机”窗口里点击“软件更新”。

然后,系统会进入Mac App Store,并会检查更新,找到更新包以后就会显示出来,你只需要点击“更新”按钮,就会进入更新过程,更新结束后会重启虚拟机。
结语至此,我们的教程就结束了。希望每个读者都能顺利地在自己的电脑上安装VMWare,再在VMware里安装Mac OS X,开启你的苹果之路。
以上是关于VMWare安装苹果Mac OS X的主要内容,如果未能解决你的问题,请参考以下文章