iOS APP打包上传到APPstore的最新步骤
Posted 心泪无恒
tags:
篇首语:本文由小常识网(cha138.com)小编为大家整理,主要介绍了iOS APP打包上传到APPstore的最新步骤相关的知识,希望对你有一定的参考价值。
一、前言:
- 作为一名ios开发者,把辛辛苦苦开发出来的App上传到App Store是件必要的事。但是很多人还是不知道该怎么上传到App Store上
- 下面就来详细讲解一下具体流程步骤。
二、准备:
- 一个已付费的开发者账号(可分为):
- 账号类型分为个人(Individual)
- 公司(Company)
- 企业(Enterprise)
- 高校(University)四种类型
- 每年资费分别为$99、$99、$299、免费。
- 一个已经开发完成的项目。
三、检查:
- 安装的Xcode必须为正式版,beta版本的Xcode不能上传项目到App Store。
- 上传使用的 Mac 的 OS X系统必须也是正式版的,beta版本也不行。
- 请确认你安装的Xcode是从App Store或者是开发者网站下载的
- 因为非官方途径下载的Xcode可能带有XcodeGhost 病毒。如何检查?

1.jpg
四、生成发布证书
1.打开开发者中心网址:https://developer.apple.com
2.点击:Account

1.2 输入Apple ID和密码(没有则需注册)
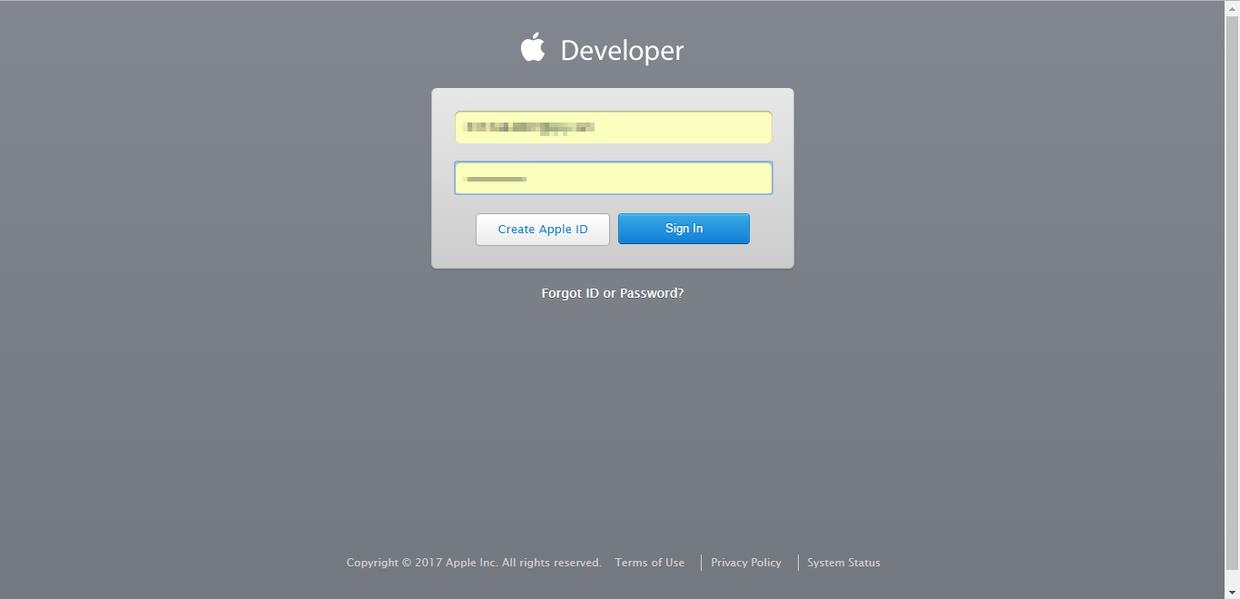
1.3 加入苹果开发者计划(如已加入,可跳过这一步)
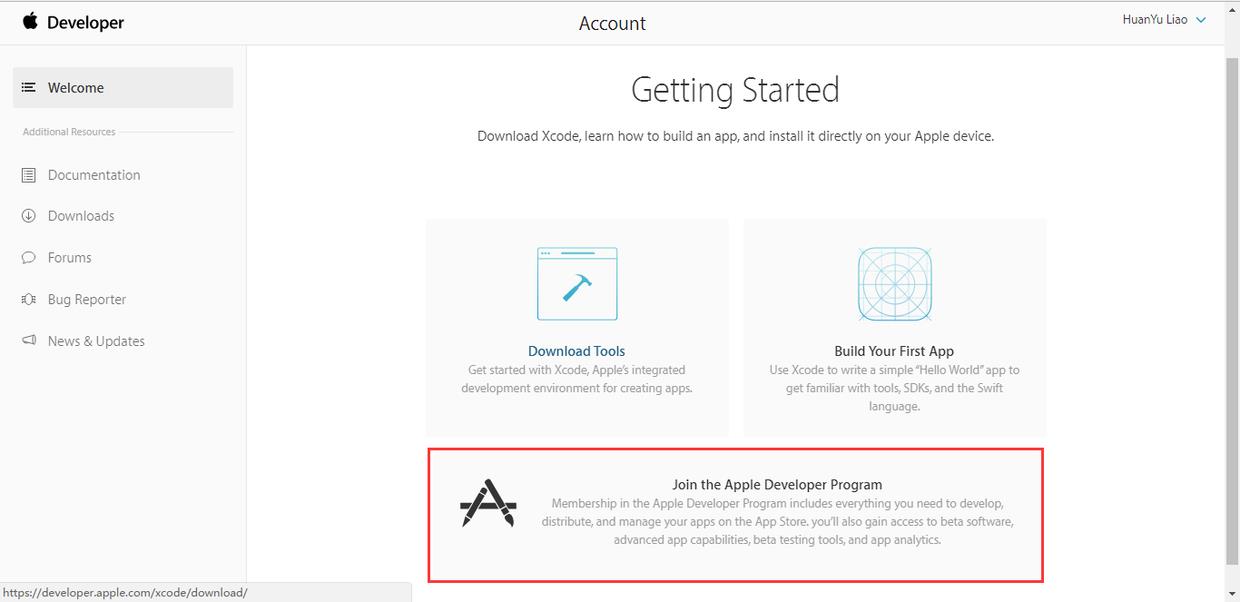
join the Apple Developer Program

Enroll
Start Your Enrollment
根据需要选择账号类型(个体、公司、政府组织)。

选择账号类型
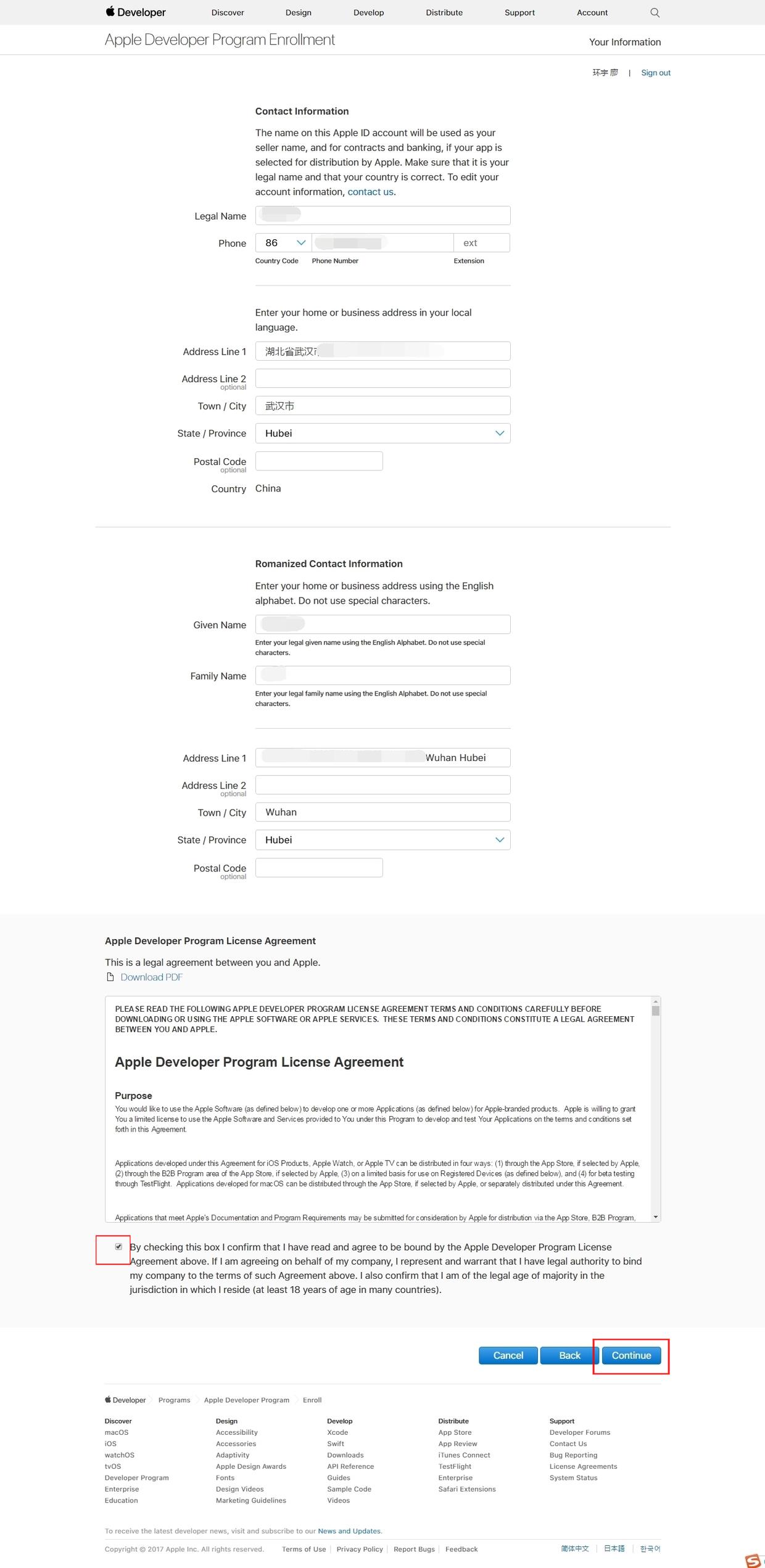
填写开发者信息
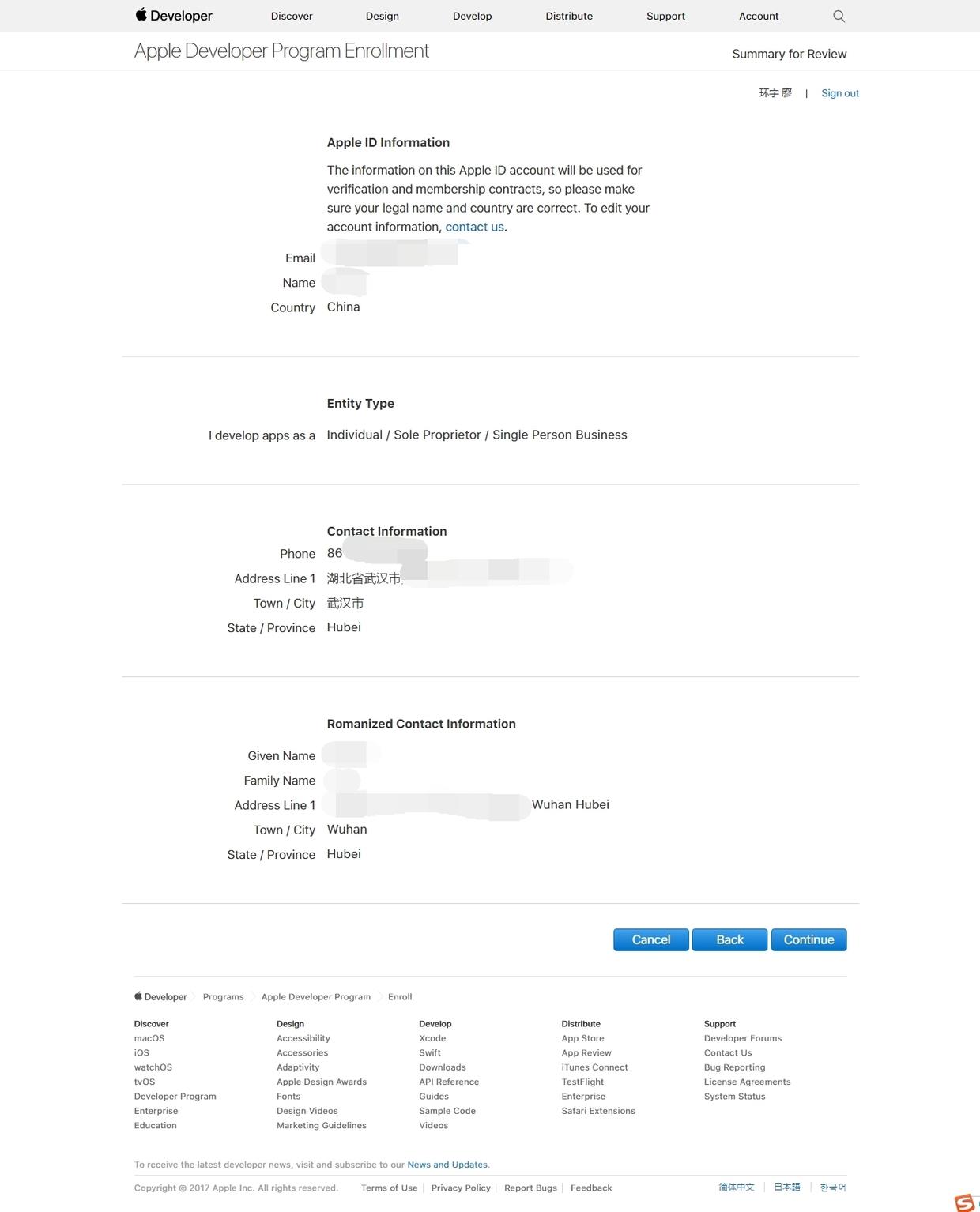
确认信息

购买信息

填写付款信息进行购买
2、准备证书
首先介绍以下相关概念:
Certificate:证书是用来给应用程序签名的,只有经过签名的应用程序才能保证他的来源是可信任的,并且代码是完整的,未经修改的。在Xcode Build Setting的Code Signing Identity中,你可以设置用于为代码签名的证书。证书主要分为两类:Development和Production,Development证书用来开发和调试应用程序,Production主要用来分发应用程序。
APP ID: 用于标识一个或者一组App,App ID应该是和Xcode中的Bundle ID是一致的或者匹配的。
Devices: 包含了该账户中所有可用于开发和测试的设备。
Provisioning Profile:配置文件,包含了上述的所有内容:证书、APP ID、设备。、
进入苹果开发者中心,点击下图所示位置进入证书、标识符和配置文件管理页面。
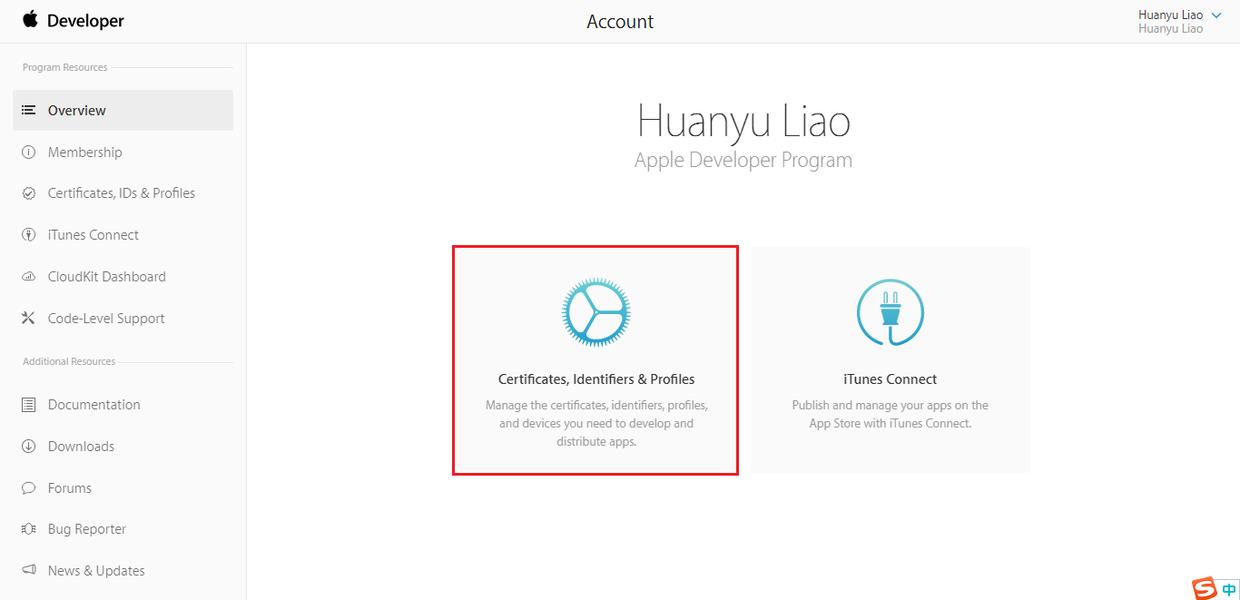
进入证书、标识符和配置文件管理页面
5.点击Certificates生成证书
- 选择iOS, tvOS, watchOS
- 选择All
- 点击右上角新添加证书

6.选择生产证书(选择App Store and Ad Hoc)






7.上传CSR文件去获取证书(CSR文件需要我们到本机钥匙串里去创建)
- 在Launchpad的其他里面,点击钥匙串访问弹出如下界面


- 工具栏选择钥匙串访问->证书助理->从证书颁发机构请求证书...


- 将CSR文件保存到MAC磁盘的某个位置(这里我选择的是桌面,进行存储)



- 然后回到浏览器,点击choose File..

- 选择创建好的:CertificateSigningRequest.certSigningRequest 文件,点击选取

- 点击Generate上传证书

- 跳转到如下界面,点击 DownLoad 下载生成的证书(cer后缀的文件),然后点击Done,你创建的发布证书就会存储在帐号中。


附加项:生成p12文件在其他电脑上使用这个发布证书
- 双击安装证书后,打开钥匙串访问,选择安装的证书右键单击

注意:如果没有导出,可以把这个证书删除,然后重新双击下载的证书文件安装。-
导出证书

25.png -
存储证书

26.png
注意:存储的文件格式一定要是.p12- 设置密码
可为证书设置密码,也可不设置密码;如果设置了密码,那么别人安装这个证书的时候就要输入密码,否则无法安装。

如果需要在其它电脑上也能发布App,那么就必须要安装这个发布证书。
五、创建App IDs和绑定你的App的Bundle Identifier
https://developer.apple.com/account/ios/identifiers/bundle/bundleList.action



- 选择App中包含的服务,默认有两项




六、生成描述文件
- 找到Provisioning Profiles ,点击All,然后点击右上角 + 号

- 选择下面App Store这个描述文件,点击Continue






七、在App Store开辟空间
4、提交到App Store
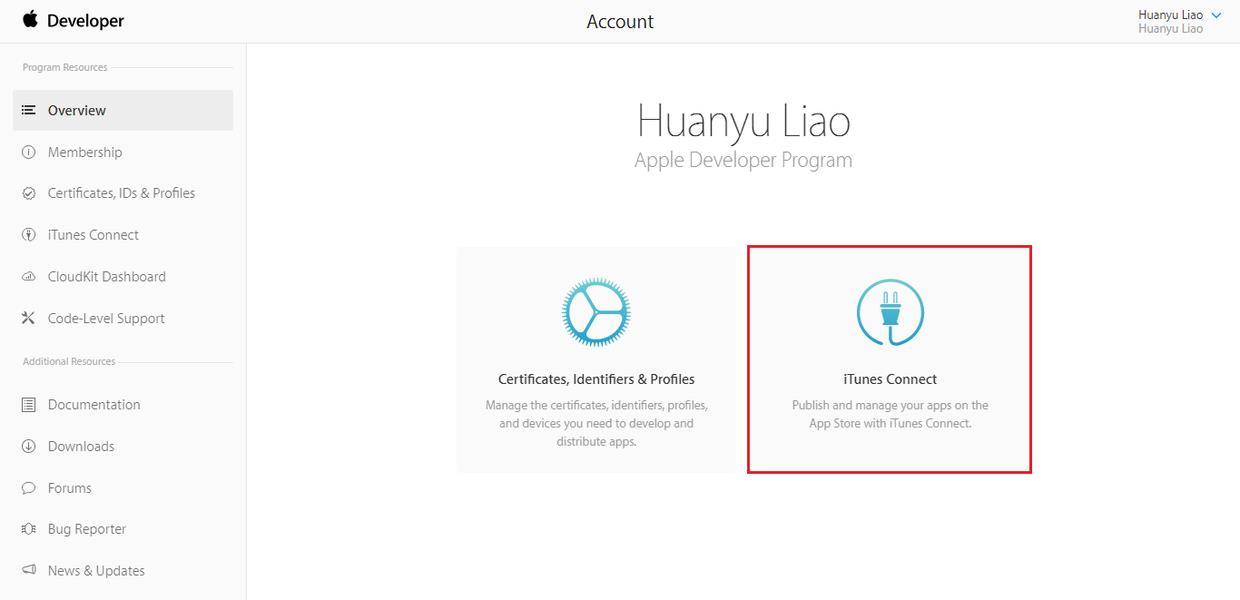
进入iTunes Connet

我的App




