无线路由器要用网线连接两台电脑,平板和手机用wifi要怎么设置
Posted
tags:
篇首语:本文由小常识网(cha138.com)小编为大家整理,主要介绍了无线路由器要用网线连接两台电脑,平板和手机用wifi要怎么设置相关的知识,希望对你有一定的参考价值。
一楼和二楼各有一台电脑,以前一直是用有线的路由器。现在买了一个无线路由器,想要一楼和二楼的电脑用网线连接(以前就有线的插上就行),平板和手机用wifi要怎么设置?麻烦步骤详细一点,先谢谢啦。。。。。。。
一、有线路由器更换为无线路由器,需要先对新买的无线路由器进行初始设置,设置如下(以TP-LINK为例):
1、网线一端接路由器的LAN口,另一端接电脑的网口。
2、打开浏览器,输入192.168.1.1(路由器盒子上或说明书上有写)
输入路由器帐号和密码
3、点设置向导
上网方式:pppoe
上网帐号和上网口令:输入宽带帐号和密码
点击下一步
4、无线状态:开启
SSID:输入无线设备名
信道:选择9(如果是连接苹果移动设备或者Mac:信道选择11或者13)
PSK密码:输入无线密码
其他默认即可
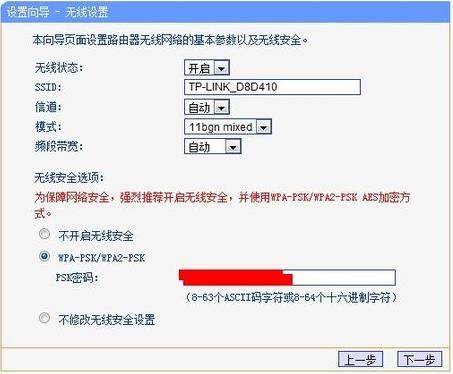
5、设置完成后,网线一端接猫的LAN口,另一端接无线路由器的WAN口。
二、连接台机或者笔记本的方法(有线网络连接):
路由器设置好后,网线一端接路由器的LAN口,另一端接电脑的网口。
三、连接笔记本的方法(无线连接):
1、开启笔记本上的无线开关按钮
2、点右下角的无线网络标志,找到自己刚才设置的无线设备名,点右下角的【连接】。
此时会弹出输入WIFI密码的窗口,输入WIFI密码后再点【连接】即可。

四、连接平板电脑的方法(以IPAD为例):
1、在平板的桌面上点“设置”图标,选择【Wi-Fi】,开启WIFI无线开关。
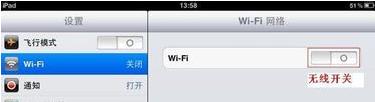
2、点击相应的SSID无线设备名

3、如果无线设备有密码的话,会提示输入密码,密码输入完毕后,点击键盘上的Join键。
4、当相应的SSID前面显示“√”时,无线连接成功。

五、连接手机的方法(以IPHONE手机为例):设置同IPAD。
参考技术A 版主请仔细按照第【6】条进行无线网络的设置,设置完ssid名称和密码后,将其写在纸上,在手机和平板电脑上找到无线网络“WLAN”,点击进入后,点一下刷新,找到你刚才设置的ssid名称,点一下,再点“连接”,会让你输入psk密码,输入后,显示“已连接”,你的手机和ipad应该就可以正常上网了。1、将路由器直接连接到电脑上;
2、双击计算机右下角的两个电脑的图标;
3、 在“常规”--.>属性--->双击“internet协议 (TCP/IP)”--->使用下面的Ip地址--->输入:ip地址:192.168.1.2 ;子网掩码:255.255.255.0 ;默认网关:192.168.1.1 ; ---> 确认 winxp系统这样设置 (win7系统中要找到网络设置,设置ip v4,ip地址等参数一样)
4、打开ie浏览器,在地址栏中输入:192.168.1.1,回车,在弹出的页面中输入:(以TPlink为例)
用户名:admin;
密码:admin;
(绝大多数的路由器(TPlink、腾达)的用户名和密码是这个,不常见的路由器就需要你查看路由器配套的说明书)。
5、在路由器的设置页面中,找到“设置向导”--->下一步--->选择“PPPoE(ADSL虚拟拨号)下一步--->输入电信给你装宽带时给你提供的“上网账号和上网口令”(一般情况下上网账号是一个手机号或座机电话号码,手机号的上网口令就是手机号(或者是123456),座机号的上网口令是:座机号码+号码的最后一位数字);
6、如果是无线路由器,还可以设置无线连接的参数:
无线状态:开启;
SSID:自己随便取一个名字就行;
信道:自动;
模式:11 bgn mixed;
频段带宽:自动;
最大发送速度:选择最大值;
WPA-PSK/WPA-PSK
psk密码:自己常用的密码,(以后连接无线终端(手机、ipad的无线wifi)输入的密码就是这个密码;
7、下一步后重启路由器
8、再双击右下角的两电脑的那个图标, 在“常规”--.>属性--->双击“internet协议 (TCP/IP)”--->自动获取ip地址,自动获取DNS服务器 ---> 确认
本帖的原地址:http://zhidao.baidu.com/question/558663024.html?oldq=1
版主也可以去看一下,了解一下路由器的工作和设置原理。 参考技术B
先链接无线路由器电源,打开后,连接网线到路由器输入端(路由器后面一般有五个接口,四个一样颜色的,那个不一样的就是插接入网线的(外面接进来那个))
然后那两台电脑用另外两根网线连到那四个接口的任意两个
之后就可以设置路由器了,连接电脑后用电脑浏览器登陆192.168.1.1,
*或者*
用平板,智能机搜索wifi后一个叫TP-LINK或者是M。。。。Y的,一般都是这两个牌子的,连接之后,提示输入一个什么码,这个码在路由器背面写着,找一下就找到了,输入后,进入浏览器,输入192.168.1.1
*(不过本人建议还是用电脑设置方便一点)
首次使用会弹出对话框,输入用户名及密码,初始用户名,密码均为admin,
进入后,找到设置向导,跟着设置就可以了
设置无线安全时,最好设置密码,对蹭网的有一点作用,,,(毕竟现在能破解wifi密码的软件太多了)
如果有什么地方没懂,欢迎继续追问哦~
纯手打,网LZ采纳,祝LZ成功哦~
使用两个路由器扩展家庭无线网络
当我们在家里使用无线路由器时,往往会因为墙导致在有的房间里面没有无线信号。这时就需要用扩展无线网络,本文这里介绍一种廉价且高效的使用两个路由器方式。

用网线连接A路由器LAN口(1到4随便一个口)和B路由器LAN口。(两台路由器设置好后再用网线连接)这种方法通过网线连接即稳定速度又快,但后期配置维护不方便。
这种方式下,是相当于把B路由器当作集线器使用的。
PS:
-
这里的连接是不需要直接的物理连接,只要在一个子网内即可,像家庭布线的时候往往会将网口牵到每一个房间,使用该网口连接到B路由器即可。
-
这种方式下,是要求在信号无法覆盖的房间或房间附近有网口的,也就是说本身家里是要有有线的环境的。
A路由器设置不变(但它的WIFI频段改在1,6,11中选择),B路由器主要设置如下:
-
关闭DHCP服务器,使得可以使用A路由器的DHCP设置
-
B路由器的SSID,用户名,密码,加密方式使用和A路由器一样的设置,但WIFI频段是用A路由器+5的方式(A路由器使用1,B路由器就使用6)
- 设置B路由器的LAN口IP地址为A路由器的LAN口一个IP地址段的IP地址
- 调整一下A路由器的DHCP的IP地址段,使之不要分配到B路由器的LAN口,避免冲突。
设置好后,可以用手机验证下:当手机切换到使用B路由覆盖的位置时,它是可以自动选择信号最好的WIFI连接的。
除此之外,还有几种方式的:
WAN接法

用网线连接A路由器LAN口(1到4随便一个口)和B路由器WAN口。B路由器的设置和新建一个子网的方式一样,配置相对上面的方式要简单,只是子网的IP地址不要和A网冲突即可。
这种方式下,B路由器是新建了一个子网的,由于使用的是有线连接,B路由器覆盖的网络速度也有保障,配置更容易,直接通过路由器的设置向导即可完成。
但是,B路由器建立的网络是在一个单独的子网里面的,两者间无法实现资源共享,并且无法实现WIF漫游,只有在A路由器完全无法覆盖的时候才能切换到B路由器,用户很可能由于A有微弱的信号而无法切换到B所在的WIFI网络的。
桥接(路由器要支持WDS或Bridge功能)
这种方式下,AB路由器之间无需有网线连接,B路由器通过无线信号连接到A路由器,同事扩展A路由器的无线网络。这种方式需要路由器支持无线桥接的功能。
这种方式配置也比较简单,往往可以通过向导完成,也没有WAN模式下的资源共享和WIFI漫游的问题。但是,由于AB路由器是通过无线信号共享的,本身B路由器的位置就是无线信号不容易覆盖到的位置,因此往往无法满足网络速度要求,在B路由器覆盖下的网络是很容易出现虽然信号满格,但是无法上网的情况的。在实际应用中我觉得是非常鸡肋的一个功能。
电力猫
电力猫的方式是使用电力猫代替路由器B,,但由于使用的电线代替WIFI信号连接,因此比较好的解决了WIFI方式连接的信号问题。但电力猫往往比较贵,并且和有线连接的方式比起来,功能和性能都比不过使用路由器的方式。
综上这几种方法,把一个路由器当作集线器使用扩展无线网络的方式是最廉价,并且性能最好的一种方式,就是设置略显麻烦了一点,适合于有计算机网络相关经验的人员。希望后续路由器厂家能加入这种方式下的快捷设置功能。
参考文档:
以上是关于无线路由器要用网线连接两台电脑,平板和手机用wifi要怎么设置的主要内容,如果未能解决你的问题,请参考以下文章